Breve :questa guida dettagliata mostra vari modi per installare applicazioni o n Ubuntu Linux e mostra anche come rimuovere il software installato da Ubuntu .
Quando si passa a Linux, l'esperienza potrebbe essere travolgente all'inizio. Anche cose di base come l'installazione di applicazioni su Ubuntu possono sembrare confuse.
Non preoccuparti. Linux offre così tanti modi per svolgere lo stesso compito che è naturale sentirsi persi, almeno all'inizio. Non sei solo. Siamo stati tutti a quel punto.
In questa guida per principianti, ti mostrerò i modi più popolari per installare software in Ubuntu. Ti mostrerò anche come disinstallare il software che installi in Ubuntu.
Fornirò anche i miei consigli su quali metodi dovresti usare per installare il software su Ubuntu. Siediti stretto e fai attenzione. Questo è un articolo lungo e dettagliato, che ti darà molte informazioni utili.
Come installare le applicazioni su Ubuntu e come rimuovere il software installato
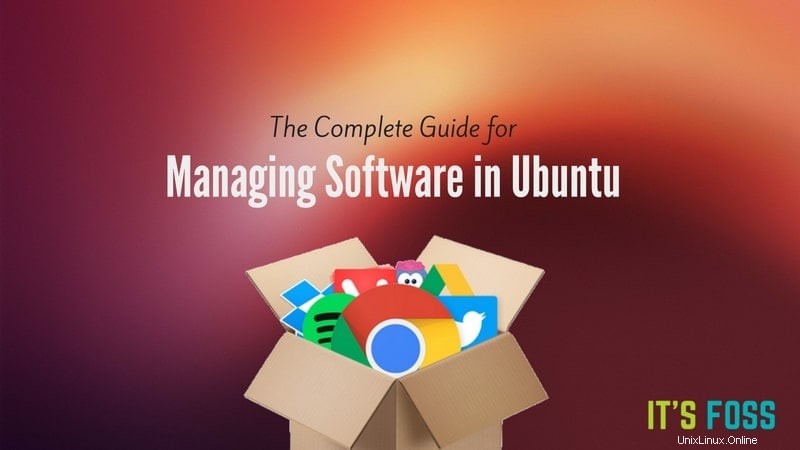
Sto usando Ubuntu 16.04 con l'ambiente desktop Unity in questa guida. A parte un paio di schermate, questa guida è applicabile a tutte le altre versioni di Ubuntu.
1.1 Installa il software utilizzando Ubuntu Software Center [Consigliato]
Il modo più semplice e conveniente per trovare e installare software in Ubuntu è utilizzare Ubuntu Software Center. Su Ubuntu Unity, puoi cercare Ubuntu Software Center in Dash e fare clic su di esso per aprirlo:
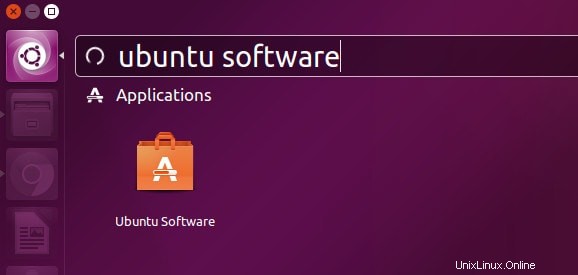
Puoi pensare a Ubuntu Software Center come al Play Store di Google o all'App Store di Apple. Mostra tutto il software disponibile per il tuo sistema Ubuntu. Puoi cercare un'applicazione in base al suo nome o semplicemente sfogliare varie categorie di software. Puoi anche optare per la scelta dell'editore. È una tua scelta.
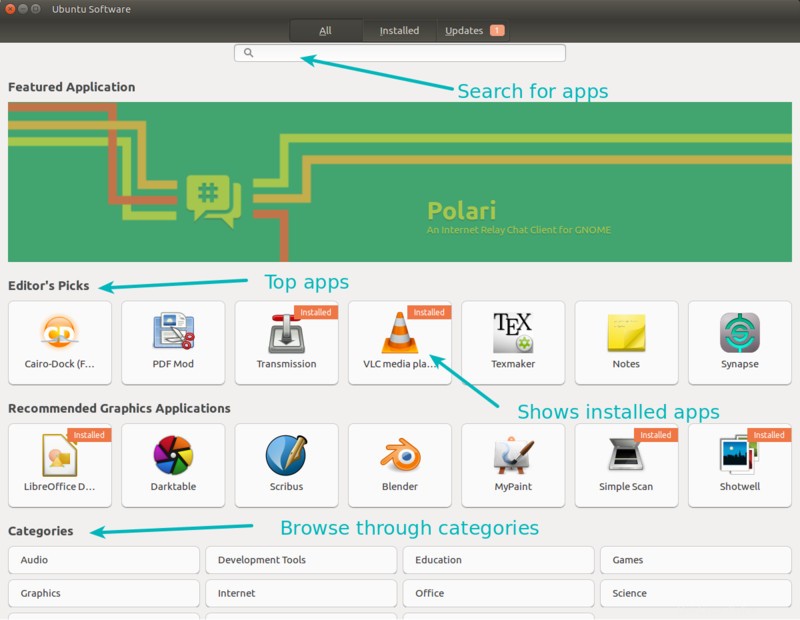
Una volta trovata l'applicazione che stai cercando, fai semplicemente clic su di essa. Si aprirà una pagina all'interno del Software Center con una descrizione dell'applicazione. Puoi leggere la descrizione, vedere la sua valutazione e anche leggere le recensioni. Puoi anche scrivere la tua recensione, se lo desideri.
Una volta che sei convinto di volere l'applicazione, puoi fare clic sul pulsante Installa per installarla. Dovrai inserire la tua password per installare le applicazioni su Ubuntu.
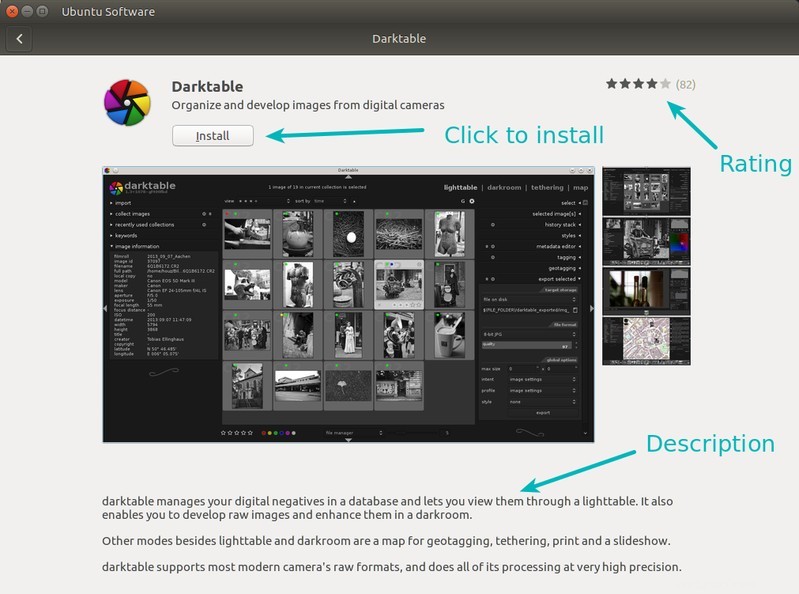
Potrebbe essere più facile? Ne dubito.
Suggerimento :Come ho detto nelle cose da fare dopo l'installazione dell'articolo Ubuntu 16.04, dovresti abilitare il repository del partner Canonical. Per impostazione predefinita, Ubuntu fornisce solo software che proviene dal proprio repository (verificato da Ubuntu).
Ma c'è anche un repository Canonical Partner, che non è controllato direttamente da Ubuntu e include software proprietario closed-source. L'abilitazione di questo repository ti dà accesso a più software. L'installazione di Skype su Ubuntu si ottiene con questo metodo.
In Unity Dash, cerca Software e aggiornamenti.

E qui, nella scheda Altro software, controlla le opzioni per Canonical Partners.
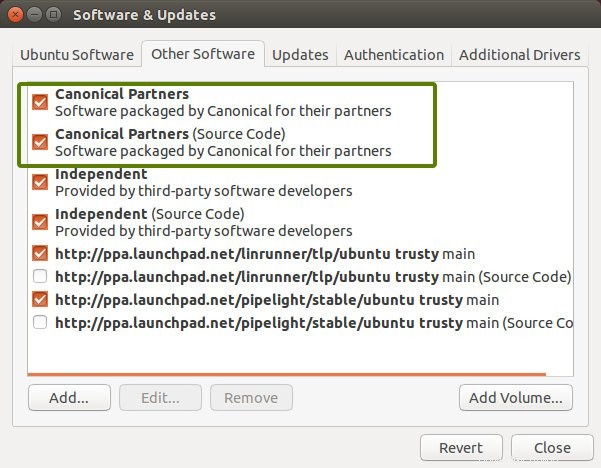
1.2 Rimuovere il software utilizzando Ubuntu Software Center [Consigliato]
Abbiamo appena visto come installare il software utilizzando Ubuntu Software Center. Che ne dici di rimuovere il software che hai installato utilizzando questo metodo?
La disinstallazione del software con Ubuntu Software Center è facile come il processo di installazione.
Aprire il Software Center e fare clic sulla scheda Installato. Ti mostrerà tutto il software installato. In alternativa, puoi semplicemente cercare l'applicazione per nome.
Per rimuovere l'applicazione da Ubuntu, fai semplicemente clic sul pulsante Rimuovi. Anche in questo caso dovrai fornire la tua password qui.
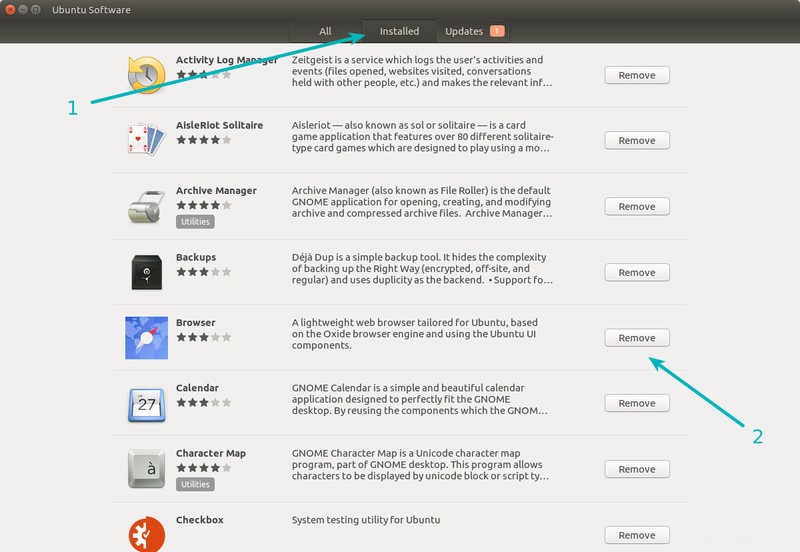
2.1 Installa il software su Ubuntu usando i file .deb
I file .deb sono simili ai file .exe su Windows. Sono un modo semplice per consentire l'installazione del software. Molti fornitori di software forniscono il loro software in formato .deb:Google Chrome ne è un esempio.
Puoi scaricare il file .deb dal sito ufficiale.
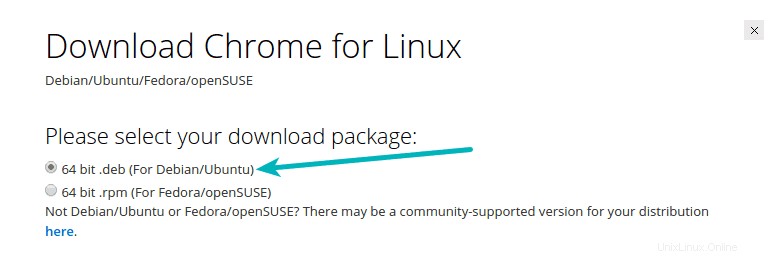
Dopo aver scaricato il file .deb, fai doppio clic su di esso per eseguirlo. Si aprirà nell'Ubuntu Software Center e potrai installarlo nello stesso modo in cui abbiamo visto nella sezione 1.1.
In alternativa, puoi utilizzare il programma leggero Gdebi per installare i file .deb in Ubuntu.
Una volta installato il software, sei libero di eliminare il file .deb scaricato.
Suggerimento: Alcune cose da tenere a mente quando si tratta di file .deb:
- Assicurati di scaricare il file .deb dalla fonte ufficiale. Utilizza solo il sito Web ufficiale o le pagine di GitHub.
- Assicurati di scaricare il file .deb per il tipo di sistema corretto (32 bit o 64 bit). Leggi la nostra guida rapida se hai bisogno di sapere se il tuo sistema Ubuntu è a 32 o 64 bit.
2.2 Rimuovere il software che è stato installato utilizzando .deb
La rimozione del software che è stato installato da un file .deb è lo stesso processo che abbiamo visto in precedenza nella sezione 1.2. Basta andare su Ubuntu Software Center, cercare il nome dell'applicazione e fare clic su Rimuovi per disinstallarla.
In alternativa, puoi usare Synaptic Package Manager. Di solito non è così, ma può succedere che l'applicazione installata non sia visibile in Ubuntu Software Center. Synaptic Package Manager elenca tutto il software disponibile per il tuo sistema e tutto il software che è già installato lì. È uno strumento molto potente e molto utile.
Prima dell'esistenza di Ubuntu Software Center per fornire un approccio più intuitivo all'installazione del software, Synaptic era il programma predefinito per l'installazione e la disinstallazione del software su Ubuntu.
Puoi installare Synaptic Package Manager facendo clic sul link sottostante (si aprirà Ubuntu Software Center).
Installa Synaptic Package ManagerApri Synaptic Manager e quindi cerca il software che desideri disinstallare. Il software installato è contrassegnato da un pulsante verde. Fare clic su di esso e selezionare "segna per la rimozione". Una volta fatto, fai clic su "applica" per rimuovere il software selezionato.
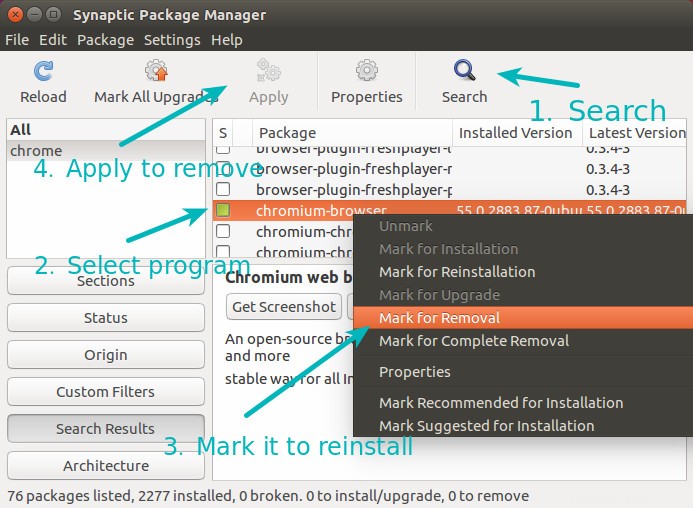
3.1 Installa il software su Ubuntu usando i comandi apt [consigliato]
Potresti aver notato un certo numero di siti Web che ti danno un comando come "sudo apt-get install" per installare il software in Ubuntu.
Questo è in realtà l'equivalente della riga di comando di quello che abbiamo visto nella sezione 1. Fondamentalmente, invece di usare l'interfaccia grafica di Ubuntu Software Center, stai usando l'interfaccia della riga di comando. Nient'altro cambia.
Usare il comando apt-get per installare il software è estremamente semplice. Tutto quello che devi fare è usare un comando come:
sudo apt-get install package_nameQui sudo ti dà i privilegi di "amministratore" o "root" (nella terminologia Linux). Puoi sostituire nome_pacchetto con il nome del software desiderato.
I comandi apt-get hanno il completamento automatico, quindi se digiti alcune lettere e premi tab, verranno elencati tutti i programmi che corrispondono a quelle lettere.
3.2 Rimuovere il software su Ubuntu usando i comandi apt [consigliato]
Puoi rimuovere facilmente il software che è stato installato utilizzando Ubuntu Software Center, il comando apt o un file .deb utilizzando la riga di comando.
Tutto quello che devi fare è usare il seguente comando:sostituisci semplicemente nome_pacchetto con il nome del software che desideri eliminare.
sudo apt-get remove package_nameAnche in questo caso, puoi beneficiare del completamento automatico premendo il tasto Tab.
L'uso dei comandi apt-get non è scienza missilistica. In realtà è molto conveniente. Con questi semplici comandi, puoi familiarizzare con la parte della riga di comando di Ubuntu Linux e aiuta a lungo termine. Consiglio di leggere la mia guida dettagliata sull'uso dei comandi apt-get per saperne di più.
4.1 Installa applicazioni su Ubuntu usando un PPA
PPA sta per Archivio di pacchi personali. È un altro metodo utilizzato dagli sviluppatori per fornire il proprio software agli utenti di Ubuntu.
Nella sezione 1, ti sei imbattuto nel termine "repository". Un repository contiene fondamentalmente una raccolta di software. Il repository ufficiale di Ubuntu ha programmi approvati da Ubuntu. Il repository dei partner Canonical contiene software di fornitori partner.
Allo stesso modo, un PPA consente a uno sviluppatore di creare il proprio repository APT. Quando un utente finale (cioè tu) aggiunge questo repository al sistema (sources.list viene modificato con questa voce), il software fornito dallo sviluppatore nel suo repository diventa disponibile per l'utente.
Ora potresti chiederti qual è la necessità dei PPA quando abbiamo già il repository ufficiale di Ubuntu?
La risposta è che non tutto il software viene aggiunto automaticamente al repository ufficiale di Ubuntu. Solo il software affidabile fa parte di quell'elenco. Immagina di aver sviluppato una fantastica applicazione Linux e di voler fornire aggiornamenti regolari ai tuoi utenti, ma ci vorranno mesi prima che possa essere aggiunta al repository di Ubuntu (e potrebbe non essere aggiunta affatto). Un PPA è utile in questi casi.
In aggiunta a ciò, il repository ufficiale di Ubuntu spesso non include l'ultima versione di un programma. Questo viene fatto per garantire la stabilità del sistema Ubuntu. Una nuova versione del software potrebbe avere una regressione che potrebbe avere un impatto sul sistema. Questo è il motivo per cui ci vuole del tempo prima che una nuova versione arrivi al repository ufficiale, a volte mesi.
Ma cosa succede se non vuoi aspettare che l'ultima versione arrivi nel repository ufficiale di Ubuntu? È qui che un PPA può salvare la giornata. Utilizzando il PPA, otterrai la versione più recente.
Tipicamente i PPA vengono utilizzati con tre comandi. Il primo aggiunge il repository PPA all'elenco delle fonti. Il secondo aggiorna la cache dell'elenco dei software per rendere il sistema a conoscenza del nuovo software disponibile. E il terzo installa il software dal PPA.
Ti mostrerò un esempio usando il tema Numix PPA:
sudo add-apt-repository ppa:numix/ppa
sudo apt-get update
sudo apt-get install numix-gtk-theme numix-icon-theme-circleNell'esempio sopra, abbiamo aggiunto un PPA fornito dal progetto Numix. E dopo aver aggiornato le informazioni sul software, abbiamo aggiunto due programmi disponibili in Numix PPA.
Se desideri un'applicazione GUI, puoi utilizzare l'applicazione Y-PPA. Ti consente di cercare PPA e aggiungere e rimuovere software in un modo migliore.
Suggerimento: La sicurezza dei PPA è stata spesso dibattuta. Il mio consiglio è di aggiungere PPA da una fonte attendibile, preferibilmente le fonti ufficiali.
4.2 Rimuovere le applicazioni installate utilizzando un PPA
Ho già discusso in dettaglio della rimozione dei PPA da Ubuntu. Dovresti fare riferimento a quell'articolo per ottenere maggiori informazioni sulla gestione della rimozione del PPA.
Per spiegarlo rapidamente qui, puoi utilizzare i due comandi seguenti.
sudo apt-get remove numix-gtk-theme numix-icon-theme-circlesudo add-apt-repository --remove ppa:numix/ppaIl primo comando rimuove il software installato tramite il PPA. Il secondo comando rimuove il PPA da sources.list.
5.1 Installazione del software utilizzando il codice sorgente su Ubuntu Linux [Non consigliato]
L'installazione di software utilizzando il codice sorgente non è qualcosa che ti consiglierei. È noioso, fastidioso e non molto conveniente. Dovrai combattere per farti strada attraverso dipendenze e quant'altro. Dovrai conservare i file del codice sorgente sul tuo sistema, altrimenti non potrai disinstallare il software in seguito.
Ma costruire dal codice sorgente è ancora il metodo preferito di alcune persone, anche se non sviluppano software in proprio. A dire il vero, l'ultima volta che ho usato ampiamente il codice sorgente è stato 5 anni fa, quando ero uno stagista e ho dovuto sviluppare un programma usando Ubuntu. Da allora sono arrivato a preferire altri modi per installare applicazioni su Ubuntu. Per i normali utenti desktop Linux, l'installazione dal codice sorgente dovrebbe essere evitata.
Sarò breve in questa sezione ed elencherò solo i passaggi per l'installazione del software dal codice sorgente:
- Scarica il codice sorgente del programma che desideri installare.
- Estrai il file scaricato.
- Vai alla directory estratta e cerca un file README o INSTALL. Un software ben sviluppato può includere tale file per fornire istruzioni di installazione e/o rimozione.
- Cerca un file chiamato configure. Se è presente, esegui il file utilizzando il comando ./configure – questo verificherà se il tuo sistema ha tutto il software necessario (chiamato "dipendenze" nella terminologia del software) per installare il programma. Tieni presente che non tutti i software includono una configurazione file, che è, a mio parere, una cattiva pratica di sviluppo.
- Se configure ti avvisa di dipendenze mancanti, installale.
- Una volta che hai tutto, usa il comando make per compilare il programma.
- Una volta compilato il programma, esegui il comando sudo make install per installare il software.
Tieni presente che alcuni software ti forniscono uno script di installazione e solo l'esecuzione di quel file installerà il software per te. Ma la maggior parte delle volte non sarai così fortunato.
Tieni inoltre presente che i programmi che installi utilizzando questo metodo non verranno aggiornati automaticamente come i programmi installati dal repository di Ubuntu o PPA o file .deb.
Consiglio di leggere questo articolo dettagliato sull'uso del codice sorgente in Ubuntu se insisti nell'usare il codice sorgente.
5.2 Rimozione del software installato utilizzando il codice sorgente [Non consigliato]
Se pensavi che l'installazione di software dal codice sorgente fosse difficile, ripensaci. Rimuovere il software installato utilizzando il codice sorgente potrebbe essere un problema ancora più grande.
- Per prima cosa, devi conservare il codice sorgente che hai utilizzato per installare il programma.
- In secondo luogo, dovresti assicurarti durante l'installazione che ci sia un modo per disinstallare il programma. Un programma mal configurato potrebbe non fornire un modo per disinstallare il programma e quindi dovrai rimuovere manualmente tutti i file installati dal software.
Normalmente, dovresti essere in grado di disinstallare il programma andando nella sua directory estratta e usando questo comando:
sudo make uninstallMa questa non è una garanzia che avrai sempre questo metodo.
Vedete, ci sono molti se e ma associati al codice sorgente e non molti vantaggi. Questo è il motivo per cui non consiglio di utilizzare il codice sorgente per installare il software su Ubuntu.
Altri modi per installare le applicazioni in Ubuntu
Ci sono alcuni altri modi (non così popolari) in cui puoi installare software su Ubuntu. Poiché questo articolo è già troppo lungo, non li tratterò qui. Li elencherò di seguito:
- Il nuovo packaging Snap di Ubuntu
- comandi dpkg
- Utilizzo di AppImage
- pip :usato per installare programmi basati su Python
Come si installano le applicazioni su Ubuntu?
Se usi già Ubuntu, qual è il tuo modo preferito per installare software su Ubuntu Linux? Hai trovato utile questa guida? Condividi le tue opinioni, suggerimenti e domande.