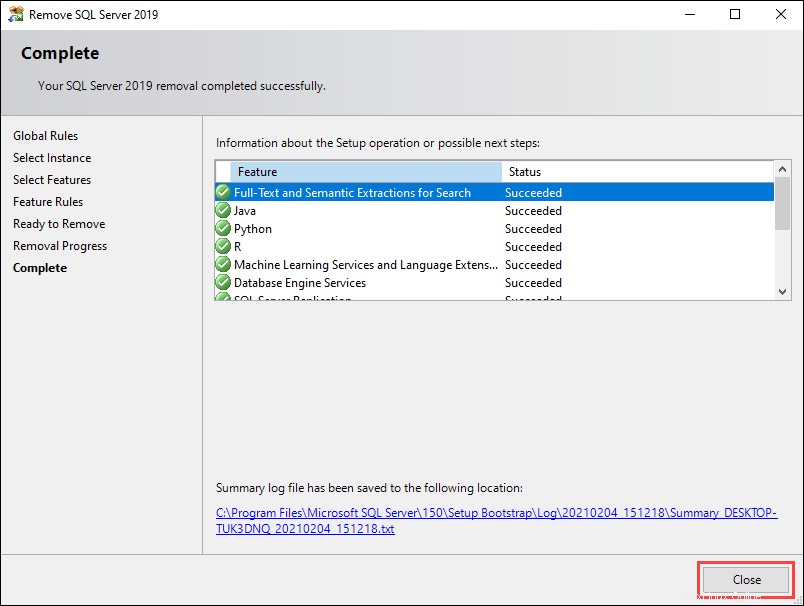Introduzione
Le ultime versioni del server SQL di Microsoft hanno visto l'introduzione di una serie di nuove funzionalità. Tuttavia, non tutti gli utenti li riterranno necessari e molti potrebbero voler passare al più leggero SQL Server Express.
In questo tutorial offriamo una guida dettagliata per l'installazione, il test, l'aggiornamento e la disinstallazione di SQL Server Express 2019.
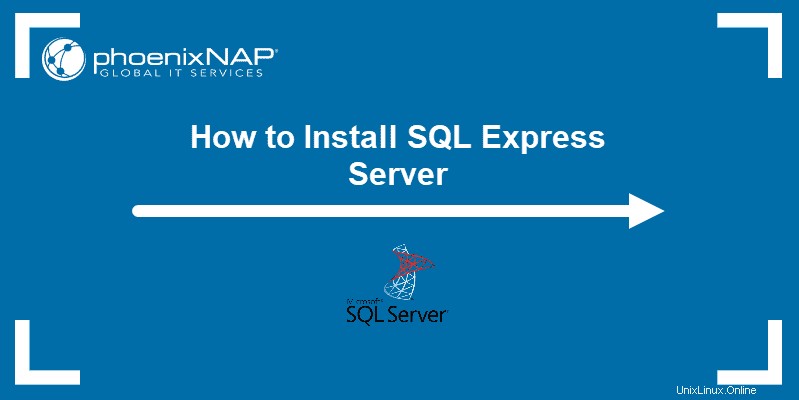
Prerequisiti
- Un sistema con Windows 10
- Accesso a un account a livello di amministratore
- Accesso al prompt dei comandi
Che cos'è SQL Server Express
SQL Server Express è una versione gratuita di SQL Server di Microsoft. Questa versione include funzionalità limitate, con una dimensione massima del database di 10 GB e nessun supporto per SQL Server Agent. Per questo motivo, è più adatto per applicazioni leggere basate sui dati.
Guida all'installazione di SQL Express
La guida seguente descrive la procedura dettagliata di installazione e test di SQL Server Express.
Passaggio 1:scarica SQL Server Express
1. Visita la pagina di download di SQL Server Express sul sito Web ufficiale di Microsoft.
2. Scorri verso il basso fino a trovare l'edizione Express di SQL Server 2019.
3. Fai clic su Scarica ora per avviare il download.
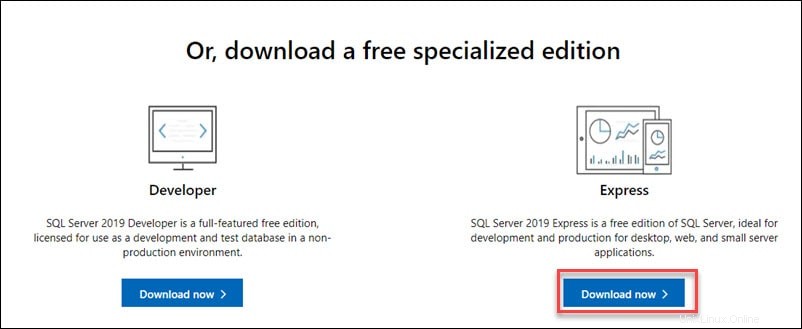
Fase 2:esegui l'installazione
Una volta completato il download, apri la cartella di download e trova il file di installazione. Esegui il file per avviare il processo di installazione.
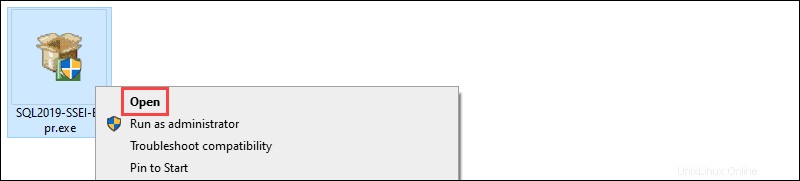
Fase 3:scegli il tipo di installazione
1. Dopo aver avviato il processo di installazione, puoi scegliere tra tre tipi di installazione.
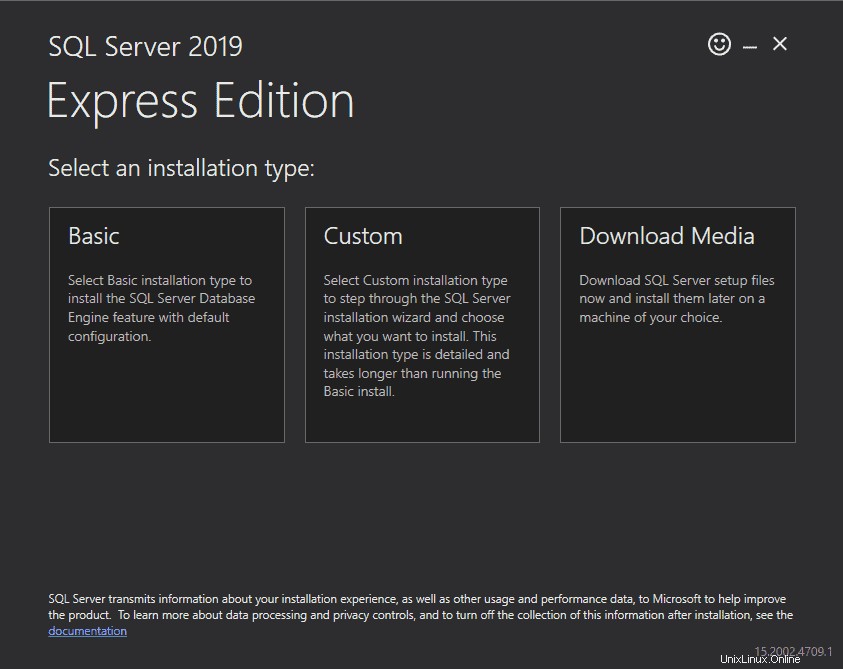
- Il Base l'installazione è la più rapida e installa la configurazione predefinita di Motore di database di SQL Server.
- Il Personalizzato installazione consente di specificare il percorso di installazione. Ti consente anche di personalizzare le funzionalità installate.
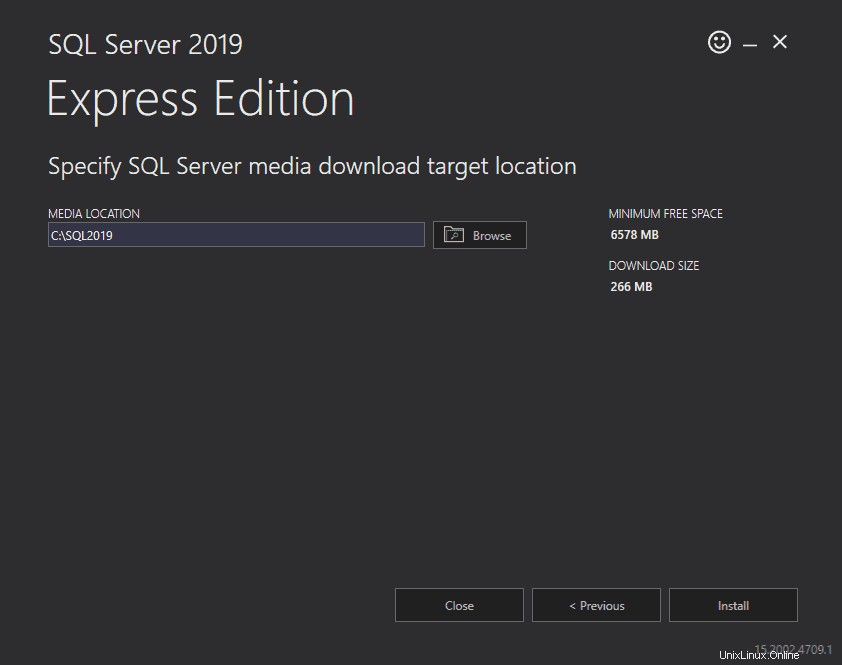
- Il Scarica media installazione consente di scaricare i file di installazione per un'installazione offline. Puoi scegliere la versione di SQL Server Engine che desideri scaricare.
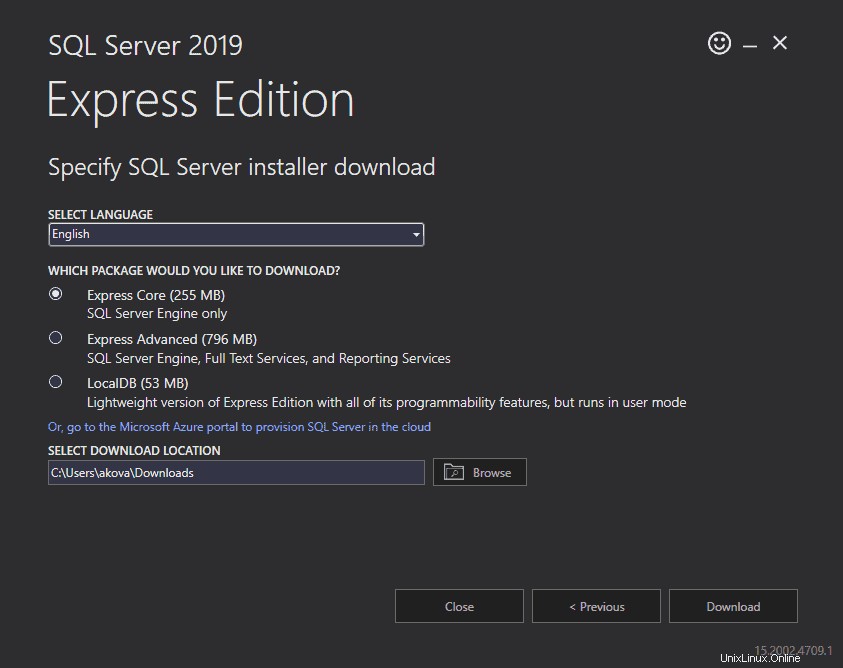
2. Per questo tutorial, utilizziamo il Personalizzato tipo di installazione. Fai clic sul riquadro centrale per scegliere questa opzione.
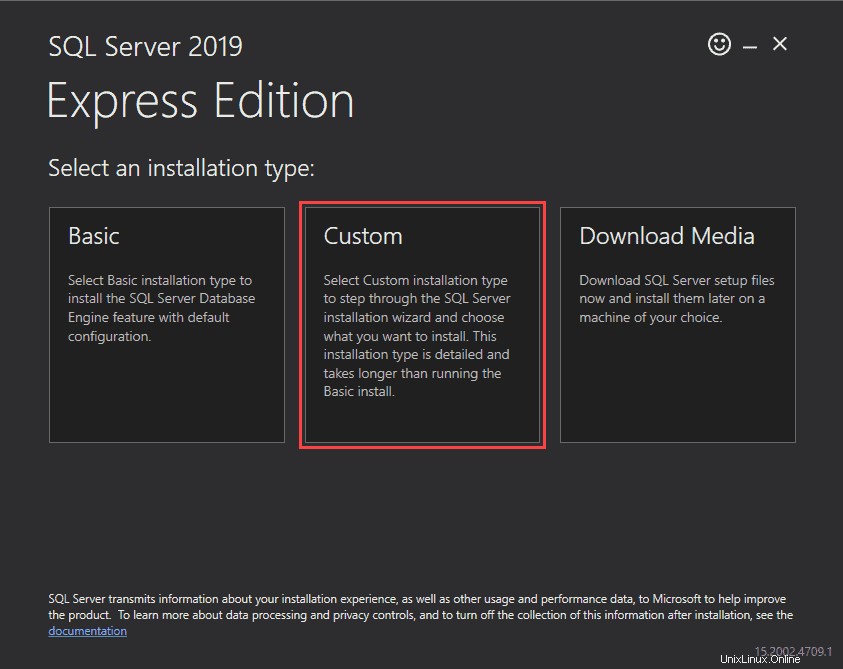
3. Specificare il percorso di installazione e fare clic su Installa per iniziare a scaricare i file di installazione.
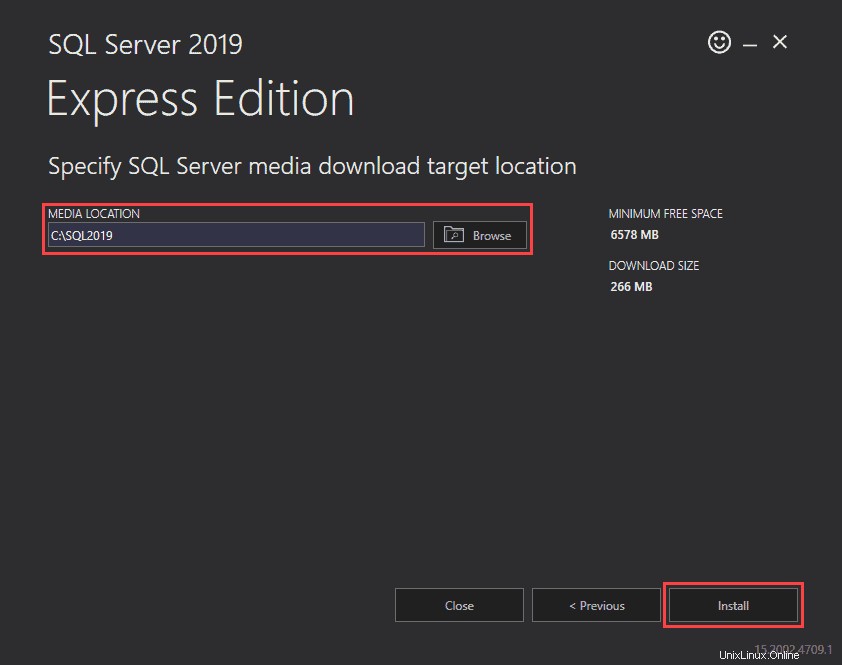
A seconda della velocità di download, questo processo potrebbe richiedere del tempo.
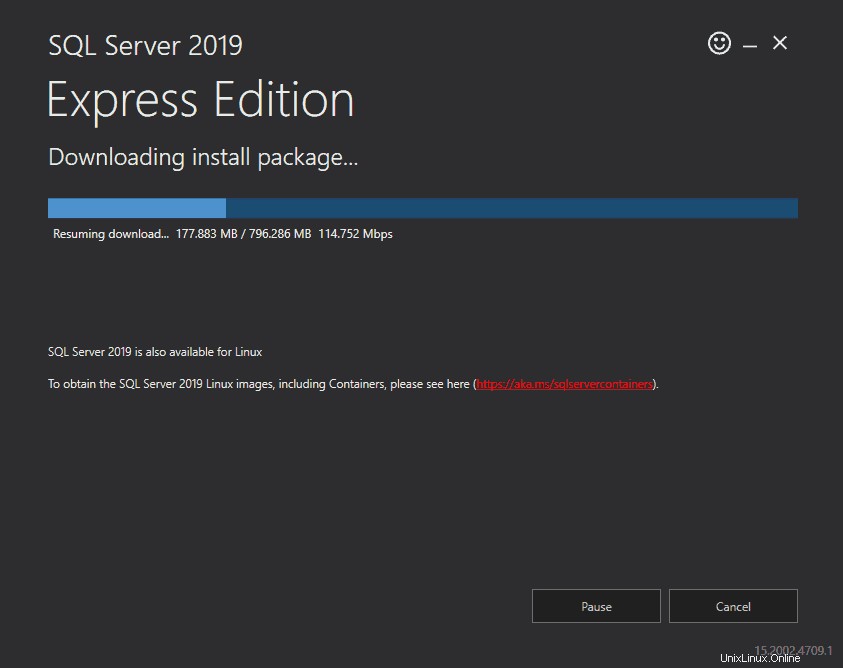
Passaggio 4:segui le schermate per installare SQL Server Express
Al termine del download del pacchetto di installazione, la procedura guidata apre il Centro installazione di SQL Server . Questa finestra offre una serie di diversi strumenti utilizzati per installare e gestire il tuo server SQL.
1. Selezionare la Nuova installazione autonoma di SQL Server o aggiungere funzionalità a un'installazione esistente opzione per avviare il processo di installazione.
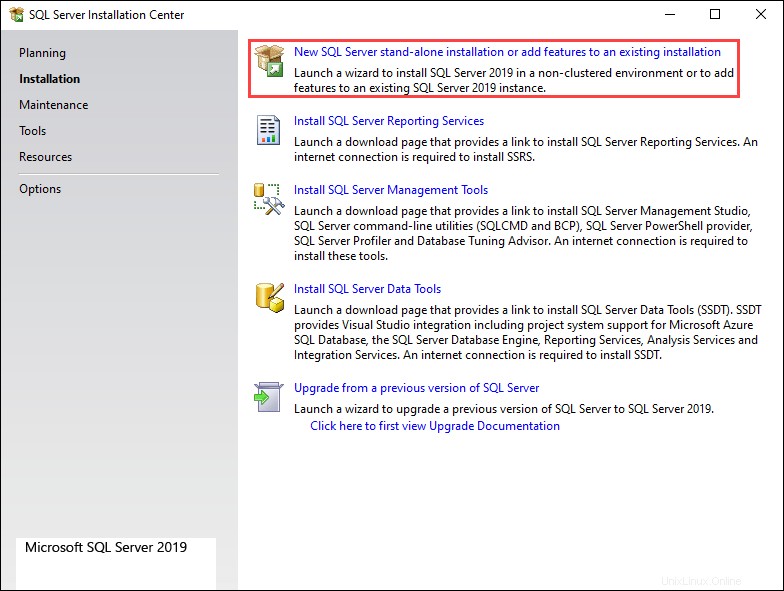
2. La schermata seguente offre una panoramica delle condizioni di licenza di SQL Express Server. Seleziona la casella accanto a Accetto i termini di licenza e l'Informativa sulla privacy e fai clic su Avanti per continuare.
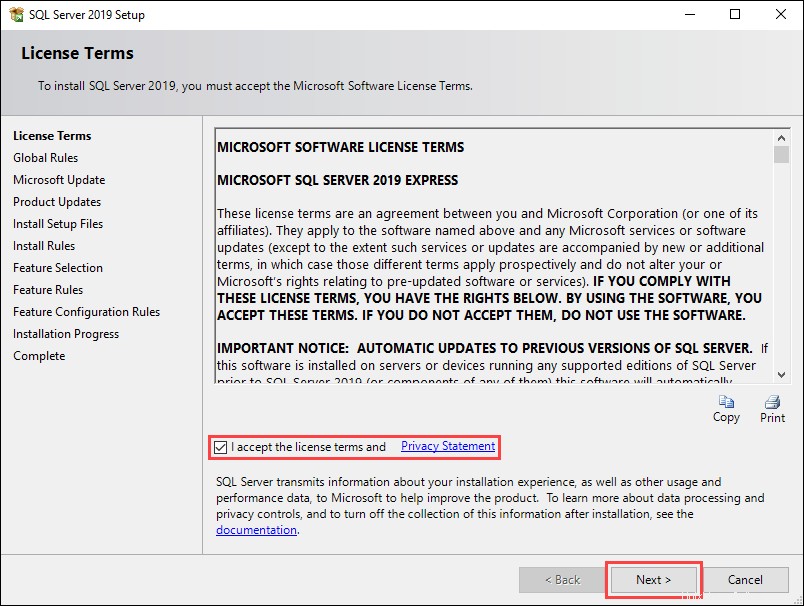
3. Seleziona la casella accanto a Utilizza Microsoft Update per verificare la disponibilità di aggiornamenti per includere gli aggiornamenti di SQL Server 2019 negli aggiornamenti pianificati di Windows. Fai clic su Avanti per continuare.
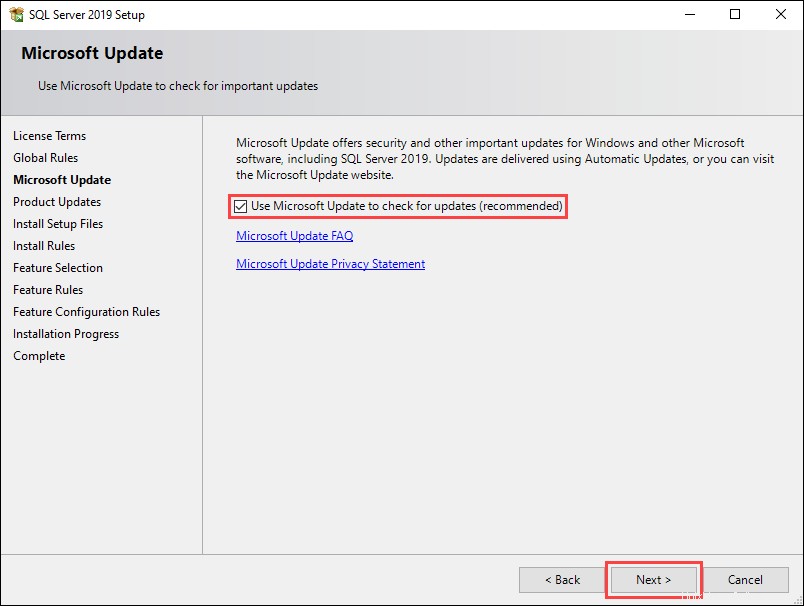
4. Le Regole di installazione schermo aiuta a identificare potenziali problemi con l'installazione. Tutte le voci che mostrano un Non riuscito lo stato deve essere risolto prima di procedere con l'installazione. Se non ci sono voci non riuscite, fai clic su Avanti per continuare.
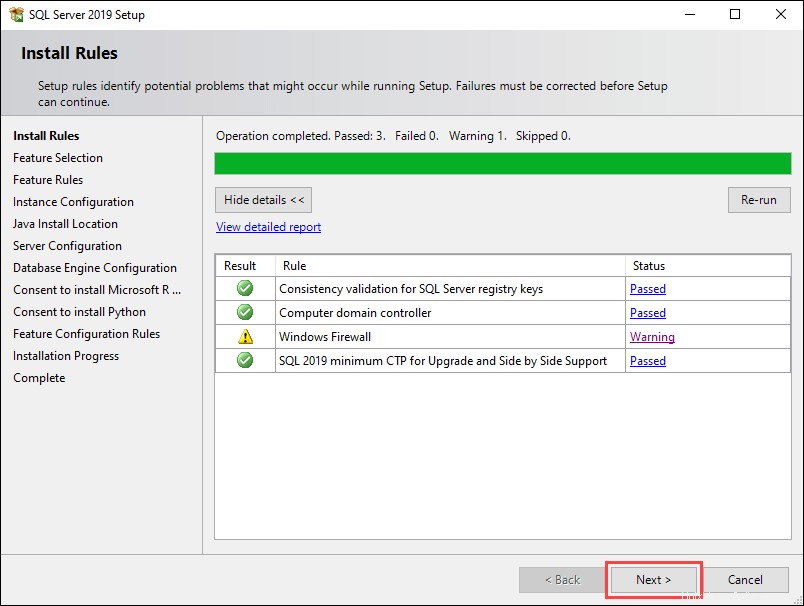
5. Nella selezione delle funzioni schermata, seleziona le caselle nelle Funzioni sezione per scegliere quali elementi di SQL Server 2019 installare e definire le directory di installazione. Fai clic su Avanti per continuare.
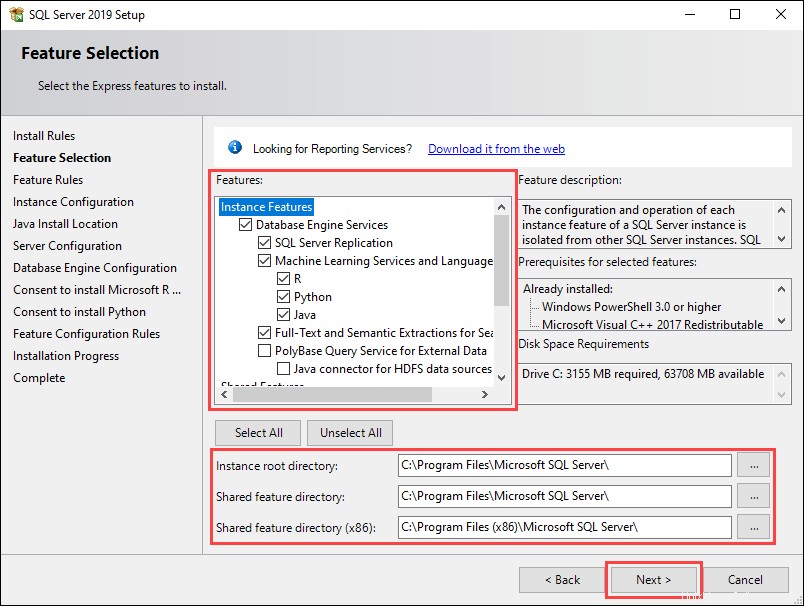
6. La Configurazione dell'istanza screen consente di scegliere tra i nomi di istanza predefiniti e personalizzati. Per questo tutorial, utilizziamo l'Istanza denominata opzione e mantenendo i nomi suggeriti predefiniti. Fai clic su Avanti per continuare.
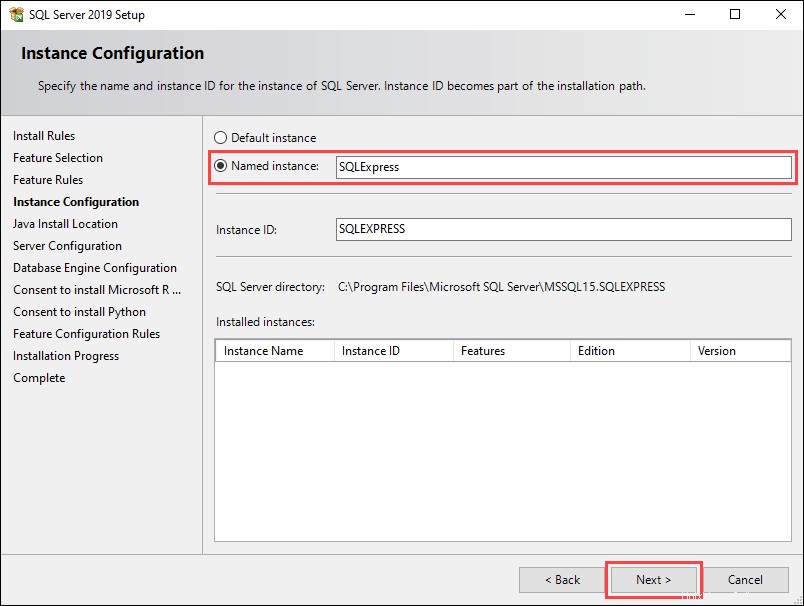
7. La schermata seguente consente di installare Java con l'installazione corrente o di specificare un percorso se è già installato. Fai clic su Avanti per continuare.
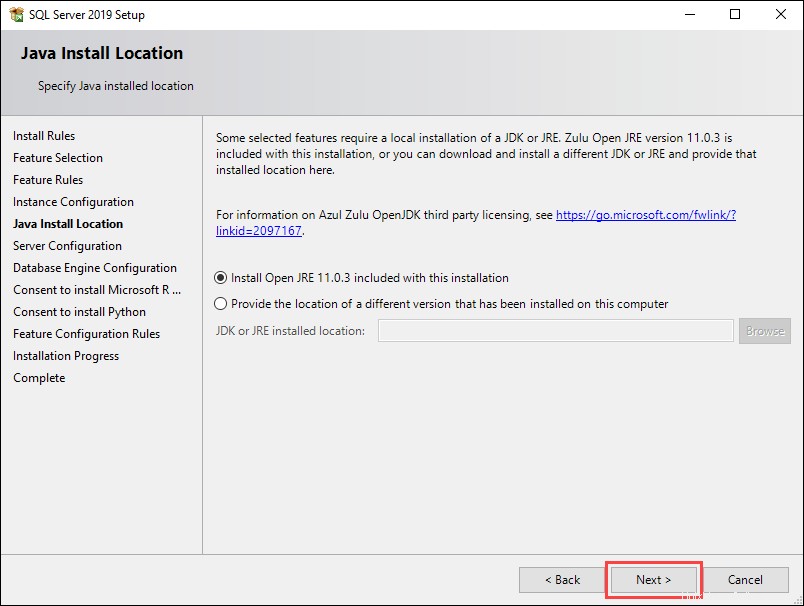
8. La Configurazione del motore di database screen consente di specificare la modalità di autenticazione per il server SQL. Per questo tutorial, utilizziamo la Modalità mista opzione e aggiungendo l'utente corrente come amministratore. Fai clic su Avanti per continuare.
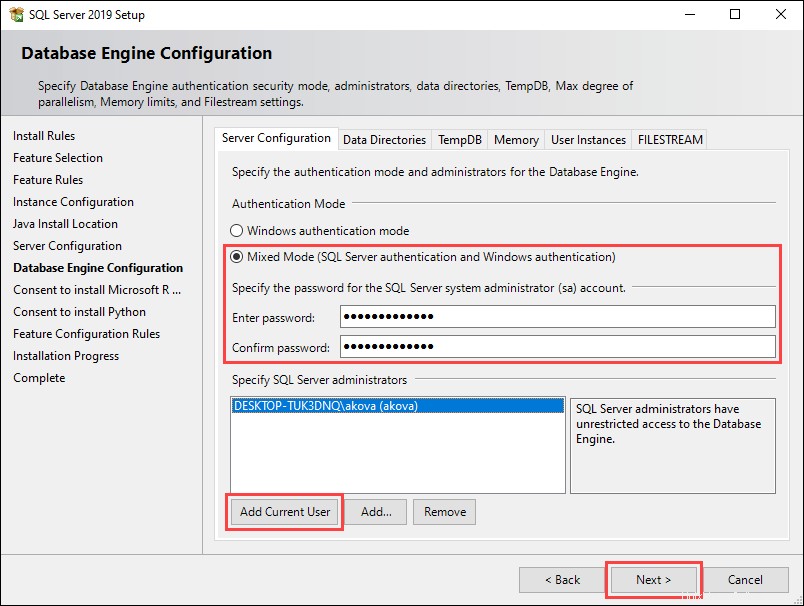
9. Le due schermate successive richiedono il consenso all'installazione rispettivamente di Microsoft R Open e Python. Fai clic su Accetta e Avanti su entrambi per continuare.
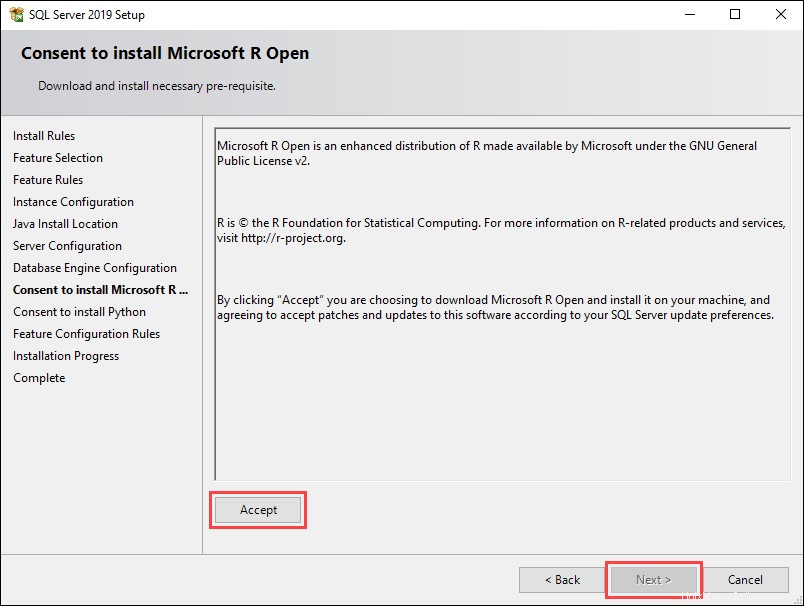
La schermata seguente mostra lo stato di avanzamento dell'installazione corrente.
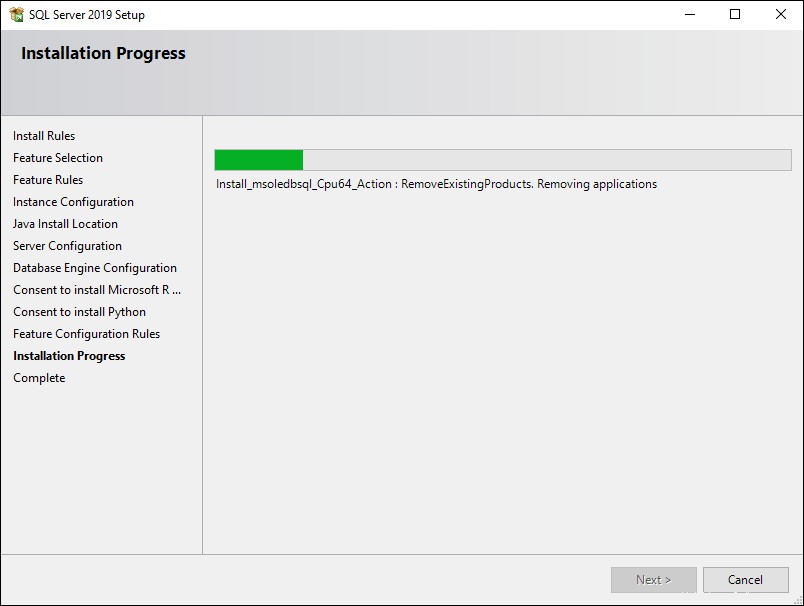
10. Una volta completata l'installazione, la nuova schermata mostra una panoramica delle funzionalità installate. Fai clic su Chiudi per completare l'installazione.
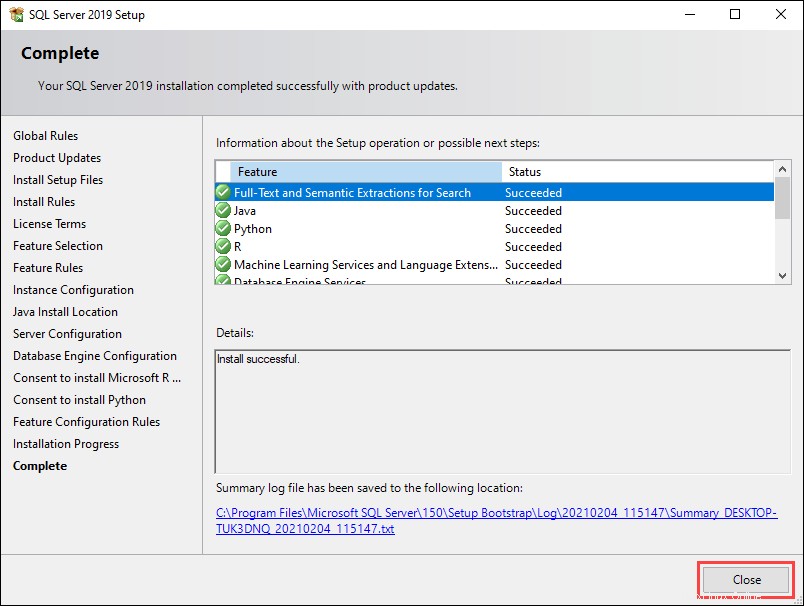
Passaggio 5:verifica la connessione a SQL Server Express
Esistono due modi per testare la connessione a SQL Server Express:
- Utilizzo di SQL Server Management Studio.
- Utilizzo del prompt dei comandi.
1. Inizia scaricando SQL Server Management Studio. Scorri verso il basso fino a Scarica SSMS sezione e utilizzare il collegamento fornito.
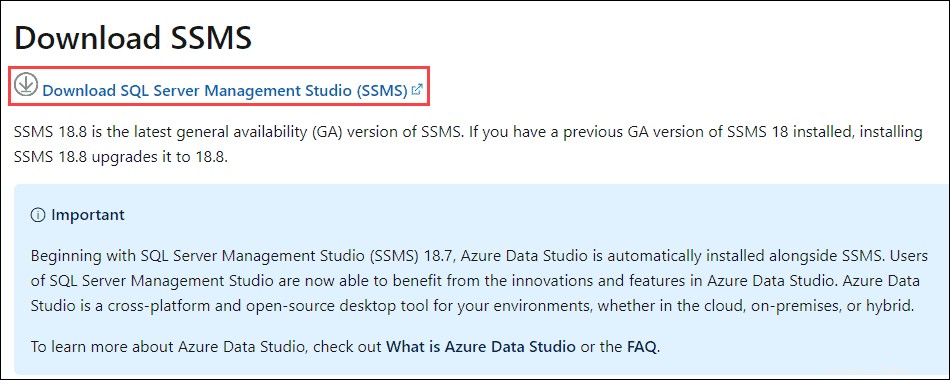
2. Apri il file di installazione e fai clic su Installa per avviare la configurazione.
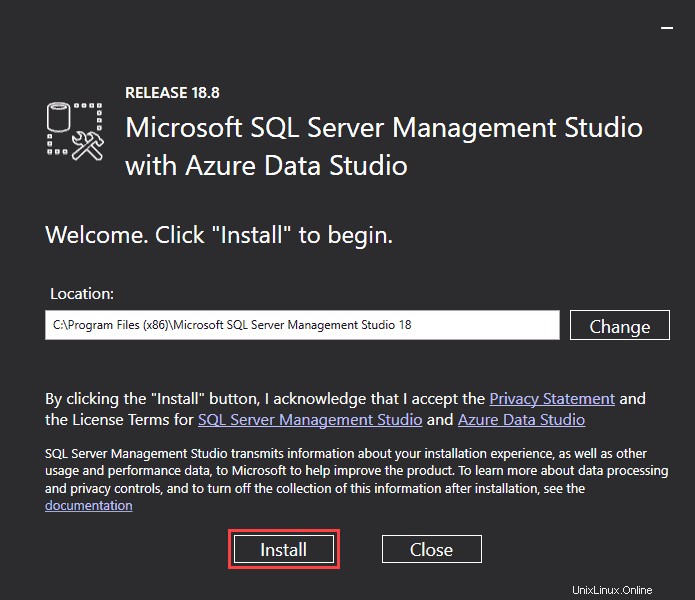
4. Una volta completata la configurazione, fai clic su Chiudi per uscire.
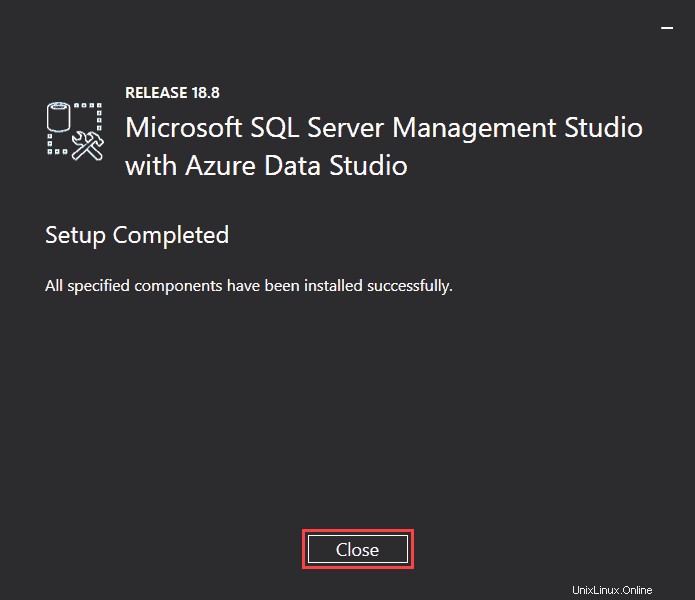
5. Eseguire SQL Server Management Studio.
6. Nella finestra di accesso, scegli Autenticazione SQL Server e utilizza il Accesso predefinito (sa ) e la password che hai impostato durante la configurazione di SQL Server 2019.
7. Fai clic su Connetti per provare a connetterti al server.
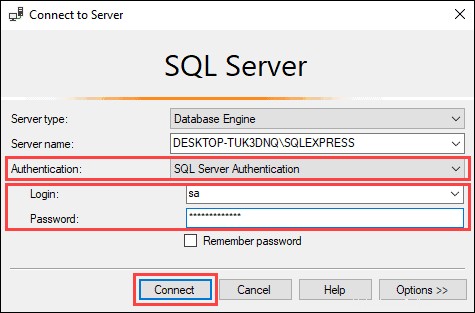
Se la finestra di accesso si chiude senza problemi e hai accesso alla finestra principale di SQL Server Management Studio, significa che la connessione funziona correttamente.
8. Un altro modo per testare la connessione al server consiste nell'usare i seguenti comandi nel prompt dei comandi:
sqlcmd -S [computer name]\SQLEXPRESS
select @@version
goPer questo tutorial, il nome del computer che stiamo usando è DESKTOP-TUK3DNQ :
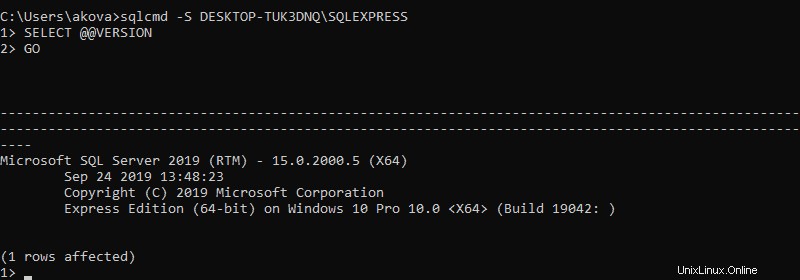
Come aggiornare SQL Server Express
Il processo di aggiornamento per SQL Server Express è simile all'installazione dell'applicazione da zero. In questo esempio, stiamo eseguendo l'aggiornamento da SQL Server 2017 a SQL Server 2019:
1. Nel Centro installazione di SQL Server finestra, seleziona Aggiorna da una versione precedente di SQL Server opzione.
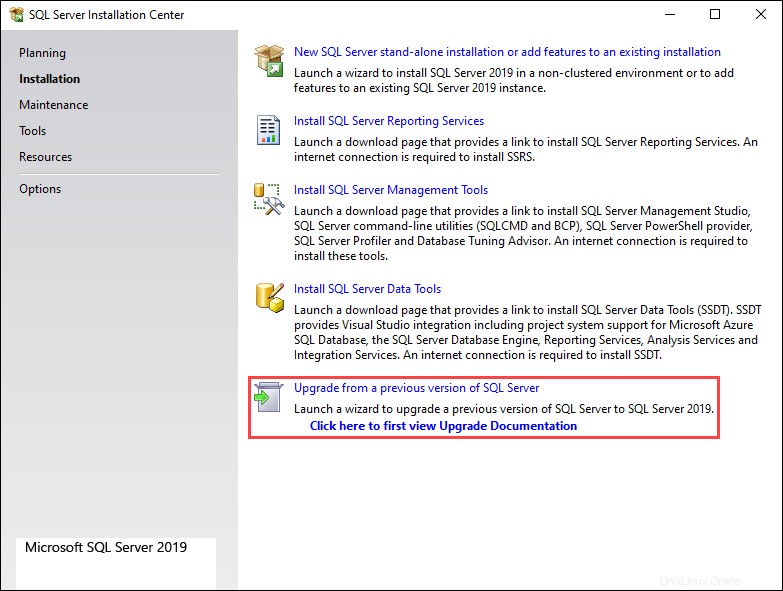
2. Dopo che l'installazione ha cercato gli aggiornamenti online, fare clic su Avanti per continuare.
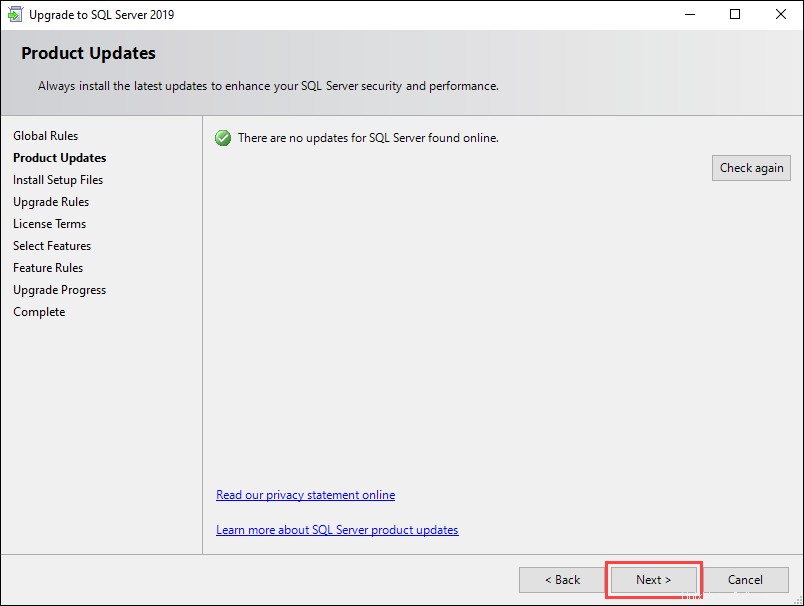
3. Seleziona la casella accanto a Accetto i termini di licenza e l'Informativa sulla privacy e fai clic su Avanti per continuare.
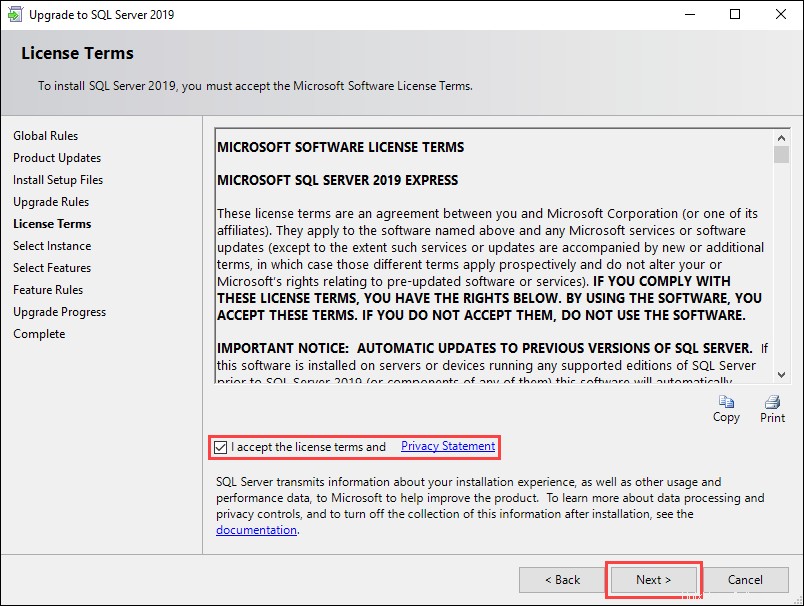
4. Seleziona l'istanza di SQL Server che desideri aggiornare dal menu a discesa e fai clic su Avanti per continuare.
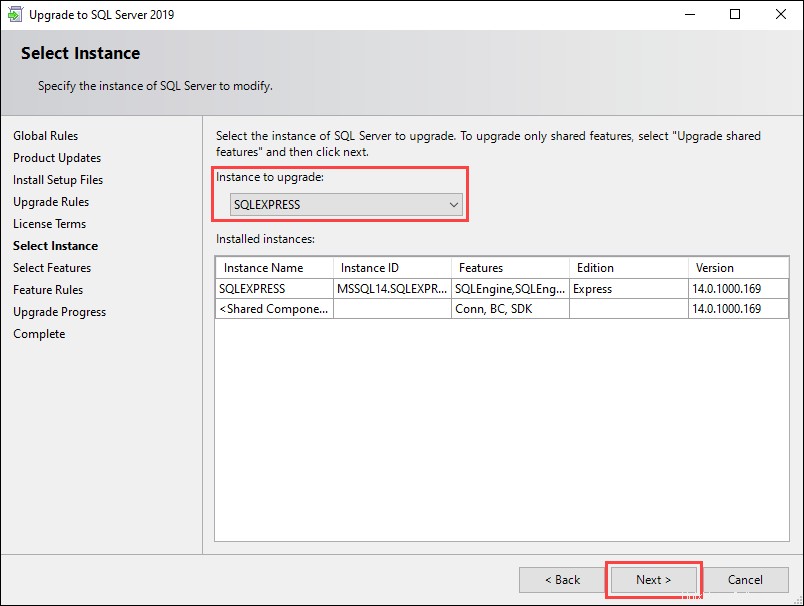
5. Dai il consenso all'installazione di Microsoft R Open e Python facendo clic su Accetta e poi Avanti nelle due schermate seguenti.
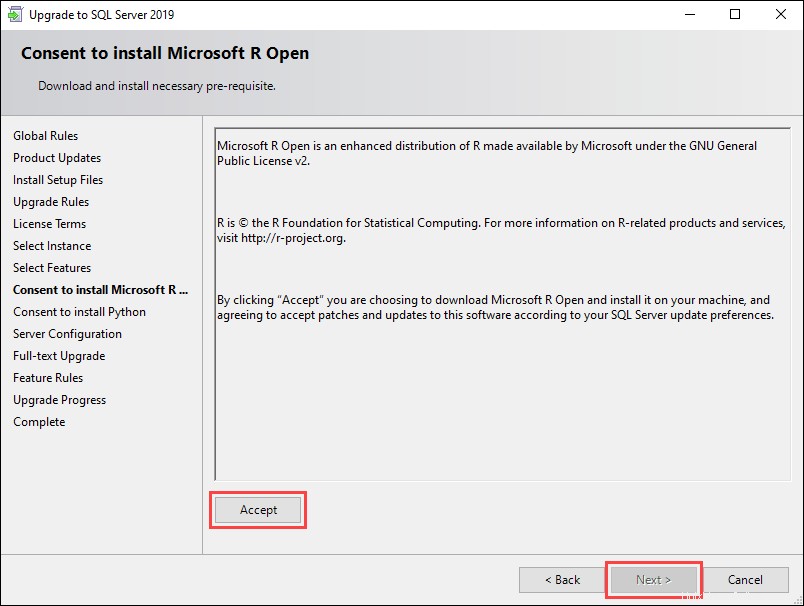
6. Nella Configurazione del server schermata, fai clic su Avanti per continuare con l'aggiornamento.
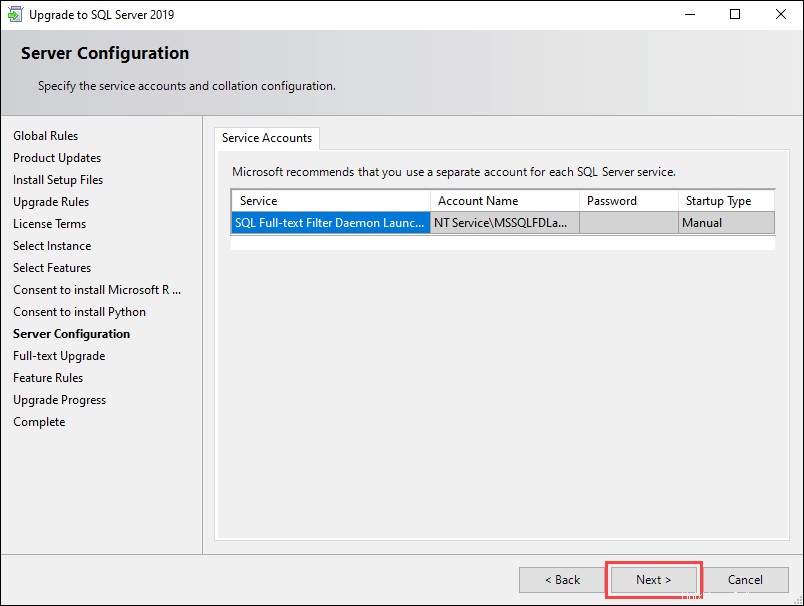
7. L'Aggiornamento full-text screen offre diverse opzioni per aggiornare i cataloghi full-text. Seleziona Ricostruisci opzione e fai clic su Avanti .
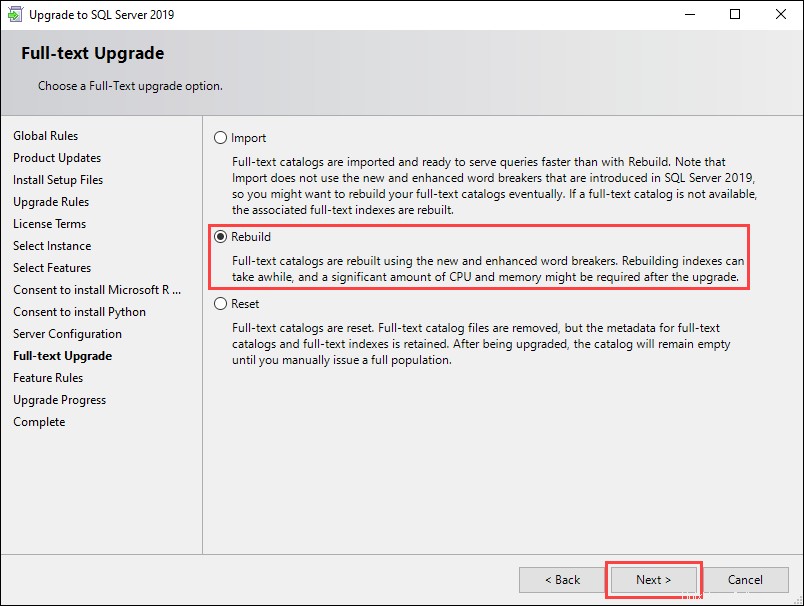
8. Una volta completato l'aggiornamento, fai clic su Chiudi per uscire dalla finestra di aggiornamento.
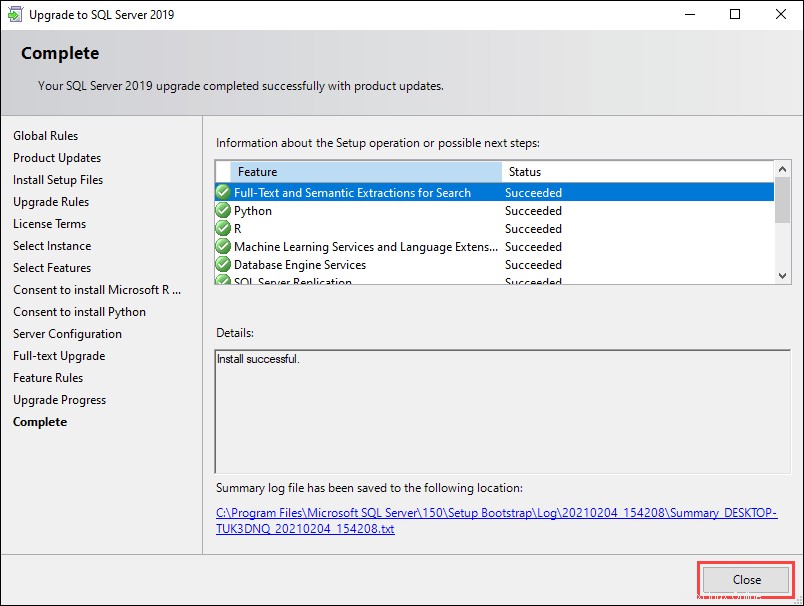
Come disinstallare SQL Server Express
1. Per disinstallare SQL Server Express, inizia accedendo a Start> Impostazioni> App e trovare la voce denominata Microsoft SQL Server 2019 nell'elenco delle app.
2. Seleziona la voce e fai clic su Disinstalla .
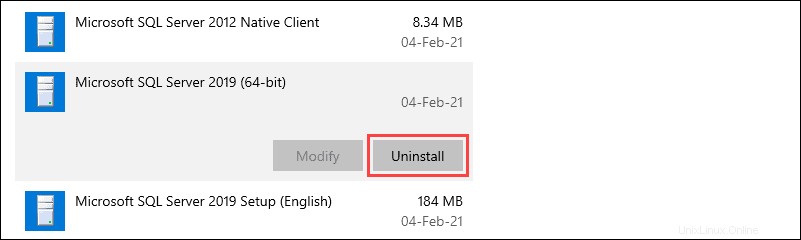
3. Seleziona Rimuovi opzione nella finestra di disinstallazione.
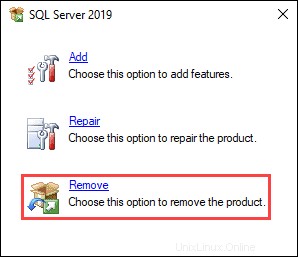
4. Seleziona l'istanza SQL che desideri rimuovere nel menu a discesa. Fai clic su Avanti per continuare.
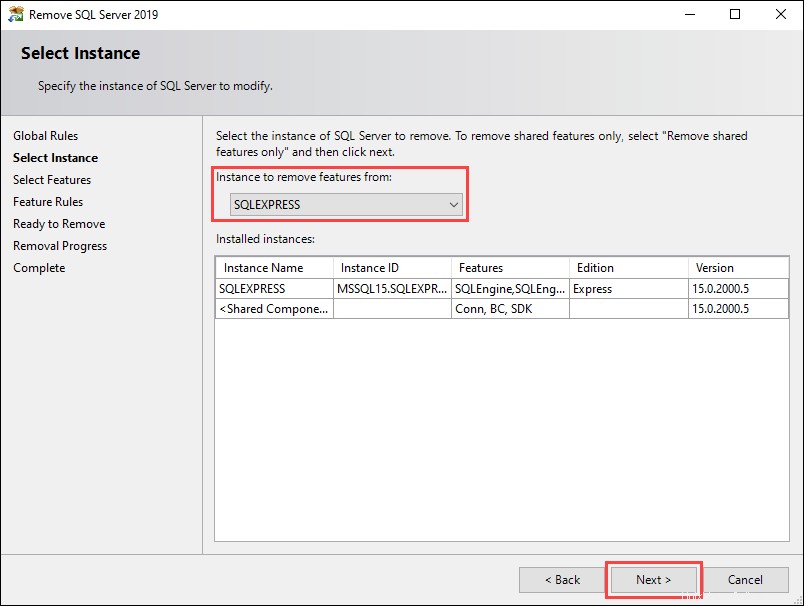
5. Seleziona le funzionalità che desideri disinstallare. Fai clic su Seleziona tutto per assicurarti di rimuovere tutte le funzioni, quindi fai clic su Avanti per continuare.
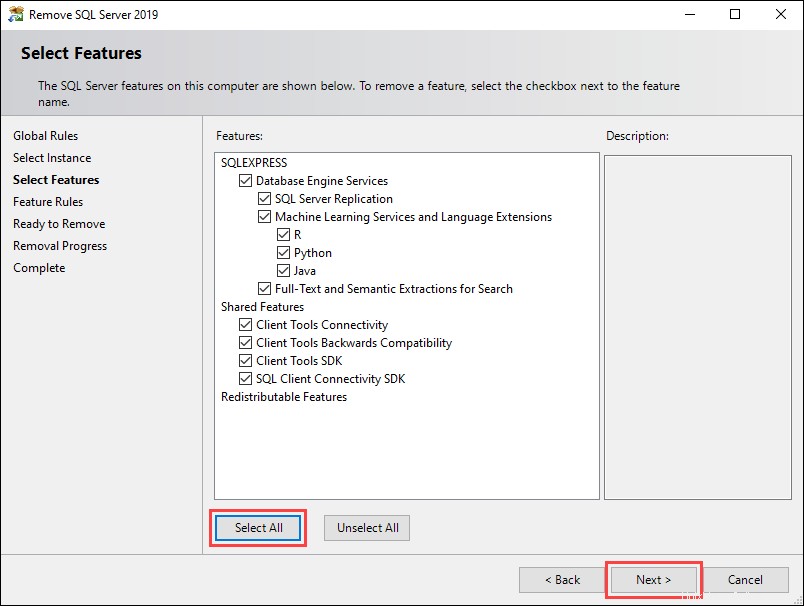
6. La schermata seguente fornisce una panoramica delle funzioni da rimuovere. Fai clic su Rimuovi per avviare il processo di disinstallazione.
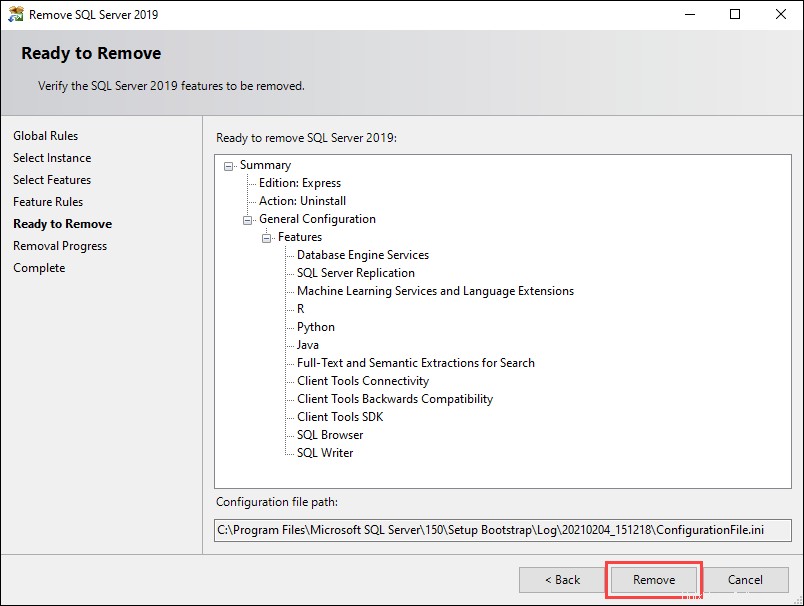
7. Una volta completato il processo di disinstallazione, fai clic su Chiudi per uscire dalla finestra di disinstallazione.