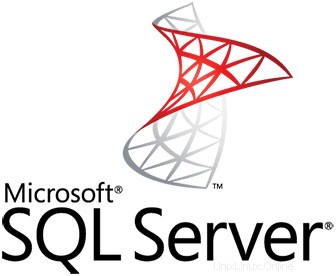
In questo tutorial, ti mostreremo come installare Microsoft SQL Server su CentOS 8. Per chi non lo sapesse, Microsoft SQL Server è un sistema di gestione di database relazionali sviluppato da Microsoft Come server di database, è un prodotto software con la funzione principale di archiviare e recuperare dati come richiesto da altre applicazioni software che possono essere eseguite sullo stesso computer o su un altro computer in una rete (incluso Internet).
Questo articolo presuppone che tu abbia almeno una conoscenza di base di Linux, sappia come usare la shell e, soprattutto, che ospiti il tuo sito sul tuo VPS. L'installazione è abbastanza semplice e presuppone che tu sono in esecuzione nell'account root, in caso contrario potrebbe essere necessario aggiungere 'sudo ' ai comandi per ottenere i privilegi di root. Ti mostrerò l'installazione passo passo di Microsoft SQL Server (MS SQL) su CentOS 8.
Prerequisiti
- Un server che esegue uno dei seguenti sistemi operativi:CentOS 8.
- Si consiglia di utilizzare una nuova installazione del sistema operativo per prevenire potenziali problemi.
- Un
non-root sudo usero accedere all'root user. Ti consigliamo di agire comenon-root sudo user, tuttavia, poiché puoi danneggiare il tuo sistema se non stai attento quando agisci come root.
Installa Microsoft SQL Server su CentOS 8
Passaggio 1. Innanzitutto, iniziamo assicurandoci che il tuo sistema sia aggiornato.
sudo dnf clean all sudo dnf update
Passaggio 2. Installazione di Microsoft SQL Server su CentOS 8.
Dobbiamo aggiungere il repository di SQL Server 2019:
sudo curl https://packages.microsoft.com/config/rhel/8/mssql-server-2019.repo -o /etc/yum.repos.d/mssql-server-2019.repo sudo curl https://packages.microsoft.com/config/rhel/8/prod.repo -o /etc/yum.repos.d/msprod.repo
Quindi, esegui i seguenti comandi per installare SQL Server:
sudo dnf install mssql-server
Al termine dell'installazione del pacchetto, esegui mssql-conf configura e segui le istruzioni per impostare la password SA e scegli la tua edizione:
$ /opt/mssql/bin/mssql-conf setup usermod: no changes Choose an edition of SQL Server: 1) Evaluation (free, no production use rights, 180-day limit) 2) Developer (free, no production use rights) 3) Express (free) 4) Web (PAID) 5) Standard (PAID) 6) Enterprise (PAID) - CPU Core utilization restricted to 20 physical/40 hyperthreaded 7) Enterprise Core (PAID) - CPU Core utilization up to Operating System Maximum 8) I bought a license through a retail sales channel and have a product key to enter. Details about editions can be found at https://go.microsoft.com/fwlink/?LinkId=2109348&clcid=0x409 Use of PAID editions of this software requires separate licensing through a Microsoft Volume Licensing program. By choosing a PAID edition, you are verifying that you have the appropriate number of licenses in place to install and run this software. # select an edition you'd like to use Enter your edition(1-8): 2 The license terms for this product can be found in /usr/share/doc/mssql-server or downloaded from: https://go.microsoft.com/fwlink/?LinkId=2104294&clcid=0x409 The privacy statement can be viewed at: https://go.microsoft.com/fwlink/?LinkId=853010&clcid=0x409
Una volta completata la configurazione, verifica che il servizio sia in esecuzione e che il servizio debba essere avviato e impostato per l'avvio all'avvio:
sudo systemctl status mssql-server.service sudo systemctl is-enabled mssql-server.service
Passaggio 3. Configura Firewall per MS SQL.
La porta predefinita di SQL Server è TCP 1433. Se utilizzi FirewallD per il firewall, puoi utilizzare i seguenti comandi:
sudo firewall-cmd --zone=public --add-port=1433/tcp --permanent sudo firewall-cmd --reload
Passaggio 4. Connettiti al server MS SQL.
Una volta completata l'installazione, connettiti al server MS SQL utilizzando il seguente comando:
sqlcmd -H 127.0.0.1 -U sa Password: 1>
sqlcmd con i parametri per il tuo nome SQL Server (-S), il nome utente (-U) e la password (-P).
Congratulazioni! Hai installato con successo Microsoft SQL. Grazie per aver utilizzato questo tutorial per l'installazione di Microsoft SQL Server (MS SQL) sul tuo sistema CentOS 8. Per ulteriore aiuto o informazioni utili, ti consigliamo di controlla il sito Web ufficiale di Microsoft SQL Server.