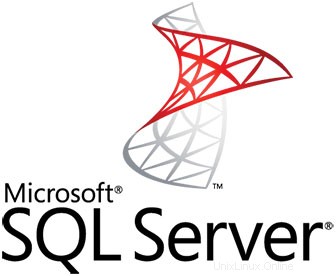
In questo tutorial, ti mostreremo come installare Microsoft SQL Server su Ubuntu 16.04 LTS. Per chi non lo sapesse, Microsoft SQL Server è un sistema di gestione di database relazionali sviluppato da Microsoft. Come server di database, è un prodotto software con la funzione principale di archiviare e recuperare dati come richiesto da altre applicazioni software che possono essere eseguite sullo stesso computer o su un altro computer in una rete (incluso Internet).
Questo articolo presuppone che tu abbia almeno una conoscenza di base di Linux, sappia come usare la shell e, soprattutto, che ospiti il tuo sito sul tuo VPS. L'installazione è abbastanza semplice e presuppone che tu sono in esecuzione nell'account root, in caso contrario potrebbe essere necessario aggiungere 'sudo ' ai comandi per ottenere i privilegi di root. Ti mostrerò l'installazione passo passo di Microsoft SQL Server su un server Ubuntu 16.04 (Xenial Xerus).
Installa Microsoft SQL Server su Ubuntu 16.04 LTS
Passaggio 1. Innanzitutto, assicurati che tutti i pacchetti di sistema siano aggiornati eseguendo il seguente apt-get comandi nel terminale.
sudo apt-get update sudo apt-get upgrade
Passaggio 2. Installazione di Microsoft SQL Server su Ubuntu 16.04.
Per iniziare, dovremo aggiungere due repository al nostro elenco di sorgenti software:
wget https://packages.microsoft.com/keys/microsoft.asc sudo apt-key add microsoft.asc curl https://packages.microsoft.com/config/ubuntu/16.04/mssql-server.list | sudo tee /etc/apt/sources.list.d/mssql.list curl https://packages.microsoft.com/config/ubuntu/16.04/prod.list | sudo tee /etc/apt/sources.list.d/msprod.list
Successivamente installiamo il server MS SQL con il seguente comando:
apt-get update apt-get install mssql-server mssql-tools -y
Passaggio 3. Configura il server MS SQL.
Una volta completata l'installazione, ti verrà ricordato di eseguire lo script di configurazione (/opt/mssql/bin/sqlservr-setup ) per accettare i termini della licenza, impostare la password per l'utente SA e avviare il servizio.
sudo /opt/mssql/bin/sqlservr-setup
Output:
Microsoft(R) SQL Server(R) Setup You can abort setup at anytime by pressing Ctrl-C. Start this program with the --help option for information about running it in unattended mode. The license terms for this product can be downloaded from http://go.microsoft.com/fwlink/?LinkId=746388 and found in /usr/share/doc/mssql-server/LICENSE.TXT. Do you accept the license terms? If so, please type "YES": YES Please enter a password for the system administrator (SA) account: Enter Admin Password Please confirm the password for the system administrator (SA) account: Re Enter Admin Password Setting system administrator (SA) account password... Do you wish to start the SQL Server service now? [y/n]: n You can use sqlservr-setup --start-service to start SQL Server, and sqlservr-setup --enable-service to enable SQL Server to start at boot. Setup completed successfully.
Infine, avvia il servizio Microsoft SQL Server:
systemctl start mssql-server systemctl enable mssql-server
Passaggio 4. Connettiti al server MS SQL.
Una volta completata l'installazione, connettiti al server MS SQL utilizzando il seguente comando:
sqlcmd -H 127.0.0.1 -U sa Password: 1>
Congratulazioni! Hai installato con successo Microsoft SQL Server. Grazie per aver utilizzato questo tutorial per l'installazione di Microsoft SQL Server (MS SQL) sul tuo sistema Ubuntu 16.04 LTS (Xenial Xerus). Per ulteriore aiuto o utile informazioni, ti consigliamo di controllare il sito Web ufficiale di Microsoft SQL Server.