Impara i passaggi e i comandi per installare Microsoft SQL Server su Ubuntu 20.04 LTS Focal fossa utilizzando il terminale di comando.
Microsoft SQL Server è un software di Microsoft e, a differenza di MySQL, questo è una piattaforma server di database proprietaria e closed source. È stato utilizzato da molte grandi aziende per applicazioni aziendali che richiedono sistemi di gestione di database relazionali basati su SQL.
Possiamo usarlo per business intelligence e applicazioni business-critical. Ciò include i servizi del server MSSQL come servizi di reportistica, servizi di analisi, servizi di integrazione o SQL Server Data Tools (SSDT). Supporta anche OLE DB e ODBC per Open Database Connectivity. Utilizzando il potente MS SQL, una piattaforma di database ibrida particolarmente scalabile può essere implementata con il sistema di gestione del database su server in un data center, in un cloud privato o in un cloud pubblico come Microsoft Azure.
I vantaggi principali di Microsoft SQL Server sono:
• Prestazioni elevate, disponibilità e buona scalabilità
• Può essere utilizzato su server locali e nel cloud
• Adatto per big data e applicazioni di business intelligence
• Supporto delle funzioni in memoria
• Funzionalità di sicurezza avanzate,
• Supporto del linguaggio statistico R.
• Può essere utilizzato in ambienti Windows, Linux e container.
Passaggi per installare Microsoft SQL Server su Ubuntu 20.04 LTS
I comandi qui forniti per configurare MS SQL saranno gli stessi per altri sistemi operativi Linux basati su Ubuntu 20.04 LTS come POP OS, Linux Mint, sistema operativo elementare e altro...
1. Aggiungi il repository di Microsoft SQL Server
Essendo un'applicazione proprietaria, il server di database MSSQL non è disponibile per l'installazione utilizzando il repository di sistema Ubuntu 20.04 LTS. Pertanto, dobbiamo aggiungere il repository ufficiale di esso pensato per Ubuntu Focal. Durante l'esecuzione di questo tutorial, l'ultima versione di questo database era SQL 2019.
sudo apt instal wget curl
sudo add-apt-repository "$(wget -qO- https://packages.microsoft.com/config/ubuntu/20.04/mssql-server-2019.list)"
2. Aggiungi chiave GPG pubblica
Dopo aver aggiunto il repository, il passaggio successivo consiste nell'aggiungere la chiave GPG che è stata utilizzata dagli sviluppatori del server MS SQL per firmare i suoi pacchetti. Il nostro sistema richiede una chiave GPG per garantire che ottenga i pacchetti dal repository aggiunto così come sono stati pubblicati dai suoi sviluppatori.
curl https://packages.microsoft.com/keys/microsoft.asc | sudo apt-key add -
3. Aggiorna il tuo Ubuntu 20.04
Bene, è necessario eseguire il comando di aggiornamento dopo aver aggiunto sia GPG che il repository di Microsoft SQL Server. È perché abbiamo bisogno di ricostruire la cache del gestore di pacchetti APT per assicurarci che possa riconoscere gli ultimi pacchetti disponibili tramite il repository aggiunto.
sudo apt update
4. Installa SQL Server 2019 su Ubuntu 20.04
Infine, usa il pacchetto APT per installare MSSQL come facciamo per qualsiasi altro software su Ubuntu.
sudo apt-get install mssql-server
5. Configura il server MSSQL
Al termine dell'installazione, iniziare a configurare il server SQL eseguendo il comando fornito. Questo ti chiederà quale edizione di Microsoft SQL Server desideri installare insieme a una richiesta per impostare la password SA (amministratore di sistema SQL).
sudo /opt/mssql/bin/mssql-conf setup
Se stai cercando una versione gratuita, scegli Valutazione, Sviluppatori o Express. Basta digitare il numero di serie dell'edizione che si desidera installare e quindi premere il tasto Invio.
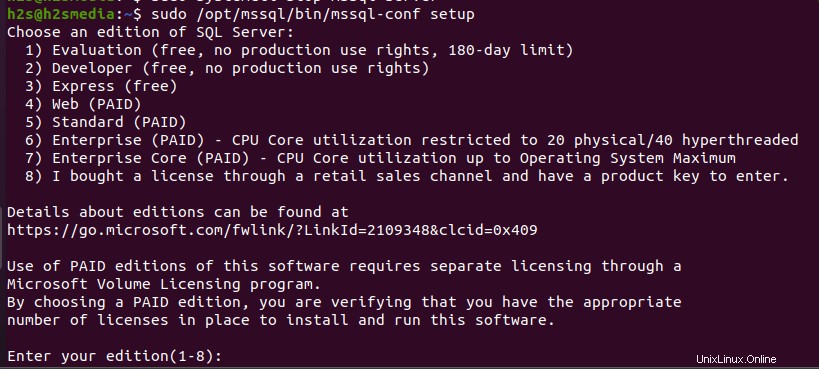
Dopo aver selezionato l'edizione, la procedura guidata di installazione ti chiederà di impostare la password utente SA.
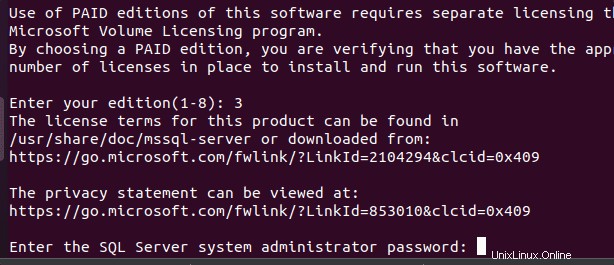
Per controllare lo stato del servizio SQL, se funziona senza errori o meno.
systemctl status mssql-server --no-pager
Una volta completata l'installazione, è possibile connettere software come SQL Server Management Studio per connetterlo in remoto o in locale per gestirlo utilizzando l'interfaccia GUI. Tuttavia, per questo, devi aprire la porta TCP predefinita 1433 utilizzata dall'SQL nel tuo firewall.
sudo ufw allow 1433
———————————–Per l'utilizzo di SQL Server utilizzando la riga di comando ————————————
6. Installa gli strumenti della riga di comando di SQL Server
Per creare un database utilizzando la riga di comando è necessario uno strumento in grado di eseguire istruzioni Transact-SQL su SQL Server. Pertanto, per gli strumenti di installazione:sqlcmd e bcp.
Tuttavia, per ottenere gli strumenti di comando per il server MSSQL, dobbiamo aggiungere un repository di produzione Microsoft per Linux.
curl https://packages.microsoft.com/config/ubuntu/20.04/prod.list | sudo tee /etc/apt/sources.list.d/msprod.list
Esegui l'aggiornamento del sistema
sudo apt update
Installa strumenti di comando MSSQL
sudo apt-get install mssql-tools unixodbc-dev
Dopo aver completato con successo l'installazione, usa il comando dato per aggiungere la cartella degli strumenti al tuo percorso di sistema, in modo che possiamo usarla da qualsiasi punto del terminale, indipendentemente dalla directory in cui ci troviamo attualmente.
echo 'export PATH="$PATH:/opt/mssql-tools/bin"' >> ~/.bash_profile
source ~/.bashrc
7. Crea un database
Bene, una volta che gli strumenti MSSQL sono sul tuo sistema, possiamo creare un database SQL usando il terminale di comando di Ubuntu. Per prima cosa, accedi alla shell dei comandi SQL utilizzando l'account SA e la password.
sqlcmd -S localhost -U SA -P 'YourPassword'
Nota :sostituisci La tua password con la password effettiva che hai impostato durante la configurazione di MSSQL.
Ora, crea il tuo DB, usando il comando dato:
CREATE DATABASE myfistdb
Per eseguire il comando sopra, usa:
GO
Per creare la tabella
Seleziona il DB primo:
USE myfistdb
Ora , creiamo una tabella con un nome – firstable
CREATE TABLE firstable (id INT, name NVARCHAR(50), quantity INT)
Per inserire i dati nella nuova tabella:
INSERT INTO firstable VALUES (1, 'mango', 150); INSERT INTO firstable VALUES (2, 'carrot', 154);
Per eseguire i comandi precedenti, usa ancora:
GO
Considerando che per uscire dalla shell della riga di comando di SQLCMD, utilizzare:
QUIT
Questo è stato un breve tutorial per installare e utilizzare Microsoft SQL Server su Ubuntu 20.04 LTS Linux. Per sapere come utilizzare ulteriormente questo database, consulta il tutorial ufficiale fornito da Microsoft.