Fedora è un progetto open-source e un sorgente a monte della distribuzione commerciale Red Hat Enterprise Linux. Da Fedora 30, il progetto Fedora rilascia cinque diverse edizioni, spin e piattaforme per hardware, container, server, IoT e cloud.
Fedora Workstation è un sistema operativo facile da usare per utenti desktop e laptop con strumenti essenziali per gli sviluppatori. Fedora Server è un potente sistema operativo con le ultime tecnologie di data center.
- Fedora CoreOS è un sistema operativo minimo per la gestione dei container.
- Fedora Silverblue fornisce supporto per flussi di lavoro basati su container.
- Fedora IoT è progettato per adattarsi agli ecosistemi IoT.
In questo tutorial, evidenzieremo semplici passaggi per installare il server Fedora 34 con schermate per guidarti lungo il percorso.
La versione attuale, Fedora 34, è stata rilasciata il 27 aprile 2021 con alcuni miglioramenti chiave e nuove funzionalità.
Cosa c'è di nuovo nel server Fedora 34?
- Kernel Linux 5.11
- Btrfs come file system predefinito
- Ingombro dell'installatore ridotto
- Facile amministrazione con l'interfaccia moderna e potente di Cockpit
- Introduzione della modularità aggiuntiva
- Ruoli del server
- FreeIPA 4.9 Security Information Manager e molto altro ancora
Installazione del server Fedora 34
Prerequisiti per l'installazione
- Immagine ISO del server Fedora 34
- Almeno 20 GB di spazio libero sul disco rigido.
- Supporto avviabile, ovvero unità flash USB o CD/DVD
- Connessione Internet stabile
1. Scarica Fedora 34 Server ISO
Visita la home page ufficiale di Fedora e scarica l'immagine a 64 bit del server Fedora 34.
In alternativa, puoi scaricare l'immagine come file torrent. Visita torrent.fedoraproject.org e scarica un file torrent per l'edizione server Fedora-Server-dvd-x86_64-34-1.2.iso. Apri il file torrent con la tua applicazione software torrent preferita come la trasmissione e scarica i file. I download di torrent sono veloci e possono essere ripresi in caso di interruzione di Internet.
2. Convalida il checksum del file Iso di Fedora 34
Questo passaggio serve per verificare se il download del tuo server Fedora è un'immagine legittima o meno.
Importa le chiavi GPG per Fedora usando il seguente comando da terminale:
$ curl https://getfedora.org/static/fedora.gpg | gpg –import
Per verificare il file di checksum, cambia nella directory di download di Fedora in cui si trovano i file iso e checksum ed esegui il seguente comando:
$ cd ~/Downloads/Fedora-Server-dvd-x86_64-34
$ gpg --verify-files *-CHECKSUM
Quindi, convalida il checksum scaricato con il comando sha256sum:
$ sha256sum -c *-CHECKSUM
Passaggi di installazione del server Fedora 34
Il primo passaggio consiste nel creare un'unità flash USB o un CD/DVD multimediale avviabile utilizzando il comando dd, Unetbootin o lo strumento Rufus.
3. Crea un supporto di avvio con il comando dd
Per creare un supporto di avvio, collegare un'unità flash USB e passare a un utente root con il comando su –.
Assicurati che il tuo disco abbia una singola partizione con un file system vfat con il seguente comando:
# blkid partition #specify partition name i.e /dev/sdc1
Esempio di output:
LABEL="LIVE" UUID="6756-29D3" TYPE="vfat"
Se "TYPE" è qualcosa di diverso da "vfat", cancella il primo blocco dell'unità USB con il seguente comando:
# dd if=/dev/zero of=partition bs=1M count=100
# dd if=/dev/zero of=/dev/sdc1 bs=1M count=100
Trasferisci l'immagine ISO di avvio del server con il comando dd:
# dd if=path/image.iso of=device
Dove path/image.iso è il file immagine ISO di avvio e device è il nome del dispositivo dell'unità USB.
# dd if=~/Downloads/Fedora-Server-dvd-x86_64-34-1.2.iso of=/dev/sdc
Prima di iniziare, puoi testare il supporto di installazione di Fedora 34 per eventuali errori o installarlo immediatamente. È buona norma testare il supporto prima dell'installazione, ma questo tutorial andrà direttamente nell'installazione.
4. Avvia nel menu di avvio di Fedora
Per iniziare l'installazione, avvia il menu di avvio di Fedora, seleziona una lingua di installazione preferita, quindi vai alla schermata successiva, che contiene il riepilogo dell'installazione. Qui configurerai varie impostazioni di sistema in tre categorie, localizzazione, software e sistema.
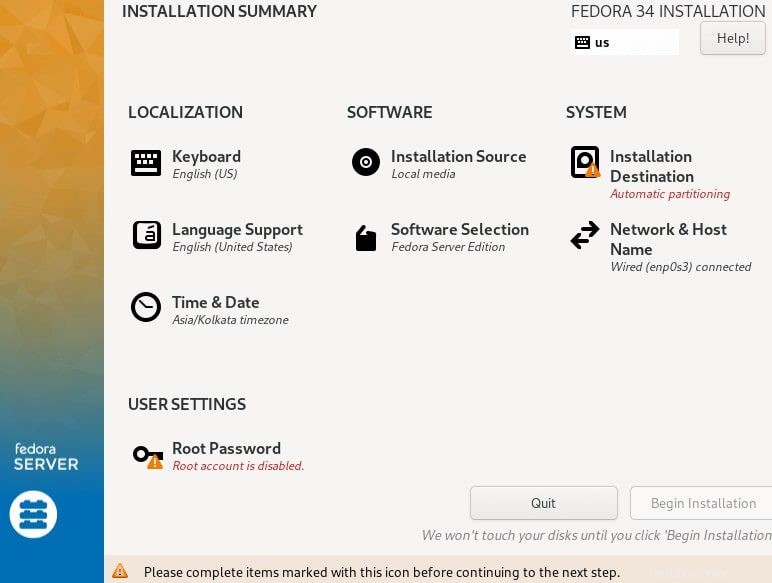
È possibile aggiungere un layout di tastiera, impostare il supporto della lingua, impostare l'ora e la data del sistema, modificare l'origine dell'installazione, modificare la scheda di rete e il nome host e specificare la destinazione dell'installazione.
5. Configura il layout della tastiera
Usa il segno + per aggiungere un layout di tastiera, fai clic su Aggiungi e poi su Fine per tornare all'interfaccia Riepilogo installazione.
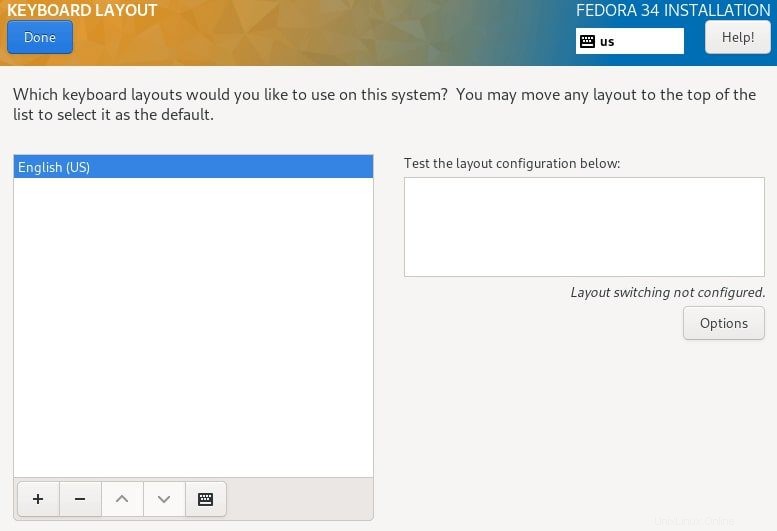
6. Configura il supporto linguistico
Fedora supporta molte lingue. Per impostare la lingua, cerca la lingua, quindi fai clic su Aggiungi per installare. Fare clic su Fine per salvare le impostazioni e uscire dalla richiesta di supporto della lingua.
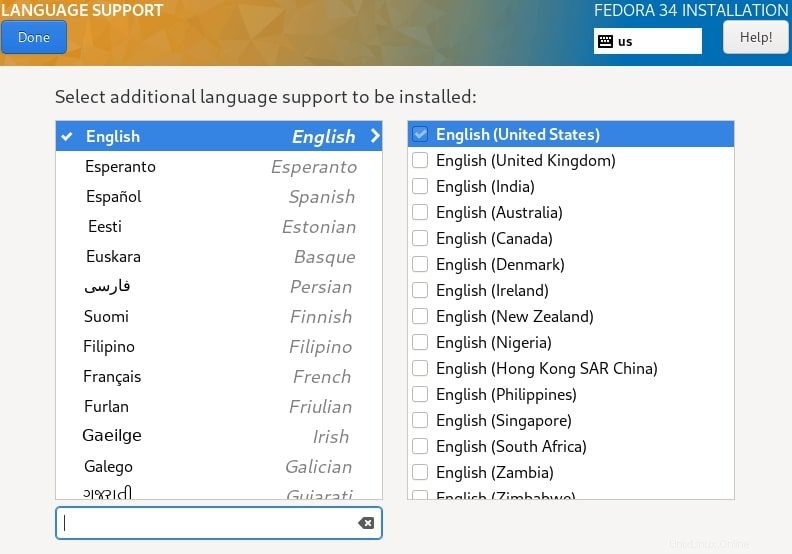
7. Configura ora e data di sistema
Il passaggio successivo consiste nell'impostare il fuso orario, l'ora e la data predefiniti. Puoi anche attivare l'ora di rete per impostare automaticamente l'ora di sistema quando sei connesso a Internet. Completa le impostazioni e fai clic su Fine per passare al passaggio successivo.
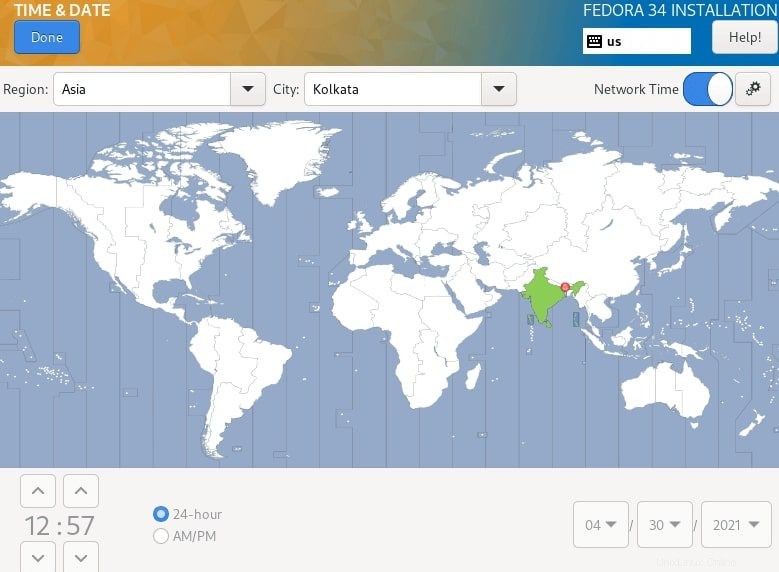
8. Configura il disco di installazione
Esistono due modi per configurare le partizioni di sistema e il filesystem. È possibile scegliere le impostazioni automatiche o eseguire una configurazione manuale. Per la configurazione manuale, fai clic sull'immagine del disco e seleziona "Personalizzata", quindi fai clic su Fine.
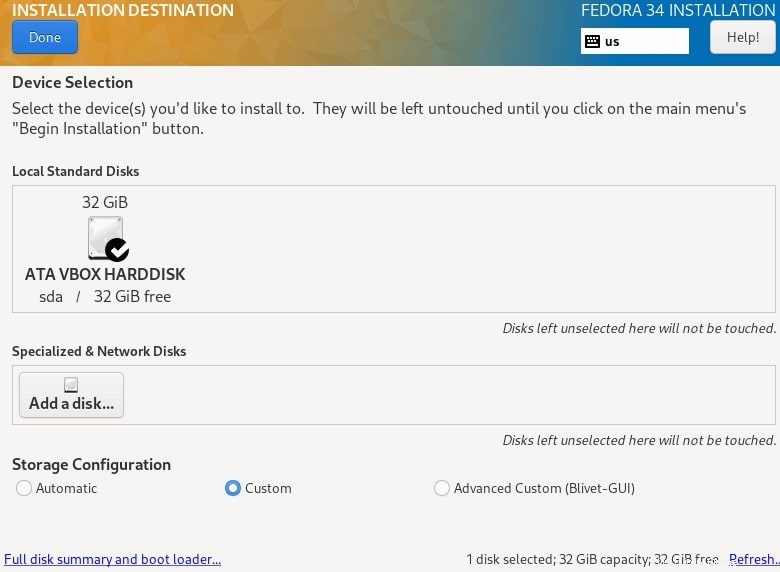
Nella schermata "Partizionamento manuale", seleziona "Partizione standard" dal menu a discesa per creare punti di montaggio per varie partizioni per il tuo sistema.
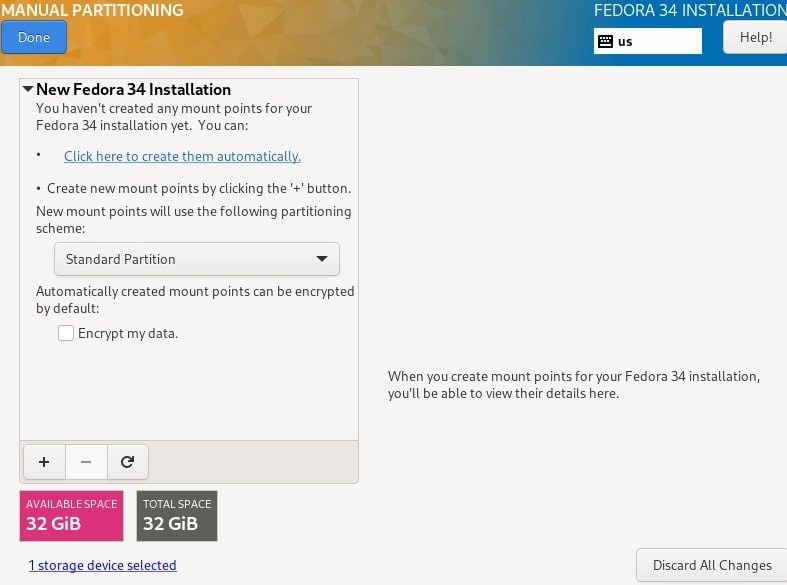
Usa il pulsante "+" per aggiungere una nuova partizione.
Partizione radice
Innanzitutto, crea la partizione root (/) e specifica la capacità desiderata in base alla dimensione del disco di sistema.
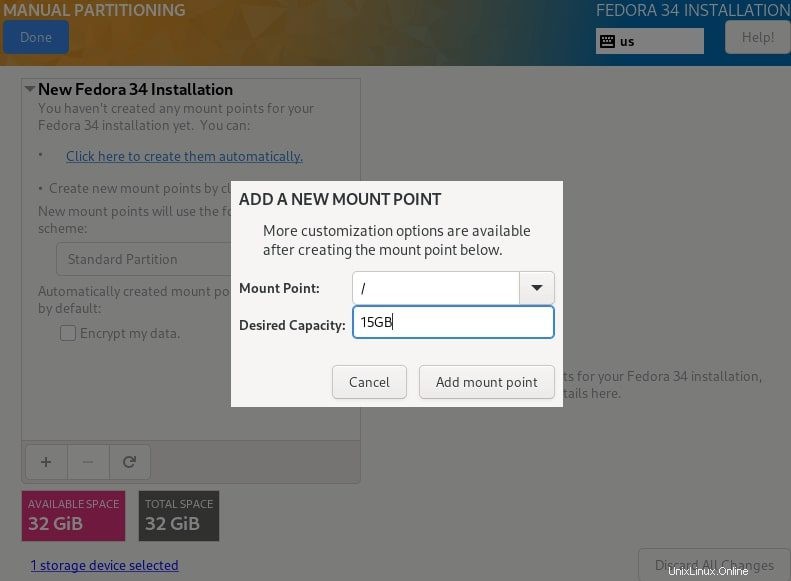
Quindi imposta il tipo di filesystem (cioè ext4) per il filesystem di root creato nel passaggio precedente. Nota, Btrfs è il filesystem predefinito per le versioni di Fedora.
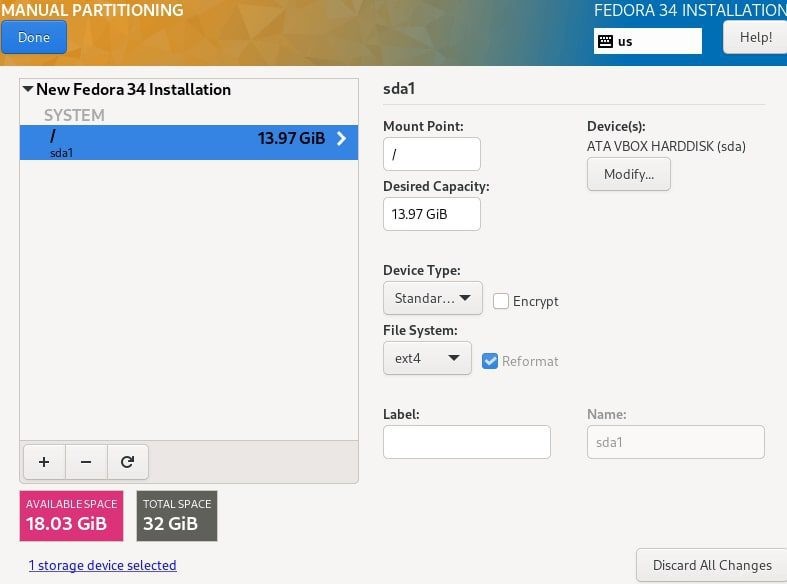
Partizione casa
Quindi, crea una partizione home e configura il punto di montaggio. La partizione home memorizzerà i file e le directory home dell'utente di sistema. Fai clic su "Aggiungi punto di montaggio" per completare le impostazioni e procedere al passaggio successivo.
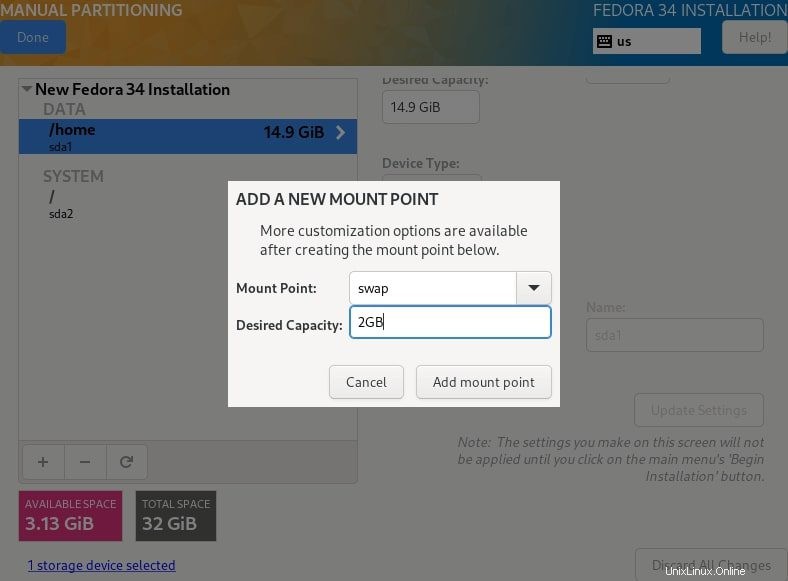
Devi anche impostare il tipo di filesystem per la partizione home. Ho usato ext4.
Scambia partizione
Quindi, crea una partizione di swap e specifica la capacità desiderata. Una partizione di swap allocherà spazio per memorizzare temporaneamente dati aggiuntivi che non vengono elaborati attivamente dal sistema se la RAM è esaurita. Fai clic su "Aggiungi punto di montaggio" per completare il passaggio.
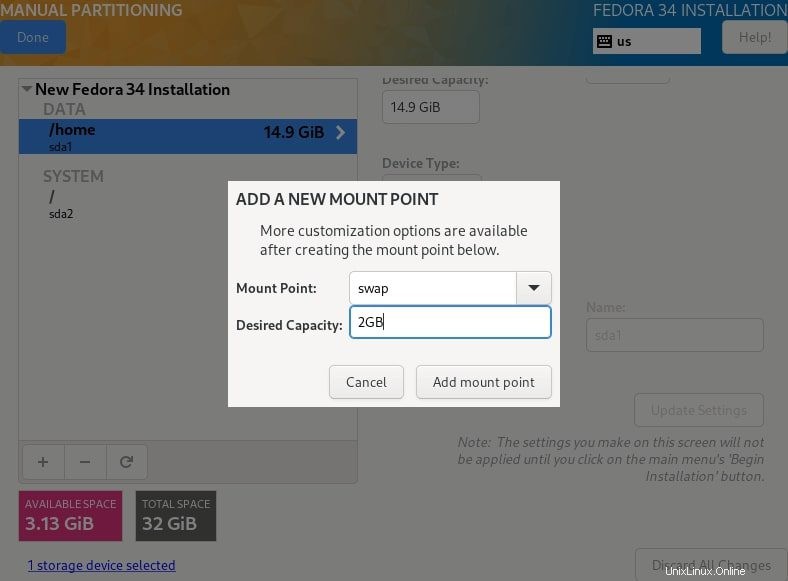
Quando hai finito di configurare i punti di montaggio necessari, fai clic su Fine nell'angolo in alto a sinistra, che ti porterà alla schermata successiva, dove ti viene richiesto di accettare le impostazioni per apportare modifiche al disco. Fai clic su "Accetta modifiche" per continuare.
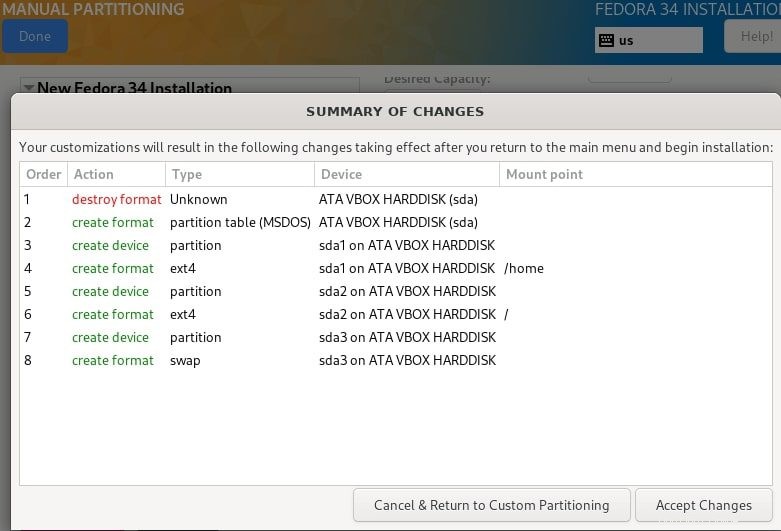
9. Configura rete e nome host
Dopo aver accettato le modifiche, torna alla schermata di configurazione e fai clic su "Rete e nome host" per impostare il nome host del tuo sistema Linux. Per configurare le impostazioni di rete, fai clic su "Configura", che ti porta alla schermata "Rete e nome host". Qui puoi configurare le impostazioni di rete come gateway predefinito, indirizzo IP del server, server DNS e così via.
Per il nostro server Fedora, seleziona la configurazione manuale dal menu a discesa e naviga nelle schede delle impostazioni per impostare le caratteristiche e le proprietà della rete in base ai requisiti dell'ambiente del tuo server.
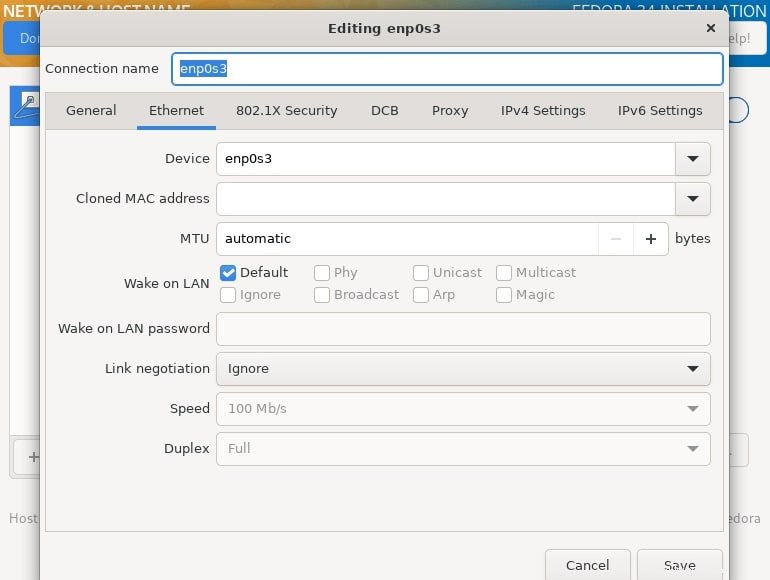
Fai clic su Salva, quindi su Fine per completare le configurazioni di rete e tornare alla schermata "Riepilogo installazione".
10. Crea la password di root
Prima di iniziare l'installazione dei file di sistema, è necessario impostare una password utente root e creare un account utente di sistema non root aggiuntivo. Fai clic su "Password di root", scegli una password complessa, quindi fai clic su Fine per passare al passaggio successivo.
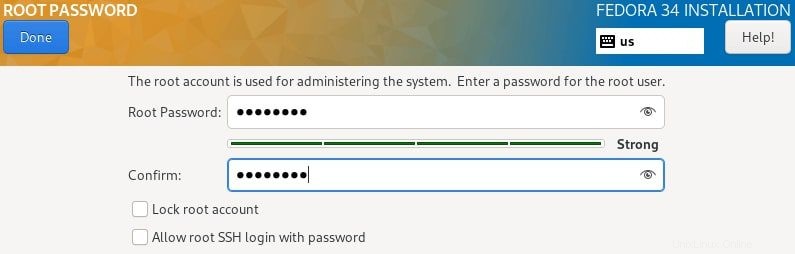
11. Crea un account utente aggiuntivo
Per creare un account utente, fare clic su "Creazione utente" e aggiornare le informazioni necessarie. Impostare una password complessa per l'utente e fare clic su Fine per completare le impostazioni. Facoltativamente, puoi anche concedere i privilegi di amministratore all'utente.
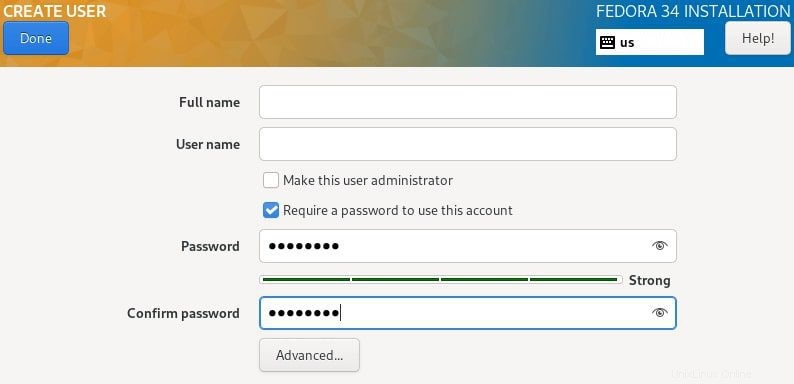
12. Inizia l'installazione dei file di sistema
Prima di installare i file di sistema, ricontrolla le tue configurazioni e solo dopo fai clic su "Inizia installazione" dalla "Schermata di installazione".
A questo punto, puoi sederti e rilassarti, allungarti o prendere un caffè mentre aspetti che l'installazione finisca. Al termine dell'installazione, fai clic su "Riavvia" nell'angolo in basso a destra per riavviare il sistema.
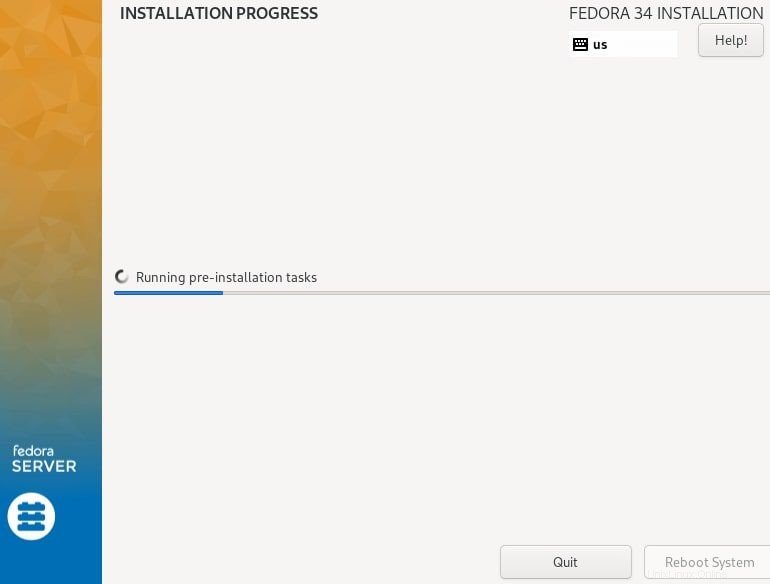
Quindi, rimuovi il supporto di installazione e avvia il primo avvio nel tuo server Fedora 34.
13. Primo accesso
Accedi al tuo sistema tramite l'interfaccia del terminale come root ed esegui il server Fedora 34 sulla tua macchina. Per impostazione predefinita, il server si avvierà in un'interfaccia terminale, ma puoi abilitare il desktop della GUI GNOME/MATE con il seguente comando:
# systemctl set-default graphical.target
# systemctl enable graphical.target
# reboot
Congratulazioni per la configurazione del tuo server Fedora!
E poi?
Credo che i passaggi precedenti siano abbastanza semplici da seguire, anche per gli utenti Linux per la prima volta. Puoi anche seguire gli stessi passaggi di installazione se desideri installare Fedora 34 Workstation.
Al primo accesso, consiglio sempre agli utenti di aggiornare il proprio sistema e configurare alcune impostazioni predefinite. Se sei bloccato o hai bisogno di una guida, consulta la nostra guida sulle cose da fare dopo aver installato Fedora per alcune idee.