Introduzione
SQL Server è uno strumento di gestione di database relazionali sviluppato da Microsoft. È disponibile su Windows, Linux, macOS e come distribuzione Docker.
In questo tutorial, ti mostreremo come installare SQL Server 2019 come distribuzione Docker su macOS.
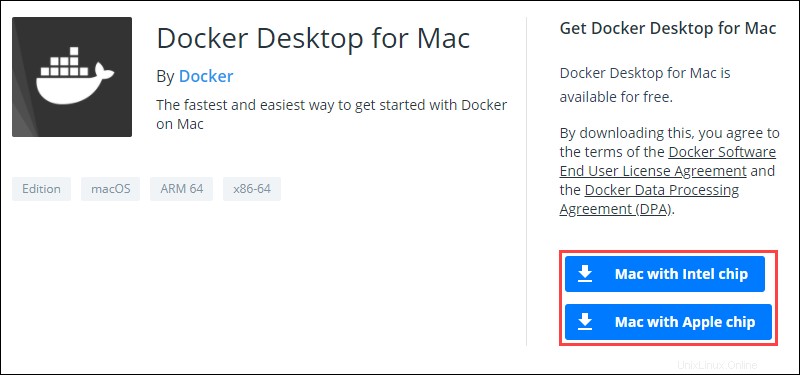
Prerequisiti
- Un sistema che esegue macOS Catalina o versioni successive
- Un utente con privilegi a livello di amministratore
- Accesso alla finestra del terminale
Installa e configura Docker
1. Scarica il file di installazione di Docker Community Edition dalla pagina di download ufficiale di Docker. A seconda dell'hardware, seleziona il collegamento appropriato in Ottieni Docker Desktop per Mac sezione per avviare il download.
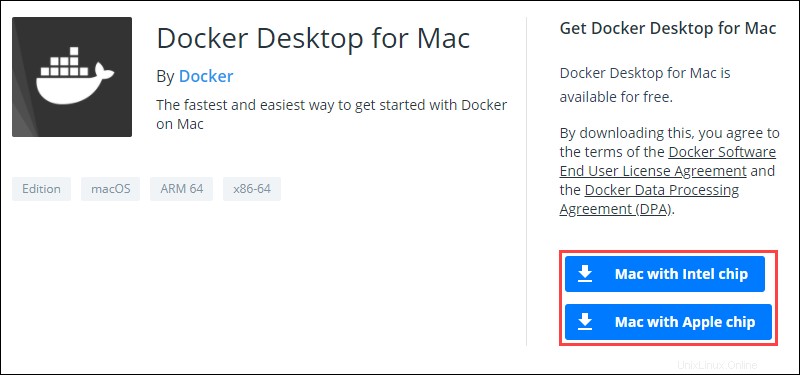
2. Fare doppio clic su .dmg file per avviare il processo di installazione. Al termine, trascina Docker.app nella tua Applicazione cartella s.
3. Avvia Docker, quindi apri il Docker menu a discesa facendo clic sull'icona Docker nella barra dei menu.
4. Seleziona Preferenze .
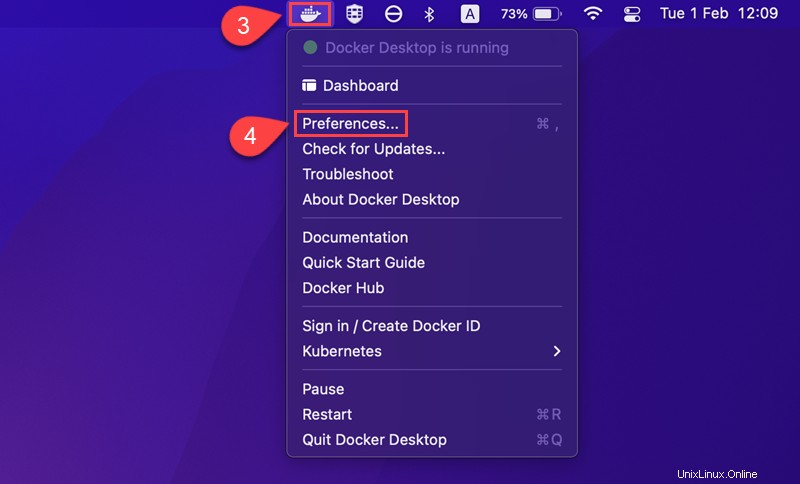
5. Apri le Risorse scheda sul lato sinistro delle Preferenze schermo.
6. Aumenta la Memoria valore a 4,00 GB.
7. Al termine, fai clic su Applica e riavvia per confermare le nuove impostazioni:
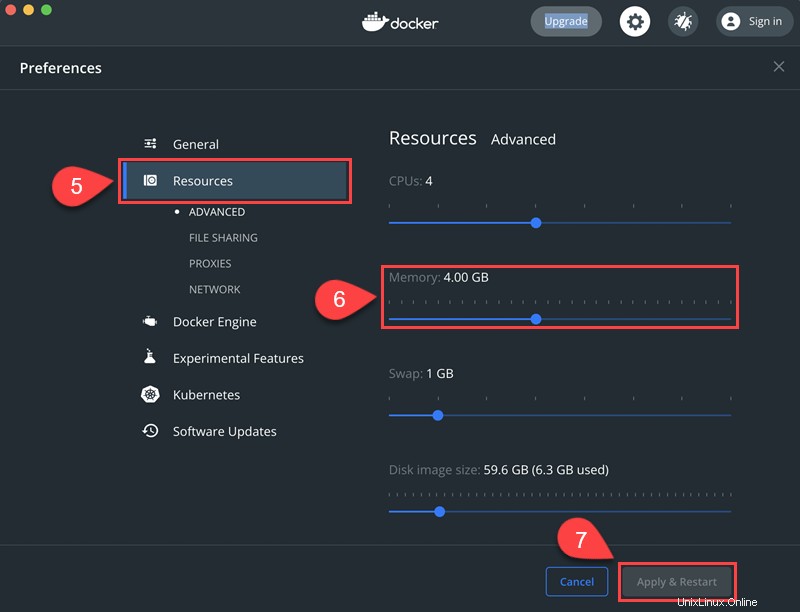
Installa SQL Server su Mac
Segui questi passaggi per configurare SQL Server come contenitore Docker:
Passaggio 1:scarica l'immagine di SQL Server
Eseguire il comando seguente nella finestra del terminale per scaricare l'immagine per SQL Server 2019:
sudo docker pull mcr.microsoft.com/mssql/server:2019-latest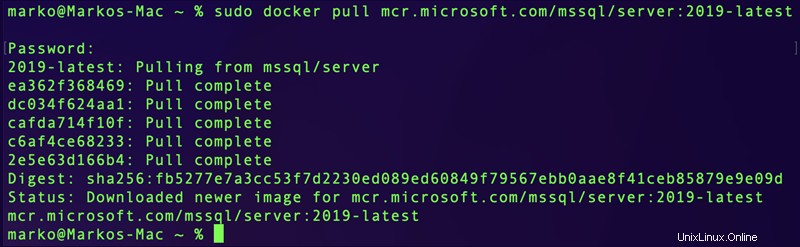
Passaggio 2:avvia l'immagine di SQL Server nella finestra mobile
Per avviare l'immagine che hai scaricato in Docker, usa:
docker run -d --name example_sql_server -e 'ACCEPT_EULA=Y' -e 'SA_PASSWORD=Strong.Pwd-123' -p 1433:1433 mcr.microsoft.com/mssql/server:2019-latestNel comando sopra:
-d:avvia il contenitore Docker in modalità demone, consentendone l'esecuzione in background senza che sia aperta una finestra del terminale.--name:imposta un nome per il contenitore Docker. In questo esempio, stiamo usando example_sql_server .-e 'ACCEPT_EULA=Y':conferma che accetti l'EULA (Accordo di licenza con l'utente finale) per Docker.-e 'SA_PASSWORD=Strong.Pwd-123':Imposta la password del database. In questo esempio, stiamo usando "Strong.Pwd-123" come password.-p 1433:1433:associa il container alla porta locale 1433.mcr.microsoft.com/mssql/server:2019-latest: Seleziona un file immagine per Docker da utilizzare.
Passaggio 3:controlla il contenitore Docker di SQL Server
Controlla lo stato del contenitore Docker di SQL Server con:
docker ps -a
Se il STATUS la colonna dell'output per il contenitore dice Up , il contenitore è in esecuzione. Se legge Exited , il contenitore non è più in esecuzione e richiede la risoluzione dei problemi.
Passaggio 4:installa lo strumento della riga di comando di SQL Server
Utilizzare il comando seguente per installare sql-cli:
sudo npm install -g sql-clisql-cli è uno strumento da riga di comando che consente di eseguire comandi e query per un'istanza di SQL Server nella finestra del terminale.
Passaggio 5:connessione a SQL Server
Connettiti a SQL Server utilizzando mssql comando nella finestra del terminale:
mssql -u sa -p Strong.Pwd-123Dove:
-u:Definisce il nome utente per la connessione al database. In questo esempio, utilizziamo il nome utente predefinito "sa" .-p:Definisce la password per l'accesso al database. In questo esempio, stiamo usando "Strong.Pwd-123" , che abbiamo selezionato durante l'avvio del contenitore Docker di SQL Server.
Installa l'alternativa SQL per Mac basati su ARM
Poiché l'immagine Docker del server SQL supporta solo l'architettura amd64, il tentativo di eseguirla su un computer Mac basato su ARM genera un errore. Tuttavia, Azure SQL Edge, uno strumento RDBM simile progettato principalmente per le distribuzioni IoT Edge, può essere usato come alternativa completamente funzionale.
Segui i passaggi seguenti per installare Azure SQL Edge.
Passaggio 1:estrai l'immagine Docker
Scarica l'immagine di Azure SQL Edge nel tuo sistema:
docker pull mcr.microsoft.com/azure-sql-edge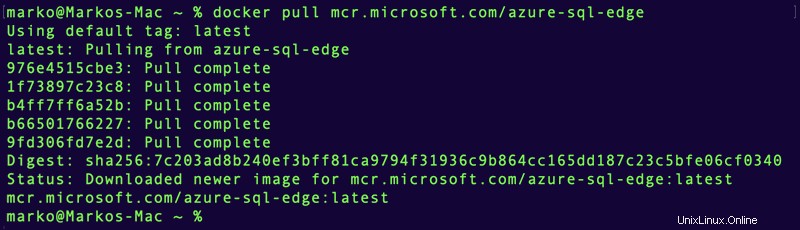
Fase 2:esegui il Docker Container
Quando l'immagine viene scaricata correttamente sul computer, esegui il contenitore utilizzando il comando seguente:
sudo docker run --cap-add SYS_PTRACE -e 'ACCEPT_EULA=Y' -e 'MSSQL_SA_PASSWORD=Strong.Pwd-123' -p 1433:1433 --name sqledge -d mcr.microsoft.com/azure-sql-edge

Fase 3:controlla il contenitore
Assicurati che il contenitore di Azure SQL Edge funzioni correttamente:
docker ps
Fase 4:accedi al container con Bash Shell
Con il contenitore in esecuzione, puoi connetterti ad Azure SQL Edge usando docker exec comando:
sudo docker exec -it sqledge "bash"Fase 5:connessione al database
Una volta all'interno del contenitore, connettiti al database utilizzando lo strumento sqlcmd:
/opt/mssql-tools/bin/sqlcmd -S localhost -U SAQuando richiesto, inserisci la password che hai specificato nel passaggio 2 .
Viene visualizzato il prompt del database. Ora puoi usare Azure SQL nello stesso modo in cui useresti MSSQL.