Introduzione
SQL Server è il software di gestione di database relazionali proprietario di Microsoft. Supporta vari sistemi operativi e metodi di installazione, comprese le distribuzioni Linux come Ubuntu, Red Hat e CentOS.
In questo tutorial, ti guideremo attraverso il processo passo dopo passo di installazione e configurazione di SQL Server su Ubuntu e CentOS 7/Red Hat.
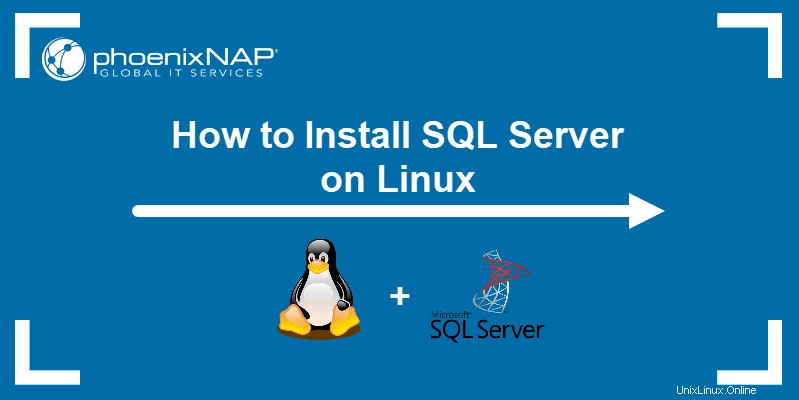
Prerequisiti
- Un sistema che esegue una distribuzione Linux, come Ubuntu, CentOS o Red Hat
- Un account con privilegi sudo
- Accesso alla finestra del terminale/riga di comando
Installa SQL Server su Ubuntu
Segui i passaggi seguenti per installare Microsoft SQL Server su Ubuntu:
Passaggio 1:aggiungi la chiave del repository
1. Importa le chiavi GPG del repository pubblico dal sito Web Microsoft utilizzando:
wget -qO- https://packages.microsoft.com/keys/microsoft.asc | sudo apt-key add -
2. Una volta richiesto, inserire la password per l'utente sudo. Se il processo ha esito positivo, l'output legge OK .

Passaggio 2:aggiungi il repository di SQL Server
1. Aggiungi il repository di Microsoft SQL Server per SQL Server 2019 con:
sudo add-apt-repository "$(wget -qO- https://packages.microsoft.com/config/ubuntu/[version]/mssql-server-2019.list)"
Nel comando sopra, [version] è la versione di Ubuntu su cui stai installando SQL Server. In questo esempio, stiamo usando Ubuntu 20.04:
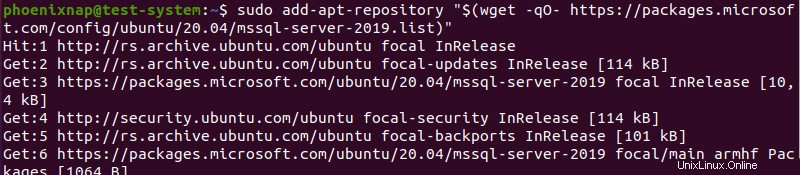
2. Aggiorna il repository all'ultima versione:
sudo apt-get update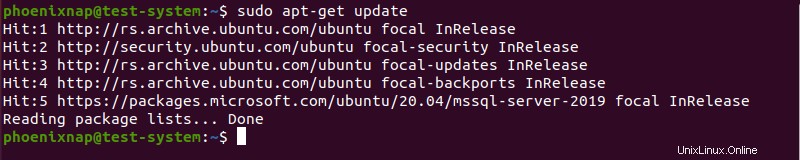
Passaggio 3:installa SQL Server
Utilizzare il comando seguente per avviare il processo di installazione di SQL Server 2019:
sudo apt-get install -y mssql-serverIl processo di installazione inizia con la creazione di un albero delle dipendenze di pacchetti che deve essere installato prima di SQL Server:
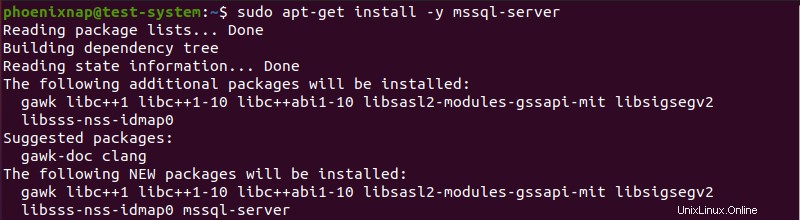
L'installazione procede quindi a scaricare, decomprimere e configurare i pacchetti necessari:
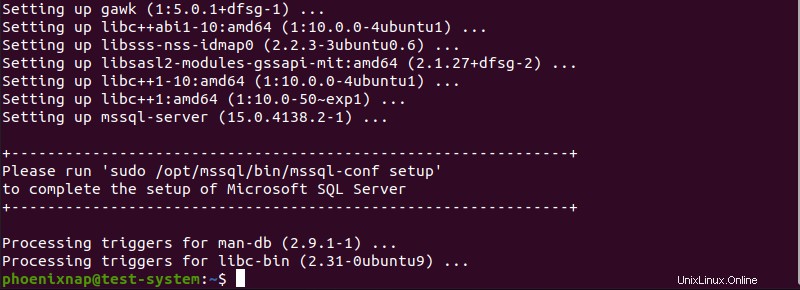
Passaggio 4:Configura SQL Server
1. Utilizzare il comando seguente per avviare la configurazione di SQL Server:
sudo /opt/mssql/bin/mssql-conf setup
2. Innanzitutto, la configurazione richiede di scegliere da un elenco di edizioni disponibili di SQL Server. Stiamo utilizzando lo Developer edizione (numero 2):
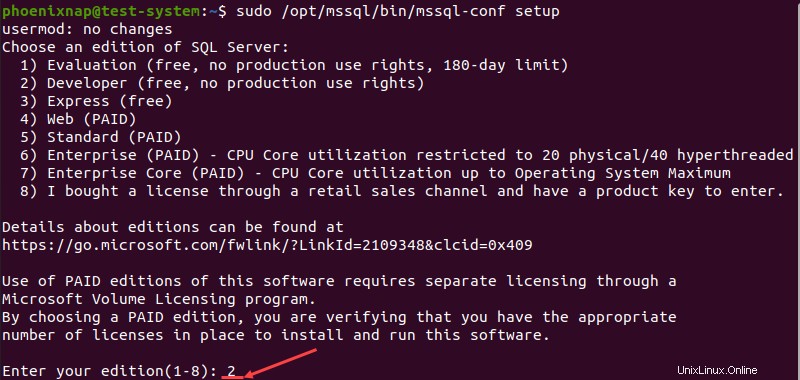
3. Successivamente, devi accettare i termini della licenza digitando Yes e premendo Enter :
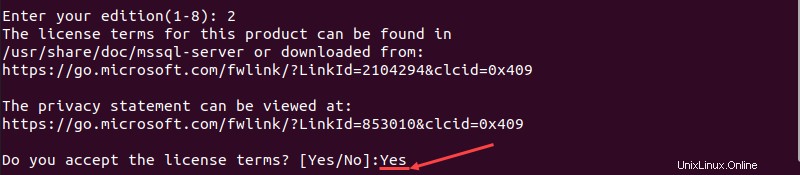
4. Infine, è necessario impostare una password di amministratore di sistema di SQL Server:
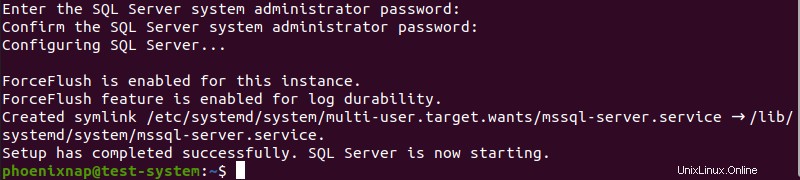
5. Verifica l'installazione controllando il mssql servizio:
systemctl status mssql-server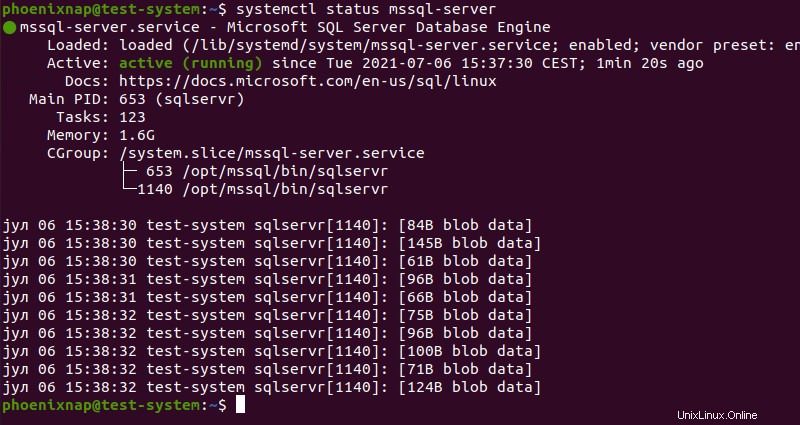
Installa SQL Server su CentOS 7 e Red Hat (RHEL)
I passaggi seguenti installano SQL Server 2019 su CentOS 7/Red Hat:
Passaggio 1:aggiungi il repository di SQL Server
1. Inizia aggiornando i pacchetti di sistema:
sudo yum update -y2. Aggiungi il repository di Microsoft SQL Server 2019 con:
sudo curl -o /etc/yum.repos.d/mssql-server.repo https://packages.microsoft.com/config/rhel/[version]/mssql-server-2019.repo
[version] è la versione di CentOS su cui stai installando SQL Server. In questo esempio, stiamo usando CentOS 7:

Passaggio 2:installa SQL Server
Avvia il processo di installazione per Microsoft SQL Server 2019 con:
sudo yum install -y mssql-serverL'installazione inizia risolvendo le dipendenze prima di scaricare e installare tutti i pacchetti richiesti:
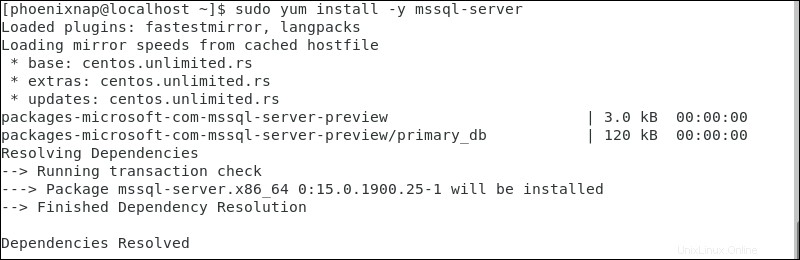
Passaggio 3:Configura SQL Server
1. Avviare lo strumento di configurazione di SQL Server utilizzando:
sudo /opt/mssql/bin/mssql-conf setup2. Il processo di configurazione richiede di scegliere un'edizione di SQL Server, accettare le condizioni di licenza e impostare una password di amministratore del server.
3. Verifica l'installazione controllando il mssql servizio:
systemctl status mssql-server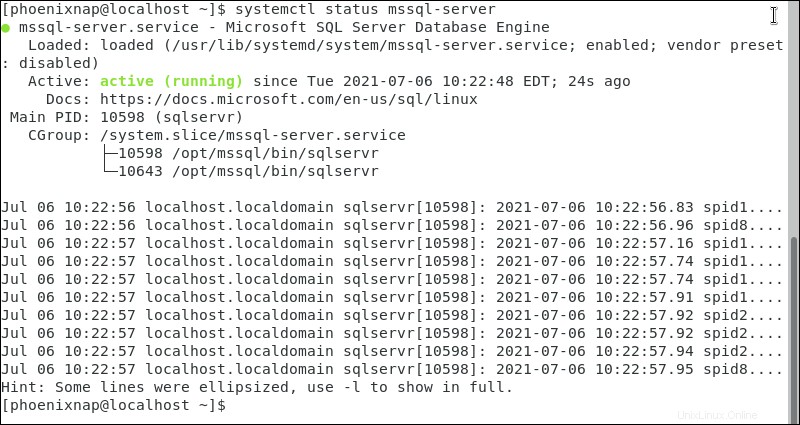
Passaggio 4:installa la riga di comando di SQL Server
1. Aggiungi il repository Microsoft Red Hat per consentire <a href="https://phoenixnap.com/kb/create-local-yum-repository-centos" target="_blank" rel="noreferrer noopener">yum</a> per installare gli strumenti della riga di comando di SQL Server:
sudo curl -o /etc/yum.repos.d/msprod.repo https://packages.microsoft.com/config/rhel/7/prod.repo
2. Installa gli strumenti della riga di comando utilizzando:
sudo yum install -y mssql-tools unixODBC-devel
3. Quando richiesto, inserisci Yes e premi Enter per accettare i termini della licenza.
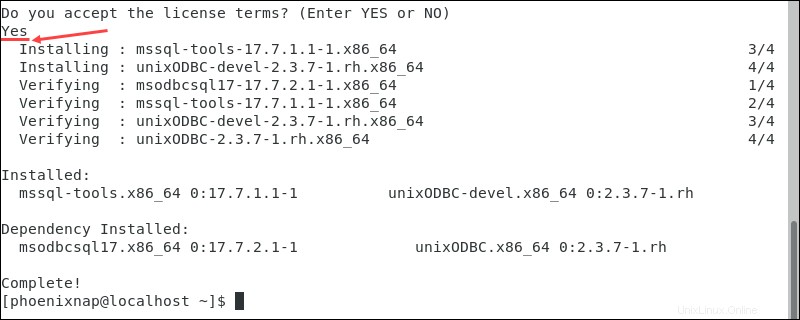
4. Aggiungi /opt/mssql-tools/bin/ al PATH variabile di ambiente utilizzando i seguenti comandi:
echo 'export PATH="$PATH:/opt/mssql-tools/bin"' >> ~/.bash_profile
echo 'export PATH="$PATH:/opt/mssql-tools/bin"' >> ~/.bashrc
source ~/.bashrc
5. Avvia lo strumento da riga di comando utilizzando:
sqlcmd -S localhost -U SA6. Digita la password dell'amministratore del server e premi Invio .
