Dopo aver installato VMware ESXi Server e il client vSphere, puoi iniziare a creare un'istanza VM e installarvi un sistema operativo guest (ad es. Linux, Windows, ecc.) come spiegato in questo articolo.
1. Avvia Creazione guidata VM
Accedere al server ESXi utilizzando vSphere Client. Fornisci il nome utente e la password di root ESXi.
Dal menu del client vSphere, seleziona File -> Nuovo -> Macchina virtuale, che avvierà la procedura guidata per la creazione di una nuova macchina virtuale come mostrato di seguito. Scegli "Tipico" per la configurazione.
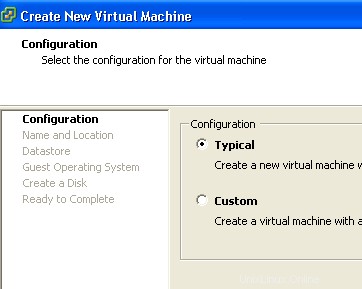
2. Specifica il nome della macchina virtuale
Specificare il nome dell'istanza VM nella sezione "Nome e posizione". In questo esempio, ho assegnato db-server come nome della VM.
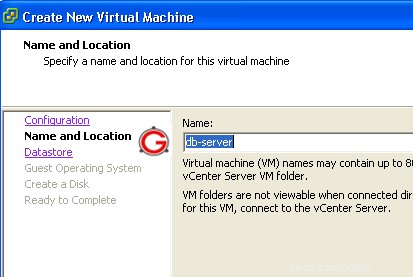
3. Scegli il Datastore
Il client vSphere visualizzerà tutti i datastore disponibili nel server ESXi. In questo esempio è disponibile un solo datastore con il nome “datastore1”.
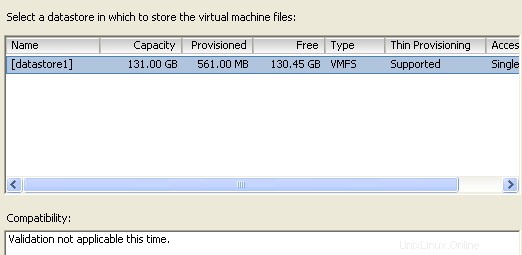
4. Scegli il SO guest della macchina virtuale
Scegli uno dei seguenti sistemi operativi guest che desideri installare.
- Microsoft Windows
- Linux
- Novell NetWare
- Solare
- Altro
Nell'esempio seguente, scelgo Linux e "Red Hat Enterprise Linux 5 (32-bit)" dall'elenco a discesa "Versione".
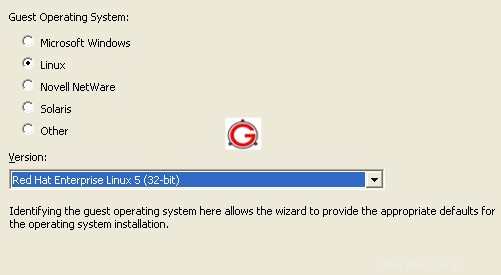
Tieni presente che la creazione di una macchina virtuale non installa il sistema operativo guest per te. Devi ancora farlo una volta creata la macchina virtuale.
5. Crea un disco per VM
Scegli la quantità di spazio su disco che desideri allocare dal datastore per questa particolare VM. In questo esempio, lo spazio su disco disponibile nel "datastore1" è 130 GB. Ho allocato 60 GB per il disco virtuale di questa particolare VM.
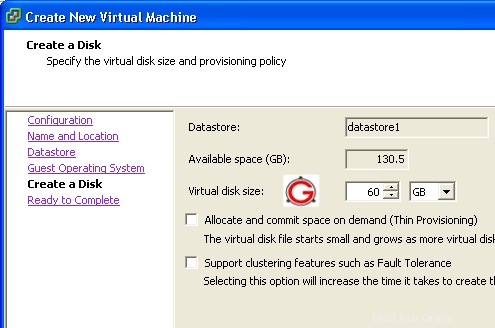
6. VM:pronta per l'installazione
La procedura guidata visualizzerà le tue scelte nella sezione "Pronto per il completamento", come mostrato di seguito.
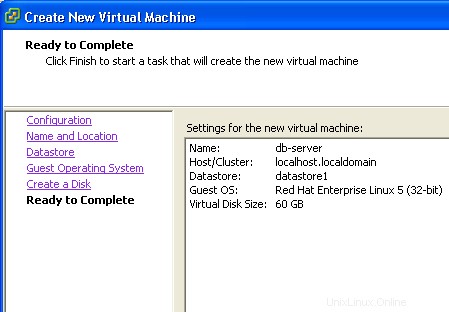
7. Macchina virtuale creata – Visualizza riepilogo
Una volta creata la macchina virtuale, puoi visualizzare il riepilogo come mostrato di seguito.
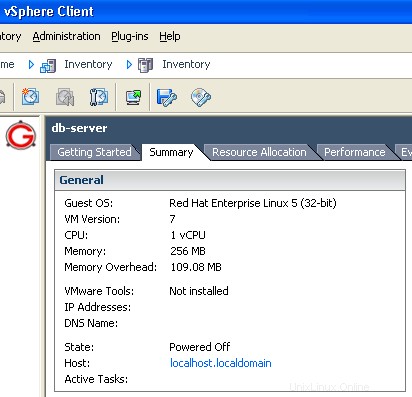
Vengono visualizzate le seguenti informazioni sulla VM.
- OS ospite della VM
- CPU allocata per questa VM
- Memoria (RAM) allocata per questa VM
- Spazio su disco
8. Installa il SO guest sulla macchina virtuale
Una volta installata la VM, inserire il CD del sistema operativo guest nell'unità cd. In questo esempio, il SO guest è Red Hat Enterprise Linux 5. Quindi, ho inserito il cd di RHEL 5 nell'unità cd.
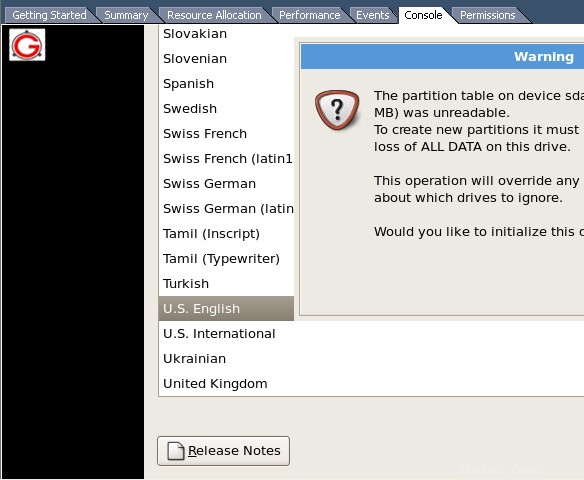
Successivamente, puoi installare il sistema operativo Linux sulla VM dalla scheda "Console" della macchina virtuale come mostrato di seguito.