Rocky Linux è una delle ultime alternative disponibili per sostituire il sistema operativo CentOS 8 dai server. Il progetto avviato dal fondatore di CentOS per fornire una soluzione gratuita e open source uguale a RHEL con supporto a lungo termine.
Se sei un utente esistente di CentOS 8, puoi utilizzare lo script di conversione o migrazione di Rocky Linux. Bene, se non sei ancora preparato per questo, prova Rocky Linux su Vmware Virtual machine mentre l'utente di Virtualbox può vedere la nostra altra guida:Scarica Rocky Linux 8 ISO per installarlo su Virtualbox.
Installazione Rocky di Linux su Vmware Workstation Player
1. Scarica il file ISO Rocky
La prima cosa di cui abbiamo bisogno per provare questo sistema operativo Linux è la sua immagine ISO (DVD per OS completo con GUI e Minimal per OS con interfaccia CLI). Prendi quello dal suo sito ufficiale. Dopodiché, vai al passaggio successivo.
2. Installa VMware Workstation Player
Vmware Player è gratuito per uso personale e disponibile sia per i sistemi operativi Windows che Linux. Anche se se stai seguendo questo tutorial lo hai già sul tuo sistema, tuttavia, in caso contrario installa prima lo stesso. Gli utenti Linux possono seguire:Installa VMware Workstation Player su Ubuntu, Linux Mint, OS pop o Debian, o Esegui VMware Player su Fedora, CentOS o Redhat.
3. Crea macchina virtuale su Vmware per Rocky Linux 8
Ora, esegui il lettore Vmware, fai clic su "Crea una nuova macchina virtuale opzione ".
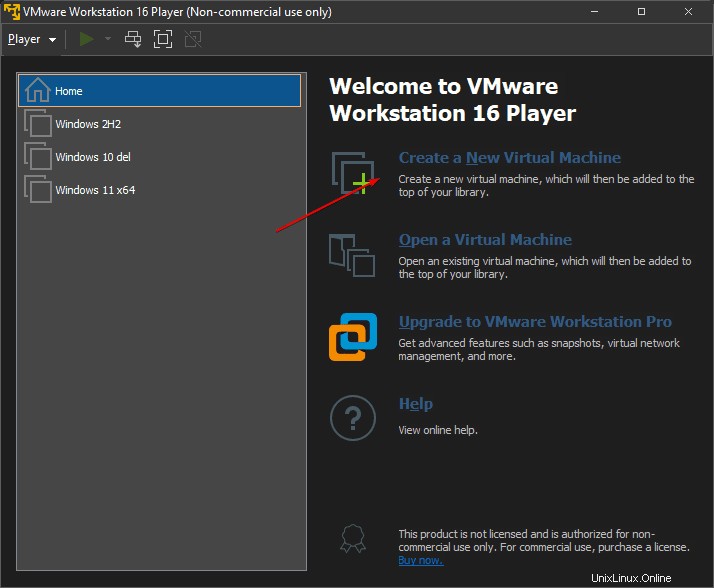
4. Inserisci il file ISO di Rocky Linux
Nell'interfaccia successiva di VMware, fare clic su Sfoglia e seleziona la ISO di Rocky Linux scaricata file. Successivamente premi il Avanti pulsante.
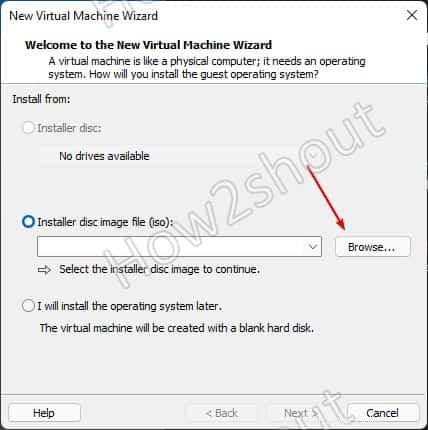
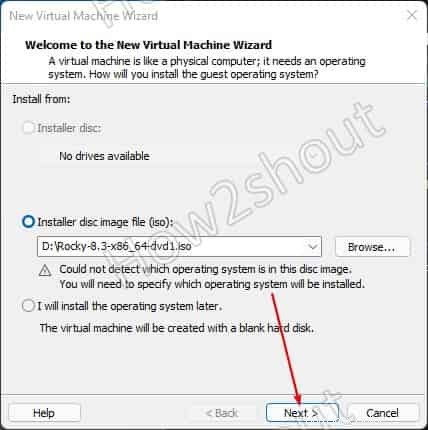
5. Seleziona il tipo e la versione del sistema operativo Guest
Ora, fai sapere al lettore VMware che tipo di sistema operativo della macchina virtuale stai pianificando di installare. Seleziona Linux e poi “Altri kernel Linux 4.x a 64 bit “.
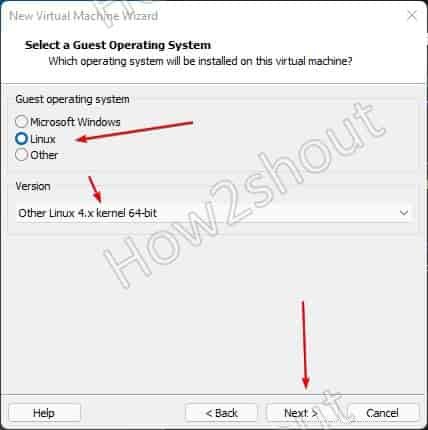
6. Assegna un nome alla macchina virtuale
Dai un nome alla VM, potrebbe essere qualsiasi cosa tu voglia, qui stiamo usando "Rocky Linux" come nome di identificazione della nostra VM.

7. Specificare la capacità del disco
In base alle tue esigenze, puoi aumentare o diminuire l'allocazione di spazio su disco massimo. Qui per l'uso standard di Rocky Linux completamente basato su DVD, stiamo assegnando 40 GB.
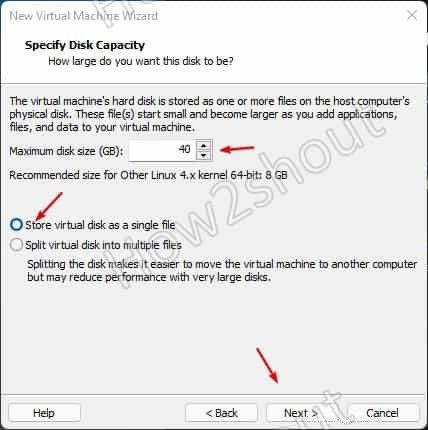
8. Personalizza l'hardware per impostare la RAM (memoria)
Bene, per impostazione predefinita la memoria assegnata alla VM sarebbe di circa 700 MB, che è inferiore per un sistema operativo Linux con GUI a tutti gli effetti. Pertanto, per aumentare tale valore, fai clic su "Personalizza hardware pulsante ".
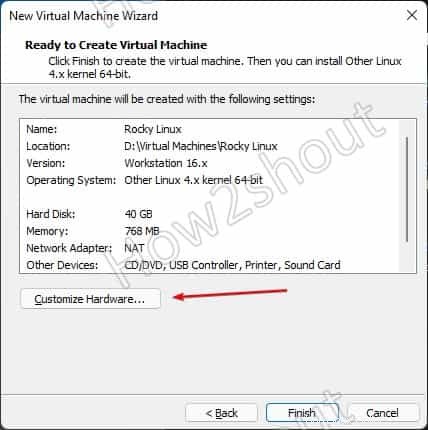
Seleziona l'opzione Memoria dal pannello laterale sinistro, quindi sul lato destro usa la barra di scorrimento per aumentare la RAM fino a 4 GB. Gli utenti che utilizzano la versione CLI di Rocky Linux possono assegnare 1 GB o più. Quindi chiudilo.
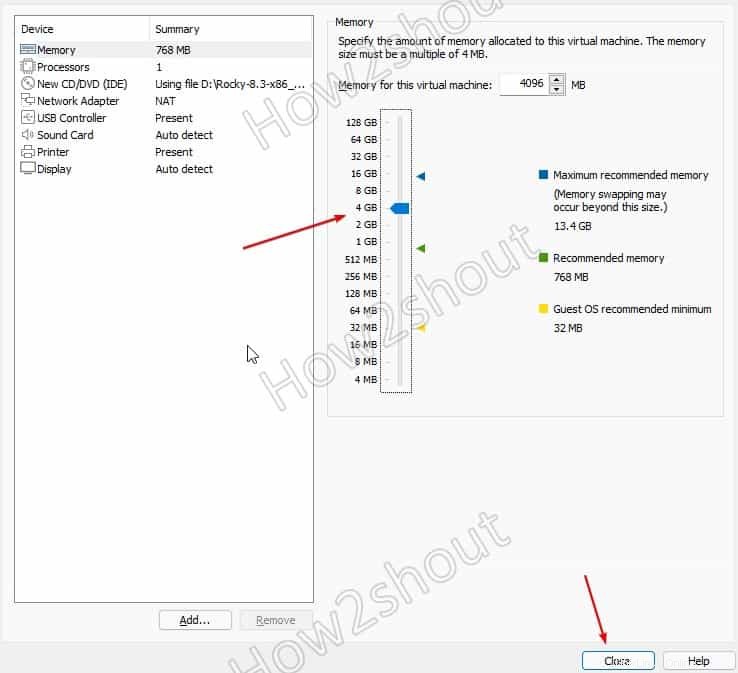
Infine, fai clic su "Fine pulsante '.
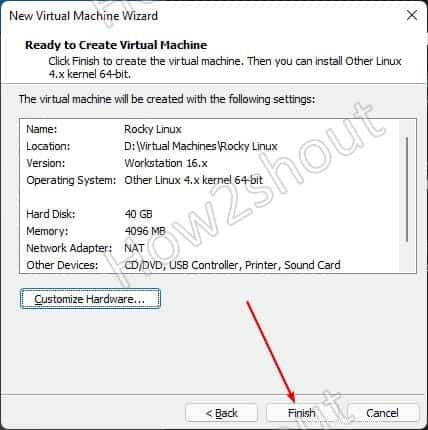
9. Avvia la macchina virtuale
Ora, la VM creata apparirà nel pannello di sinistra sotto la "Home ” del lettore Vmware. Selezionalo e fai clic sul collegamento fornito nel pannello di destra "Riproduci macchina virtuale “.
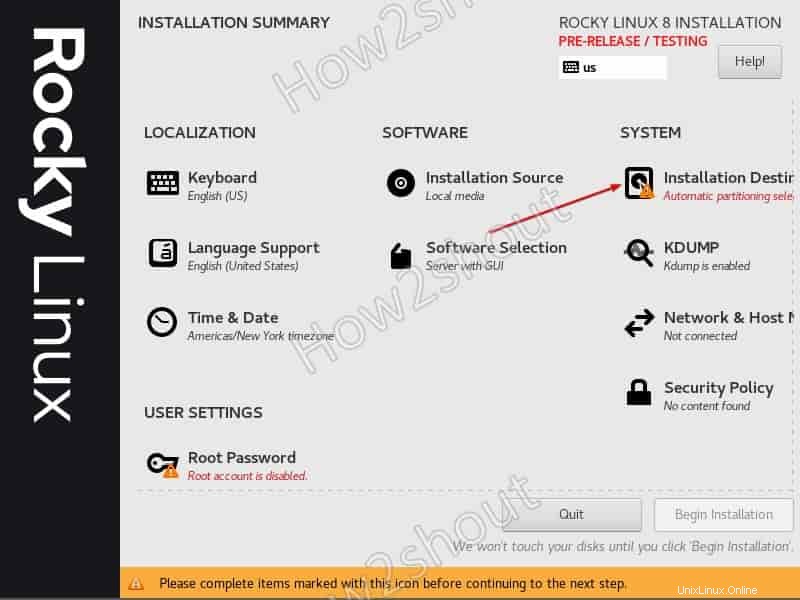
10. Seleziona Lingua per l'installazione di Rocky Linux 8
Per ottenere la procedura guidata di installazione nella tua lingua seleziona quella data e continua.
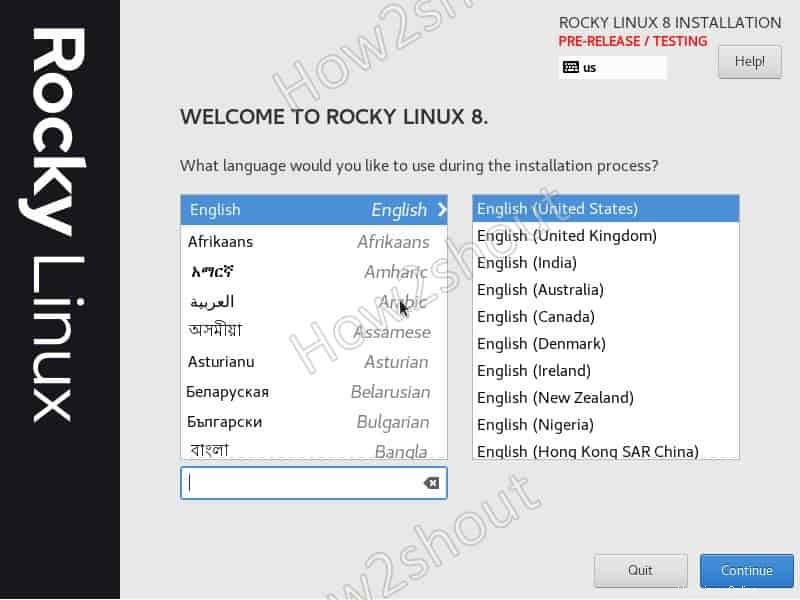
11. Destinazione di installazione
Fare clic su "Destinazione installazione ” e seleziona il Disco virtuale che hai creato per installare Rocky Linux.
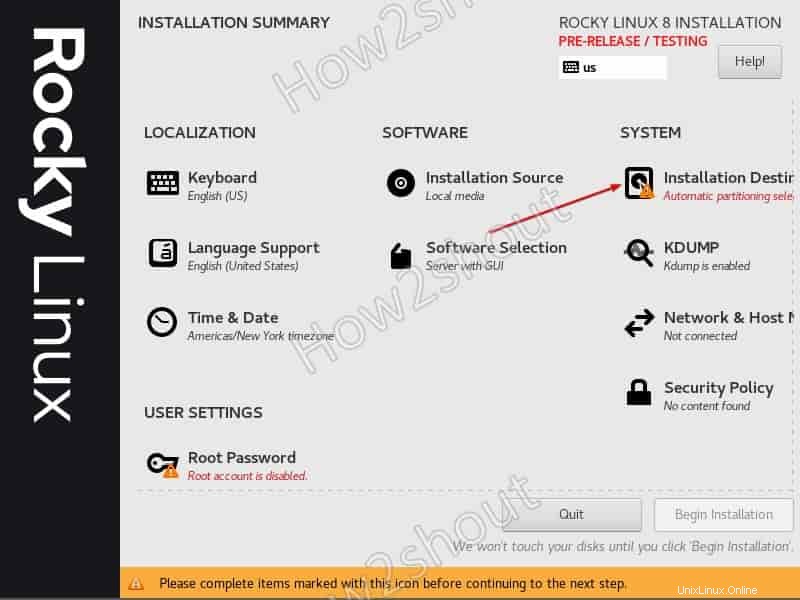
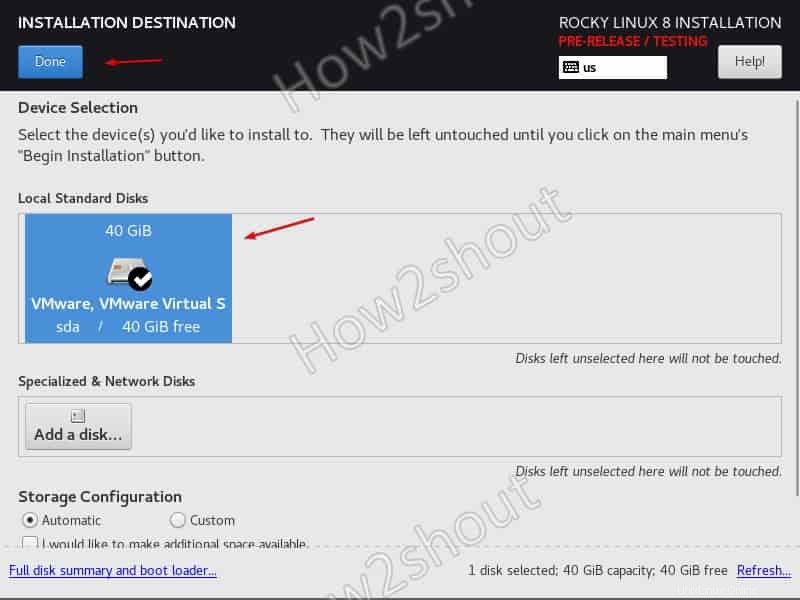
12. Rete e host
Per abilitare una connessione Internet o una comunicazione di rete per il tuo Linux, seleziona l'opzione Rete e quindi attiva il pulsante di attivazione/disattivazione.
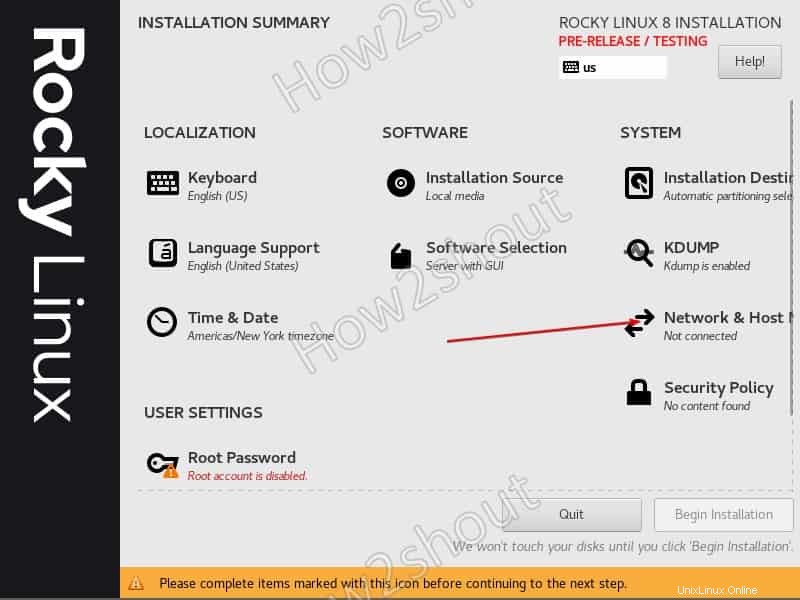
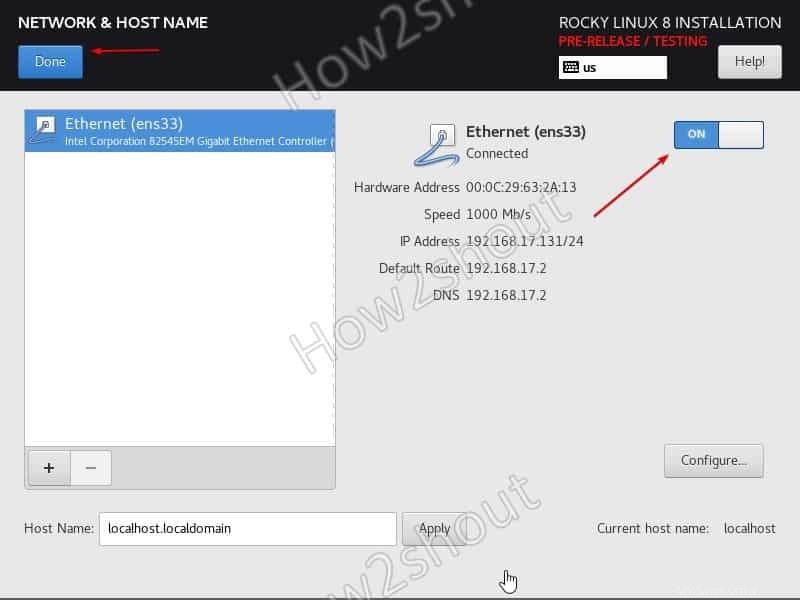
13. Imposta la password di root e crea un nuovo utente
In questo passaggio, seleziona innanzitutto la Password radice opzione dalla finestra Riepilogo installazione e imposta la password che desideri assegnare al tuo utente root di Rocky Linux.
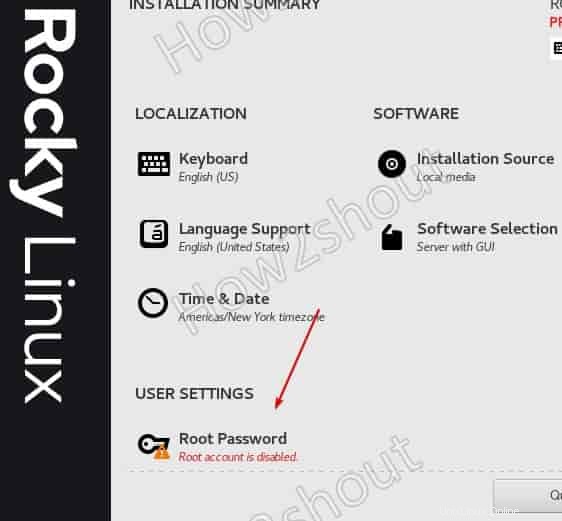
Successivamente, seleziona "Creazione utente ", digita il nome utente e la password che desideri assegnare al tuo non root utente.
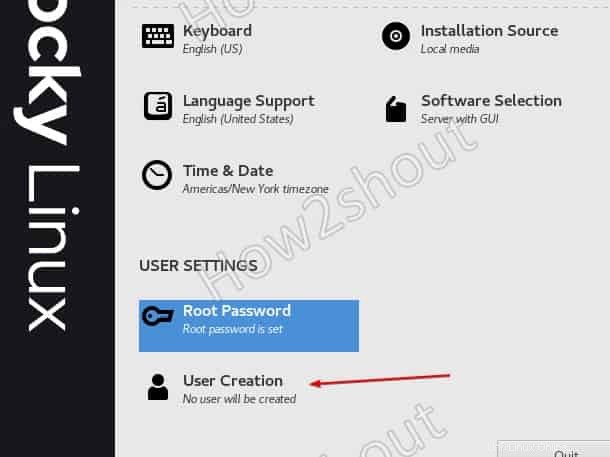
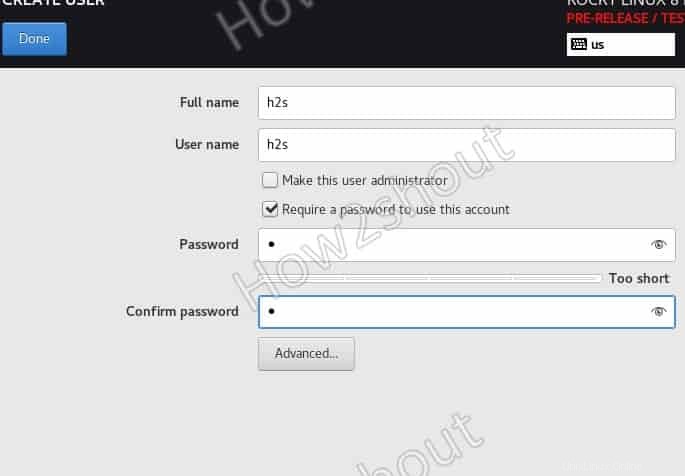
Infine, fai clic su "Inizia installazione ” per avviare il processo di installazione di Rocky Linux sulla macchina virtuale del lettore Vmware.
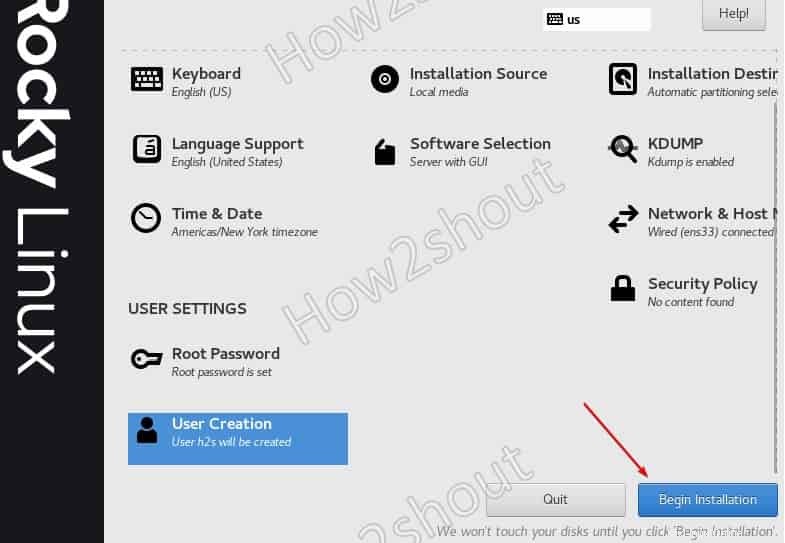
14. Installa Open Vmware Tools su Rocky Linux VM
Gli strumenti Vmware consentono alla macchina virtuale di adattare la risoluzione di visualizzazione corrente alle dimensioni della finestra della macchina virtuale. Inoltre, questo consente Appunti e funzionalità simili al trascinamento della selezione. Quindi, una volta completata l'installazione della tua macchina virtuale, riavviala. Dopodiché, fai clic su Avvio applicazioni e apri il Terminale di comando.
Lì esegui il seguente comando:
su dnf install open-vm-tools-desktop
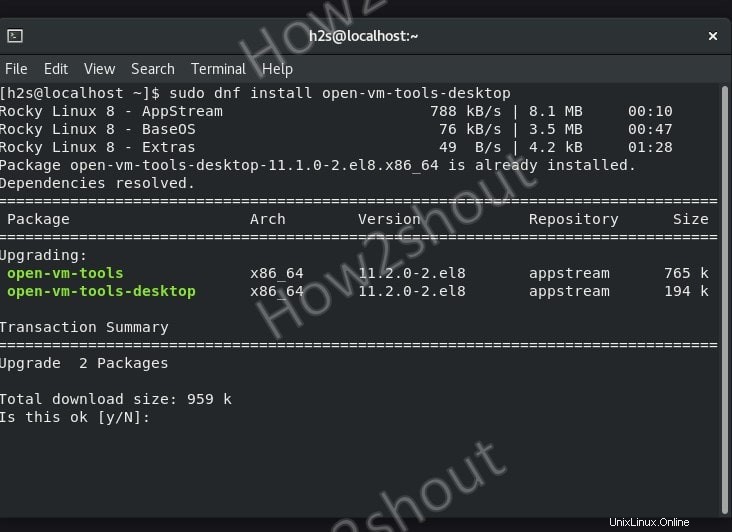
In questo modo possiamo configurare Rocky Linux sulla macchina virtuale della workstation Vmware Player. Se stai riscontrando qualche problema, faccelo sapere, la sezione commenti è tutta tua.