Esistono molti modi per installare RHEL 8 su una macchina virtuale. Questa guida tratterà l'utilizzo di KVM con e senza virt-manager così come VirtualBox.
In questo tutorial imparerai:
- Come installare RHEL 8 su KVM con Virt-Manager
- Come configurare la tua VM in Virt-Manager
- Come installare RHEL 8
- Come installare RHEL 8 su KVM tramite la CLI
- Come creare la tua VM
- Come connettersi alla tua VM tramite VNC
- Come installare RHEL 8 su VirtualBox
- Come configurare la tua VM su VirtualBox
- Come installare RHEL 8
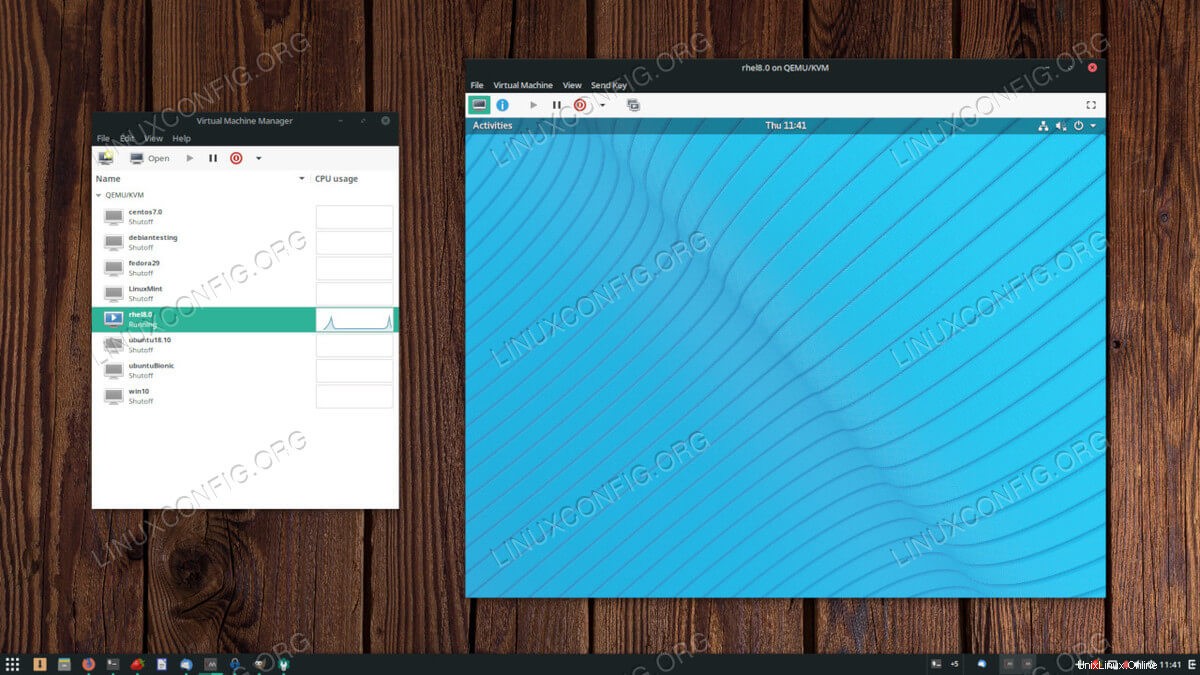 Installa RHEL 8 su una macchina virtuale.
Installa RHEL 8 su una macchina virtuale. Requisiti e convenzioni software utilizzati
| Categoria | Requisiti, convenzioni o versione del software utilizzata |
|---|---|
| Sistema | RHEL 8 |
| Software | KVM, Virt-Manger, VirtualBox |
| Altro | Accesso privilegiato al tuo sistema Linux come root o tramite sudo comando. |
| Convenzioni | # – richiede che i comandi linux dati vengano eseguiti con i privilegi di root direttamente come utente root o usando sudo comando$ – richiede che i comandi linux dati vengano eseguiti come un normale utente non privilegiato |
Come installare RHEL 8 su KVM con Virt-Manager
Virt-Manager è un modo davvero semplice per creare e gestire macchine virtuali con KVM. Se stai eseguendo le tue macchine virtuali su una workstation, la comodità è imbattibile. Inoltre, ottieni la compatibilità e la stabilità nativa che provengono da KVM, al contrario di soluzioni esterne come VirtualBox. Impostare la tua macchina virtuale RHEL 8 con Virt-Manager è un gioco da ragazzi.
Come configurare la tua VM in Virt-Manager
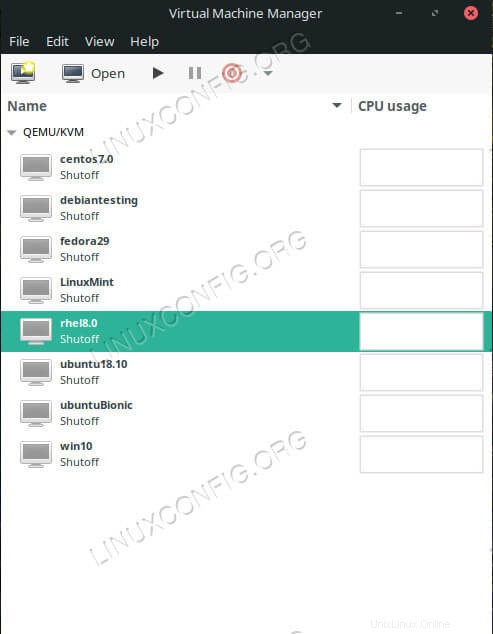 Apri Virt Manager.
Apri Virt Manager.
Apri Virt-Manager sulla tua workstation. Fai clic sull'icona "Nuova macchina virtuale" in alto a sinistra nella finestra.
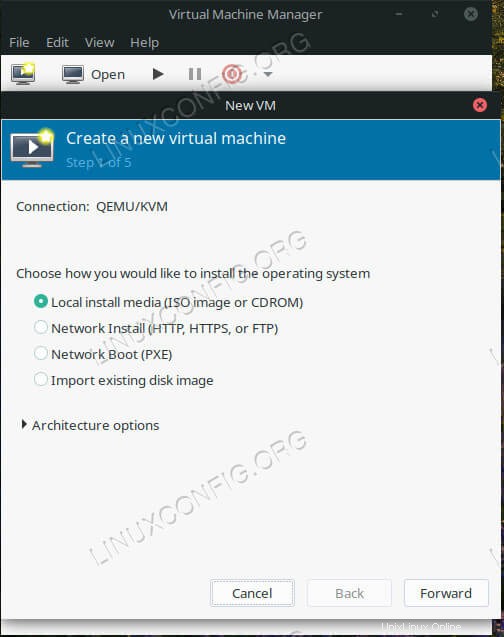 Seleziona Tipo di installazione su Virt-Manager.
Seleziona Tipo di installazione su Virt-Manager.
Si aprirà una nuova finestra per iniziare il processo di installazione. Inizierà chiedendo da dove verrà eseguita l'installazione. Seleziona la prima opzione, "Supporto di installazione locale" e continua.
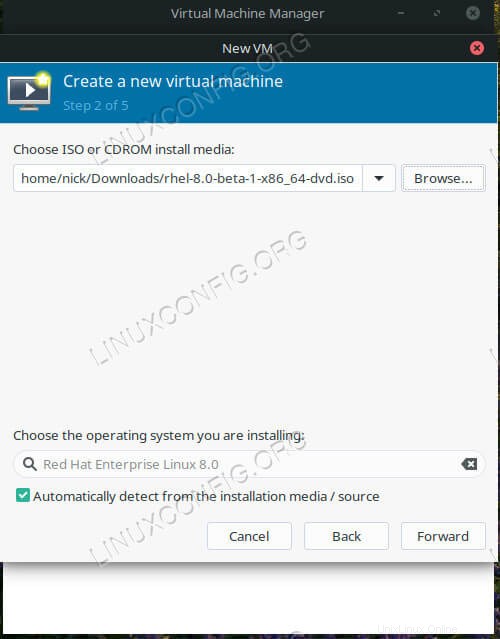 Scegli Installa ISO su Virt-Manager.
Scegli Installa ISO su Virt-Manager.
Usa il campo "Sfoglia" nella parte superiore della finestra per individuare la tua ISO di installazione RHEL. Se non vedi la directory in cui si trova il tuo file, usa il pulsante più segno (+) nella parte inferiore sinistra della finestra per aggiungere la directory.
Nella parte inferiore della finestra, Virt-Manager dovrebbe rilevare automaticamente RHEL 8 come sistema operativo. In caso contrario, puoi provare a cercarlo o inserire "Generico". Continua con il passaggio successivo.
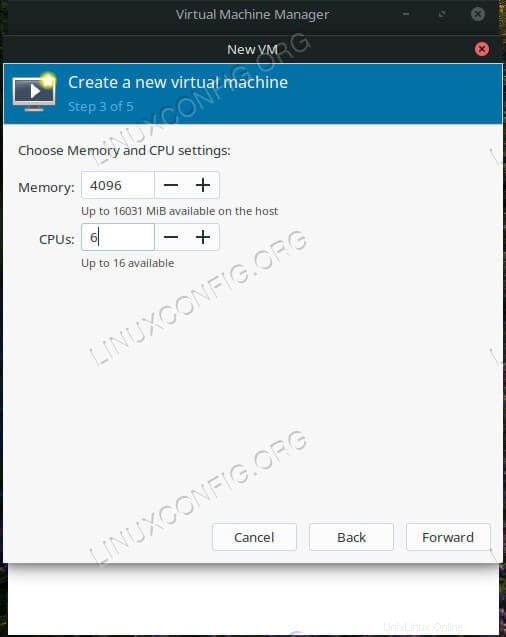 Imposta CPU e RAM VM su Virt-Manager.
Imposta CPU e RAM VM su Virt-Manager.
Questa schermata consente di impostare la memoria allocata e il numero di core della CPU per la macchina virtuale. Anche se puoi modificarli in un secondo momento, prova a scegliere qualcosa di ragionevole per la tua macchina ora.
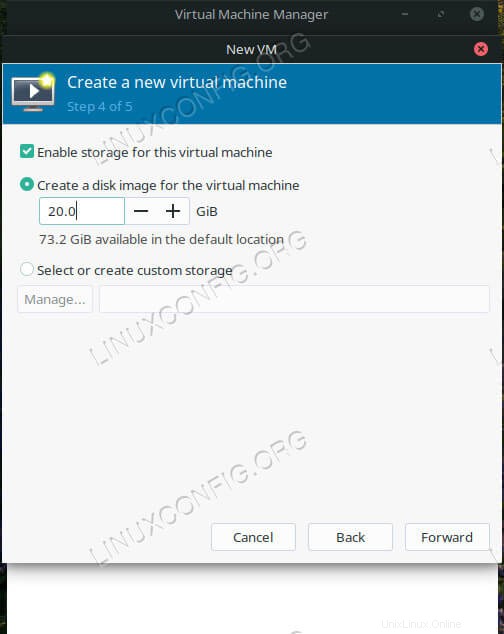 Imposta HDD VM su Virt-Manager.
Imposta HDD VM su Virt-Manager.
Quindi, imposta la quantità di spazio sul disco rigido che desideri assegnare alla tua VM. Assicurati di darne abbastanza per qualsiasi cosa desideri installarci sopra.
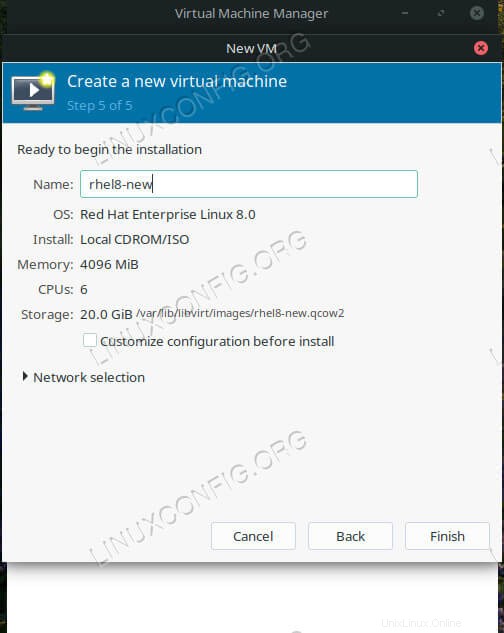 Imposta il nome della VM su Virt-Manager.
Imposta il nome della VM su Virt-Manager.
Infine, dai un nome alla tua VM e preparati a dare il via all'installazione.
Come installare RHEL 8
Si aprirà una nuova finestra e avvierà il programma di installazione di RHEL 8 Anaconda. Sarai in grado di eseguire l'installazione come faresti su un normale computer. Per assistenza, consulta la nostra guida all'installazione.
Come installare RHEL 8 su KVM tramite la CLI
Se stai installando la tua VM RHEL 8 su un server, o preferisci semplicemente lavorare nella CLI, c'è assolutamente un'opzione anche per te con KVM. Avrai bisogno di un client per completare l'installazione su VNC, ma dopo potrai eseguire il tuo server completamente senza testa.
Come creare la tua VM
Apri un terminale sulla macchina host o SSH in uno. Puoi creare un singolo comando di installazione per avviare la tua macchina virtuale. Alla fine, dovrebbe assomigliare a questo:
$ sudo virt-install \ --virt-type=kvm \ --name RHEL8 \ --ram 4096 \ --vcpus=4 \ --os-variant=rhel8.0 \ --cdrom=/path/to/install.iso \ --network=bridge=br0,model=virtio \ --graphics vnc \ --disk path=/var/lib/libvirt/images/rhel8.qcow2,size=20,bus=virtio,format=qcow2
Probabilmente puoi copiare la maggior parte esattamente. Ricordati di impostare la tua allocazione di memoria con --ram e i tuoi core della CPU con --vcpus . I percorsi sia del tuo disco che del --cdrom dovrebbe puntare al punto in cui si desidera installare rispettivamente RHEL e l'ISO di installazione. Inoltre, la size sotto il --disk flag si riferisce alla dimensione dell'unità virtuale in gigabyte.
Come connettersi alla tua VM tramite VNC
Dopo aver eseguito il comando, verrai informato che la VM è in esecuzione e attende la tua connessione e il completamento dell'installazione. Esegui dumpxml con il nome della tua VM per trovare la porta VNC.
# virsh dumpxml RHEL8 | grep vnc
Quando hai la tua porta, vai al tuo computer client e collega quella porta su SSH. Non è necessario eseguire questa parte se ti connetti dalla stessa macchina.
$ ssh [email protected] -L 5901:127.0.0.1:5901
Infine, apri il tuo client VNC preferito e connettiti. Completa l'installazione come al solito.
Come installare RHEL 8 su VirtualBox
VirtualBox è un altro modo popolare per configurare macchine virtuali su una workstation. È un'opzione completamente grafica che viene fornita completa di un semplice processo di configurazione per far funzionare le tue VM. È abbastanza semplice avviare anche la tua VM RHEL 8 su VirtualBox.
Come configurare la tua VM su VirtualBox
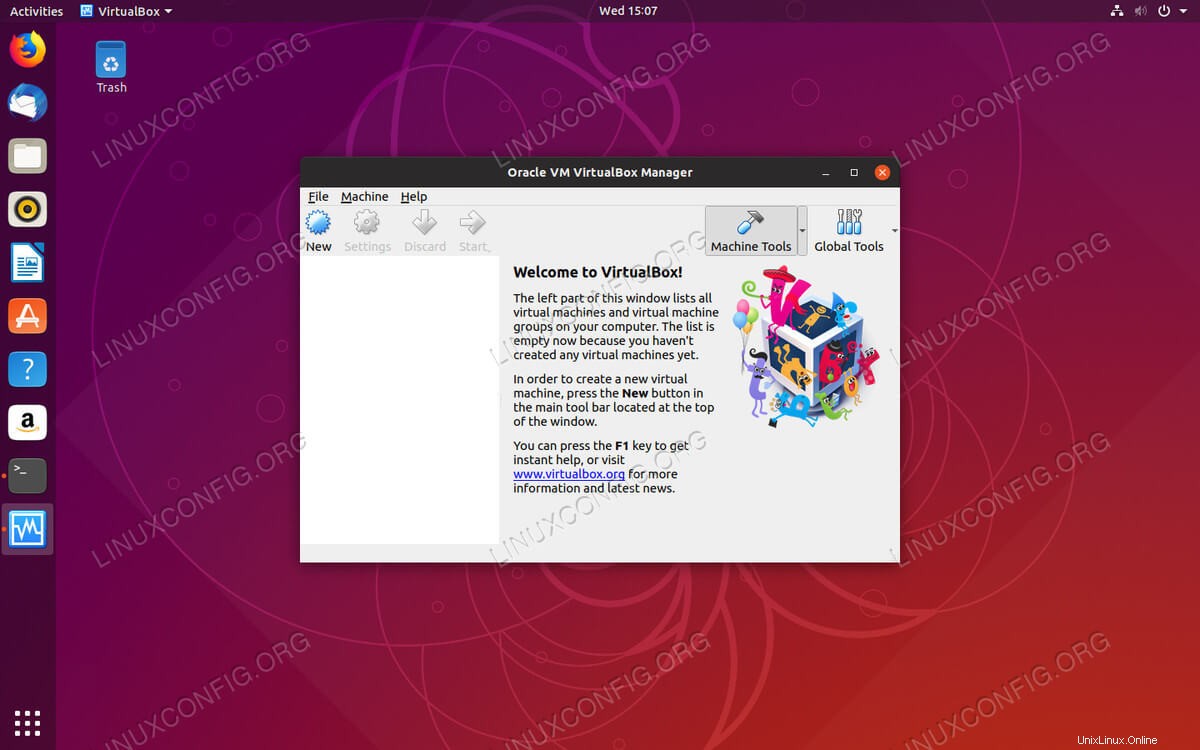 Avvia VirtualBox.
Avvia VirtualBox. Apri VirtualBox sul tuo computer host. Nella parte superiore sinistra della finestra, fai clic sul pulsante "Nuovo".
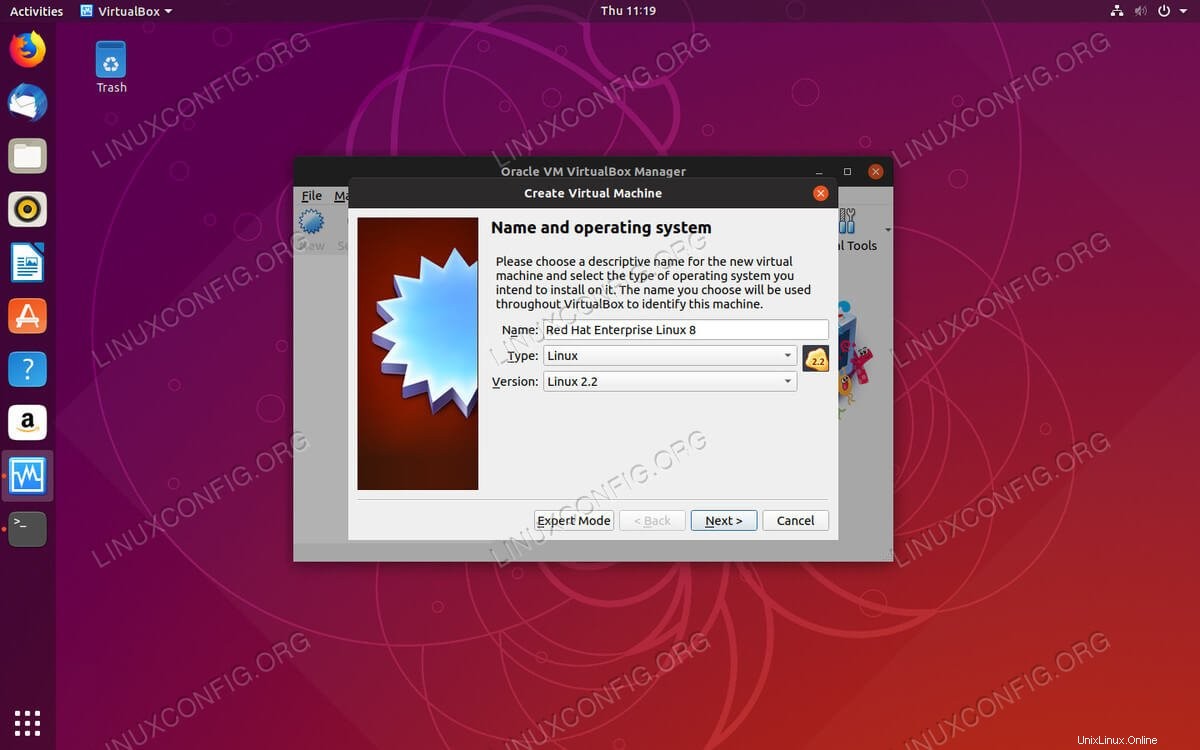 Imposta il tipo di sistema operativo su VirtualBox.
Imposta il tipo di sistema operativo su VirtualBox. L'installazione inizierà chiedendoti di nominare la tua VM e selezionare il tipo di sistema operativo. Cerca di abbinare RHEL il più fedelmente possibile. La tua versione di VirtualBox può supportare solo macchine virtuali a 32 bit, quindi tienilo a mente quando scarichi la tua ISO.
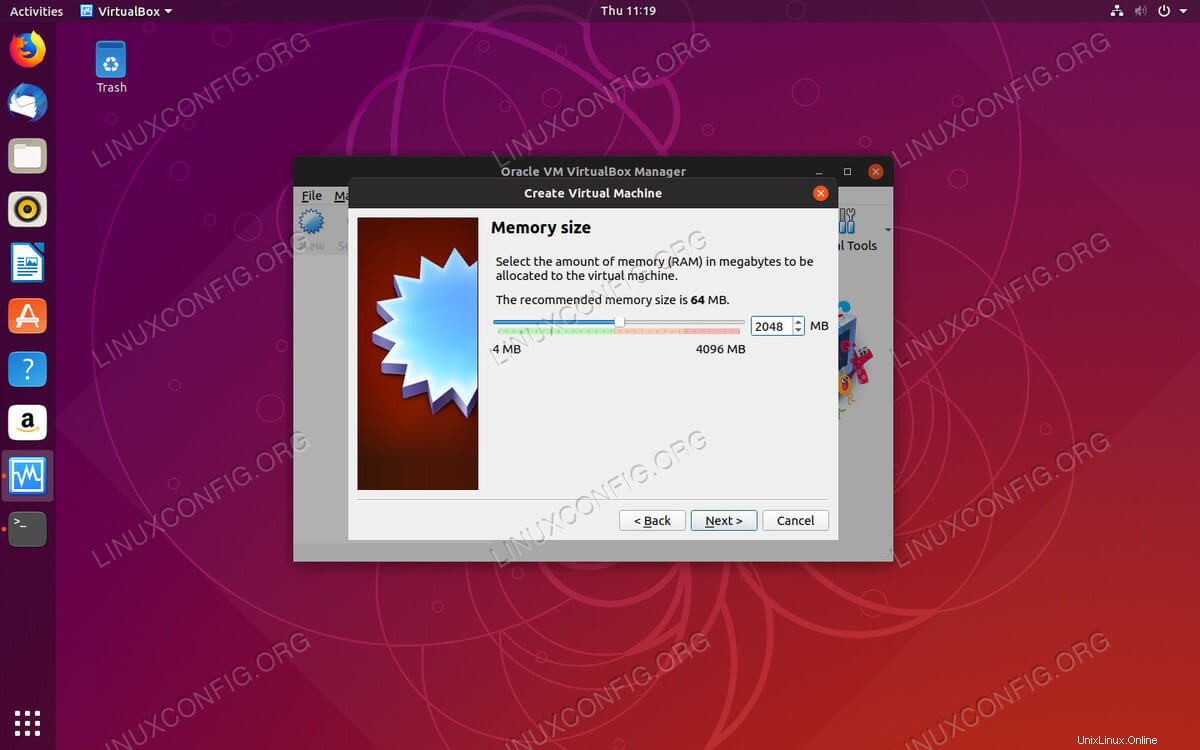 Imposta la quantità di RAM su VirtualBox.
Imposta la quantità di RAM su VirtualBox. Successivamente, puoi impostare la quantità di RAM da allocare per la tua macchina. Scegli un importo che ritieni sia sufficiente per l'utilizzo delle macchine.
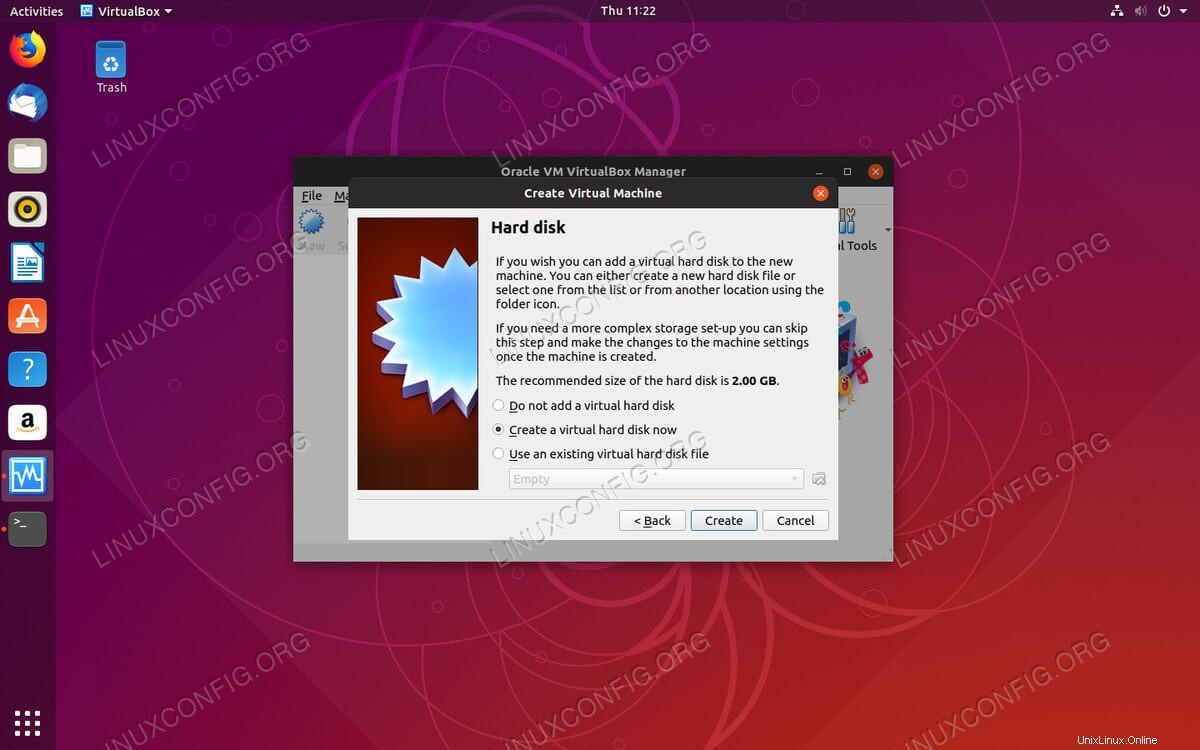 Crea HDD su VirtualBox.
Crea HDD su VirtualBox. Successivamente, sarai dove desideri creare il tuo disco rigido virtuale. È probabile che la dimensione consigliata sia troppo piccola. Non preoccuparti, puoi cambiarlo in seguito. La posizione predefinita va bene nella maggior parte dei casi.
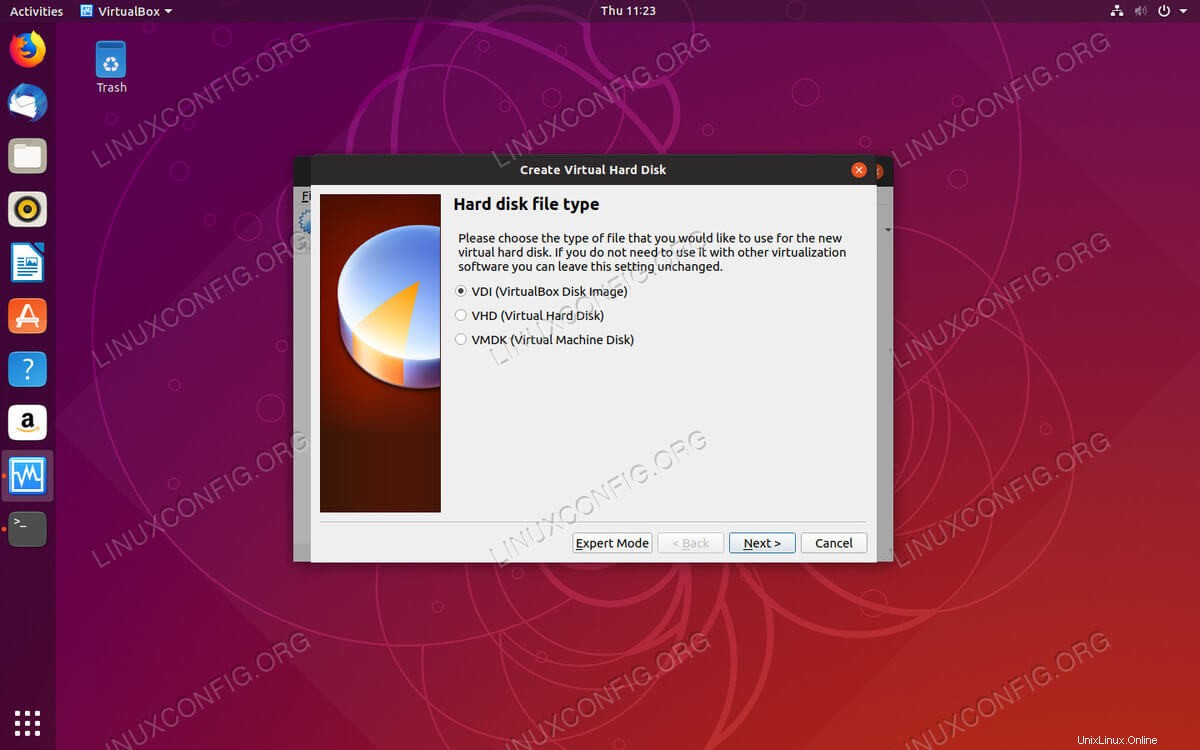 Imposta il tipo di HDD su VirtualBox.
Imposta il tipo di HDD su VirtualBox. Quindi, ti verrà chiesto quale tipo di disco rigido virtuale desideri. Anche in questo caso, se non conosci la differenza, l'opzione predefinita funziona bene.
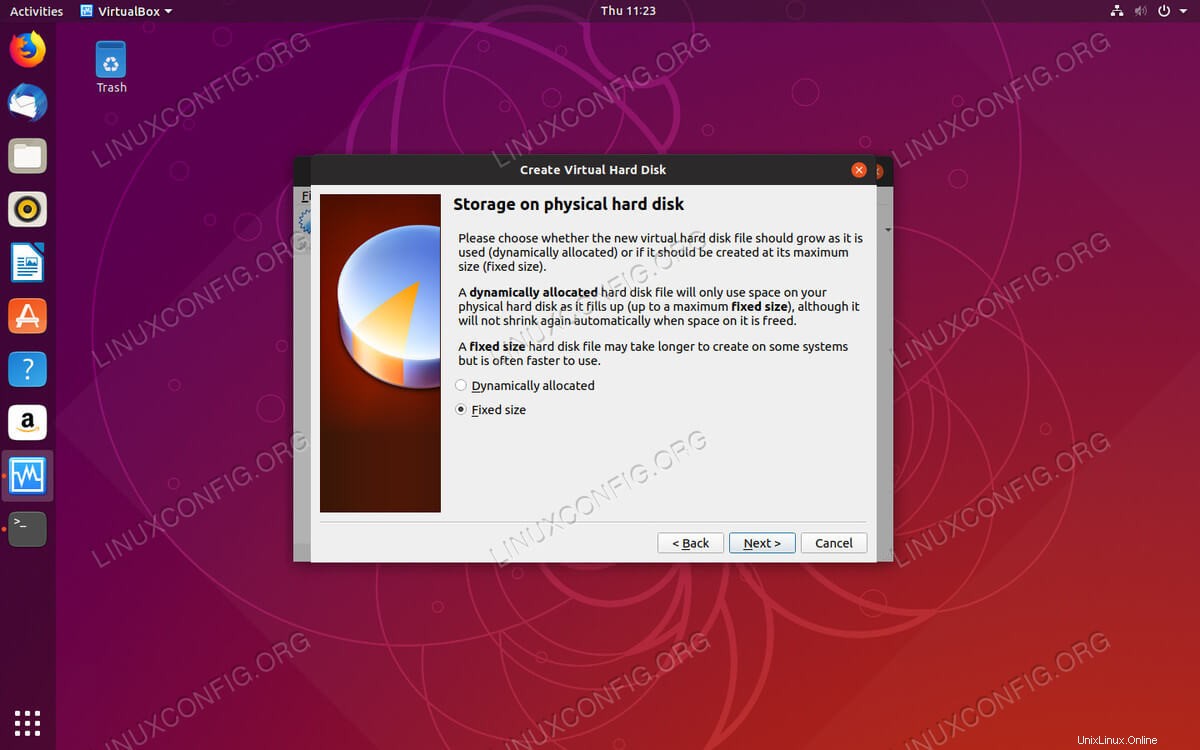 Imposta il tipo di sistema operativo su VirtualBox.
Imposta il tipo di sistema operativo su VirtualBox. La configurazione ti chiederà come desideri allocare lo spazio sul disco rigido, in modo dinamico o tutto in una volta. Dipende da te, ma assegnarlo immediatamente aiuta a ridurre le possibilità di un conflitto.
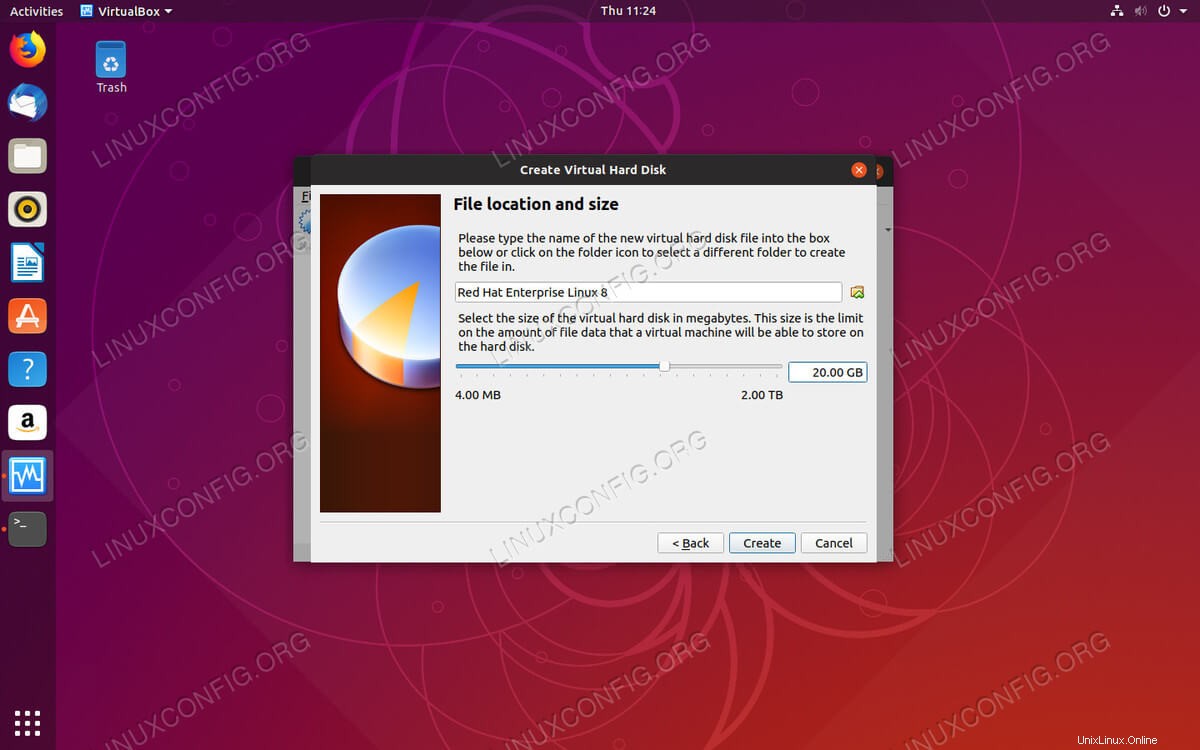 Imposta la dimensione dell'HDD su VirtualBox.
Imposta la dimensione dell'HDD su VirtualBox. Con tutto ciò, puoi impostare la dimensione del tuo disco rigido. Scegli qualcosa che ti dia spazio sufficiente per installare tutto ciò di cui hai bisogno.
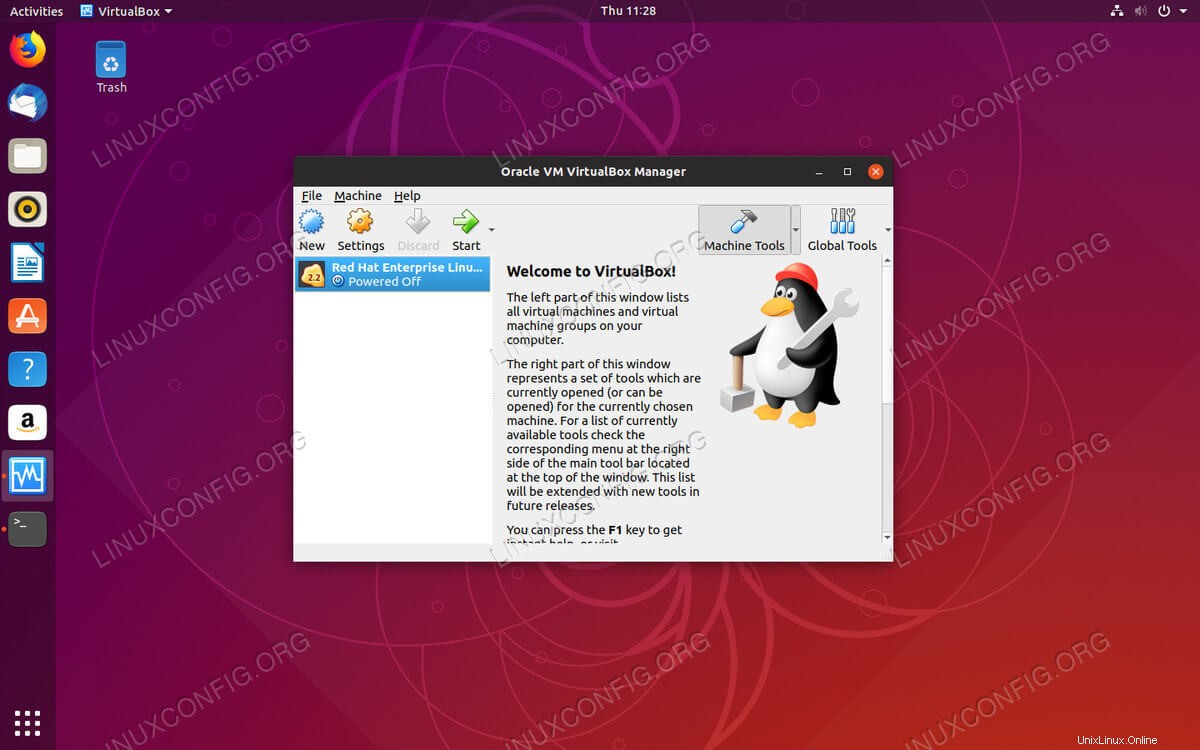 VM aggiunta su VirtualBox.
VM aggiunta su VirtualBox. VirtualBox ti riporterà alla finestra principale. Ora vedrai la tua VM elencata. Selezionalo e premi il pulsante "Start" nella parte superiore della finestra.
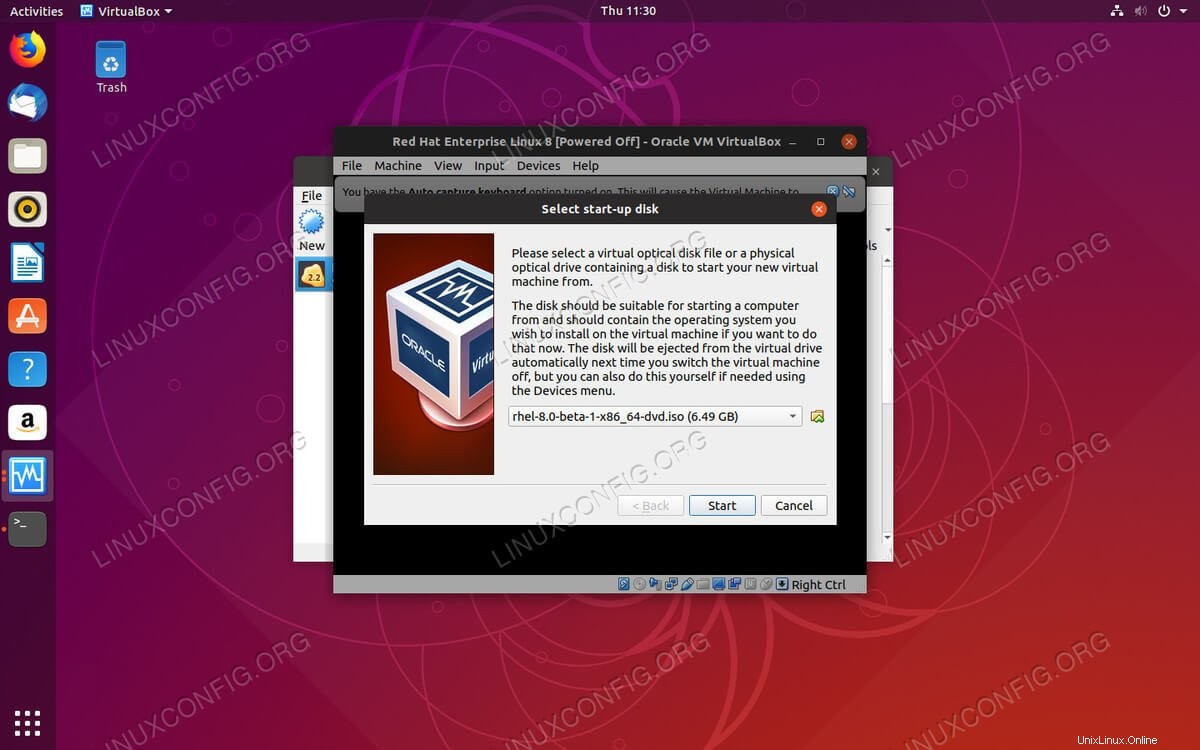 Seleziona l'ISO su VirtualBox.
Seleziona l'ISO su VirtualBox. VirtualBox aprirà una nuova finestra e ti chiederà dove si trova il tuo disco di installazione. Usa la funzione di navigazione della finestra per individuare la tua ISO di installazione. Quando sei pronto, premi "Inizia" per iniziare.
Come installare RHEL 8
VirtualBox ti fornirà una finestra per il programma di installazione di RHEL 8 Anaconda. Da qui puoi seguire il normale processo di installazione.
Conclusione
Qualunque sia la procedura che hai seguito, ora dovresti avere un'installazione di RHEL 8 funzionante sulla tua macchina virtuale. Da qui, l'installazione di RHEL 8 è quasi identica a quella su metallo nudo.