Nell'ambito della nostra serie di articoli VMware in corso, abbiamo discusso in precedenza su come installare il server VMware ESXi e su come installare vSphere Client.
In questo articolo, vediamo come creare un nuovo datastore utilizzando il client vSphere.
1. Visualizza i datastore VMware ESXi esistenti
Avvia vSphere Client -> Fai clic sul nodo in alto nell'albero a sinistra -> Scheda Configurazione -> Fai clic sulla voce del menu di archiviazione nella sezione "Hardware", come mostrato di seguito. Questa sezione di archiviazione mostrerà tutti i datastore VMware disponibili come mostrato di seguito.
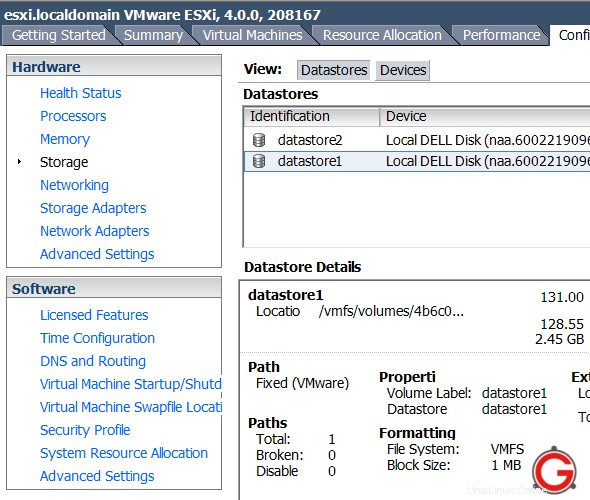 Fig :Vmware ESX Datastore
Fig :Vmware ESX Datastore
Ad esempio, l'attuale archivio dati VMware1 su questo server ESXi ha le seguenti informazioni.
- Etichetta volume (Datastore):datastore1
- dispositivo:locall dell disk ( naa.xxxx )
- Capacità:131 G
- Gratuito:2,45 GB
- File system:vmfs3
Tieni presente che il file system VMS può essere creato su più partizioni per formare un volume logico VMFS.
2. Crea datastore VMFS:seleziona il tipo di archiviazione ESX
Fai clic sul link "Aggiungi spazio di archiviazione.." nell'angolo in alto a destra, che visualizzerà la procedura guidata "Aggiungi spazio di archiviazione".
Il primo passaggio consiste nello specificare il tipo di storage esx per il nuovo datastore ESX VMFS. Seleziona Disco/LUN come mostrato di seguito. (l'altra opzione è selezionare il file system di rete – nfs datastore)
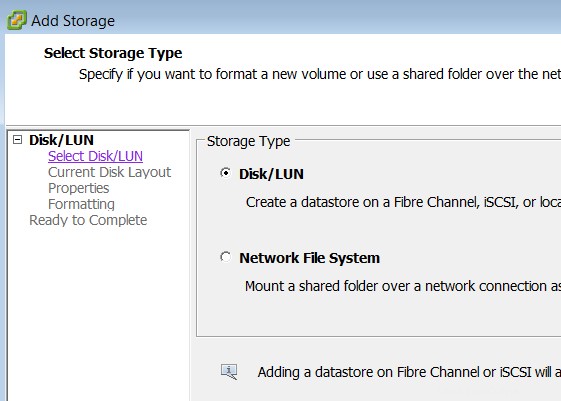 Fig :Seleziona Tipo di archiviazione ESXi – Disco/LUN
Fig :Seleziona Tipo di archiviazione ESXi – Disco/LUN
3. Seleziona Disco/LUN
Questo passaggio visualizzerà tutti i gruppi di dischi disponibili sul server. Questo è un server dell poweredge 2950, che ha già un gruppo di dischi logici raid-1 creato a livello di raid hardware. Il diskgroup raid-1 che è stato creato a livello hardware è ora visibile al server ESXi. Se hai più di un diskgroup disponibile per l'hardware, verranno elencati qui.
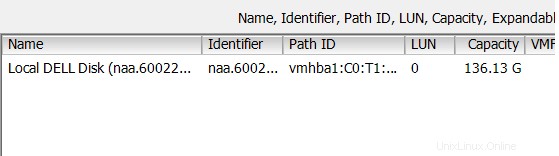 Fig :vSphere VMware Seleziona disco
Fig :vSphere VMware Seleziona disco
4. Configurazione attuale del layout del disco
Questa è solo una schermata informativa che dice che il disco rigido è vuoto, ecc. Fare clic su Avanti per continuare
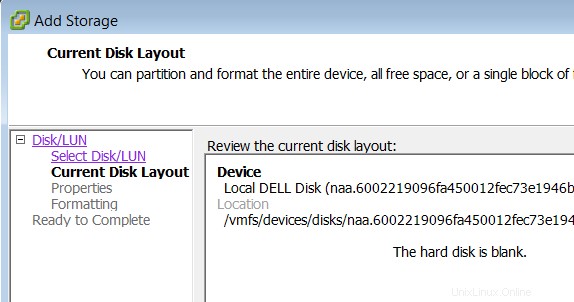 Fig :Configurazione del layout del disco VMware VMFS
Fig :Configurazione del layout del disco VMware VMFS
5. Nome archivio dati VMFS
Specificare il nome dell'archivio dati VMFS nella schermata delle proprietà.
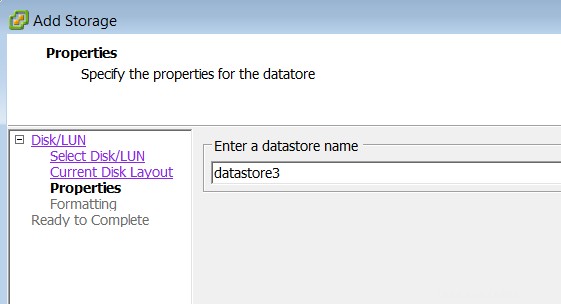 Fig :Nome archivio dati VMFS
Fig :Nome archivio dati VMFS
6. Formattazione disco/LUN
Specificare la dimensione massima del file per questo datastore esx. In questo esempio, ho selezionato 256 GB come dimensione massima del file con una dimensione del blocco di 1 MB. Sono disponibili le seguenti opzioni per la dimensione massima del file:
- 256 GB, Dimensione blocco:1 MB
- 512 GB, Dimensione blocco:2 MB
- 1024 GB, Dimensione blocco:4 MB
- 2048 GB, Dimensione blocco:8 MB
Lascia la casella di controllo della capacità come capacità massima.
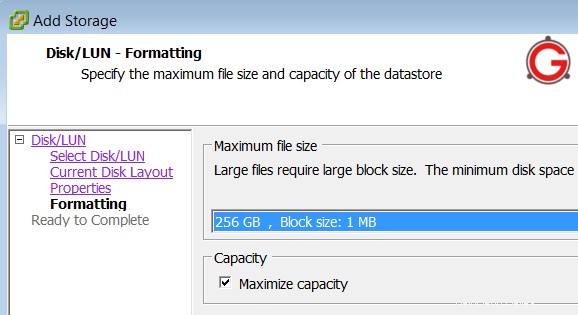 Fig :Formattazione del disco di VMware Datastore
Fig :Formattazione del disco di VMware Datastore
7. Conferma finale:pronto per il completamento
La sezione di conferma finale conferma la nostra selezione come mostrato di seguito.
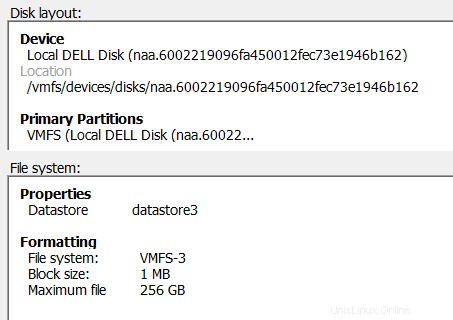 Fig :Conferma della creazione di VMware Datastore
Fig :Conferma della creazione di VMware Datastore
8. Creato nuovo datastore ESX
Il nuovo datastore3 viene creato come mostrato di seguito.
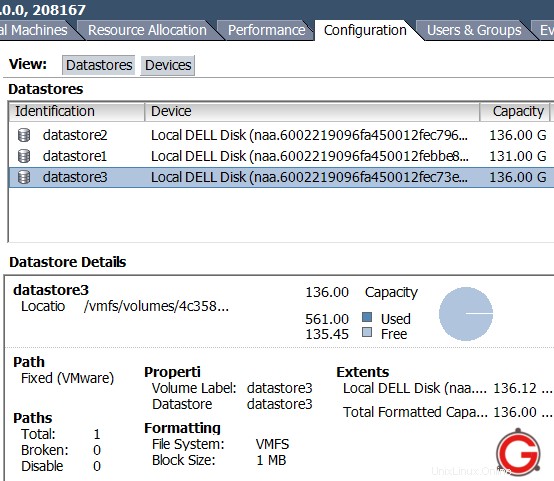 Fig :Creato nuovo VMware ESXi Datastore
Fig :Creato nuovo VMware ESXi Datastore
Nel nostro prossimo articolo, esaminiamo come utilizzare/collegare un datastore esistente a una macchina virtuale.