All'inizio, assicurati che il KVM hypervisor è installato sul sistema. Acronimo di macchina virtuale basata su kernel, KVM è una combinazione di moduli e utilità del kernel necessari per eseguire macchine virtuali su un sistema host. Questi includono QEMU , virt-install, libvirtd daemon, virt-manager e molti altri.
Abbiamo articoli elaborati su:
- Come installare KVM su Ubuntu 20.04
- Come installare KVM su CentOS 8 / RHEL 8
Per questa guida lavorerò su Ubuntu 20.04 per illustrare come virt-manager può essere utilizzato per creare e gestire macchine virtuali.
Creazione di macchine virtuali utilizzando Virt-Manager
Per iniziare, avvia virt-manager . Questo può essere ottenuto in due modi. Puoi utilizzare il gestore applicazioni per cercare il gestore virtuale applicazione come mostrato.
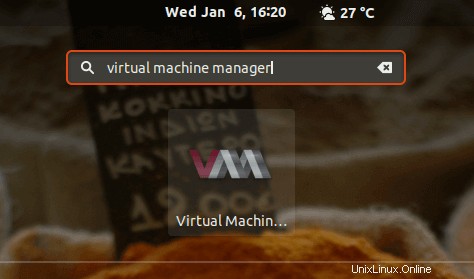
Se stai utilizzando un terminale, esegui il seguente comando:
$ sudo virt-manager
Questo avvierà le Macchine virtuali gestione dell'applicazione GUI come mostrato.
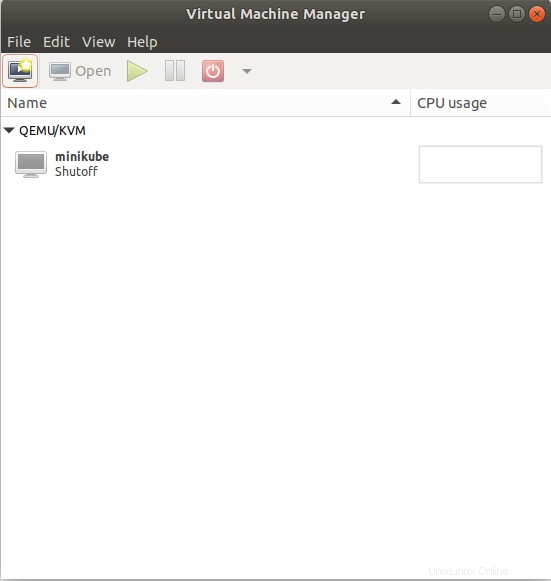
Per iniziare a creare una macchina virtuale, fai clic su "Nuova macchina virtuale ' nell'angolo in alto a sinistra, appena sotto il 'File ' voce di menu.
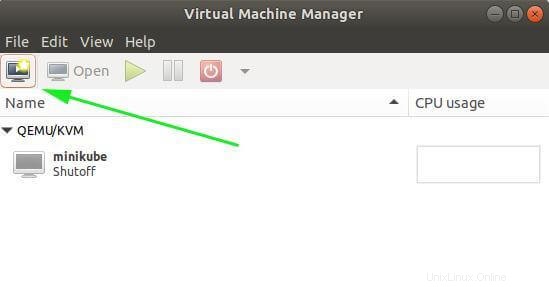
Il passaggio successivo presenta un elenco di opzioni tra cui scegliere quando si seleziona il sistema operativo preferito.
- La prima opzione:Supporto di installazione locale (immagine ISO o CDROM) – ti consente di selezionare un'immagine ISO presente sul tuo sistema locale o selezionare un sistema operativo da un'unità CD o DVD inserita.
- La seconda opzione:Installazione di rete (HTTP, FTP o NFS) – consente di selezionare un'immagine ISO sulla rete. Affinché ciò funzioni, l'immagine ISO deve essere montata su un server Web, un server FTP o un file system di rete. Abbiamo una guida completa su come distribuire una macchina virtuale sulla rete utilizzando HTTP, FTP e NFS.
- La terza opzione:Avvio di rete (PXE) – consente alla macchina virtuale di avviarsi dalla scheda di rete.
- E la quarta opzione:Importa immagine disco esistente – Consente di generare una macchina virtuale da un'immagine virtuale KVM esistente.
Assicurati di selezionare l'opzione che fa per te. Nel mio caso, ho già un Debian 10 ISO immagine sul mio sistema locale. Pertanto, selezionerò la prima opzione e farò clic su "Avanti pulsante '.
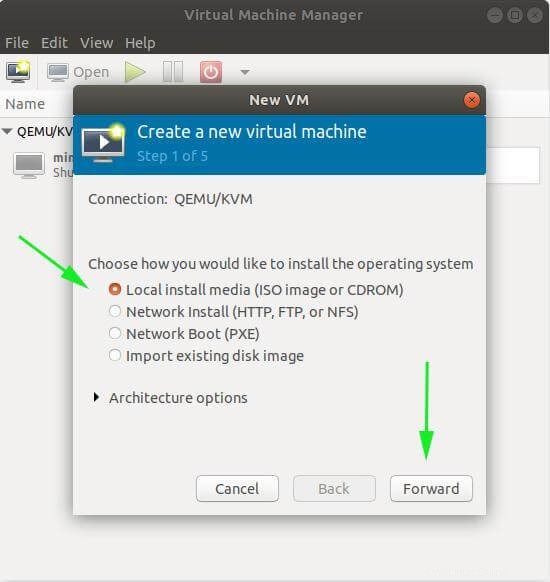
Quindi, fai clic su "sfoglia in locale ' e seleziona l'immagine del tuo disco.
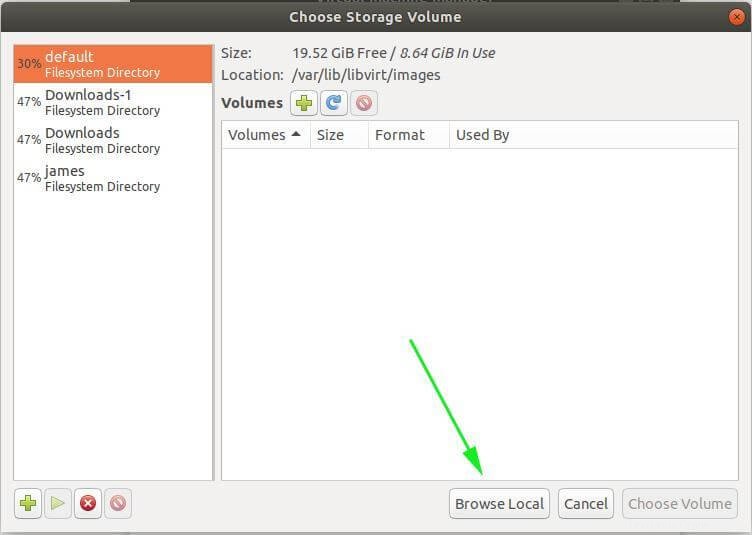
Nell'immagine sottostante, l'immagine ISO è già stata selezionata. Accetta le impostazioni predefinite per "Tipo di sistema operativo ' e 'Versione ' e fai clic su 'Avanti '.
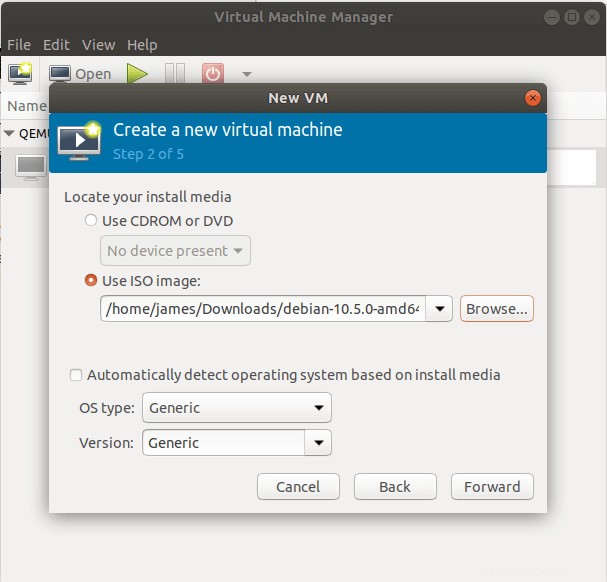
Nel passaggio successivo, specifica la dimensione della RAM e il numero di core della CPU da assegnare e fai clic su "Avanti '.
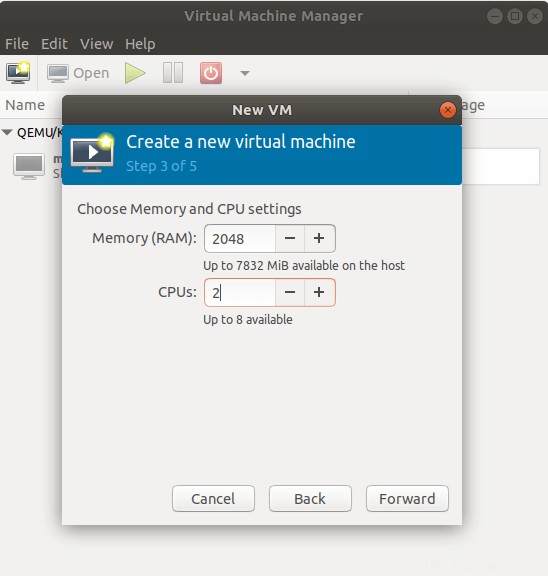
Quindi, specifica lo spazio su disco per la macchina virtuale e premi "Avanti '.
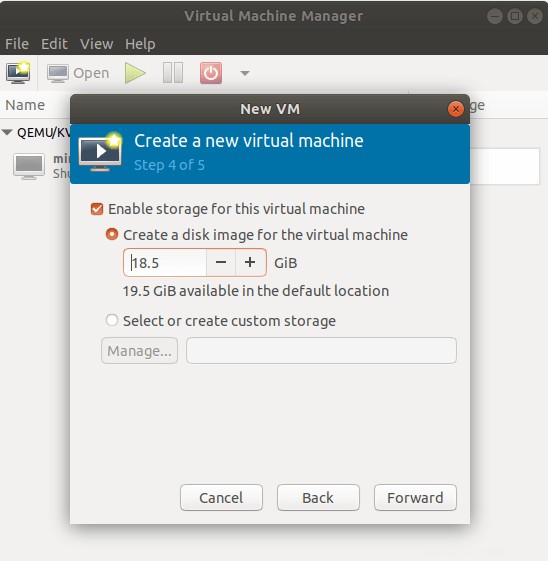
Nell'ultimo passaggio, fornisci il nome preferito della macchina virtuale e conferma che tutti gli altri dettagli della VM siano corretti. Inoltre, puoi scegliere di configurare le preferenze di rete. Ad esempio, puoi scegliere di utilizzare la rete NAT predefinita o passare a una rete con bridge se desideri che il tuo computer ospite sia nella stessa rete dell'host.
Per avviare la macchina virtuale, fai clic su "Fine pulsante '.
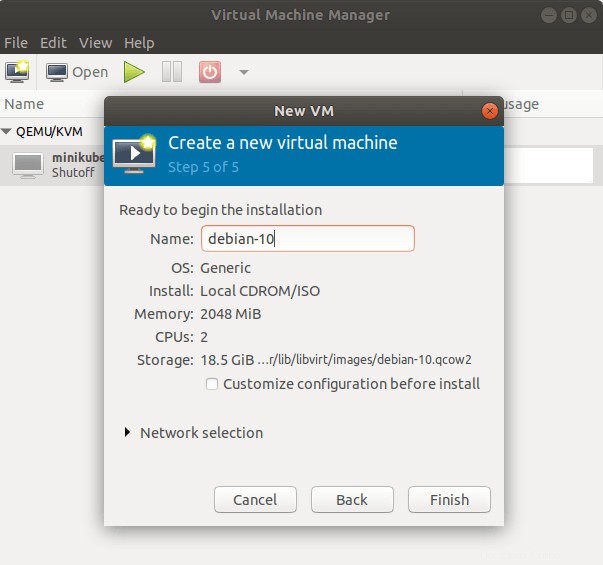
Questo avvia la macchina virtuale. Per coloro che hanno installato Debian 10 prima, questo passaggio dovrebbe sembrare familiare. Tuttavia, non completeremo l'installazione poiché il nostro obiettivo principale è la creazione e la gestione di macchine virtuali tramite KVM. Abbiamo una guida elaborata su come installare Debian 10 .
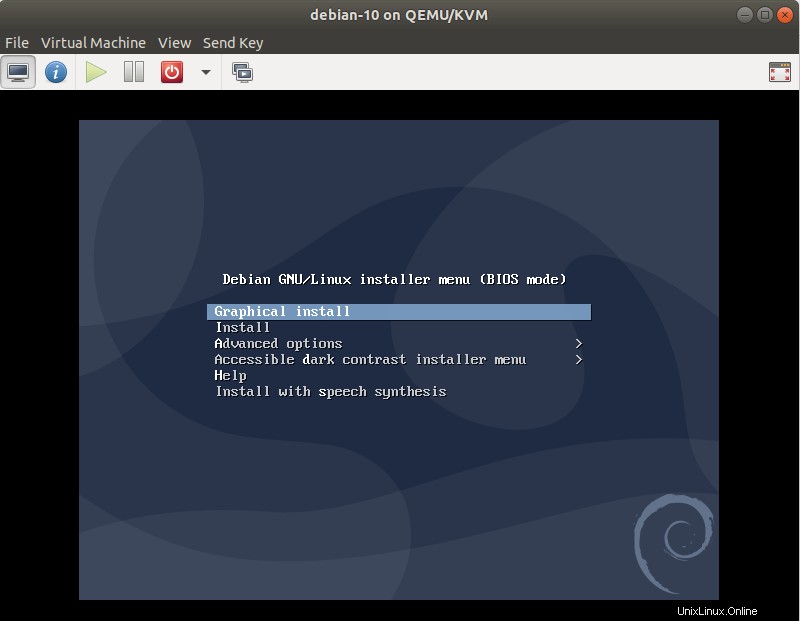
Questo è praticamente tutto. Nel prossimo articolo vedremo come gestire le macchine virtuali KVM con Virt-manager oppure puoi anche utilizzare il cockpit per gestire le macchine virtuali. Se hai domande su questo articolo, sentiti libero di chiedere nei commenti.
Fonte :access.redhat.com