Nei sistemi operativi Linux, esistono molti modi per creare e gestire macchine virtuali e hypervisor per eseguire un altro sistema operativo sul computer host. L'utilizzo della KVM (macchina virtuale basata sul kernel) è uno dei modi migliori per creare e gestire macchine virtuali. La gestione delle macchine virtuali è altrettanto importante della loro creazione su Linux. Perché se sei un amministratore di sistema Linux professionista o una persona che ha bisogno di testare ed eseguire applicazioni su una macchina virtuale diversa, è probabile che tu possa pasticciare con l'hypervisor.
Gestisci macchine virtuali in KVM
Prima di iniziare questo post, assicurati che lo strumento KVM sia installato sul tuo sistema Linux. Attraverso l'hypervisor KVM, possiamo installare facilmente moduli di virtualizzazione, assegnare spazio su disco rigido e spazio di memoria alla macchina.
Questo post copre i metodi di gestione delle macchine virtuali se stai utilizzando uno degli strumenti KVM o QEMU sulla tua macchina Linux. Per seguire questo post, avrai bisogno di una conoscenza di base dei moduli del kernel Linux, della virtualizzazione e dei termini di I/O di base.
Nell'intero post vedremo come creare e gestire macchine virtuali in KVM utilizzando Virt-Manager. Vedremo anche come gestire le macchine virtuali KVM con la console web Cockpit in Linux.
1. Creazione di macchine virtuali tramite KVM
Poiché abbiamo già installato il KVM sul sistema, possiamo aprire direttamente lo strumento virt-manager sul sistema. Ora vedremo come creare una macchina virtuale in KVM e allocare RAM, CPU e altri parametri su Linux.
Passaggio 1:utilizza Virt Manager con KVM
Per aprire il virt-manager, cerca Virtual Machine Manager strumento nella sezione tutte le applicazioni. Quando appare, aprilo e naviga nel Virt-Manager. Se sei più a tuo agio con i metodi della riga di comando, puoi eseguire il seguente comando fornito di seguito per eseguire Virt-Manager.
$ sudo virt-manager
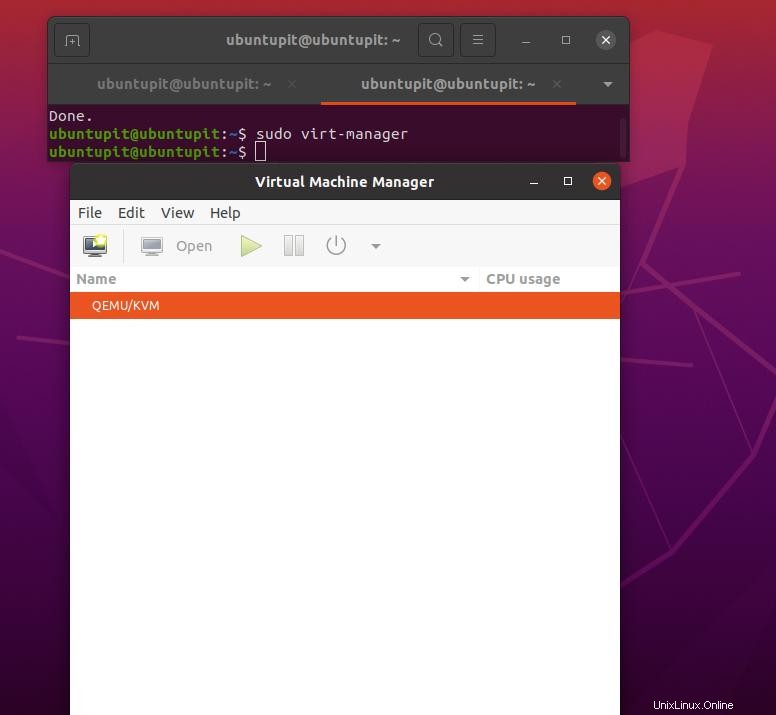
Entrambi i metodi sopra menzionati pranzeranno il vart manager dell'interfaccia utente grafica (GUI). Quando si apre, mostrerà se sul sistema sono presenti macchine virtuali create in precedenza. Puoi anche vedere se si tratta di una macchina KVM o di una macchina QEMU.
Passaggio 2:crea una macchina virtuale con KVM in Linux
Per creare una nuova macchina virtuale, dovrai fare clic sulla Macchina virtuale icona dalla barra dei menu in alto. Ora apparirà una finestra pop-up in cui possiamo selezionare quale tipo di sistema utilizzeremo per scegliere il file immagine ISO.
Pertanto, utilizzeremo l'unità locale in modo da utilizzare il Supporto di installazione locale . Se hai un server di rete o un sistema FTP attivo e configurato, puoi procedere con l'Installazione di rete menu.
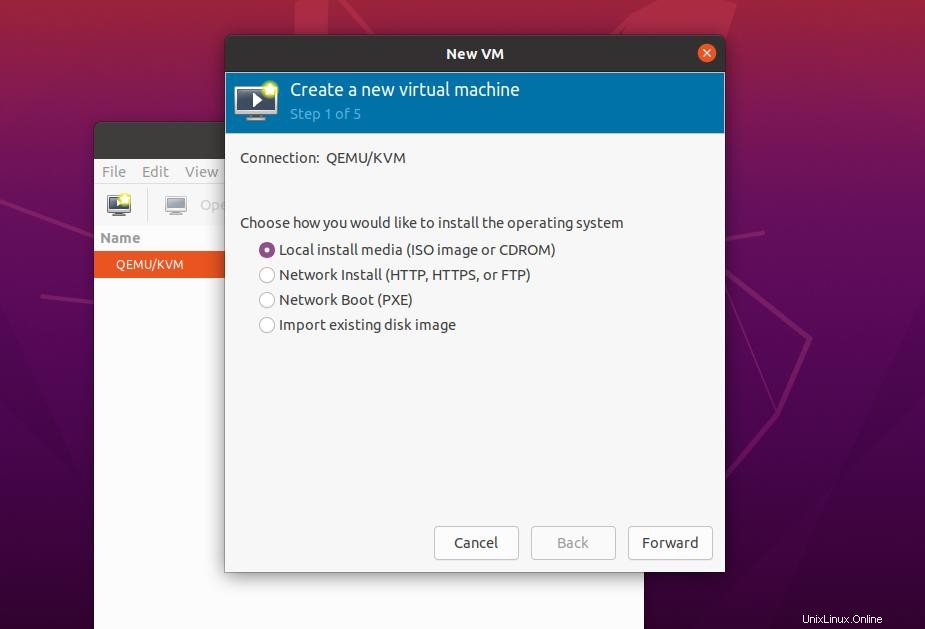
Per passare al passaggio successivo, fai clic sul pulsante Avanti e fai clic su "Sfoglia locale ' e seleziona il file immagine ISO dal tuo disco rigido locale. Quando il file ISO viene caricato correttamente nel toolkit VM, vedrai le opzioni per scegliere il tipo e la versione del sistema operativo. Puoi semplicemente lasciarlo come sono ora. Quindi, fai nuovamente clic su "Avanti". ' per passare alla fase successiva.
Il passaggio successivo sarà un po' critico, in cui imposteremo il core della CPU, la dimensione della memoria e altri parametri di sistema per la macchina virtuale. Dato che ora stiamo creando la macchina virtuale solo a scopo di test, possiamo utilizzare 2 core CPU e 2 GB di RAM. Calcola quanta CPU e RAM hai bisogno e quanto il tuo PC host può fornirti con la macchina virtuale per evitare guasti al sistema.
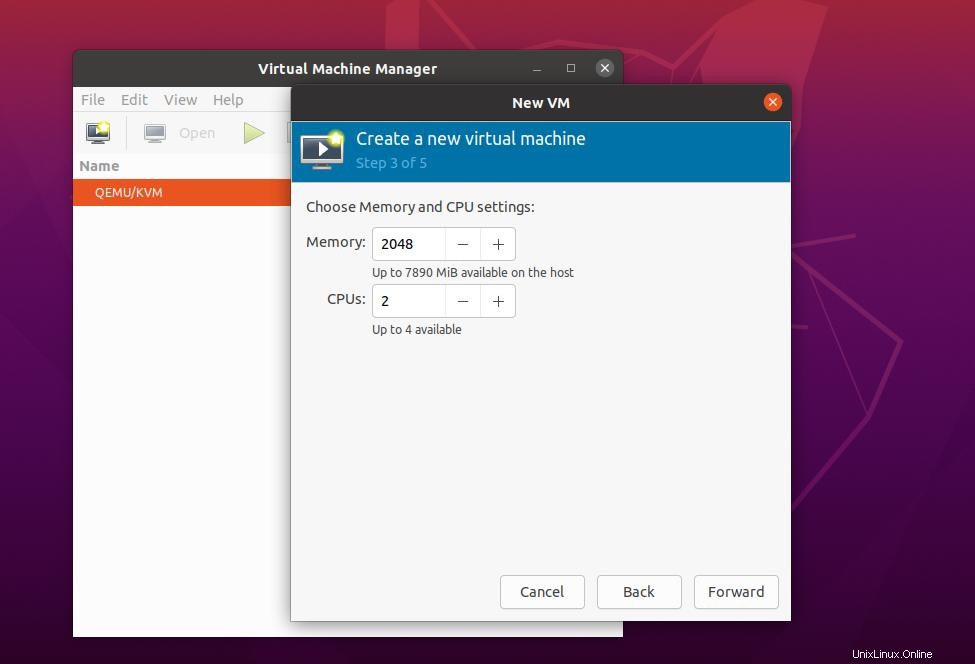
Dopo aver assegnato CPU e RAM, fare clic sul pulsante Avanti e assegnare la quantità di spazio di archiviazione che si desidera allocare per la macchina virtuale. Puoi scegliere il valore predefinito visualizzato oppure puoi assegnare manualmente la quantità del disco. Quando hai finito con lo spazio di archiviazione, fai nuovamente clic sul pulsante Avanti per procedere.
Passaggio 3:esegui la macchina virtuale in Linux con KVM
Nella fase successiva e ultima, vedremo apparire una finestra in cui dovremo inserire il nome del sistema e configurare la NIC (scheda di interfaccia di rete). Qui sto usando il nome del sistema come 'UbuntuPIT ', e puoi usare il nome del tuo sistema. Dopo aver fornito il nome del sistema, possiamo saltare la configurazione della parte di rete e mantenerla ora.
Infine, fare clic sul pulsante Fine per uscire dalla procedura guidata di installazione. Al termine della creazione della macchina virtuale tramite KVM, verrà avviata la macchina virtuale appena creata sul sistema.
Ora, la parte successiva è praticamente semplice e diretta. Qui, dovrai configurare il file ISO sul tuo PC host tramite KVM in modo convenzionale. Poiché abbiamo utilizzato il file ISO di Fedora, come puoi vedere, sullo schermo è apparsa la finestra di installazione di Fedora.
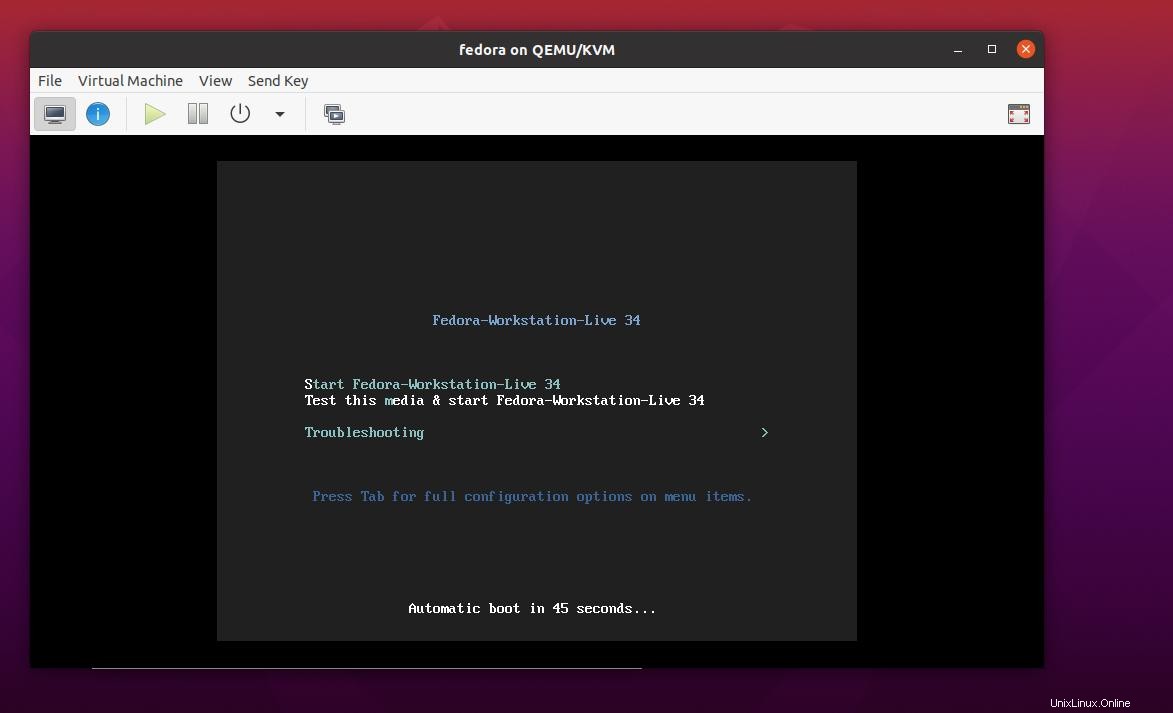
2. Gestisci macchine virtuali in KVM utilizzando Virt-Manager
In questo post, finora, abbiamo visto come creare una macchina virtuale sul PC host tramite KVM in Linux. Ora vedremo come installare, gestire e iniziare con la macchina virtuale con virt-manager. Prima di iniziare questa parte, assicurati che la macchina virtuale sia stata creata correttamente sul tuo sistema.
1. Visualizza i dettagli della macchina virtuale
Quando apriamo lo strumento Virtual Machine Manager, visualizzerà il numero di macchine virtuali create in precedenza. Dal momento che abbiamo già creato una macchina virtuale, possiamo fare clic su di essa ed eseguirla.
Prima di eseguirlo, sarebbe meglio controllare i dettagli hardware facendo clic con il pulsante destro del mouse sulla macchina virtuale e aprendo la scheda "Dettagli macchina virtuale". Apparirà una finestra con tutte le informazioni dettagliate su CPU, RAM, Storage, NIC e sistema e altre informazioni.
Nell'immagine qui sotto, puoi vedere nella barra di sinistra se è piena di schede utili come Panoramica, Prestazioni, CPU, Memoria, Opzioni di avvio e altri menu.
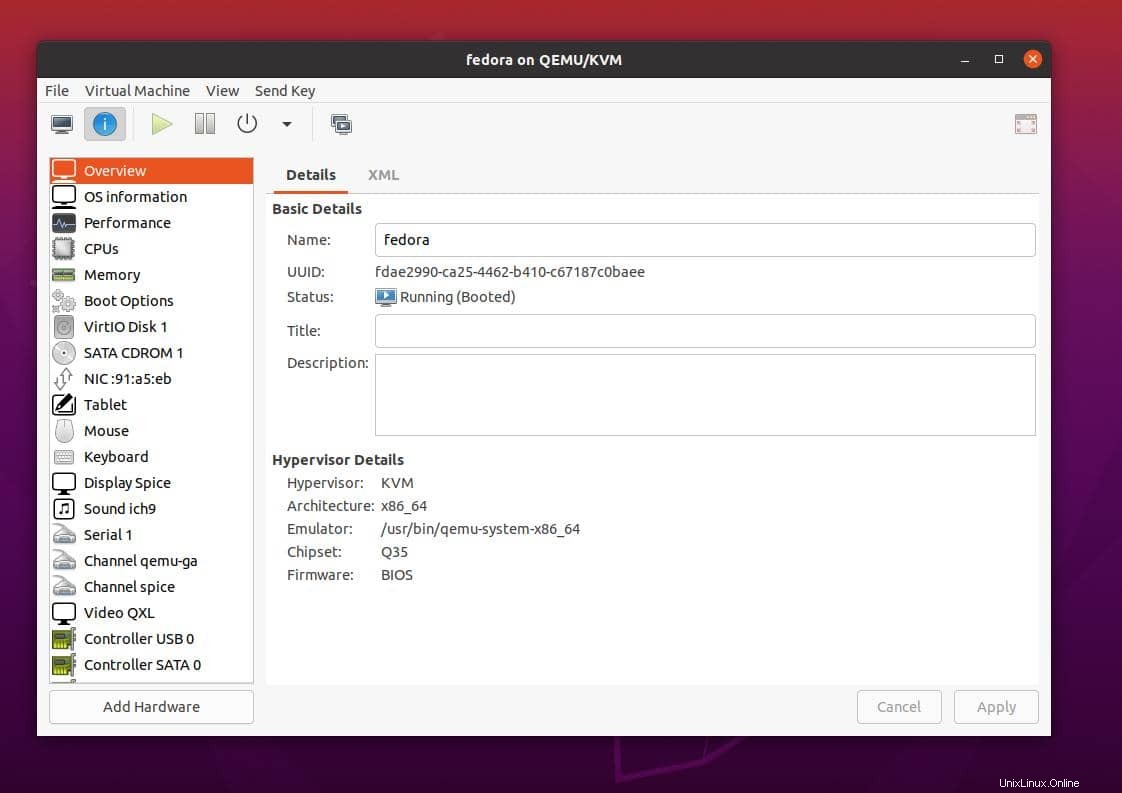
Nel caso in cui mentre esegui la macchina virtuale, il tuo sistema virtuale non è in grado di rilevare un'unità USB, puoi fare clic sul pulsante "Aggiungi hardware" dal menu in basso a sinistra. Mostrerà tutti i sistemi hardware esterni inseriti nel sistema. Seleziona l'unità USB desiderata che desideri montare nel tuo sistema.
2. Spegnimento e riavvio
Se sei un po' confuso riguardo allo spegnimento, al riavvio e allo spegnimento della macchina virtuale, puoi navigare nel pulsante di espansione proprio accanto al pulsante di accensione rosso per trovare i pulsanti Riavvia, Spegni, Forza riavvio, Forza. Nella maggior parte dei casi, il pulsante Force Off viene utilizzato molto spesso se il tuo sistema host principale non è in grado di gestire il carico.
3. Clona e copia la macchina virtuale esistente
Se sei un amministratore di sistema e un tester dell'applicazione, potrebbe essere necessario testare la stessa applicazione nello stesso ambiente con parametri dell'applicazione diversi. In tal caso, puoi semplicemente clonare la tua macchina virtuale nel PC host tramite KVM senza creare una nuova macchina virtuale. Per clonare la macchina virtuale corrente, dovrai fare clic con il pulsante destro del mouse sulla macchina virtuale che desideri clonare e fare clic sul pulsante Clona.
Il processo richiederebbe un po' di tempo per copiare e configurare la macchina virtuale sul sistema. Nel percorso di clonazione della VM, verrà chiesto di assegnare il nome del sistema, i dettagli della NIC e la conferma dell'archiviazione. Dopo aver fornito tutti i parametri correttamente, clonerà la tua VM corrente sullo stesso KVM.
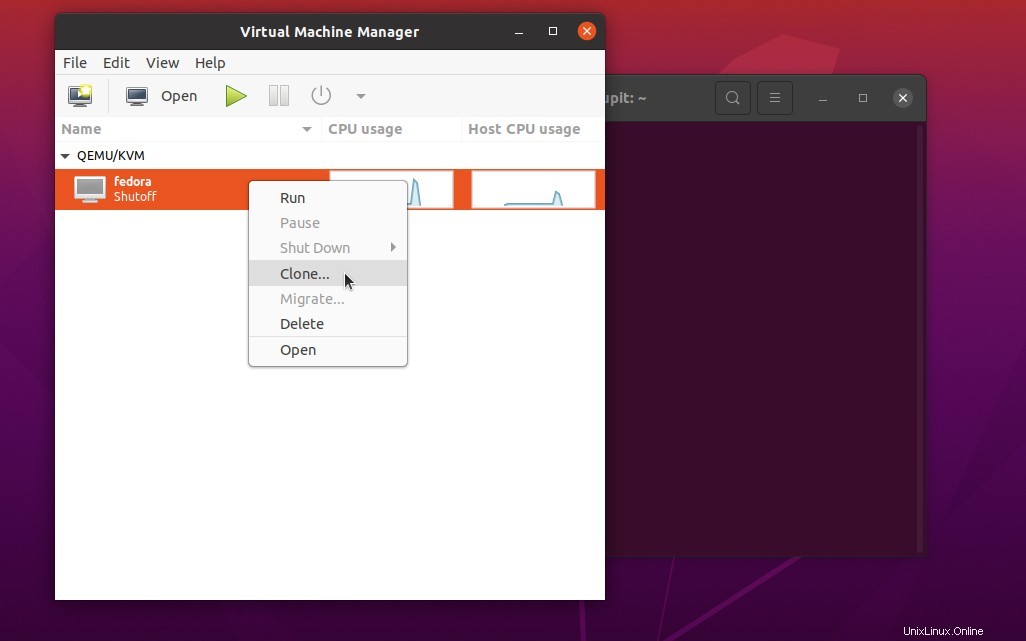
Prima di clonare la VM, assicurati che la VM corrente sia spenta e che il tuo sistema sia stabile.
3. Gestione di macchine virtuali KVM con Cockpit Web Console in Linux
L'utilizzo di una macchina virtuale basata su console Web è utile per la gestione degli hypervisor da qualsiasi posizione remota se si dispone del dominio pubblico. Tuttavia, possiamo utilizzare il server localhost per eseguire una macchina virtuale nella nostra macchina Linux tramite la console Web Cockpit. Il cockpit è una console Web altamente compatibile e facilmente configurabile che può eseguire macchine virtuali tramite KVM.
Poiché sappiamo già come installare, utilizzare e iniziare con KVM, qui vedremo come gestire le macchine virtuali KVM con la console Web Cockpit in Ubuntu Linux. Se utilizzi il server localhost, assicurati che il server HTTP sia installato e configurato sul tuo server. Puoi scegliere Nginx o il server Apache per Cockpit in Linux.
Passaggio 1:installa Cockpit Web Console in Linux
Poiché Ubuntu viene utilizzato principalmente per la creazione di server, qui vedremo come installare la console Web Cockpit in un sistema Debian. Innanzitutto, assicurati che il tuo repository di sistema sia aggiornato. Quindi, esegui i seguenti comandi aptitude per installare lo strumento Cockpit e gli strumenti di utilità del cockpit.
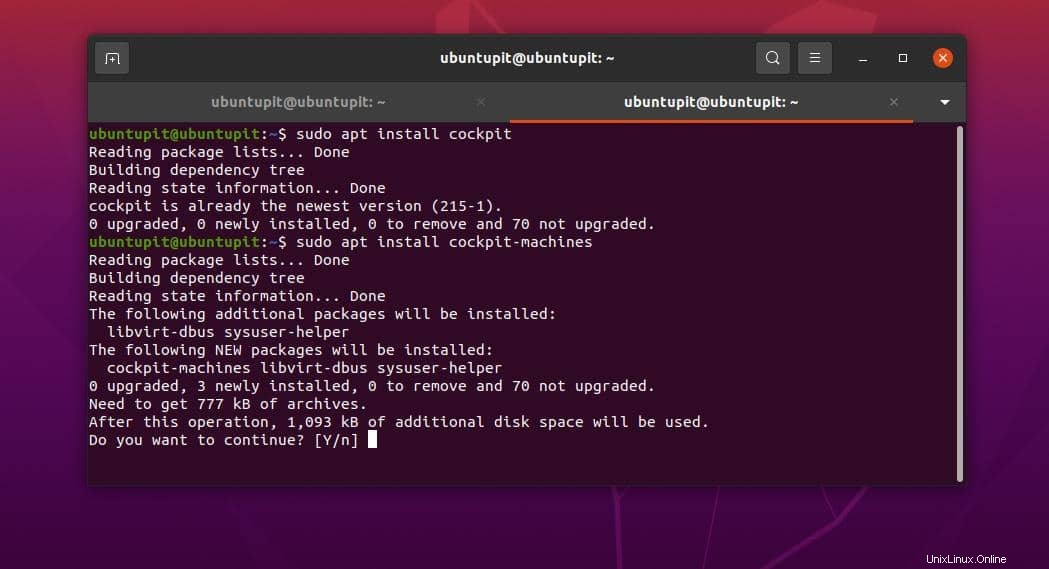
$ sudo apt update $ sudo apt install cockpit $ sudo apt install cockpit-machines
Al termine dell'installazione, esegui i seguenti comandi di controllo del sistema con accesso root per avviare lo strumento Cockpit e verificarne lo stato.
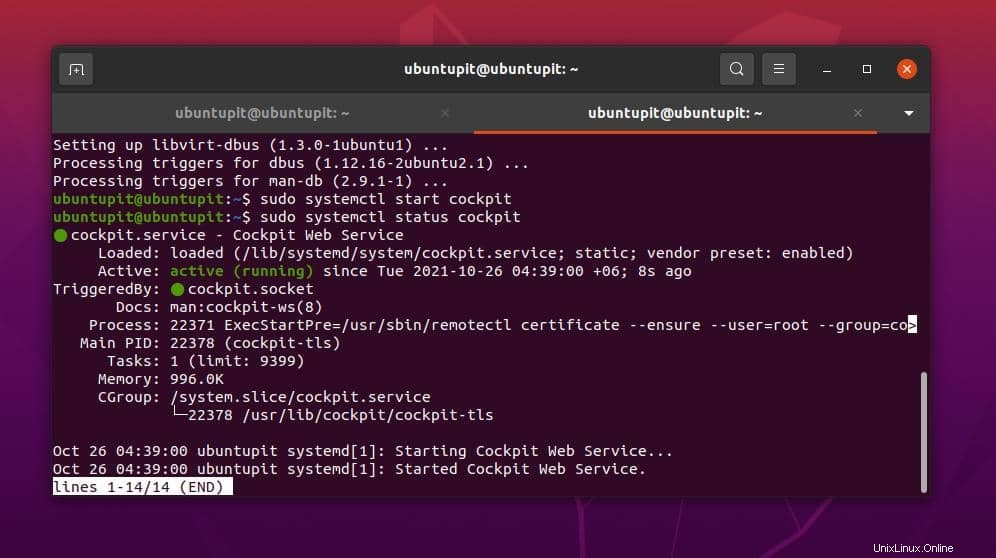
$ sudo systemctl start cockpit $ sudo systemctl status cockpit
Passaggio 2:accesso a Cockpit Web Console
Dopo aver installato e avviato la console Web Cockpit, ora possiamo controllare la porta di rete per Cockpit e consentire quella porta sulle regole del firewall. In Ubuntu, utilizzeremo lo strumento firewall UFW per aggiungere la porta di rete per la console Web Cockpit. Innanzitutto, esegui il comando GREP per controllare la porta di rete Cockpit. Di solito, Cockpit utilizza la porta 9090 su Linux.
$ sudo netstat -pnltu | grep 9090
Ora, esegui i comandi UFW per consentire la porta 9090 e quindi ricarica il demone del firewall.
$ sudo ufw allow 9090/tcp $ sudo ufw reload
Infine, ora puoi avviare il tuo browser web e inserire il tuo indirizzo web localhost/server con la porta. Se tutto va bene, vedresti la console web Cockpit caricata sul tuo browser. Ora dovrai accedere alla tua macchina Cockpit utilizzando i dettagli utente del tuo server.
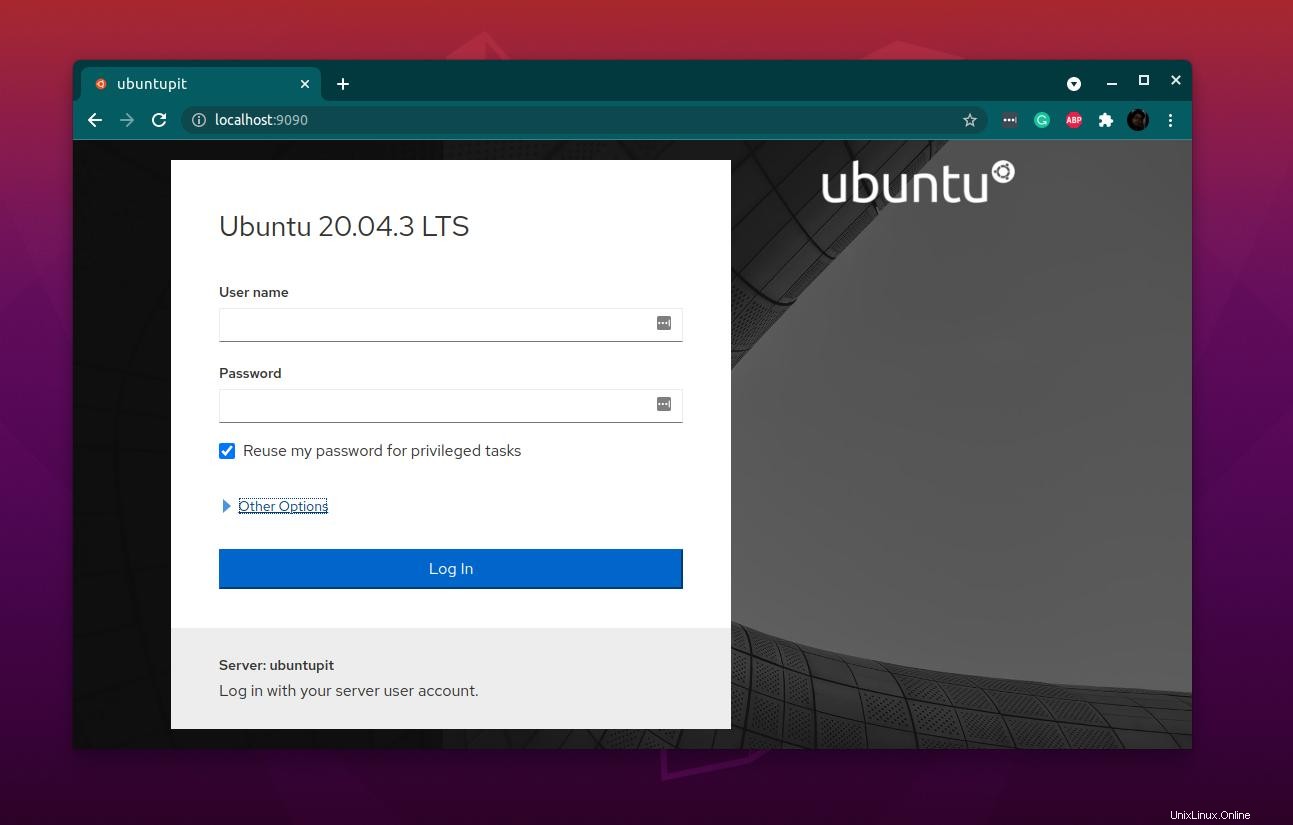
https://server-ip:9090
Fase 3:crea e gestisci macchine virtuali KVM in Cockpit Web Console
Dopo essere entrati nello strumento Cockpit, scopriremo che le nostre macchine virtuali locali verranno visualizzate nello strumento Cockpit. Poiché abbiamo utilizzato la KVM per creare una VM, ora possiamo accendere o spegnere quella VM tramite l'applicazione Cockpit.
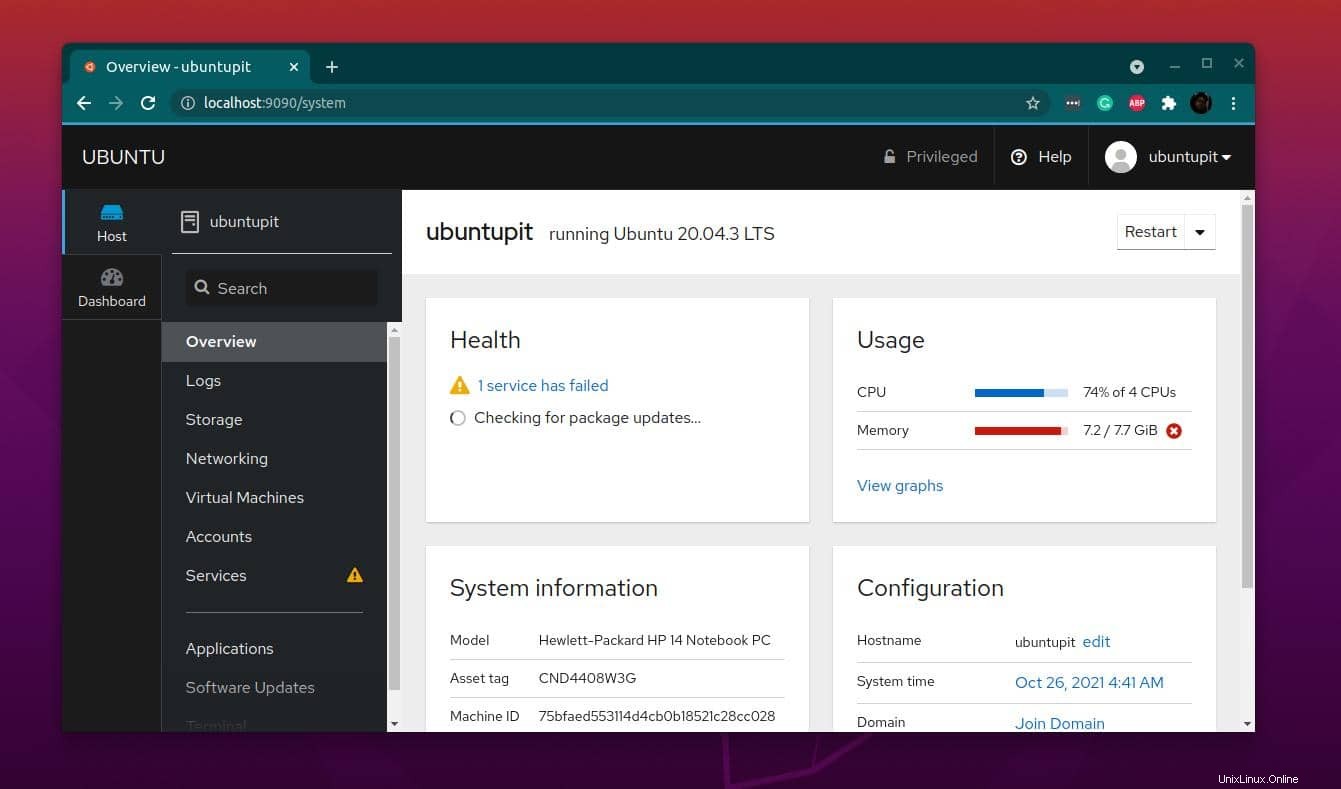
In questo passaggio finalizzeremo la configurazione del KVM tramite la console Web Cockpit. Per creare un nuovo hypervisor KVM in Cockpit, fare clic su "Macchine virtuali ' dalla dashboard. Ora, fai clic su "Crea nuova VM" per iniziare con la KVM sulla console.
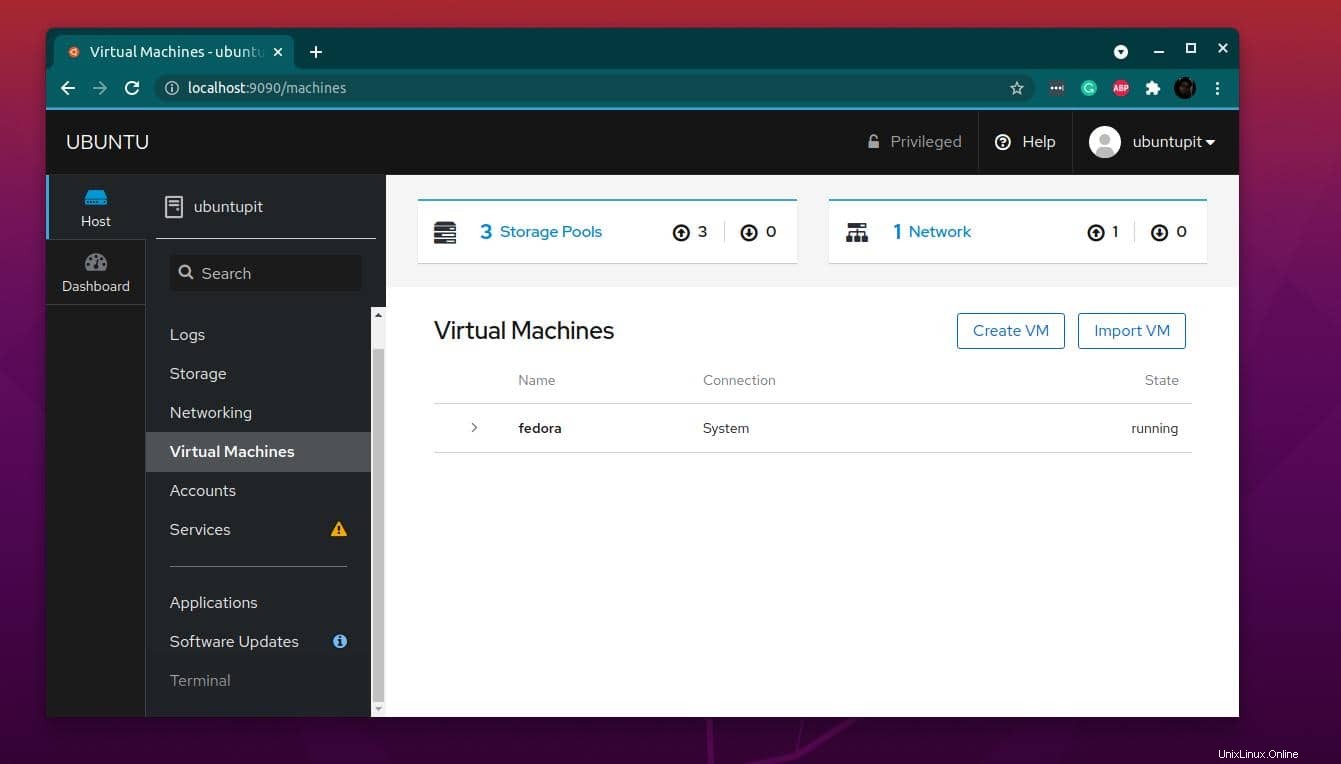
Per verificare i dettagli della macchina virtuale, fare clic su Macchine virtuali scheda dalla barra di sinistra dello strumento Cockpit. Vedresti il nome della macchina virtuale, il tipo di sistema, la panoramica, i dettagli hardware e altre informazioni.
Le ultime parole
Tre usi principali del KVM sono stati discussi e illustrati passo dopo passo in questo post. L'installazione di KVM potrebbe darti l'opportunità di testare diversi sistemi operativi sui tuoi sistemi Linux. Nell'intero post ho descritto come creare e gestire una macchina virtuale in Linux KVM e come utilizzare la console web del cockpit per usare KVM.
Per favore condividilo con i tuoi amici e la comunità Linux se trovi questo post utile e informativo. Puoi anche scrivere le tue opinioni su questo post nella sezione commenti.