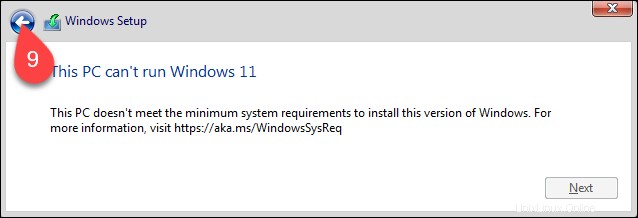Introduzione
Windows 11 presenta un'interfaccia importante e modifiche nascoste. Le modifiche includono un nuovo menu di avvio, una barra delle applicazioni ridisegnata e il supporto per le app Android. Il sistema operativo è disponibile come aggiornamento gratuito per gli utenti di Windows 10.
Il software della macchina virtuale è una soluzione pratica per testare Windows 11 senza aggiornare il computer. Con la macchina virtuale Windows 11, puoi sperimentare il sistema operativo senza influire sull'installazione del sistema operativo esistente.
Questo tutorial ti mostrerà come installare Windows 11 su una macchina virtuale utilizzando VMWare Workstation Player.
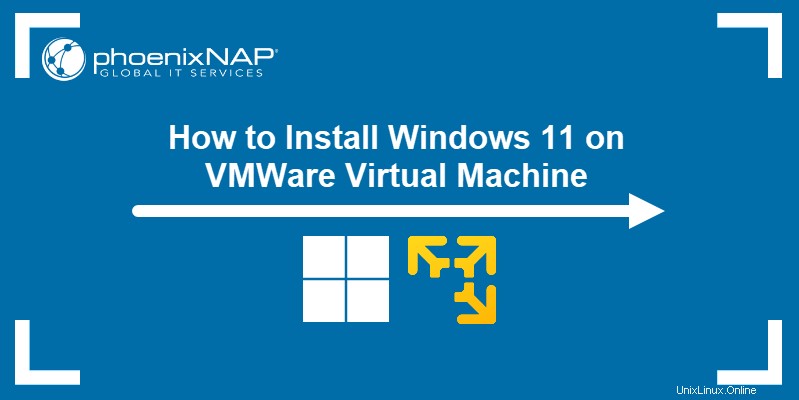
Prerequisiti
- Windows 10 o Linux installato sul tuo computer host.
- VMWare Workstation Player 16 installato.
- File ISO di Windows 11, disponibile sul sito ufficiale.
Installa Windows 11 su VMware
Poiché Windows 11 è ancora un nuovo sistema operativo, l'installazione su VMWare Workstation Player richiede soluzioni alternative minori, come la modifica delle impostazioni della macchina virtuale per soddisfare i requisiti di Windows 11.
Tuttavia, il processo è semplice e si compone di tre passaggi:
- Creazione di una macchina virtuale Windows 11.
- Configurazione della macchina virtuale.
- Installazione di Windows 11 sulla macchina virtuale.
Passaggio 1:crea la macchina virtuale Windows 11
Per creare una macchina virtuale Windows 11, avvia VMWare Workstation Player e:
1. Seleziona Crea una nuova macchina virtuale nella finestra principale.
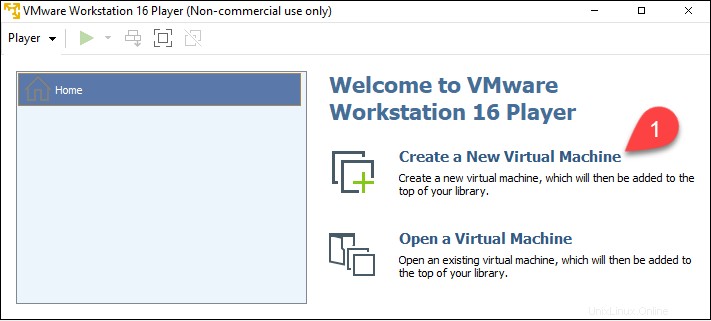
La Procedura guidata nuova macchina virtuale inizia.
2. Seleziona il File immagine disco di installazione (iso) opzione.
3. Fai clic su Sfoglia e individua il tuo file ISO di Windows 11.
4. Seleziona Avanti .
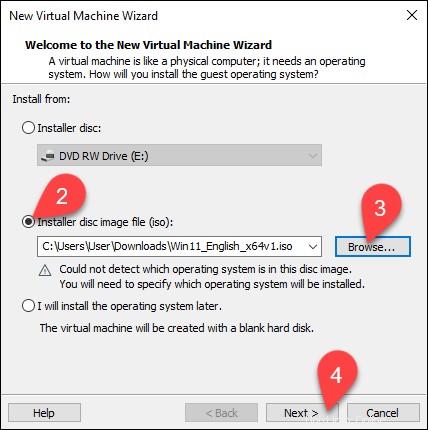
Seleziona un sistema operativo guest caricamento della finestra.
5. Seleziona Microsoft Windows nel Sistema operativo ospite sezione.
6. Scegli Windows 10 e versioni successive x64 dall'elenco a discesa.
7. Seleziona Avanti .
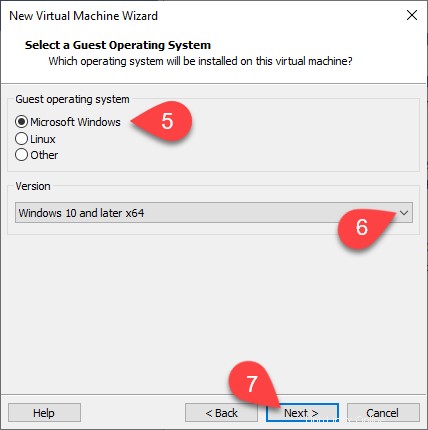
Il Nomina la macchina virtuale viene visualizzata la finestra.
8. Digitare il nome per la macchina virtuale. La macchina virtuale di esempio è denominata Windows11 .
9. Fai clic su Sfoglia per scegliere la posizione della VM. Salta questo passaggio per utilizzare la posizione predefinita dello strumento.
10. Seleziona Avanti .
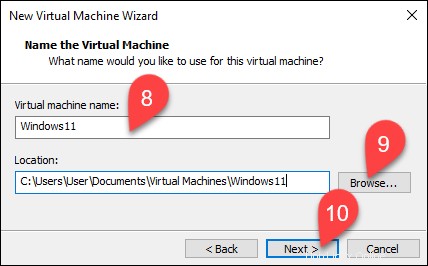
Specifica la capacità del disco viene visualizzata la finestra.
11. Scegli la dimensione massima del disco in gigabyte. Assegna 60 gigabyte o più per la macchina virtuale Windows 11.
12. Seleziona Archivia disco virtuale come file singolo opzione.
13. Seleziona Avanti .
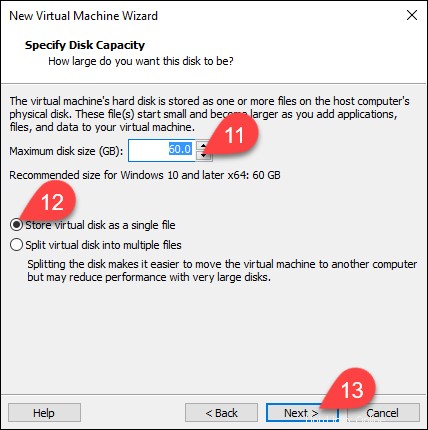
Nella Macchina virtuale pronta per la creazione finestra, puoi vedere tutte le impostazioni della VM.
14. Seleziona Fine per creare la tua macchina virtuale Windows 11.
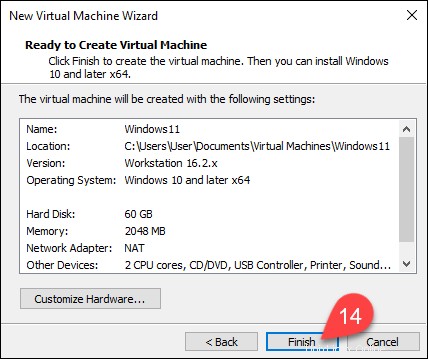
Passaggio 2:modifica e avvia la macchina virtuale Windows 11
Poiché la macchina virtuale è stata creata con Windows 10 e versioni successive x64 impostazioni, modifica la VM per soddisfare i requisiti minimi di Windows 11.
1. Seleziona la tua VM nell'elenco sul lato sinistro della finestra.
2. Seleziona Modifica impostazioni macchina virtuale .
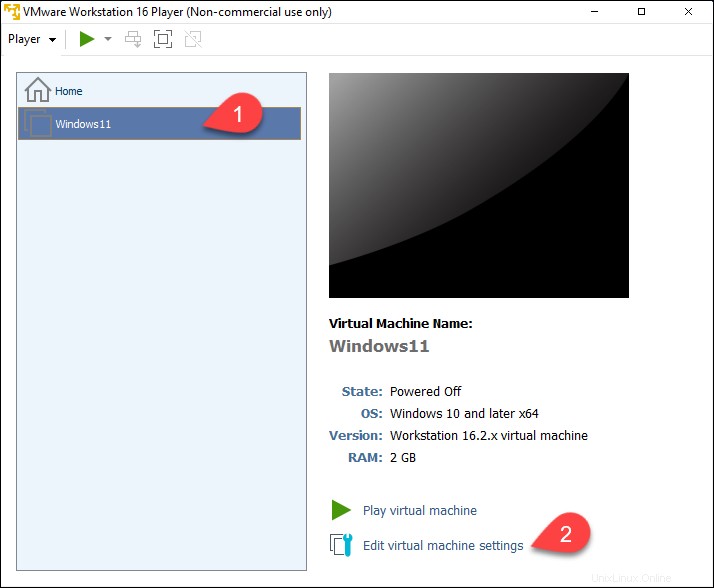
Le Impostazioni macchina virtuale si apre la finestra.
3. Il menu sul lato sinistro contiene i dispositivi virtuali della VM. Seleziona il dispositivo che desideri regolare.
4. Modifica le impostazioni del dispositivo nella sezione sul lato destro della finestra.
5. Seleziona OK al termine della configurazione della VM.
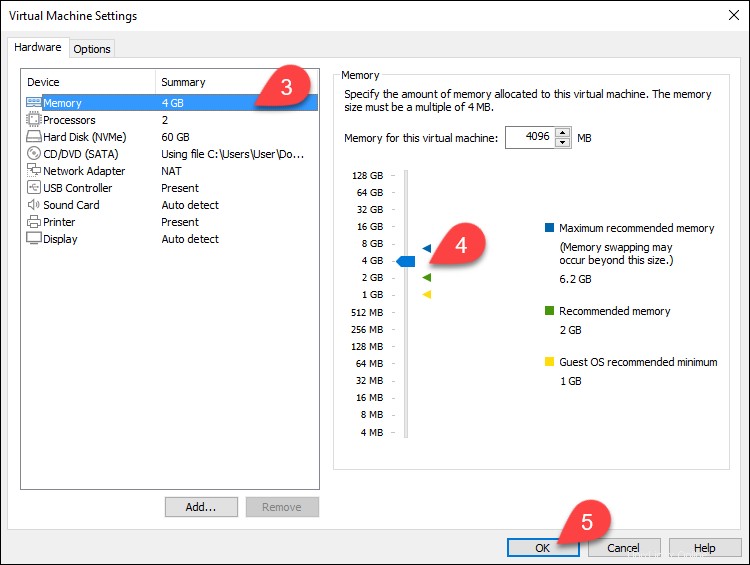
6. Seleziona Riproduci macchina virtuale nella finestra principale di VMWare Workstation Player.
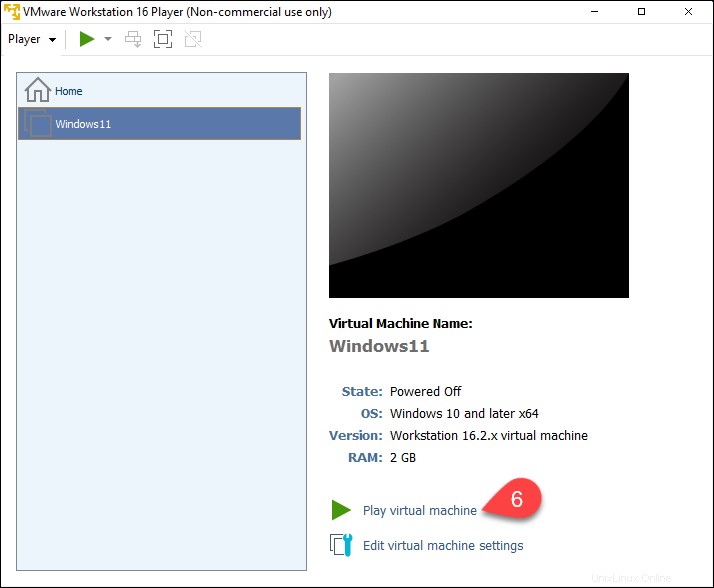
Si apre la finestra della macchina virtuale.
7. Premere un tasto qualsiasi nella finestra della VM per avviare il file ISO.
Passaggio 3:installa Windows 11
Il processo di installazione di Windows 11 all'interno di VMWare Workstation Player è lo stesso dell'installazione di Windows 11 direttamente sull'hardware.
1. Scegli la lingua dell'installazione, il formato dell'ora e della valuta e il metodo di immissione dal menu a discesa.
2. Seleziona Avanti .
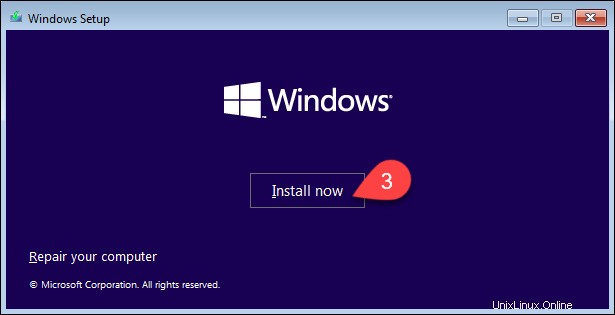
3. Fai clic su Installa ora .
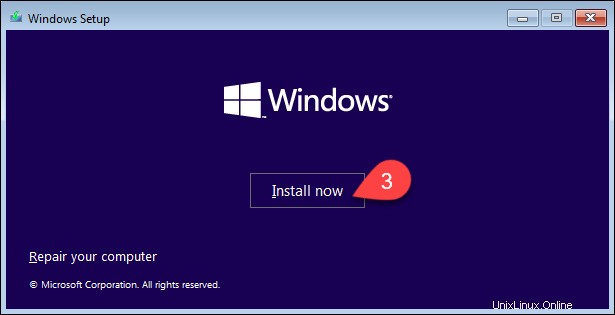
Attiva Windows viene visualizzata la finestra.
4. Inserisci il codice Product Key nella casella o fai clic su Non ho un codice Product Key . Scegliendo Non ho un codice Product Key ti porta alla finestra successiva.
5. Seleziona Avanti .
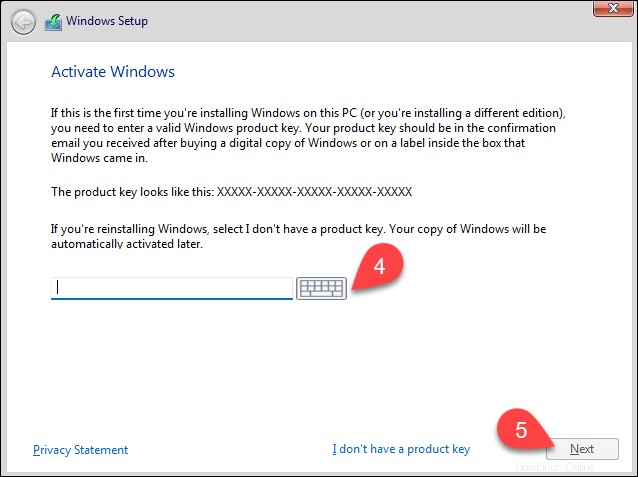
Viene visualizzata la finestra con un elenco delle versioni del sistema operativo.
6. Scegli la versione di Windows 11 che desideri installare.
7. Seleziona Avanti .
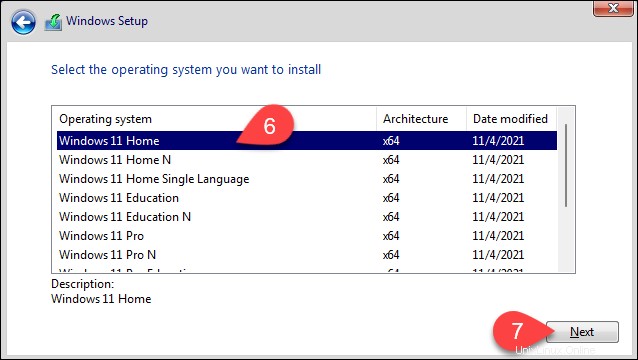
Le Avvisi applicabili e termini di licenza si apre la finestra.
8. Selezionare la casella di controllo per accettare le Condizioni di licenza del software Microsoft.
9. Seleziona Avanti .
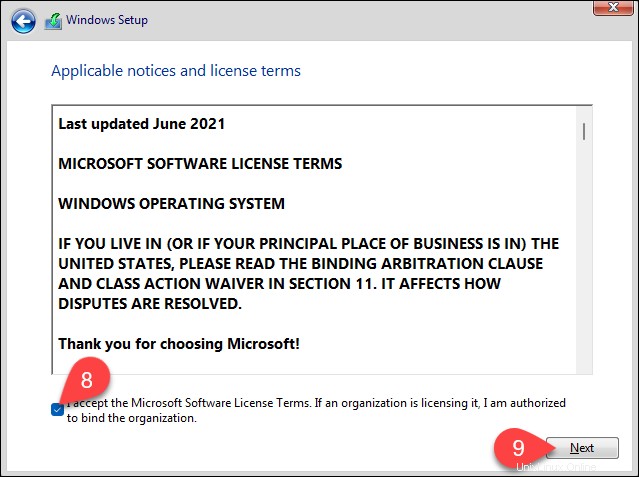
La finestra seguente contiene le opzioni di installazione.
10. Scegli Personalizzato:installa solo Windows (avanzato) opzione.
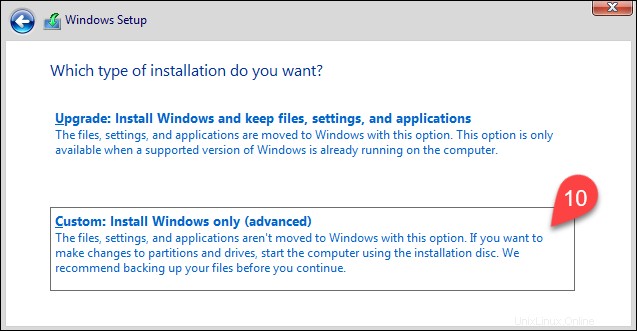
Viene visualizzata la finestra con le informazioni sulla partizione.
11. Seleziona Nuovo per creare una nuova partizione.
12. Scegli la dimensione della partizione. Windows utilizza l'intero spazio non allocato se non specifichi la dimensione.
13. Seleziona Applica per consentire a Windows di creare le partizioni.
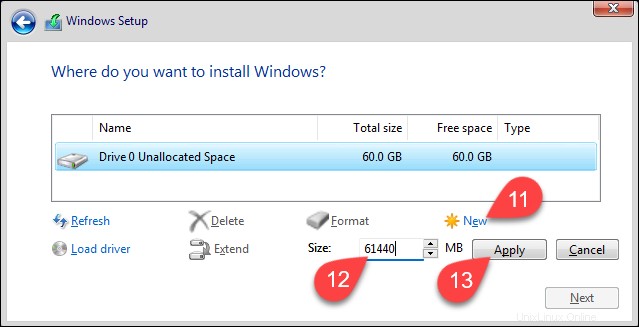
Al termine della creazione delle partizioni in Windows, viene visualizzato l'elenco completo delle partizioni.
14. Scegli la partizione contrassegnata come Principale dall'elenco delle partizioni.
15. Seleziona Avanti .
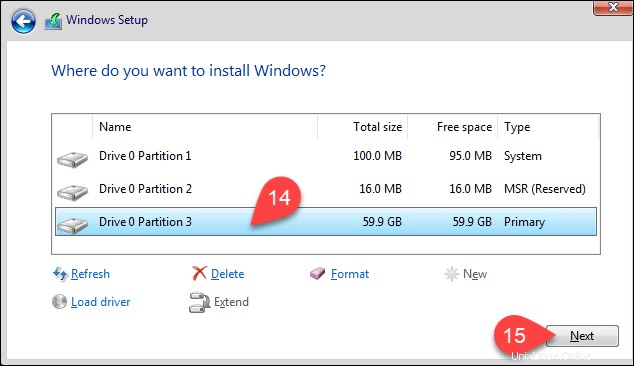
Viene avviata l'installazione di Windows 11. Segui l'avanzamento dell'installazione in Installazione di Windows finestra.
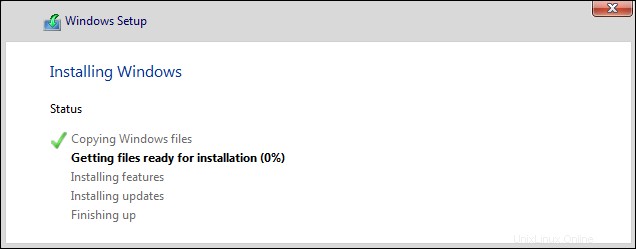
(Facoltativo) Ignora il controllo TPM
Se la tua macchina non soddisfa i requisiti minimi per l'installazione di Windows 11, il messaggio Questo PC non può eseguire Windows 11 viene visualizzato al posto delle Avvisi applicabili a nd finestra delle condizioni di licenza.
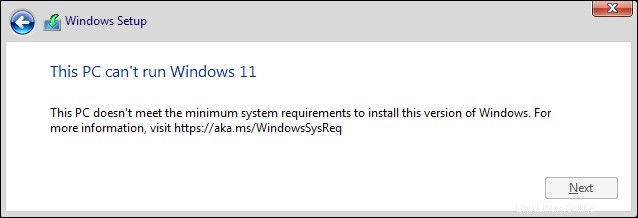
Se desideri comunque testare Windows 11 sullo stesso computer, puoi ignorare il controllo Trust Platform Module (TPM) impedendoti di continuare con l'installazione.
Per farlo:
1. Premi Maiusc + F10 per aprire il prompt dei comandi.
Si apre il prompt dei comandi.

2. Aprire l'Editor del Registro di sistema digitando:
regeditPremi Invio per confermare. Viene visualizzato l'Editor del Registro di sistema.
3. Nel menu di navigazione sul lato sinistro della finestra, vai a HKEY_LOCAL_MACHINE>SYSTEM>Setup . Fai clic con il pulsante destro del mouse su Imposta , passa il mouse sopra il Nuovo opzione nel menu contestuale e seleziona Chiave dal sottomenu.
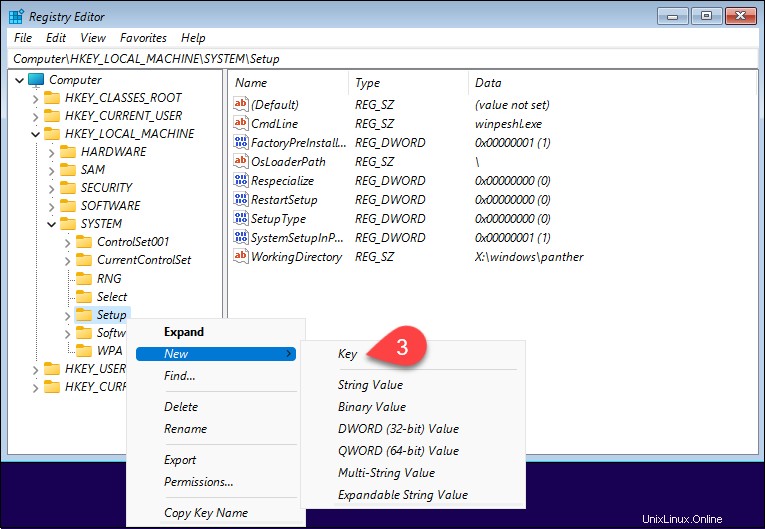
Quando richiesto, denominare la chiave LabConfig .
4. Fare clic con il pulsante destro del mouse su LabConfig appena creato voce nel menu di navigazione sul lato sinistro della finestra. Passa il mouse sopra il Nuovo opzione nel menu contestuale e seleziona Valore DWORD (32 bit) elemento.
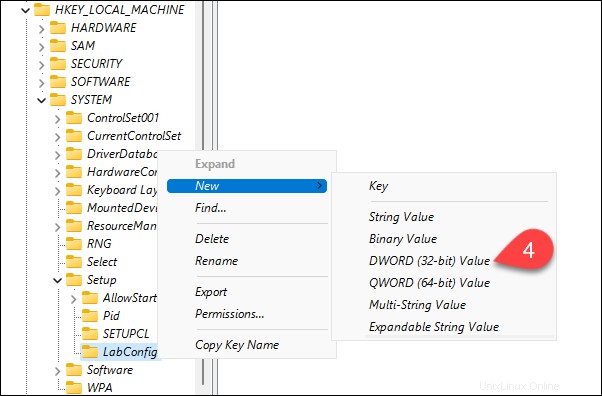
Quando richiesto, denominare l'elemento BypassTPMCheck .
5. Fare clic con il pulsante destro del mouse su BypassTPMCheck valore nell'elenco della finestra principale. Seleziona Modifica nel menu contestuale.
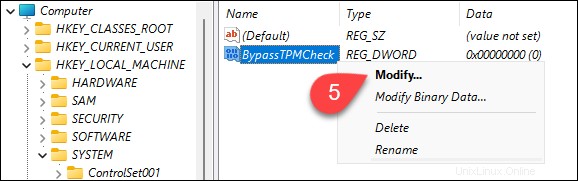
6. In Modifica valore DWORD (32 bit) finestra di dialogo, modificare i Dati valore da 0 a 1 .
7. Seleziona OK .
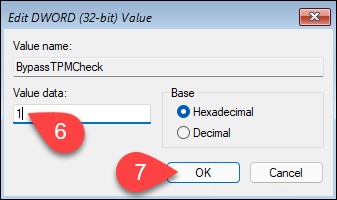
8. Chiudere l'Editor del Registro di sistema.
9. Fare clic sulla freccia indietro per tornare al processo di installazione.