Jenkins è un'applicazione di integrazione continua (CI) e distribuzione continua (CD) gratuita e open source scritta nel linguaggio di programmazione Java. È appositamente progettato per monitorare l'esecuzione di lavori e test ripetitivi e per segnalare eventuali modifiche al codice in tempo reale. È un'applicazione multipiattaforma che può essere eseguita su Windows, Linux e qualsiasi altro sistema operativo. Jenkins è molto popolare grazie alla sua semplice interfaccia, alla personalizzazione dell'interfaccia utente, al supporto per diversi sistemi di controllo delle versioni e alla grande estensibilità.
Jenkins viene fornito con un ricco set di funzionalità, tra cui supporto per oltre 1000 plug-in, rilevamento di bug, analisi del codice statico, esecuzione di unit test, creazione di progetti e distribuzione di applicazioni.
In questo tutorial, ti mostreremo come installare Jenkins su Ubuntu 18.04.
Prerequisiti
- Un nuovo VPS Ubuntu 18.04 sulla piattaforma Atlantic.Net Cloud.
- Un indirizzo IP statico configurato sul tuo server.
Fase 1:crea un server cloud Atlantic.Net
Per prima cosa, accedi al tuo server Atlantic.Net Cloud. Crea un nuovo server, scegliendo Ubuntu 18.04 come sistema operativo con almeno 2GB di RAM. Collegati al tuo Cloud Server tramite SSH e accedi utilizzando le credenziali evidenziate in alto nella pagina.
Dopo aver effettuato l'accesso al tuo server Ubuntu 18.04, esegui il comando seguente per aggiornare il tuo sistema di base con gli ultimi pacchetti disponibili.
apt-get update -y
Fase 2 – Installa Java 8
Jenkins è un'applicazione basata su Java e non supporta le versioni Java 10 e 11, quindi dovrai installare il pacchetto Java 8 OpenJDK sul tuo sistema.
Esegui il comando seguente per installare Java 8 sul tuo sistema.
apt-get install openjdk-8-jdk -y
Una volta installato il pacchetto Java, è possibile verificare la versione installata di Java con il seguente comando:
java -version
Dovresti ottenere il seguente output:
openjdk version "1.8.0_232" OpenJDK Runtime Environment (build 1.8.0_232-8u232-b09-0ubuntu1~18.04.1-b09) OpenJDK 64-Bit Server VM (build 25.232-b09, mixed mode)
Fase 3:installa Jenkins
Innanzitutto, scarica e aggiungi le chiavi GPG del repository Jenkins con il seguente comando:
wget -q -O - https://pkg.jenkins.io/debian/jenkins.io.key | apt-key add -

Quindi, aggiungi il repository Jenkins con il seguente comando:
sh -c 'echo deb http://pkg.jenkins.io/debian-stable binary/ > /etc/apt/sources.list.d/jenkins.list'
Una volta aggiunto il repository, aggiorna il repository e installa il pacchetto Jenkins con il seguente comando:
apt-get update -y apt-get install jenkins -y
Dopo aver installato il pacchetto Jenkins, verifica lo stato di Jenkins con il comando seguente:
systemctl status jenkins
Dovresti ottenere il seguente output:
● jenkins.service - LSB: Start Jenkins at boot time Loaded: loaded (/etc/init.d/jenkins; generated) Active: active (exited) since Mon 2020-01-27 09:08:35 UTC; 51s ago Docs: man:systemd-sysv-generator(8) Tasks: 0 (limit: 1150) CGroup: /system.slice/jenkins.service Jan 27 09:08:34 ubuntu1804 systemd[1]: Starting LSB: Start Jenkins at boot time... Jan 27 09:08:34 ubuntu1804 jenkins[4251]: Correct java version found Jan 27 09:08:34 ubuntu1804 jenkins[4251]: * Starting Jenkins Automation Server jenkins Jan 27 09:08:34 ubuntu1804 su[4297]: Successful su for jenkins by root Jan 27 09:08:34 ubuntu1804 su[4297]: + ??? root:jenkins Jan 27 09:08:34 ubuntu1804 su[4297]: pam_unix(su:session): session opened for user jenkins by (uid=0) Jan 27 09:08:34 ubuntu1804 su[4297]: pam_unix(su:session): session closed for user jenkins Jan 27 09:08:35 ubuntu1804 jenkins[4251]: ...done. Jan 27 09:08:35 ubuntu1804 systemd[1]: Started LSB: Start Jenkins at boot time.
A questo punto. Jenkins è installato e in esecuzione sul tuo server.
Fase 4:imposta Jenkins
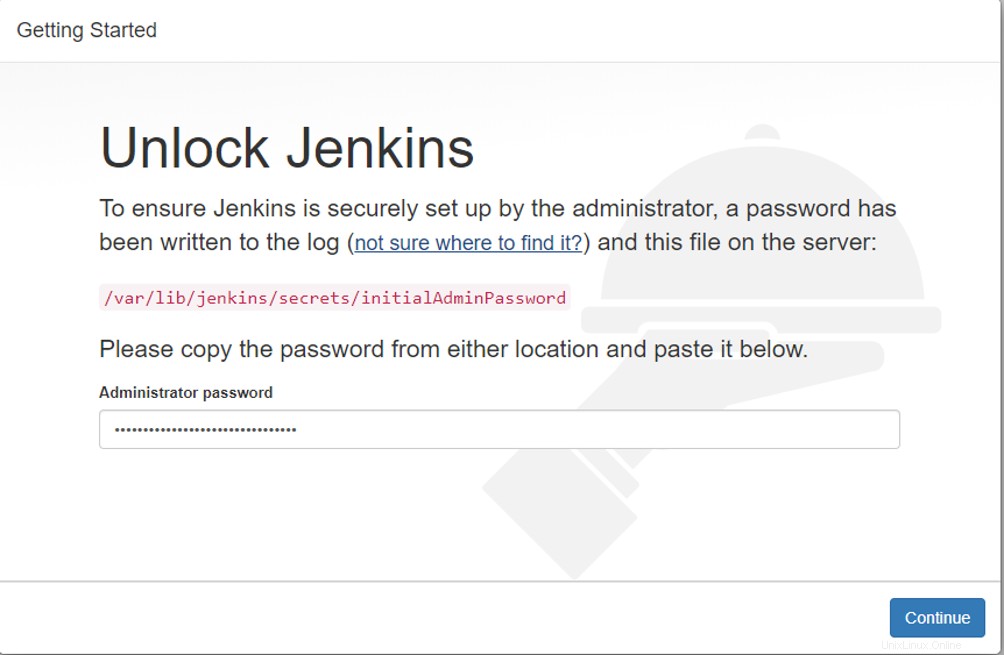
Dalla schermata sopra, copia la posizione della password iniziale, apri il tuo terminale ed esegui il seguente comando per visualizzare la password:
cat /var/lib/jenkins/secrets/initialAdminPassword
Uscita:
[YOUR UNIQUE PASSWORD]
Copia questa password dal terminale, incollala nella schermata sopra e fai clic su Continua pulsante. Dopo qualche minuto, vedrai la seguente schermata.
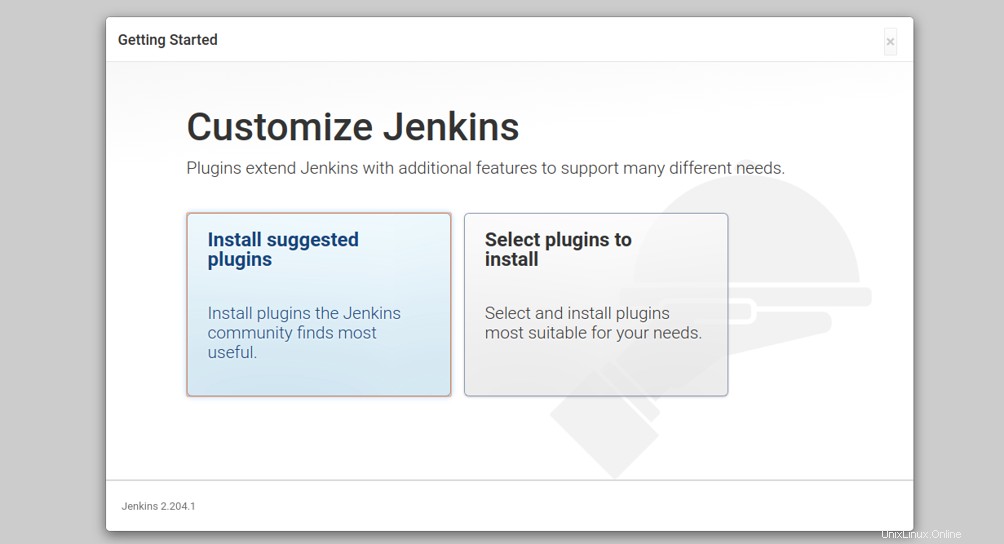
Da qui, puoi installare i plug-in suggeriti o installare i plug-in desiderati. Fai clic su Installa suggerito plugin per avviare il processo di installazione. Dovresti vedere la seguente schermata:
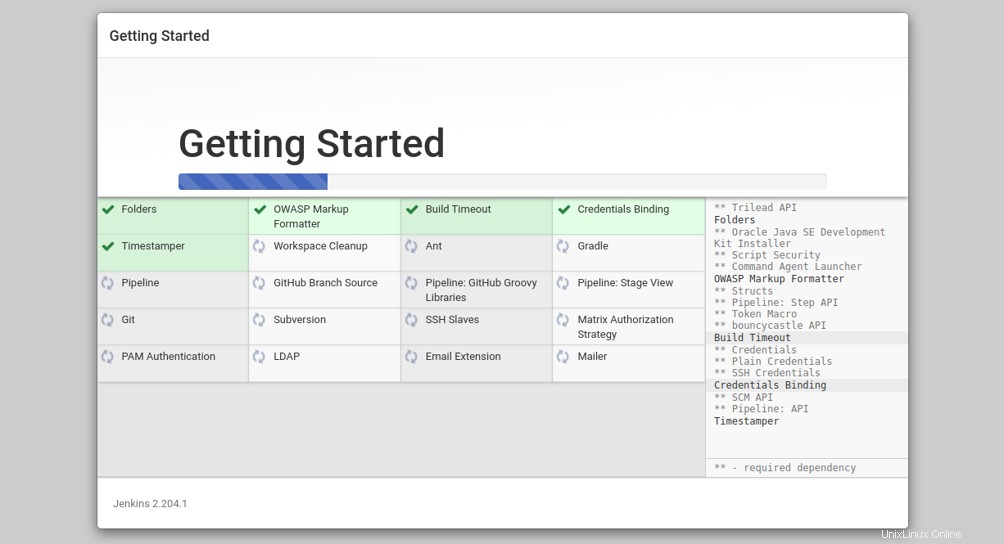
Una volta completata l'installazione, verrai reindirizzato alla seguente schermata:
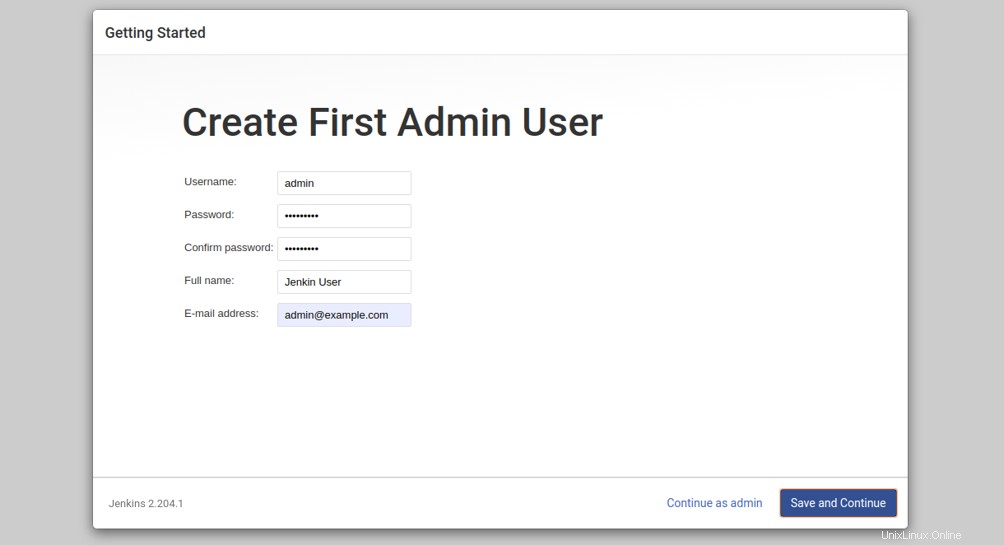
Fornisci il tuo nome utente amministrativo, password ed e-mail e fai clic su Salva e Continua pulsante. Dovresti vedere una schermata di configurazione dell'istanza:
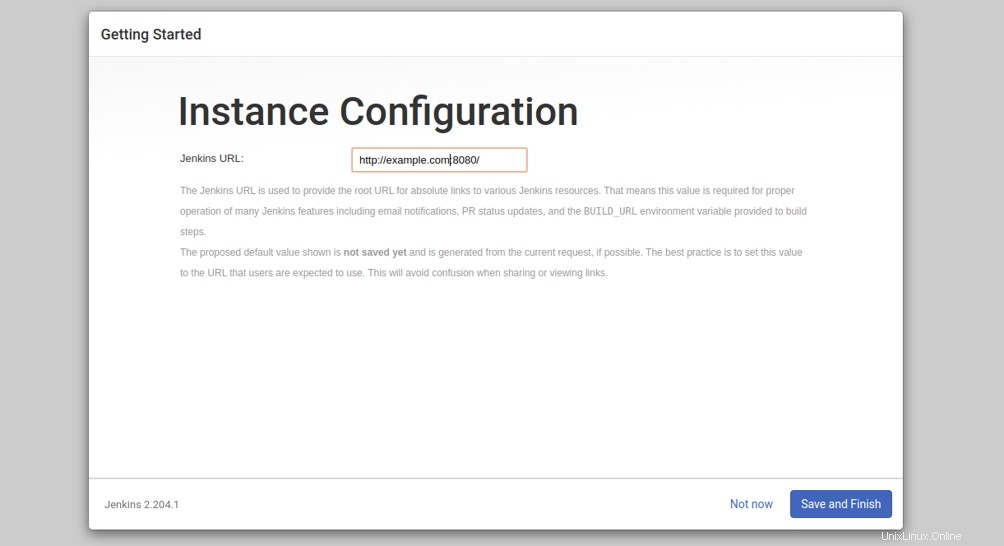
Conferma l'URL preferito per la tua istanza Jenkins e fai clic su Salva e Fine pulsante. Dovresti vedere la seguente schermata:
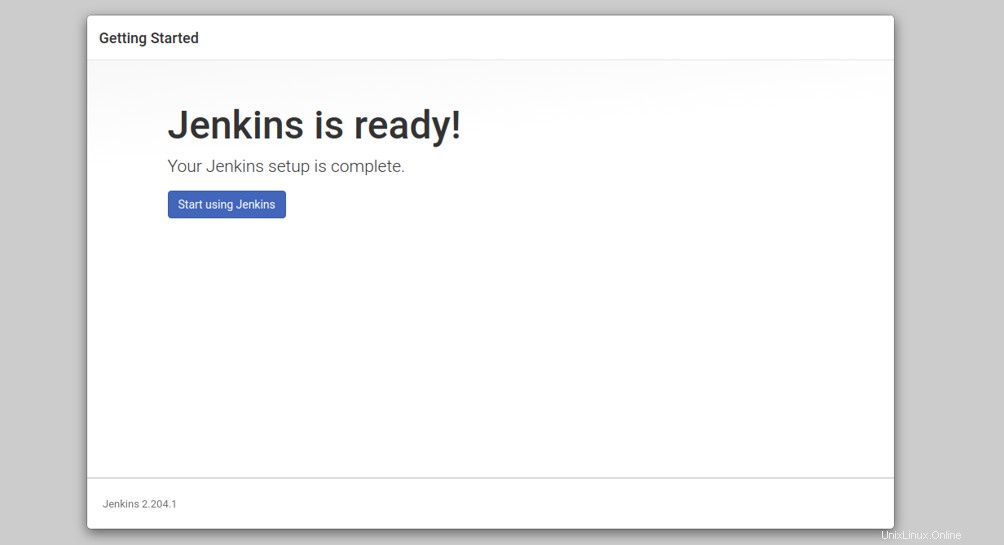
Jenkins è ora pronto. Puoi fare clic su Inizia utilizzando Jenkin pulsante. Verrai reindirizzato alla dashboard Jenkins come mostrato di seguito:
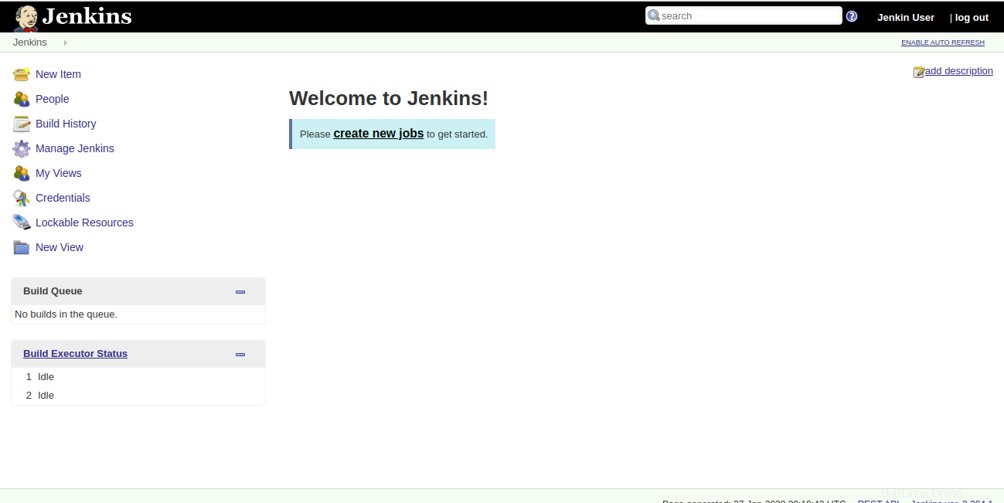
Conclusione
Congratulazioni! Jenkins è ora installato e pronto per automatizzare le attività di sviluppo. Ora puoi iniziare a esplorare Jenkins e lavorarci il prima possibile:provalo sul tuo server privato virtuale da Atlantic.Net!