Joomla è un sistema di gestione dei contenuti (CMS) gratuito e open source. È uno dei sistemi di gestione dei contenuti più utilizzati. Joomla è scritto in PHP e può essere utilizzato per creare un negozio di eCommerce, un blog o un sito Web personale con poche conoscenze di codifica. Viene fornito con un'interfaccia Web semplice e facile da usare che ti aiuta a creare un sito Web dinamico e potente in un minuto. Gli oltre 10.000 componenti aggiuntivi di Joomla ti aiutano a personalizzare l'aspetto e la funzionalità del tuo sito web. Supporta diversi sistemi operativi tra cui Linux, Windows, Mac OS, FreeBSD e Solaris e si integra facilmente con Gmail e OpenID.
In questa guida, ti mostreremo come installare Joomla CMS sul server CentOS 8.
Prerequisiti
- Un nuovo VPS CentOS 8 sulla piattaforma Atlantic.net Cloud.
- Un nome di dominio valido puntato al tuo indirizzo IP. In questo tutorial utilizzeremo joomla.example.com.
- Sul tuo server è configurata una password di root.
Nota :puoi fare riferimento alla Guida DNS Atlantic per gestire i record DNS.
Fase 1:crea un server cloud Atlantic.Net
Per prima cosa, accedi al tuo server Atlantic.Net Cloud. Crea un nuovo server, scegliendo CentOS 8 come sistema operativo con almeno 2 GB di RAM. Collegati al tuo Cloud Server tramite SSH e accedi utilizzando le credenziali evidenziate in alto nella pagina.
Dopo aver effettuato l'accesso al server CentOS 8, esegui il comando seguente per aggiornare il sistema di base con gli ultimi pacchetti disponibili.
dnf update -y
Fase 2 – Installa il server LAMP
Joomla viene eseguito sul server Web Apache Linux, è scritto in PHP e utilizza MariaDB per il back-end del database. Pertanto, dovrai installare le estensioni Apache, MariaDB, PHP e altre estensioni PHP sul tuo sistema. Puoi installarli tutti con il seguente comando:
dnf install httpd mariadb-server php php-cli php-common php-spl php-hash php-ctype php-json php-mbstring php-zip php-gd php-curl php-mysqli php-xml unzip -y
Una volta installati tutti i pacchetti, apri il file php.ini e modifica alcune impostazioni secondo le tue esigenze:
nano /etc/php.ini
Modifica i seguenti valori:
memory_limit = 256 output_buffering = Off max_execution_time = 300 date.timezone = Europe/London
Nota che dovresti impostare il tuo fuso orario sul tuo fuso orario locale (che puoi trovare qui https://www.php.net/manual/en/timezones.php) e che nel nostro esempio, l'impostazione predefinita output_buffering è "off .” Salva e chiudi il file quando hai finito. Quindi, avvia i servizi Apache e MariaDB e abilitali all'avvio dopo il riavvio del sistema con il seguente comando:
systemctl start httpd systemctl start mariadb systemctl enable httpd systemctl enable mariadb
A questo punto il server LAMP è installato. Ora puoi procedere al passaggio successivo.
Fase 3 – Configura il database MariaDB
mysql_secure_installation
Questo script imposterà la password di root di MariaDB, rimuoverà gli utenti anonimi, non consentirà l'accesso come root in remoto e rimuoverà il database di test, come mostrato di seguito:
Enter current password for root (enter for none): Just Press Enter Set root password? [Y/n] Y Remove anonymous users? [Y/n] Y Disallow root login remotely? [Y/n] Y Remove test database and access to it? [Y/n] Y Reload privilege tables now? [Y/n] Y
Al termine, accedi alla shell di MariaDB con il seguente comando:
mysql -u root -p
Fornisci la tua password di root, quindi crea un database e un utente per Joomla:
CREATE DATABASE joomladb; GRANT ALL PRIVILEGES ON joomladb.* TO 'joomla'@'localhost' IDENTIFIED BY 'password';
Quindi, svuota i privilegi ed esci dalla shell MariaDB con il seguente comando:
FLUSH PRIVILEGES; EXIT;
Una volta configurato MariaDB, puoi procedere al passaggio successivo.
Fase 4 – Installa Joomla
Innanzitutto, dovrai scaricare l'ultima versione di Joomla dal suo sito Web ufficiale. Al momento della stesura di questo articolo, l'ultima versione stabile di Joomla è la 3.9.15. Puoi scaricarlo con il seguente comando:
wget https://downloads.joomla.org/cms/joomla3/3-9-15/Joomla_3-9-15-Stable-Full_Package.zip?format=zip -O joomla.zip
Una volta scaricato, decomprimi il file scaricato nella directory principale web di Apache:
unzip joomla.zip -d /var/www/html/joomla
Quindi, dai le autorizzazioni appropriate alla directory Joomla:
chown -R apache:apache /var/www/html/joomla/ chmod -R 775 /var/www/html/joomla/
Una volta terminato, puoi procedere al passaggio successivo.
Fase 5 – Configura Apache per Joomla
Successivamente, dovrai configurare l'host virtuale Apache per servire Joomla.
Puoi creare un nuovo file host virtuale usando il seguente comando:
nano /etc/httpd/conf.d/joomla.conf
Aggiungi le seguenti righe:
<VirtualHost *:80> ServerAdmin [email protected] DocumentRoot "/var/www/html/joomla" ServerName joomla.example.com ErrorLog "/var/log/httpd/example.com-error_log" CustomLog "/var/log/httpd/example.com-access_log" combined <Directory "/var/www/html/joomla"> DirectoryIndex index.html index.php Options FollowSymLinks AllowOverride All Require all granted </Directory> </VirtualHost>
Salva e chiudi il file quando hai finito. Quindi, riavvia il servizio Web Apache per applicare le modifiche:
systemctl restart httpd
Passaggio 6:configurazione del firewall
Se il servizio firewalld è abilitato sul tuo sistema, dovrai consentire la porta HTTP/HTTPS tramite firewalld.
Innanzitutto, controlla il servizio firewalld usando il seguente comando:
systemctl status firewalld
Dovresti vedere che il servizio firewalld non è in esecuzione:
● firewalld.service - firewalld - dynamic firewall daemon Loaded: loaded (/usr/lib/systemd/system/firewalld.service; disabled; vendor preset: enabled) Active: inactive (dead) Docs: man:firewalld(1)
È possibile avviare il servizio firewalld e abilitarne l'avvio dopo il riavvio del sistema con il seguente comando:
systemctl start firewalld systemctl enable firewalld
Quindi, consenti la porta HTTP e HTTPS tramite firewalld con il seguente comando:
firewall-cmd --permanent --add-service=http firewall-cmd --permanent --add-service=https
Quindi, ricarica il firewalld per applicare le modifiche:
firewall-cmd --reload
Dopodiché, firewalld è configurato per consentire l'accesso a Joomla dall'host remoto.
Passaggio 7:accedi all'interfaccia Web di Joomla
Apri il tuo browser web e apri l'URL http://joomla.example.com. Verrai reindirizzato alla seguente schermata:
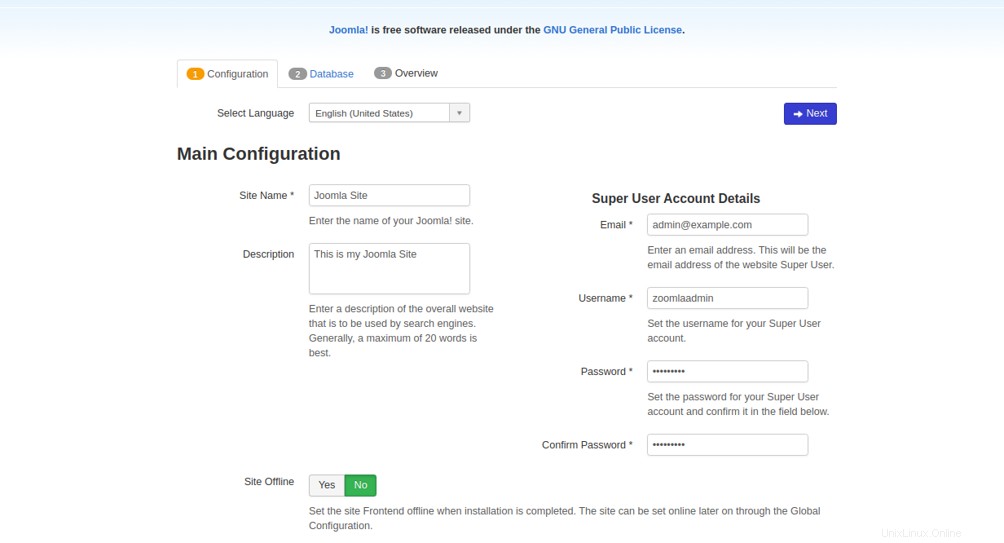
Fornisci il nome del sito, le informazioni sul sito, l'indirizzo e-mail, il nome utente e la password dell'amministratore e fai clic su Avanti pulsante. Dovresti vedere la seguente schermata:
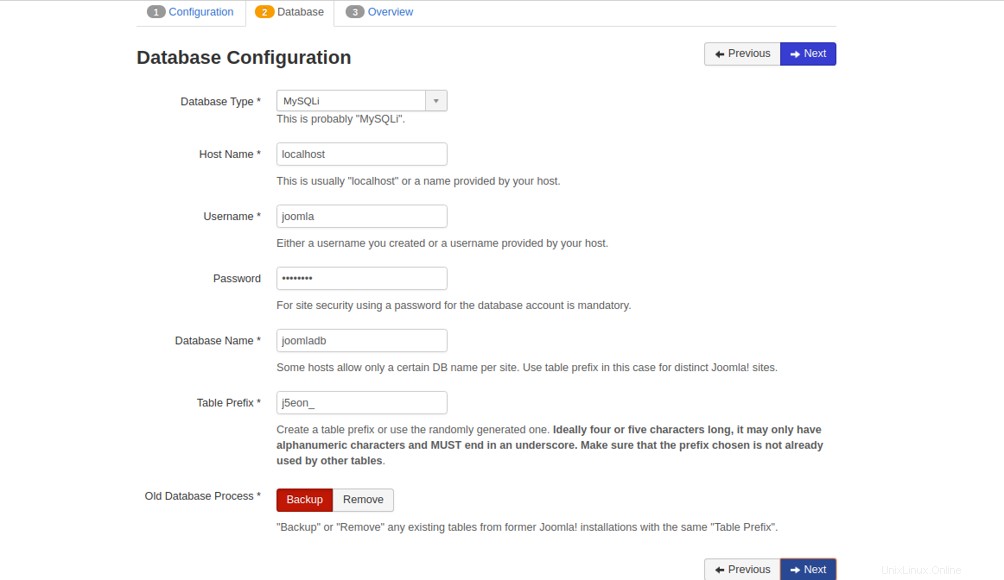
Fornisci le credenziali del tuo database Joomla (che hai creato in precedenza) e fai clic su Avanti pulsante. Dovresti vedere la seguente schermata:
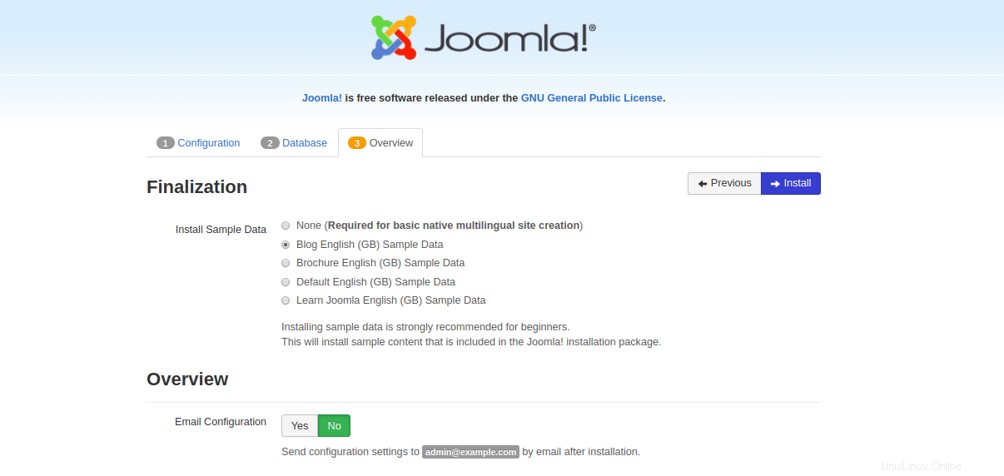
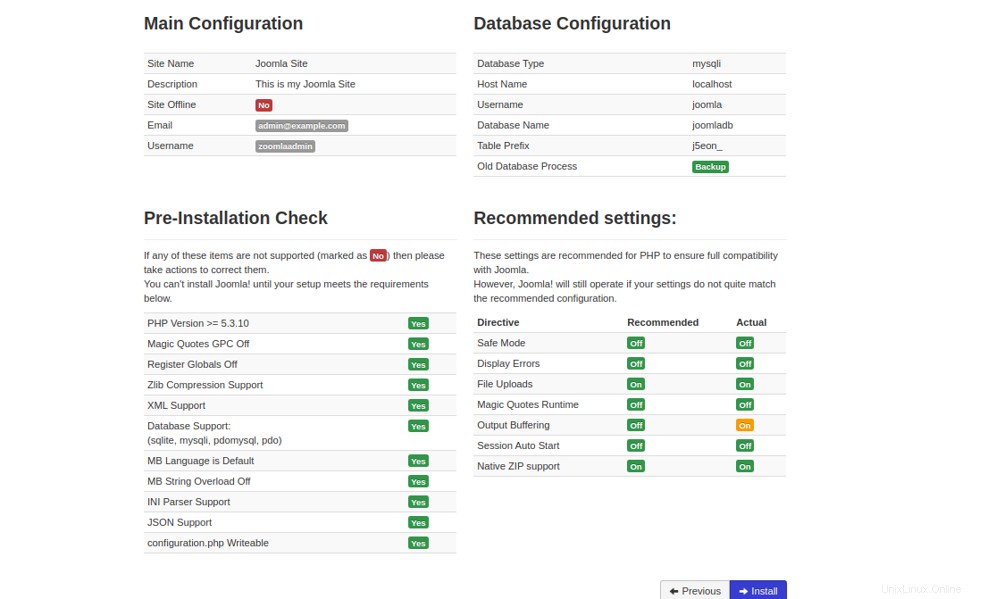
Ora, rivedi la configurazione e fai clic su Installa pulsante per avviare l'installazione. Una volta completata l'installazione, dovresti visualizzare la seguente schermata:
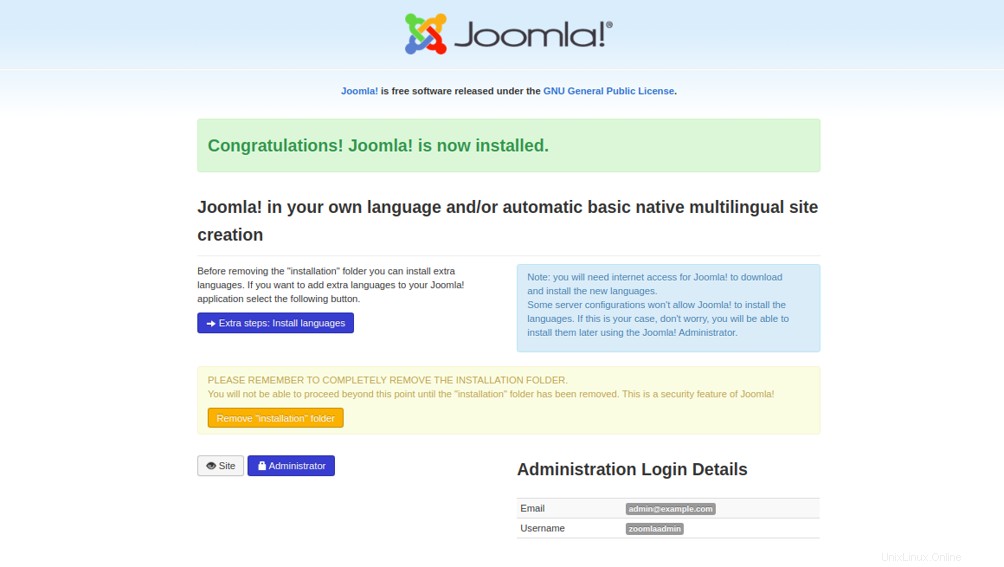
Quindi, fai clic su "Rimuovi cartella di installazione ” per rimuovere completamente la directory di installazione dal sistema. Dovresti vedere la seguente schermata:
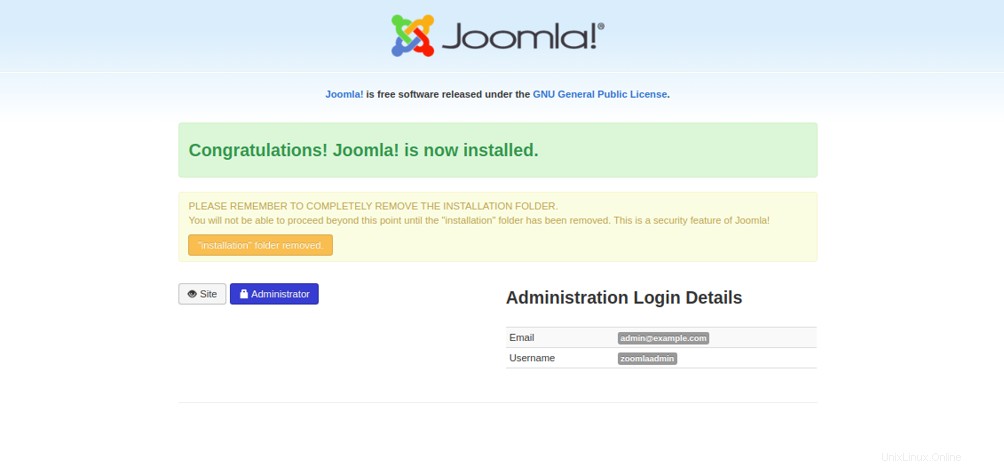
Quindi, fai clic su Amministratore pulsante. Verrai reindirizzato al pannello di amministrazione di Joomla mostrato nella schermata seguente:
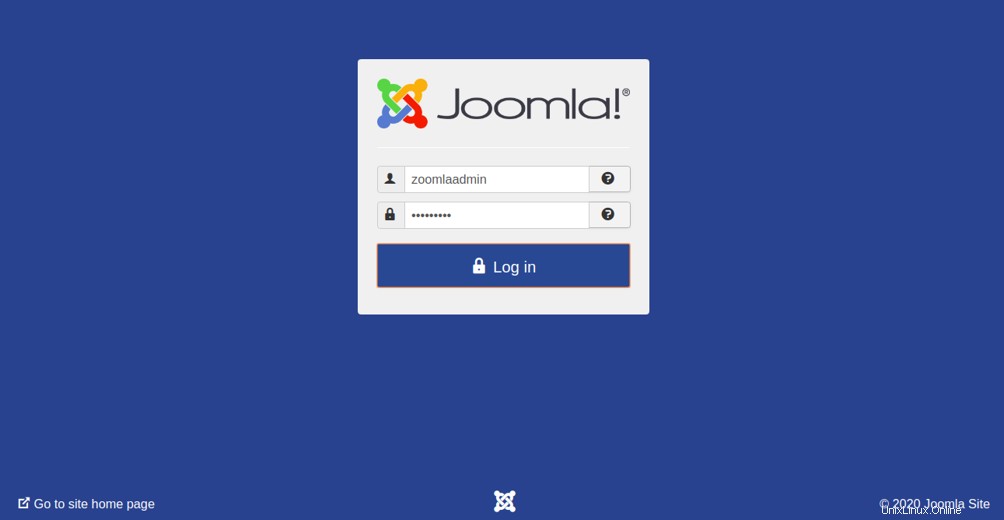
Fornisci il nome utente e la password dell'amministratore Joomla e fai clic sul Registro dentro pulsante. Dovresti vedere la dashboard predefinita di Joomla nella schermata seguente:
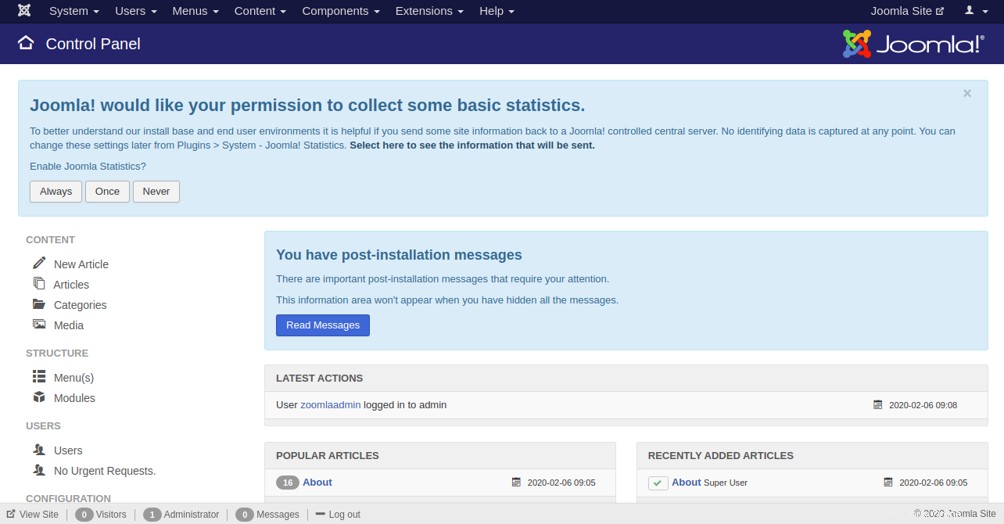
Puoi anche accedere al sito Web Joomla visitando l'URL http://joomla.example.com come mostrato di seguito:
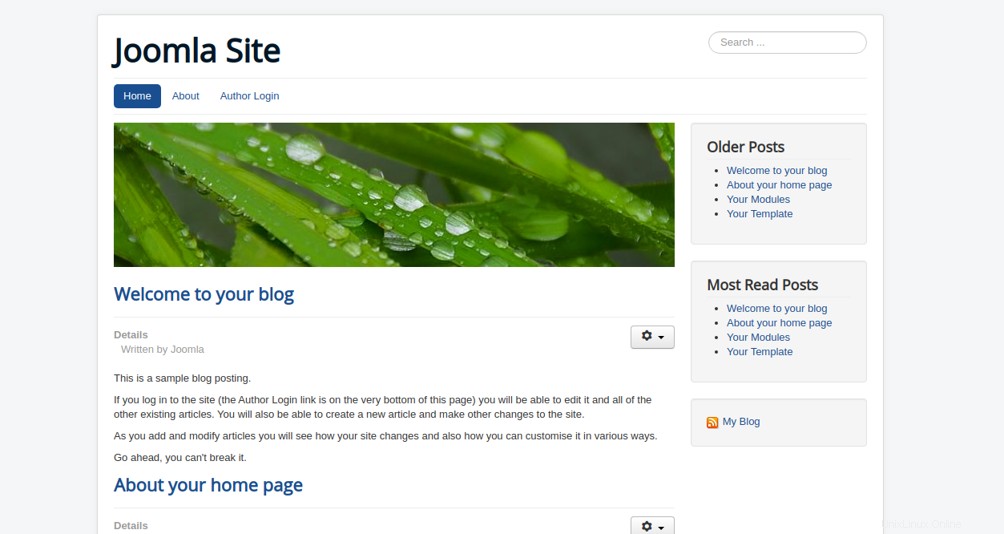
Conclusione
Congratulazioni! Hai installato correttamente Joomla CMS sul server CentOS 8. Ora puoi creare il tuo sito Web o blog utilizzando il pannello di amministrazione di Joomla. Inizia con Joomla con un piano di hosting VPS da Atlantic.Net!