PrestaShop è una soluzione di e-commerce che ti consente di creare facilmente il tuo negozio online. È scritto in PHP e utilizza MySQL/MariaDB per memorizzare il suo contenuto. PrestaShop fornisce una piattaforma semplice ed efficiente per vendere e gestire il tuo prodotto online. Offre funzionalità molto utili tra cui gestione dell'inventario, fatturazione, spedizione, cataloghi di prodotti, supporto per gateway di pagamento multipli e molto altro.
In questo post ti mostreremo come installare PrestaShop con Apache su Ubuntu 20.04 VPS.
Prerequisiti
- Un nuovo server Ubuntu 20.04 sulla piattaforma Atlantic.Net Cloud
- Una password di root configurata sul tuo server
Fase 1:crea un server cloud Atlantic.Net
Per prima cosa, accedi al tuo server Atlantic.Net Cloud. Crea un nuovo server, scegliendo Ubuntu 20.04 come sistema operativo con almeno 2GB di RAM. Collegati al tuo Cloud Server tramite SSH e accedi utilizzando le credenziali evidenziate in alto nella pagina.
Dopo aver effettuato l'accesso al tuo server Ubuntu 20.04, esegui il comando seguente per aggiornare il tuo sistema di base con gli ultimi pacchetti disponibili.
apt-get update -y
Fase 2:installa Apache, MariaDB e PHP
Innanzitutto, dovrai installare il server web Apache, il database MariaDB, PHP e altri pacchetti sul tuo sistema. Puoi installarli tutti con il seguente comando:
apt-get install apache2 mariadb-server php7.4 libapache2-mod-php7.4 php7.4-gd php7.4-mbstring php7.4-mysql php7.4-curl php-xml php-cli php7.4-intl php7.4-zip unzip -y
Dopo aver installato tutti i pacchetti, modifica il file php.ini:
nano /etc/php/7.4/apache2/php.ini
Modifica le seguenti impostazioni in base alle tue esigenze:
memory_limit = 512M post_max_size = 32M upload_max_filesize = 32M date.timezone = Asia/Kolkata
Salva e chiudi il file, quindi riavvia il servizio Apache per applicare le modifiche:
systemctl restart apache2
Fase 3:crea un database PrestaShop
Successivamente, dovrai creare un database per PrestaShop per archiviare i loro contenuti.
Innanzitutto, connettiti a MySQL con il seguente comando:
mysql
Una volta connesso, crea un database e un utente con il seguente comando:
CREATE DATABASE prestadb; GRANT ALL PRIVILEGES ON prestadb.* TO 'prestauser'@'localhost' IDENTIFIED BY 'password';
Quindi, svuota i privilegi per applicare le modifiche:
FLUSH PRIVILEGES;
Quindi, esci da MySQL con il seguente comando:
EXIT;
Fase 4:scarica PrestaShop
Innanzitutto, vai alla pagina del repository Git Hub di PrestaShop e scarica l'ultima versione di PrestaShop con il seguente comando:
wget https://github.com/PrestaShop/PrestaShop/releases/download/1.7.7.4/prestashop_1.7.7.4.zip
Una volta completato il download, decomprimi il file scaricato nella directory principale di Apache:
unzip prestashop_1.7.7.4.zip -d /var/www/html/prestashop
Quindi, imposta le autorizzazioni appropriate per la directory PrestaShop:
chown -R www-data:www-data /var/www/html/prestashop/ chmod -R 755 /var/www/html/prestashop
Una volta terminato, puoi procedere al passaggio successivo.
Fase 5 – Configura Apache per PrestaShop
Successivamente, dovrai creare un file di configurazione dell'host virtuale Apache per ospitare PrestaShop. Puoi crearlo con il seguente comando:
nano /etc/apache2/sites-available/prestashop.conf
Aggiungi le seguenti righe:
<VirtualHost *:80> ServerAdmin [email protected] DocumentRoot /var/www/html/prestashop ServerName presta.example.com <Directory /var/www/html/prestashop> Options FollowSymlinks AllowOverride All Require all granted </Directory> ErrorLog ${APACHE_LOG_DIR}/example_error.log CustomLog ${APACHE_LOG_DIR}/example_access.log combined </VirtualHost>
Salva e chiudi il file, quindi abilita l'host virtuale PrestaShop con il seguente comando:
a2ensite prestashop
Quindi, abilita il modulo di riscrittura di Apache e riavvia il servizio Apache per applicare le modifiche:
a2enmod rewrite systemctl restart apache2
Ora, il tuo server web Apache è configurato per servire PrestaShop. Ora puoi procedere per accedere a PrestaShop.
Fase 6:accedi all'interfaccia utente Web di PrestaShop
Ora apri il tuo browser web e digita l'URL http://presta.example.com. Dovresti vedere la seguente pagina:
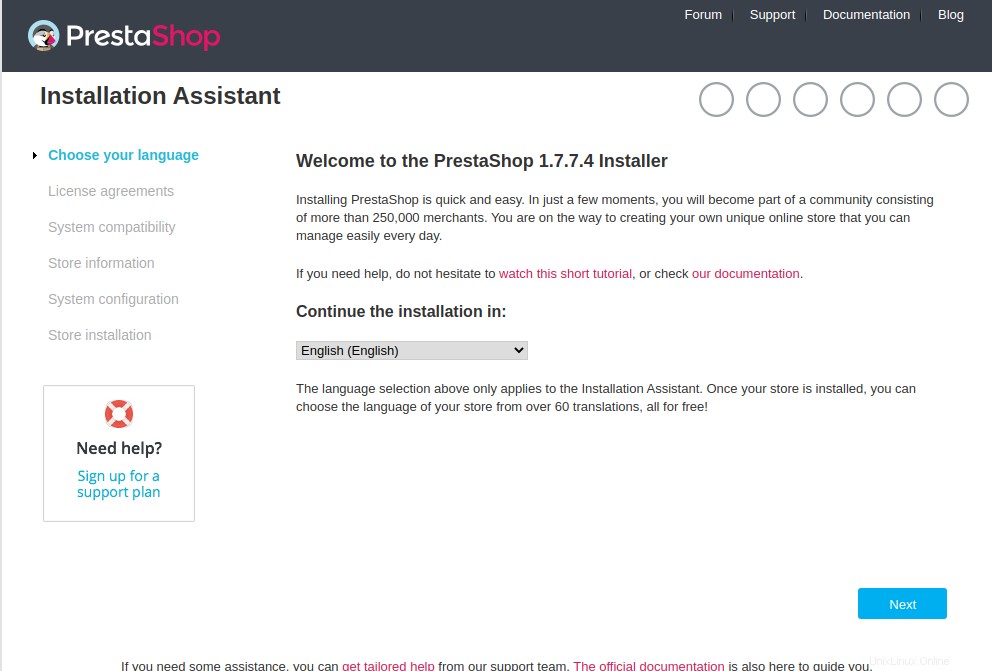
Scegli la tua lingua e fai clic su Avanti . Dovresti vedere la seguente pagina:
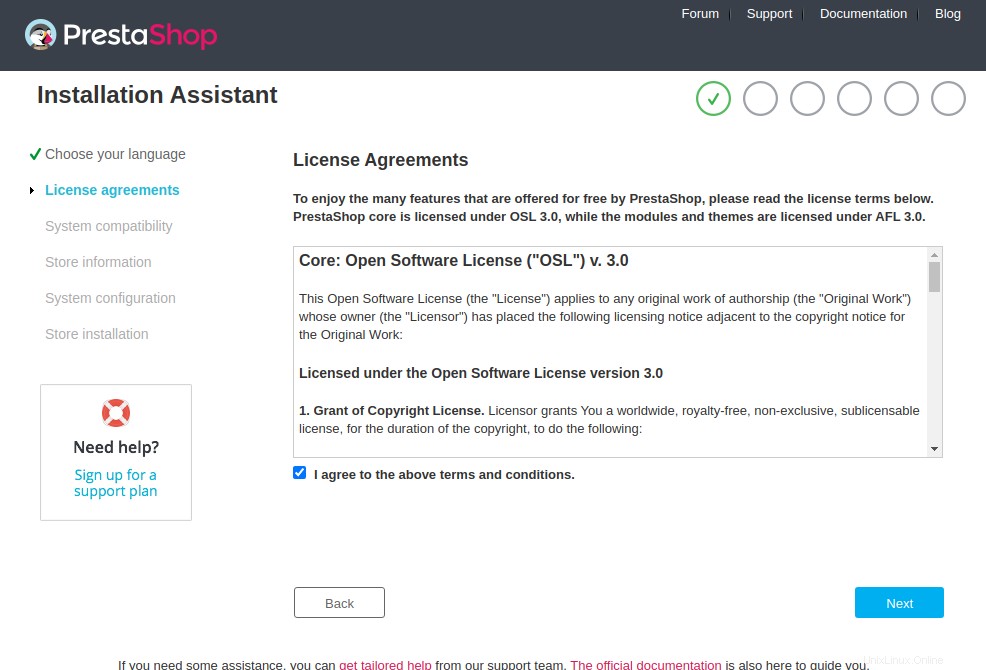
Accetta la licenza e fai clic su Avanti . Dovresti vedere la seguente pagina:
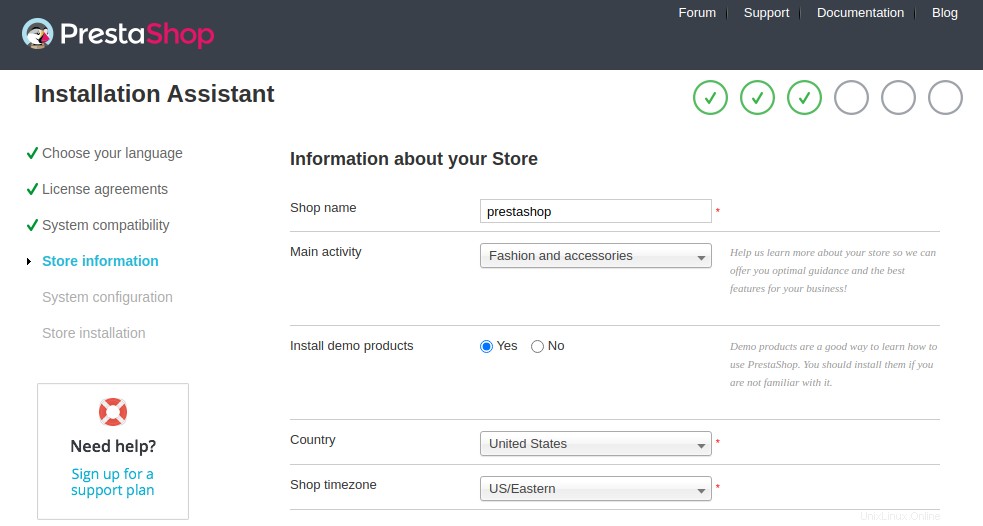
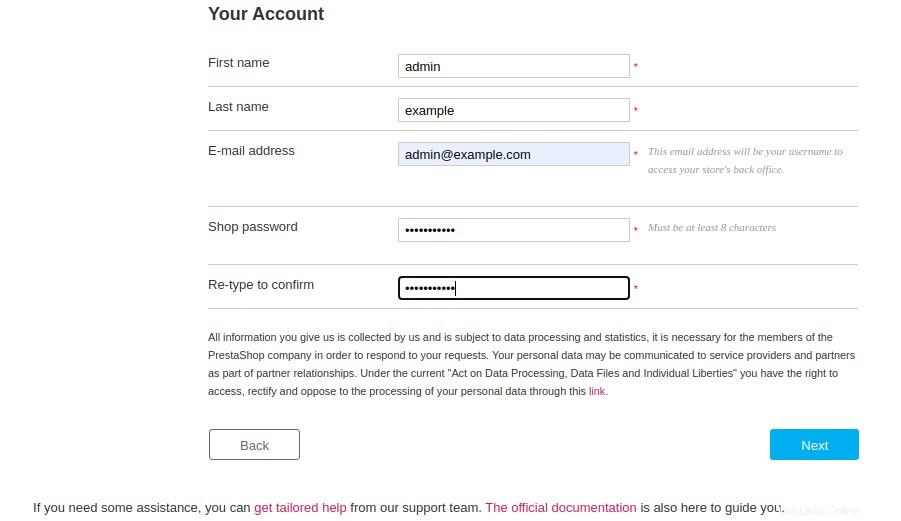
Fornisci le informazioni sul tuo sito e fai clic su Avanti . Dovresti vedere la seguente pagina:
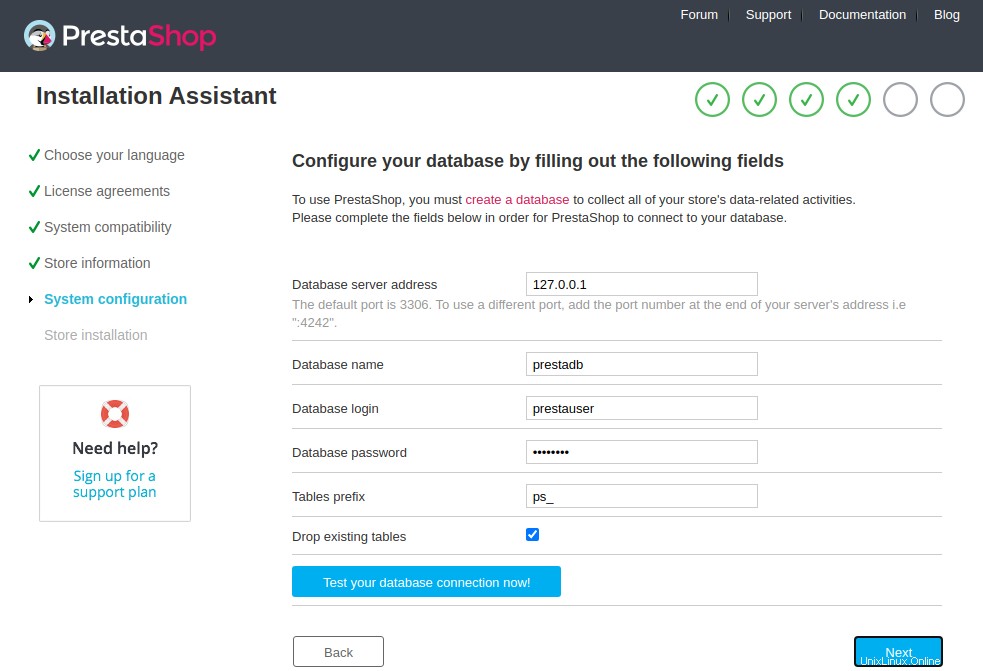
Fornisci le informazioni del tuo database e fai clic su Avanti . Dovresti vedere la seguente pagina:
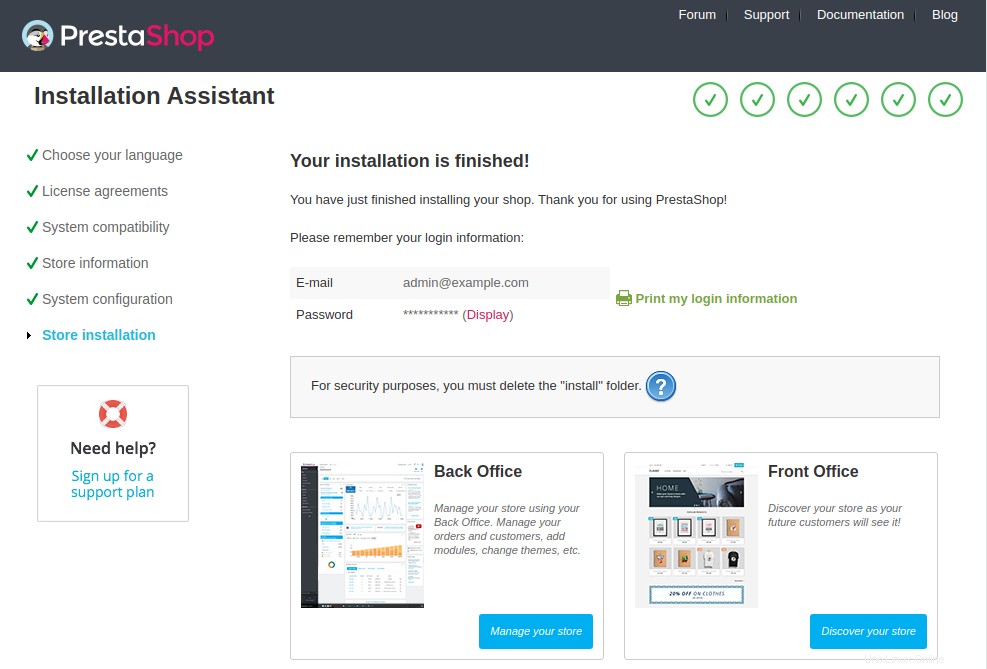
Fai clic su "Gestisci il tuo negozio “. Verrai reindirizzato alla seguente pagina:
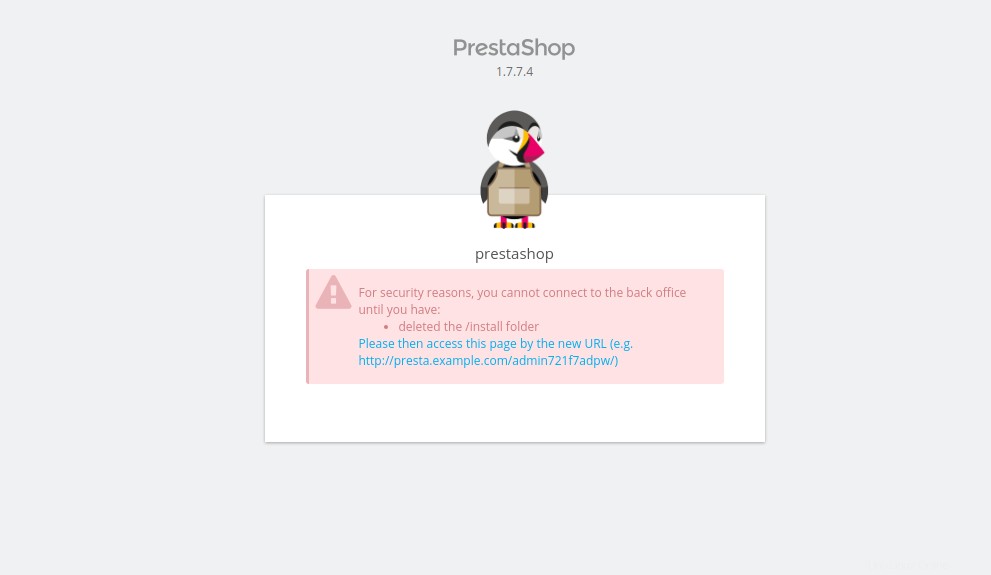
Prima di connettersi all'interfaccia di amministrazione di PrestaShop, eliminare la cartella di installazione con il seguente comando:
rm -rf /var/www/html/prestashop/install
Quindi, fai clic sull'URL di amministrazione di PrestaShop . Verrai reindirizzato alla pagina di accesso dell'amministratore di PrestaShop:
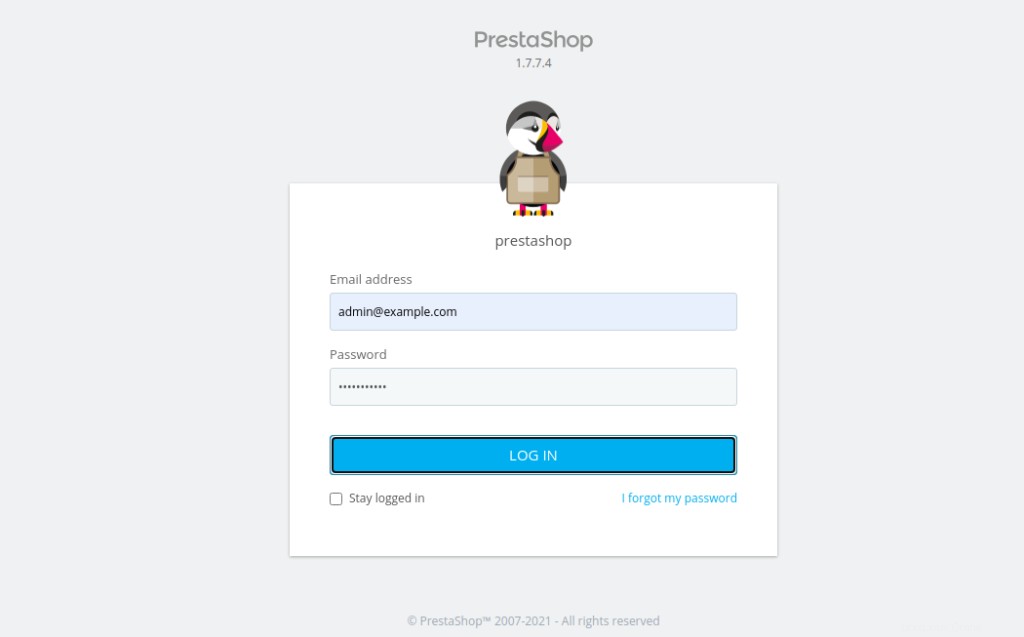
Fornisci il nome utente e la password dell'amministratore e fai clic su ACCEDI . Verrai reindirizzato alla dashboard di PrestaShop:
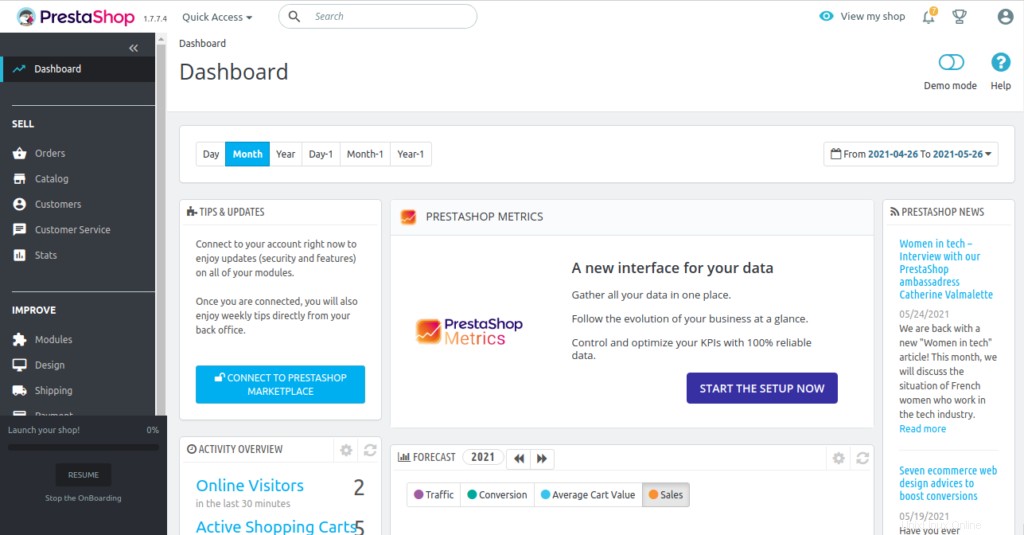
Conclusione
Per ora è tutto. Ora puoi esplorare la dashboard di PrestaShop, aggiungere i tuoi prodotti e iniziare a venderli online:installa PrestaShop sull'hosting VPS da Atlantic.Net e inizia con il tuo negozio online!