OpenMAINT è un'applicazione CMMS (Computerized Maintenance Management System) open source utilizzata per la gestione di beni mobili inclusi impianti, dispositivi tecnici, mobili, ecc. È progettata per gestire e semplificare i processi di manutenzione a tutte le scale e in tutti i settori. È implementato nel framework di gestione delle risorse open source CMDBuild. OpenMAINT viene fornito con potenti strumenti tra cui dashboard, controllo dell'inventario, report e registrazioni di tracciamento e cronologia. Puoi anche personalizzarlo in base alle esigenze dell'organizzazione.
In questo post impareremo come installare OpenMAINT su Ubuntu 20.04.
Prerequisiti
- Un nuovo server Ubuntu 20.04 sulla piattaforma Atlantic.Net Cloud
- Una password di root configurata sul tuo server
Fase 1:crea un server cloud Atlantic.Net
Per prima cosa, accedi al tuo server Atlantic.Net Cloud. Crea un nuovo server, scegliendo Ubuntu 20.04 come sistema operativo con almeno 8 GB di RAM. Collegati al tuo Cloud Server tramite SSH e accedi utilizzando le credenziali evidenziate in alto nella pagina.
Dopo aver effettuato l'accesso al tuo server Ubuntu 20.04, esegui il comando seguente per aggiornare il tuo sistema di base con gli ultimi pacchetti disponibili.
apt-get update -y
Fase 2 – Per iniziare
OpenMAINT è basato su Java, quindi Java deve essere installato sul tuo server. Se non è installato puoi installarlo con il seguente comando:
apt-get install default-jdk -y
Una volta installato Java, è possibile verificare la versione Java con il seguente comando:
java --version
Dovresti ottenere la versione Java nel seguente output:
openjdk 11.0.7 2020-04-14 OpenJDK Runtime Environment (build 11.0.7+10-post-Ubuntu-3ubuntu1) OpenJDK 64-Bit Server VM (build 11.0.7+10-post-Ubuntu-3ubuntu1, mixed mode, sharing)
Successivamente, dovrai installare alcune dipendenze richieste sul tuo server. Puoi installarli tutti con il seguente comando:
apt-get install gnupg2 wget unzip git curl -y
Una volta installate tutte le dipendenze, puoi procedere al passaggio successivo.
Fase 3 – Installa PostgreSQL
OpenMAINT utilizza PostgreSQL come database backend, quindi dovrai installare PostgreSQL versione 10 sul tuo server.
Innanzitutto, aggiungi la chiave GPG con il seguente comando:
wget --quiet -O - https://www.postgresql.org/media/keys/ACCC4CF8.asc | apt-key add -
Quindi, aggiungi il repository PostgreSQL ad APT con il seguente comando:
echo "deb [arch=amd64] http://apt.postgresql.org/pub/repos/apt/ focal-pgdg main" | tee /etc/apt/sources.list.d/pgdg.list
Quindi, aggiorna il repository e installa PostgreSQL con il seguente comando:
apt-get update -y apt-get install postgresql-10 postgresql-contrib -y
Quindi, installa altri pacchetti PostgreSQL con il seguente comando:
apt-get install postgis postgresql-10-postgis-3 libpostgis-java -y
Una volta installati tutti i pacchetti, imposta la password utente di Postgres:
passwd postgres
Imposta la password Postgres come mostrato di seguito:
New password: Retype new password: passwd: password updated successfully
Quindi, connettiti a Postgres e imposta una password per l'utente del database Postgres.
su - postgres psql -d template1 -c "ALTER USER postgres WITH PASSWORD 'admin';"
Quindi, esci dall'utente Postgres con il seguente comando:
exit
Fase 4 – Installa OpenMAINT
Innanzitutto, crea un nuovo utente per OpenMAINT con il seguente comando:
adduser tomcat
Quindi, passa l'utente a Tomcat con il seguente comando:
su - tomcat
Quindi, scarica l'ultima versione di OpenMAIN con il seguente comando:
wget https://downloads.sourceforge.net/project/openmaint/2.1/Core%20updates/openmaint-2.1-3.3.1/openmaint-2.1-3.3.1.war
Una volta completato il download, avvia l'installazione di OpenMAINT con il seguente comando:
java -jar ./openmaint-2.1-3.3.1.war install
Ora segui e digita le opzioni di installazione come mostrato di seguito:
loading jars .................................................................................................................. done CMDBuild interactive install wizard - welcome! this wizard will guide you in the process of installing and configuring a new instance of CMDBuild! tomcat install location </home/tomcat/cmdbuild_30> : tomcat http port <8080>: tomcat shutdown port (offset already applied) <8005>: tomcat debug port (offset already applied) <8000>: postrgres db :
Quindi, digita il nome utente PostgreSQL e la password che abbiamo impostato in precedenza:
postrgres admin account <postgres/postgres> : postgres/admin
Quindi, seleziona l'opzione predefinita e premi INVIO continuare. Una volta completata l'installazione, dovresti vedere il seguente output:
WARNING: server version 10.0.16 is not supported, you may encounter problems cmdbuild posrgres database name : database dump to load : we're ready to begin, this is your configuration: tomcat: /home/tomcat/cmdbuild_30 http port: 8080 shutdown port: 8005 debug port: 8000 postgres database: localhost:5432/cmdbuild_18d9 database dump: demo.dump.xz if everything is ok, press ENTER to begin installation BEGIN installation install tomcat... OK create database... create database cmdbuild_18d9 demo.dump.xz cmdbuild successfully installed! you can find startup/shutdown scripts in dir /home/tomcat/cmdbuild_30/bin
Fase 5:avvia OpenMAINT
A questo punto, OpenMAINT è installato in /home/tomcat/cmdbuild_30 directory.
Quindi, cambia la directory in cmdbuild_30 e avvia il server con il seguente comando:
cd cmdbuild_30/bin/ ./startup.sh
Dovresti vedere il seguente output:
Using CATALINA_BASE: /home/tomcat/cmdbuild_30 Using CATALINA_HOME: /home/tomcat/cmdbuild_30 Using CATALINA_TMPDIR: /home/tomcat/cmdbuild_30/temp Using JRE_HOME: /usr Using CLASSPATH: /home/tomcat/cmdbuild_30/bin/bootstrap.jar:/home/tomcat/cmdbuild_30/bin/tomcat-juli.jar Using CATALINA_PID: /home/tomcat/cmdbuild_30/bin/catalina.pid Tomcat started.
Fase 6:accedi alla dashboard di OpenMAINT
A questo punto, OpenMAINT viene avviato e rimane in ascolto sulla porta 8080. Puoi accedervi utilizzando l'URL http://your-server-ip:8080/cmdbuild .
Verrai reindirizzato alla pagina di accesso di OpenMAINT:
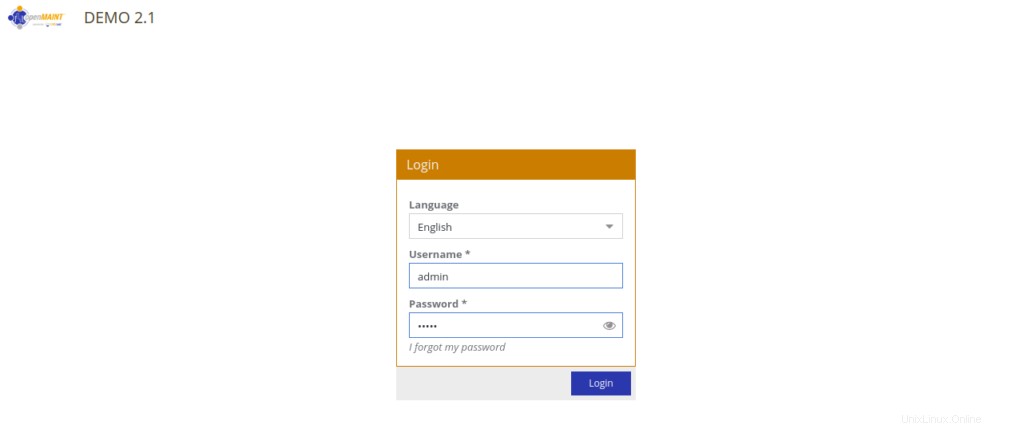
Fornisci nome utente e password come amministratore / amministratore, quindi fai clic su Accedi pulsante. Verrai reindirizzato alla dashboard di OpenMAINT come mostrato di seguito:
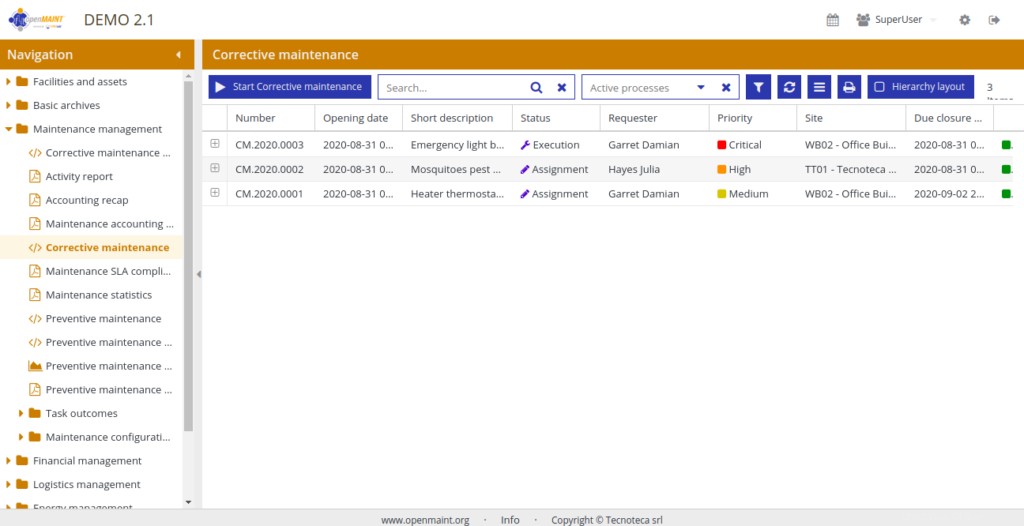
Conclusione
Congratulazioni! Hai installato e configurato correttamente OpenMAINT sul server Ubuntu 20.04. Ora puoi utilizzare OpenMAINT per gestire l'inventario, la manutenzione, le informazioni logistiche ed economiche relative a edifici, impianti e beni mobili. Provalo oggi sul tuo account di hosting VPS da Atlantic.Net!