Socioboard è uno strumento di gestione dei social media gratuito e open source utilizzato per gestire più canali di social media da una dashboard centrale. Viene utilizzato dalle piccole e medie imprese per la generazione di lead, il marketing, l'assistenza clienti e il coinvolgimento automatizzato. Viene fornito con un ricco set di funzionalità tra cui strumenti avanzati di pianificazione e pubblicazione, strumenti di social CRM, personalizzazione, scalabilità, assistenza clienti, integrazione con Helpdesk e altro ancora.
In questo post ti mostreremo come installare Socioboard con Apache su Ubuntu 20.04.
Prerequisiti
- Un nuovo server Ubuntu 20.04 sulla piattaforma Atlantic.Net Cloud
- Un nome di dominio valido puntato al tuo server
- Una password di root configurata sul tuo server
Fase 1:crea un server cloud Atlantic.Net
Per prima cosa, accedi al tuo server Atlantic.Net Cloud. Crea un nuovo server, scegliendo Ubuntu 20.04 come sistema operativo con almeno 2GB di RAM. Collegati al tuo Cloud Server tramite SSH e accedi utilizzando le credenziali evidenziate in alto nella pagina.
Dopo aver effettuato l'accesso al tuo server Ubuntu 20.04, esegui il comando seguente per aggiornare il tuo sistema di base con gli ultimi pacchetti disponibili.
apt-get update -y
Fase 2 – Installa Apache, PHP e MariaDB
Innanzitutto, Apache, PHP, MariaDB e altri pacchetti richiesti eseguendo il comando seguente:
apt-get install apache2 mariadb-server php libapache2-mod-php7.4 php7.4-cli php7.4-mysql php7.4-common php7.4-json php7.4-opcache php7.4-readline php7.4-curl php7.4-gd php7.4-xml git curl gnupg2 -y
Dopo aver installato tutti i pacchetti, puoi procedere al passaggio successivo.
Fase 3:crea un database MariaDB
Successivamente, dovrai creare un database e un utente per Socioboard. Innanzitutto, connettiti a MariaDB con il seguente comando:
mysql
Una volta connesso, crea un database e un utente con il seguente comando:
create database socioboarddb; create user [email protected] identified by 'password';
Quindi, concedi tutti i privilegi con il seguente comando:
grant all privileges on socioboarddb.* to [email protected];
Quindi, svuota i privilegi ed esci da MariaDB con il seguente comando:
flush privileges; exit;
Fase 4 – Installa e configura MongoDB
Successivamente, dovrai installare MongoDB e creare un database per Socioboard.
Innanzitutto, aggiungi il repository MongoDB con il seguente comando:
wget -qO - https://www.mongodb.org/static/pgp/server-4.4.asc | apt-key add - echo "deb [ arch=amd64,arm64 ] https://repo.mongodb.org/apt/ubuntu focal/mongodb-org/4.4 multiverse" | tee /etc/apt/sources.list.d/mongodb-org-4.4.list
Quindi, aggiorna il repository e installa MongoDB con il seguente comando:
apt-get update -y apt-get install mongodb-org -y
Quindi, avvia il servizio MongoDB con il seguente comando:
systemctl start mongod
Quindi, connetti MongoDB e crea un database e un utente con il seguente comando:
mongo
use socioboarddb
db.new_collection.insert({ some_key: "some_value" })
db.createUser(
{
user: "socioboarduser",
pwd: "password",
roles: [ { role: "readWrite", db: "socioboarddb" } ]
}
) Quindi, esci dalla shell Mongo con il seguente comando:
exit
Passaggio 5 – Installa Node.js
Innanzitutto, aggiungi il repository Node.js con il seguente comando:
curl -sL https://deb.nodesource.com/setup_12.x | bash -
Quindi, installa Node.js versione 12 con il seguente comando:
apt-get install nodejs -y
Una volta installato Node.js, installa altre dipendenze con il comando seguente:
npm install nodemon sequelize-cli sequelize mysql2 -g
Passaggio 6 – Installa Socioboard
Innanzitutto, scarica l'ultima versione di Socioboard e copiala nella directory principale Web di Apache:
git clone https://github.com/socioboard/Socioboard-4.0.git mv Socioboard-4.0 /var/www/html/socioboard
Quindi, cambia la proprietà della directory di socioboard in www-data:
chown -R www-data:www-data /var/www/html/socioboard
Quindi, modifica il file config.json e definisci le impostazioni del database MariaDB:
nano /var/www/html/socioboard/socioboard-api/library/sequelize-cli/config/config.json
Modifica le seguenti righe:
{
"development": {
"username": "socioboarduser",
"password": "password",
"database": "socioboarddb",
"host": "127.0.0.1",
"dialect": "mysql",
"operatorsAliases": false,
"pool": {
"max": 100,
"min": 0,
"acquire": 1000000,
"idle": 200000
},
Salva e chiudi il file, quindi cambia la directory in feed, libreria, notifica e directory di pubblicazione e installa tutte le dipendenze per ciascuna:
cd /var/www/html/socioboard/socioboard-api/feeds npm install npm audit fix cd /var/www/html/socioboard/socioboard-api/library npm install cd /var/www/html/socioboard/socioboard-api/notification npm install cd /var/www/html/socioboard/socioboard-api/publish npm install cd /var/www/html/socioboard/socioboard-api/user npm install
Quindi, inizializza il database con il seguente comando:
cd /var/www/html/socioboard/socioboard-api/library/sequelize-cli/ NODE_ENV=development sequelize db:migrate
Quindi, elenca tutti i file all'interno della directory seeders:
ls /var/www/html/socioboard/socioboard-api/library/sequelize-cli/seeders/
Uscita:
20190213051930-initialize_application_info.js 20190507065043-initialize_dummy_users.js 20190507122417-initialize_socialaccounts.js 20190509121650-unauthorized_unittest_accounts.js
Quindi, scegli il file che termina con initialize_application_info.js ed esegui il seguente comando:
NODE_ENV=development sequelize db:seed --seed 20190213051930-initialize_application_info.js
Quindi, modifica development.json e definisci il tuo database MongoDB:
nano /var/www/html/socioboard/socioboard-api/user/config/development.json
Modifica le seguenti righe:
"mongo": {
"username": "socioboarduser",
"password": "password",
"host": "localhost",
"db_name": "socioboarddb"
},
Salva e chiudi il file, quindi modifica ciascuno dei seguenti file e definisci le impostazioni del database MongoDB:
nano /var/www/html/socioboard/socioboard-api/feeds/config/development.json nano /var/www/html/socioboard/socioboard-api/notification/config/development.json nano /var/www/html/socioboard/socioboard-api/publish/config/development.json
Passaggio 7:crea un file di servizio Systemd per Socioboard
Innanzitutto, crea un file di servizio systemd per l'utente Socioboard con il seguente comando:
nano /etc/systemd/system/socioboard-user.service
Aggiungi le seguenti righe:
[Unit] Description=SocioBoard User Microservice After=multi-user.target [Service] Type=simple User=www-data WorkingDirectory=/var/www/html/socioboard/socioboard-api/user/ Environment=NODE_ENV=development ExecStart=/usr/bin/nodemon app.js Restart=on-failure RestartSec=5 [Install] WantedBy=multi-user.target
Salva e chiudi il file, quindi crea un file di servizio systemd per la pubblicazione di Socioboard con il seguente comando:
nano /etc/systemd/system/socioboard-publish.service
Aggiungi le seguenti righe:
[Unit] Description=SocioBoard Publish Microservice After=multi-user.target [Service] Type=simple User=www-data WorkingDirectory=/var/www/html/socioboard/socioboard-api/publish/ Environment=NODE_ENV=development ExecStart=/usr/bin/nodemon app.js Restart=on-failure RestartSec=5 [Install] WantedBy=multi-user.target
Salva e chiudi il file, quindi crea un file di servizio systemd per i feed di Socioboard con il seguente comando:
nano /etc/systemd/system/socioboard-feeds.service
Aggiungi le seguenti righe:
[Unit] Description=SocioBoard Feeds Microservice After=multi-user.target [Service] Type=simple User=www-data WorkingDirectory=/var/www/html/socioboard/socioboard-api/feeds/ Environment=NODE_ENV=development ExecStart=/usr/bin/nodemon app.js Restart=on-failure RestartSec=5 [Install] WantedBy=multi-user.target
Salva e chiudi il file, quindi crea un file di servizio systemd per la notifica di Socioboard:
nano /etc/systemd/system/socioboard-notification.service
Aggiungi le seguenti righe:
[Unit] Description=SocioBoard Notification Microservice After=multi-user.target [Service] Type=simple User=www-data WorkingDirectory=/var/www/html/socioboard/socioboard-api/notification/ Environment=NODE_ENV=development ExecStart=/usr/bin/nodemon app.js Restart=on-failure RestartSec=5 [Install] WantedBy=multi-user.target
Salva e chiudi il file, quindi ricarica il demone systemd con il seguente comando:
systemctl daemon-reload
Quindi, avvia tutti i servizi e abilita l'avvio al riavvio del sistema:
systemctl start socioboard-user socioboard-publish socioboard-feeds socioboard-notification systemctl enable socioboard-user socioboard-publish socioboard-feeds socioboard-notification
Successivamente, verifica lo stato di tutti i servizi con il seguente comando:
systemctl status socioboard-user socioboard-publish socioboard-feeds socioboard-notification
Fase 8 – Configura Socioboard-web-php
Quindi, cambia la directory in socioboard-web-php con il seguente comando:
cd /var/www/html/socioboard/socioboard-web-php/
Nota:se riscontri problemi con quanto segue, riprova dopo aver disabilitato IPV6
sysctl -w net.ipv6.conf.all.disable_ipv6=1
Quindi, installa Composer con il seguente comando:
apt-get install composer -y
Quindi, installa i componenti Laravel con il seguente comando:
composer global require laravel/installer
Quindi, rinomina il file della variabile di ambiente con il seguente comando:
mv environmentfile.env .env
Quindi, modifica il file .env:
nano .env
Modifica le seguenti righe:
APP_URL=http://socioboard.linuxbuz.com/ API_URL=http://localhost:3000/ API_URL_PUBLISH=http://localhost:3001/ API_URL_FEEDs=http://localhost:3002/ API_URL_NOTIFY=http://localhost:3003/
Salva e chiudi il file, quindi aggiorna il compositore con il seguente comando:
composer update
Quindi, genera la chiave dell'app Laravel con il seguente comando:
php artisan key:generate
Fase 9 – Configura Apache per Socioboard
Quindi, crea un file di configurazione dell'host virtuale Apache per Socioboard:
nano /etc/apache2/sites-available/socioboard.conf
Aggiungi le seguenti righe:
<VirtualHost *:80>
ServerName socioboard.linuxbuz.com
DocumentRoot /var/www/html/socioboard/socioboard-web-php/public/
<Directory /var/www/html/socioboard/socioboard-web-php/public/>
DirectoryIndex index.php
Options +FollowSymLinks
AllowOverride All
Require all granted
</Directory>
ErrorLog ${APACHE_LOG_DIR}/socioboard.error.log
CustomLog ${APACHE_LOG_DIR}/socioboard.access.log combined
</VirtualHost>
Salva e chiudi il file, quindi abilita l'host virtuale Apache e riscrivi il modulo con il seguente comando:
a2ensite socioboard.conf a2enmod rewrite
Quindi, riavvia i servizi Apache e Socioboard con il seguente comando:
systemctl restart apache2 systemctl restart socioboard-user socioboard-publish socioboard-feeds socioboard-notification
Fase 10:accedi a Socioboard
Ora apri il tuo browser web e accedi a Socioboar utilizzando l'URL http://socioboard.linuxbuz.com . Dovresti vedere la seguente pagina:
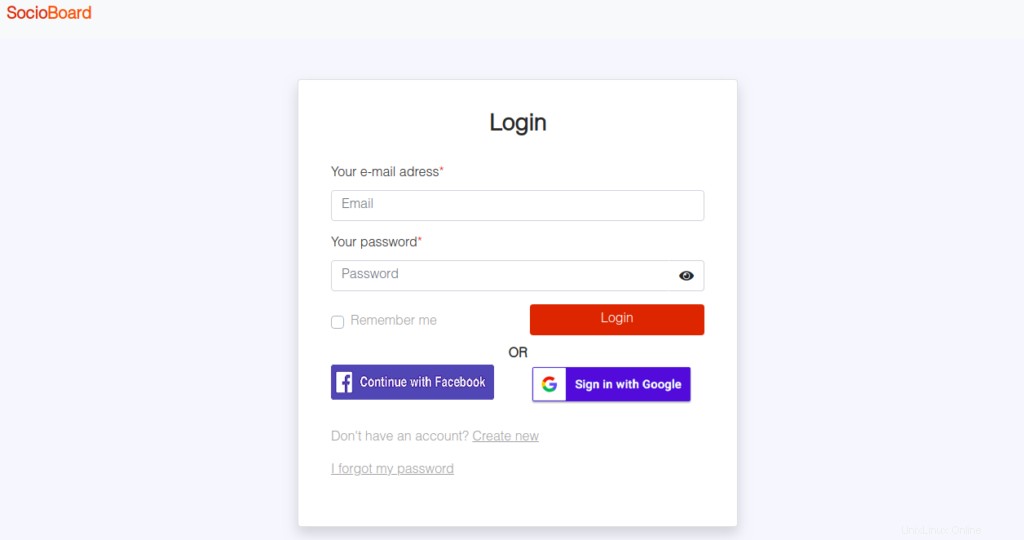
Fai clic su Crea Nuovo pulsante per creare un nuovo account. Dovresti vedere la seguente pagina:
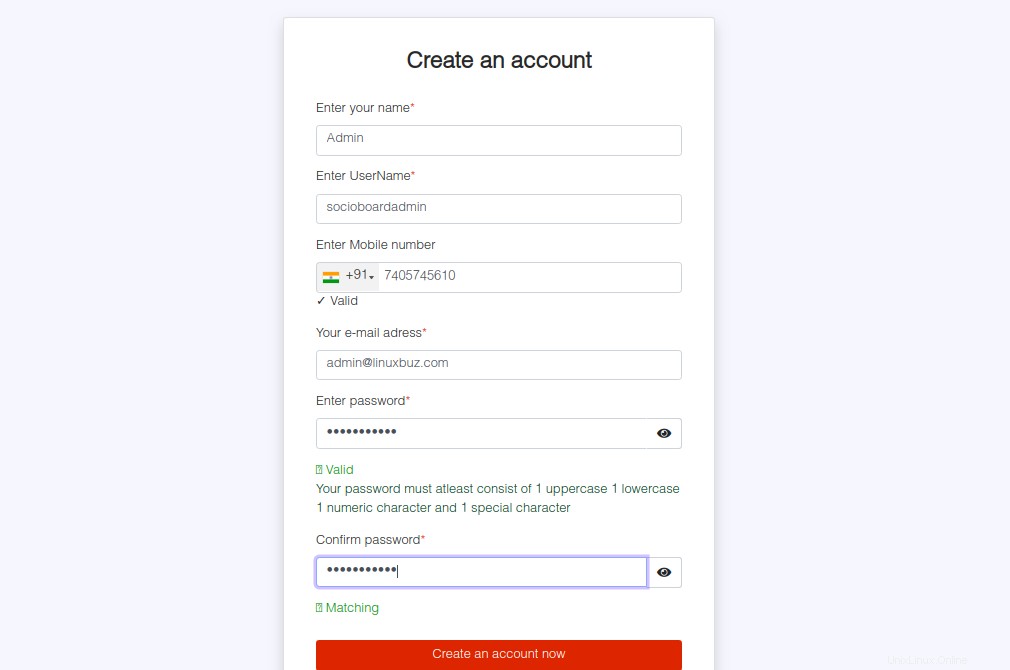
Fornisci tutti i dettagli e fai clic su Crea un account ora pulsante.
Socioboard tenta di inviare un'e-mail di verifica, ma non può inviare un'e-mail. Dovrai attivare l'account dalla console MariaDB.
Collegati a MariaDB con il seguente comando:
mysql
Una volta connesso, cambia il database in socioboarddb e attiva l'account con il seguente comando:
use socioboarddb; update user_activations set activation_status = 1;
Quindi, cambia l'account in piano Platinum con il seguente comando:
update user_activations set user_plan = 7;
Quindi, esci da MariaDB con il seguente comando:
exit;
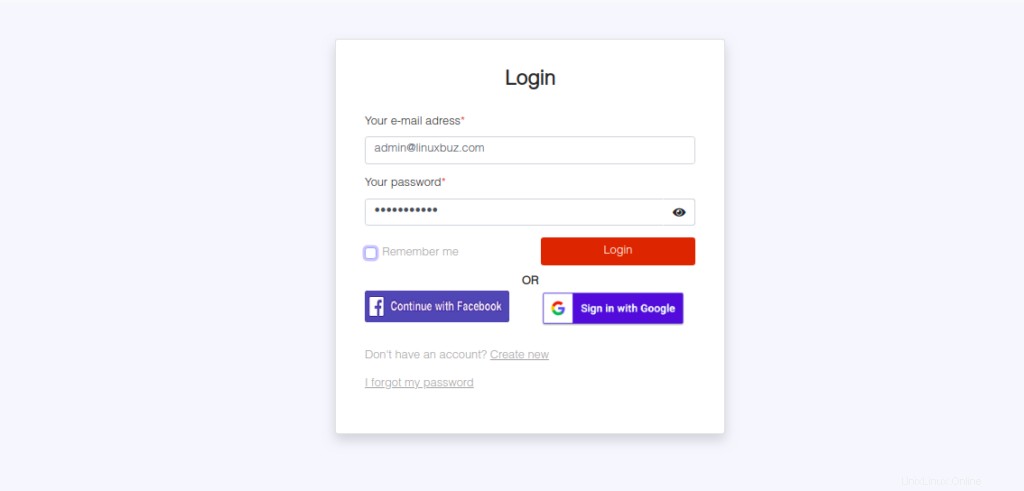
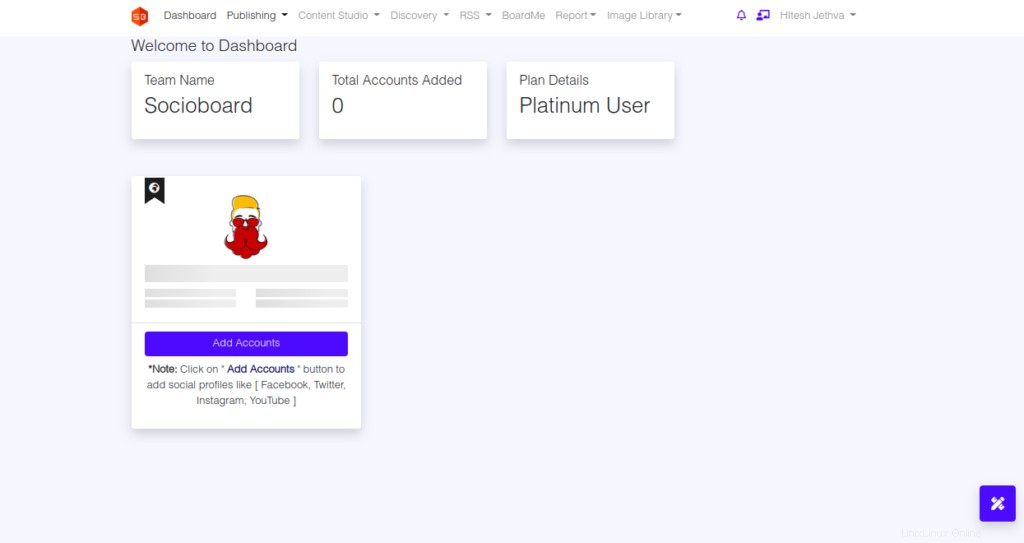
Ora torna alla tua interfaccia web, inserisci la tua email e la password che hai fornito durante il processo di registrazione e fare clic sul pulsante Accedi. Dovresti vedere la dashboard di Socioboard nella pagina seguente:
Conclusione
Nella guida sopra, hai imparato come installare Socioboard su Ubuntu 20.04. Puoi implementarlo nelle tue organizzazioni e gestire tutti i canali dei social media dalla dashboard centrale sul tuo account di hosting VPS da Atlantic.Net!