Jenkins è uno strumento di integrazione continua e distribuzione continua basato su Java e open source che semplifica il processo di sviluppo. Aiuta gli sviluppatori a testare e distribuire il codice in modo efficace. L'integrazione continua è una pratica di sviluppo in cui ogni sviluppatore esegue il commit delle modifiche al codice nel repository centrale. La distribuzione continua è la seconda parte di questo processo di sviluppo in cui le modifiche al codice vengono testate e distribuite automaticamente alla produzione.
In questo tutorial impareremo come installare Jenkins su CentOS 8.
Prerequisiti
- Un nuovo VPS CentOS 8 sulla piattaforma cloud Atlantic.net
- Una password di root configurata sul tuo server
Fase 1:crea un server cloud Atlantic.Net
Per prima cosa, accedi al tuo server Atlantic.Net Cloud. Crea un nuovo server, scegliendo CentOS 8 come sistema operativo con almeno 2 GB di RAM. Collegati al tuo Cloud Server tramite SSH e accedi utilizzando le credenziali evidenziate in alto nella pagina.
Dopo aver effettuato l'accesso al server CentOS 8, esegui il comando seguente per aggiornare il sistema di base con gli ultimi pacchetti disponibili.
yum update -y
Fase 2 – Installa Java
Jenkins è un software basato su Java e richiede Java versione 8, quindi Java deve essere installato sul tuo server. Se non è installato, puoi installarlo eseguendo il seguente comando:
yum install java-1.8.0-openjdk-devel -y
Dopo aver installato Java, verifica la versione Java con il seguente comando:
java -version
Dovresti ottenere il seguente output:
openjdk version "1.8.0_265" OpenJDK Runtime Environment (build 1.8.0_265-b01) OpenJDK 64-Bit Server VM (build 25.265-b01, mixed mode)
Fase 3:installa Jenkins
Innanzitutto, aggiungi il repository Jenkins con il seguente comando:
wget -O /etc/yum.repos.d/jenkins.repo https://pkg.jenkins.io/redhat-stable/jenkins.repo
Quindi, importa la chiave Jenkins con il seguente comando:
rpm --import https://pkg.jenkins.io/redhat-stable/jenkins.io.key
Quindi, installa Jenkins eseguendo il comando seguente:
yum install jenkins
Una volta installato Jenkins, avvia il servizio Jenkins e abilitalo per l'avvio al riavvio del sistema con il seguente comando:
systemctl start jenkins systemctl enable jenkins
Puoi anche verificare lo stato di Jenkins con il seguente comando:
systemctl status jenkins
Dovresti ottenere il seguente output:
jenkins.service - LSB: Jenkins Automation Server Loaded: loaded (/etc/rc.d/init.d/jenkins; generated) Active: active (running) since Sat 2020-10-17 03:41:00 EDT; 19s ago Docs: man:systemd-sysv-generator(8) Process: 39242 ExecStart=/etc/rc.d/init.d/jenkins start (code=exited, status=0/SUCCESS) Tasks: 42 (limit: 25014) Memory: 429.2M CGroup: /system.slice/jenkins.service └─39265 /etc/alternatives/java -Dcom.sun.akuma.Daemon=daemonized - Djava.awt.headless=true -DJENKINS_HOME=/var/lib/jenkins -jar /usr>
Oct 17 03:40:59 centos systemd[1]: Starting LSB: Jenkins Automation Server... Oct 17 03:40:59 centos runuser[39249]: pam_unix(runuser:session): session opened for user jenkins by (uid=0) Oct 17 03:41:00 centos runuser[39249]: pam_unix(runuser:session): session closed for user jenkins Oct 17 03:41:00 centos jenkins[39242]: Starting Jenkins [ OK ] Oct 17 03:41:00 centos systemd[1]: Started LSB: Jenkins Automation Server.
Fase 4:accedi a Jenkins
A questo punto, Jenkins è avviato e in ascolto sulla porta 8080. Ora, apri il tuo browser web e accedi all'interfaccia web di Jenkins utilizzando l'URL http://your-server-ip:8080 . Verrai reindirizzato alla seguente pagina:
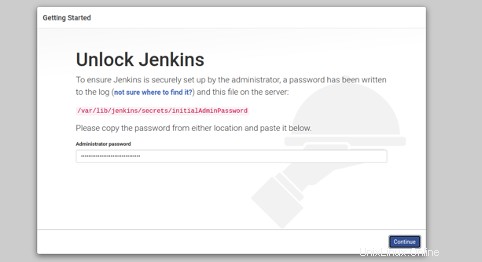
La password Jenkins verrà generata automaticamente durante l'installazione. Puoi stamparlo con il seguente comando:
cat /var/lib/jenkins/secrets/initialAdminPassword
Dovresti vedere la password Jenkins nel seguente output:
819d86d763024eacb9154f7697593eab
Digita la password sullo schermo e fai clic su Continua pulsante. Dovresti vedere la seguente schermata:
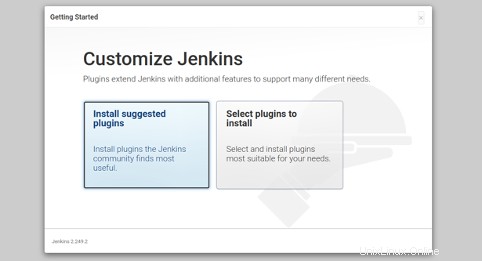
Fai clic su Installa plug-in suggeriti pannello per avviare il processo di installazione. Dovresti vedere la seguente schermata:
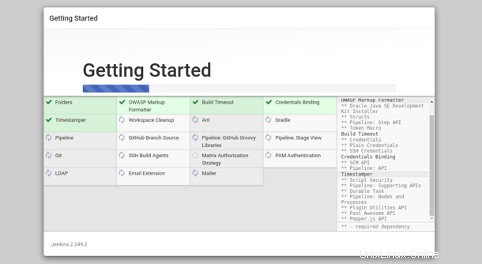
Una volta completata l'installazione, dovresti visualizzare la seguente schermata:
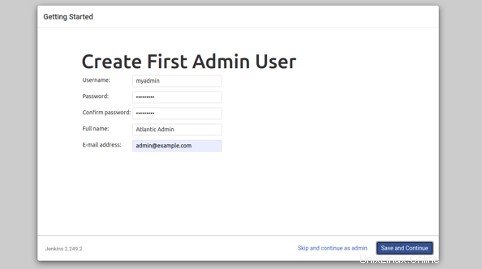
Fornisci il nome utente, la password e l'e-mail dell'amministratore e fai clic su Salva e Continua pulsante.
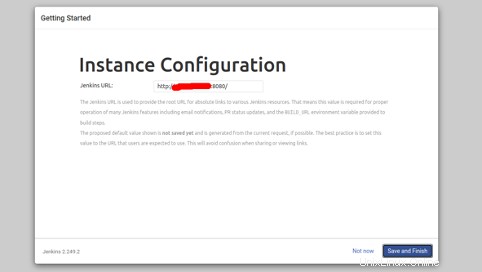
Fornisci il tuo URL Jenkins e fai clic su Salva e termina pulsante. Dovresti vedere la seguente schermata:
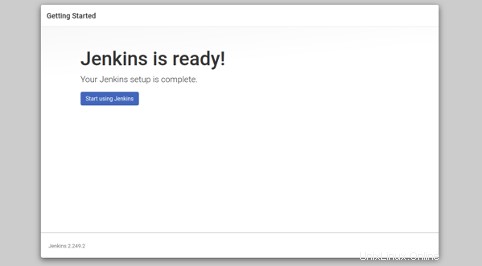
Fai clic su Inizia a utilizzare Jenkins pulsante. Dovresti vedere la dashboard Jenkins nella schermata seguente:
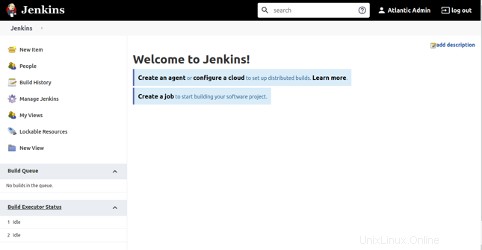
Conclusione
Congratulazioni! Hai installato con successo Jenkins su CentOS 8. Ora puoi esplorare Jenkins e iniziare a creare il tuo primo progetto software. Inizia oggi stesso con Jenkins su VPS Hosting da Atlantic.Net!