Se hai una distribuzione Linux installata, puoi sostituirla con un'altra distribuzione nel dual boot. Puoi anche conservare i tuoi documenti personali mentre cambi distribuzione.
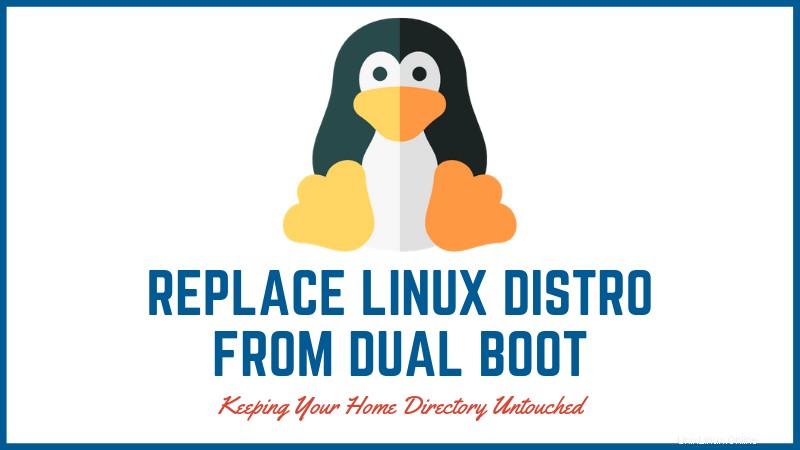
Supponiamo che tu sia riuscito a eseguire correttamente il dual boot di Ubuntu e Windows. Ma dopo aver letto la discussione Linux Mint contro Ubuntu, ti sei reso conto che Linux Mint è più adatto alle tue esigenze. Cosa faresti adesso? Come rimuoveresti Ubuntu e installerai Mint in dual boot?
Potresti pensare di dover prima disinstallare Ubuntu dal dual boot e quindi ripetere i passaggi di dual boot con Linux Mint. Lascia che ti dica una cosa. Non è necessario che tu faccia tutto questo.
Se hai già una distribuzione Linux installata in dual boot, puoi facilmente sostituirla con un'altra. Non è necessario disinstallare la distribuzione Linux esistente. È sufficiente eliminare la sua partizione e installare la nuova distribuzione sullo spazio su disco lasciato libero dalla distribuzione precedente.
Un'altra buona notizia è che puoi essere in grado di mantenere la tua directory Home con tutti i tuoi documenti e immagini mentre cambi le distribuzioni Linux.
Lascia che ti mostri come cambiare le distribuzioni Linux.
Sostituisci un Linux con un altro dal dual boot
Lascia che ti descriva lo scenario che userò qui. Ho Linux Mint 19 installato sul mio sistema in modalità dual boot con Windows 10. Lo sostituirò con il sistema operativo elementare 5. Conserverò anche i miei file personali (musica, immagini, video, documenti dalla mia home directory) mentre commutazione delle distribuzioni.
Diamo prima un'occhiata ai requisiti:
- Un sistema con dual boot Linux e Windows
- Live USB di Linux che desideri installare
- Backup dei tuoi file importanti in Windows e Linux su un disco esterno (opzionale ma consigliato)
Cose da tenere a mente per mantenere la tua home directory mentre cambi la distribuzione Linux
Se vuoi mantenere i tuoi file dall'installazione Linux esistente così com'è, devi avere una root e una home directory separate. Potresti aver notato che nei miei tutorial sul doppio avvio, scelgo sempre l'opzione "Qualcos'altro" e quindi creo manualmente le partizioni di root e home invece di scegliere l'opzione "Installa insieme a Windows". È qui che tutti i problemi nella creazione manuale di partizioni home separate vengono ripagati.
Mantenere Home su una partizione separata è utile nelle situazioni in cui desideri sostituire la tua installazione Linux esistente con un'altra senza perdere i tuoi file.
Nota:devi ricordare il nome utente e la password esatti della tua installazione Linux esistente
Se non hai una partizione Home separata, puoi crearla anche in un secondo momento, MA non lo consiglierò. Questo processo è leggermente complicato e non voglio che tu incasini il tuo sistema.
Con così tante informazioni di base, è ora di vedere come sostituire una distribuzione Linux con un'altra.
Fase 1:crea una USB live della nuova distribuzione Linux
Bene! L'ho già menzionato nei requisiti ma l'ho comunque incluso nei passaggi principali per evitare confusione.
Puoi creare una USB live utilizzando un creatore di dischi di avvio come Etcher in Windows o Linux. Il processo è semplice, quindi non elencherò i passaggi qui.
Passaggio 2:avvia in USB live e procedi all'installazione di Linux
Dato che hai già eseguito il dual boot in precedenza, probabilmente conosci il trapano. Collega l'USB live, riavvia il sistema e, all'avvio, premi ripetutamente F10 o F12 per accedere alle impostazioni del BIOS.
Qui, scegli di avviare da USB. E poi vedrai l'opzione per provare l'ambiente live o installarlo immediatamente.
Dovresti avviare la procedura di installazione. Quando raggiungi la schermata "Tipo di installazione", scegli l'opzione "Qualcos'altro".
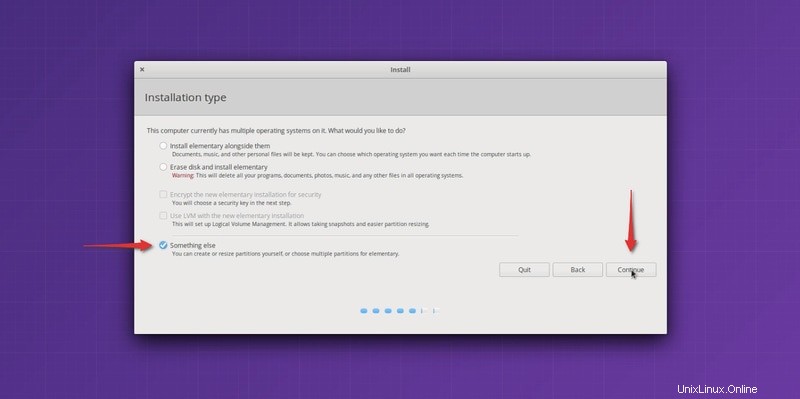
Fase 3:prepara la partizione
Vedrai ora la schermata di partizionamento. Guarda da vicino e vedrai la tua installazione di Linux con il tipo di file system Ext4.
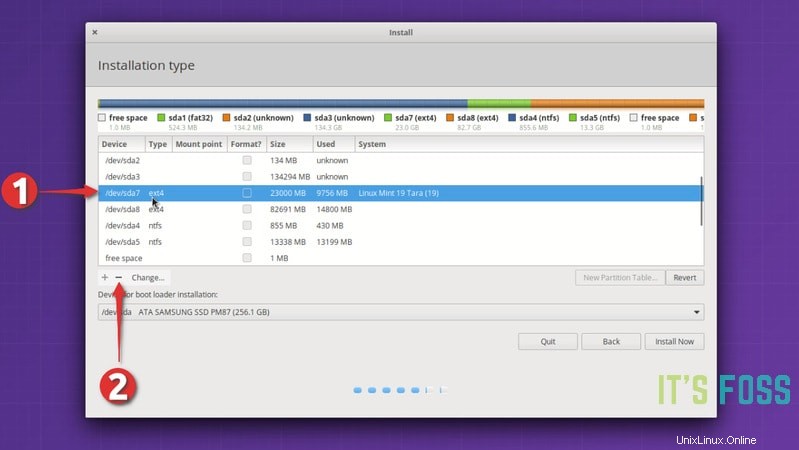
Nell'immagine sopra, la partizione Ext4 etichettata come Linux Mint 19 è la partizione di root. La seconda partizione Ext4 di 82691 MB è la partizione Home. Non ho usato nessuno spazio di scambio qui.
Ora, se hai solo una partizione Ext4, significa che la tua home directory si trova sulla stessa partizione di root. In questo caso, non sarai in grado di mantenere la tua directory Home. Ti suggerisco di copiare i file importanti su un disco esterno, altrimenti li perderai per sempre.
È ora di eliminare la partizione di root. Seleziona la partizione di root e fai clic sul segno –. Questo creerà dello spazio libero.
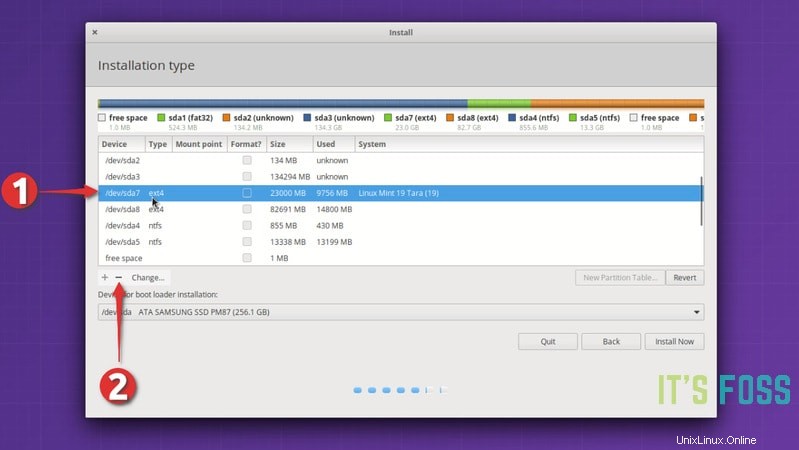
Quando hai lo spazio libero, fai clic sul segno +.
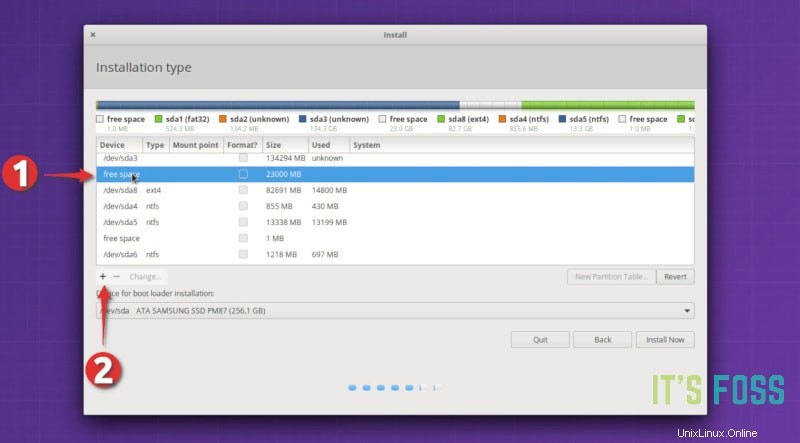
Ora dovresti creare una nuova partizione da questo spazio libero. Se avevi solo una partizione di root nella tua precedente installazione di Linux, dovresti creare qui le partizioni di root e home. Puoi anche creare
Se avevi la partizione root e home separatamente, crea semplicemente una partizione root dalla partizione root eliminata.
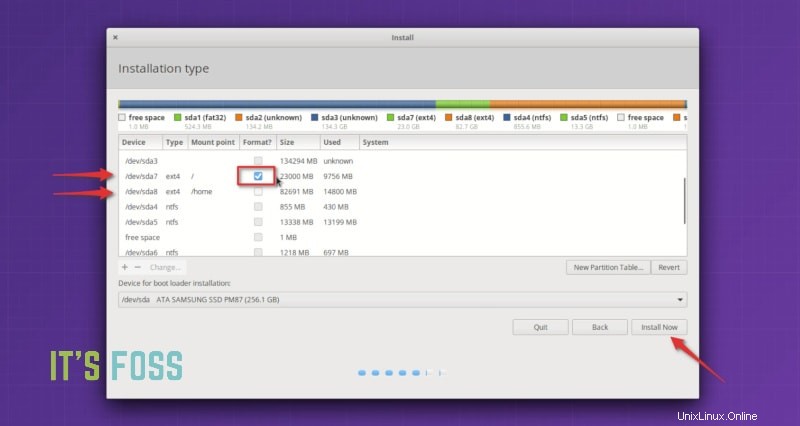
Potresti chiedere perché ho usato elimina e aggiungi invece di usare l'opzione "modifica". È perché alcuni anni fa, usare il cambiamento non funzionava per me. Quindi preferisco fare un – e +. È superstizione? Forse.
Una cosa importante da fare qui è contrassegnare la partizione appena creata per il formato. Se non modifichi la dimensione della partizione, non verrà formattata a meno che tu non ne chieda esplicitamente la formattazione. E se la partizione non è formattata, avrai problemi.
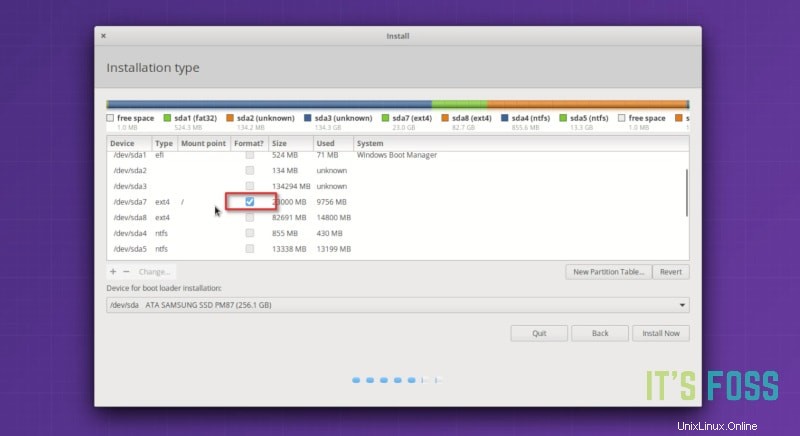
Ora, se avevi già una partizione Home separata sulla tua installazione Linux esistente, dovresti selezionarla e fare clic su modifica.
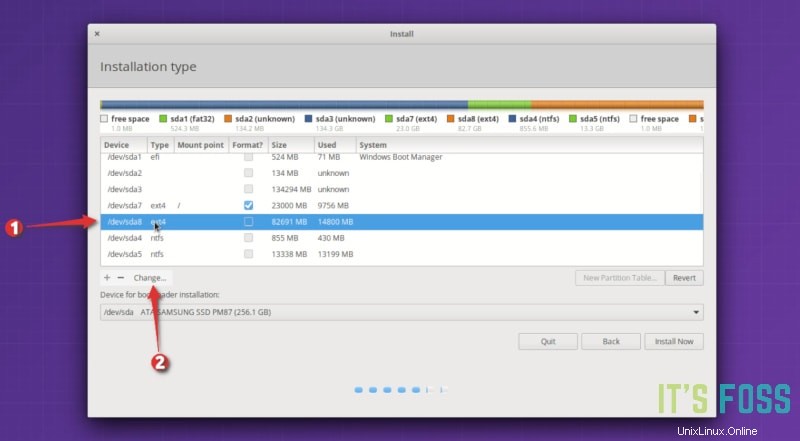
Devi solo specificare che lo stai montando come partizione home.
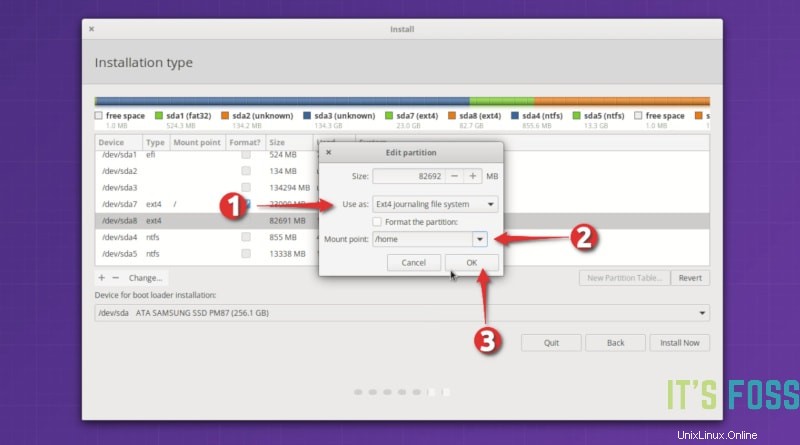
Se avevi una partizione di swap, puoi ripetere gli stessi passaggi della partizione home. Questa volta specifica che vuoi usare lo spazio come swap.
A questo punto, dovresti avere una partizione root (con l'opzione di formato selezionata) e una partizione home (e uno swap se lo desideri). Premi il pulsante Installa ora per avviare l'installazione.
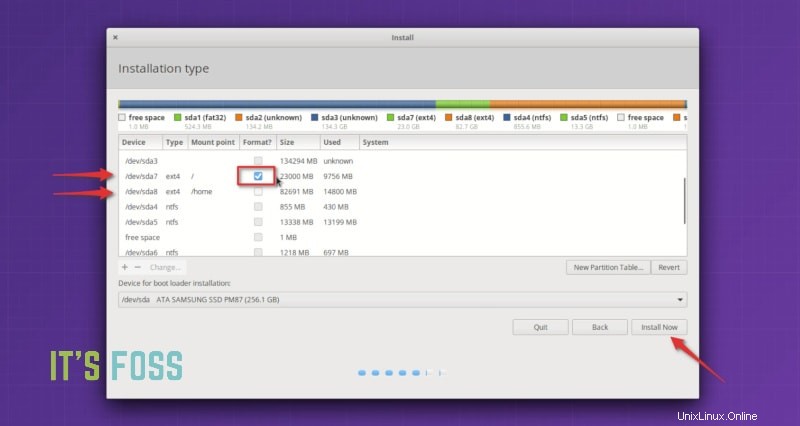
Le prossime schermate ti saranno familiari. Ciò che conta è la schermata in cui ti viene chiesto di creare utente e password.
Se in precedenza avevi una partizione home separata e desideri utilizzare la stessa directory home, DEVI utilizzare lo stesso nome utente e password che avevi prima. Il nome del computer non ha importanza.
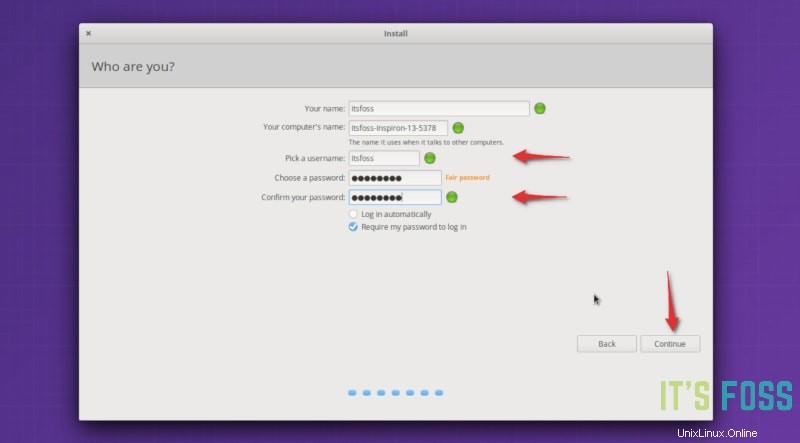
La tua lotta è quasi finita. Non devi fare altro che attendere il termine dell'installazione.
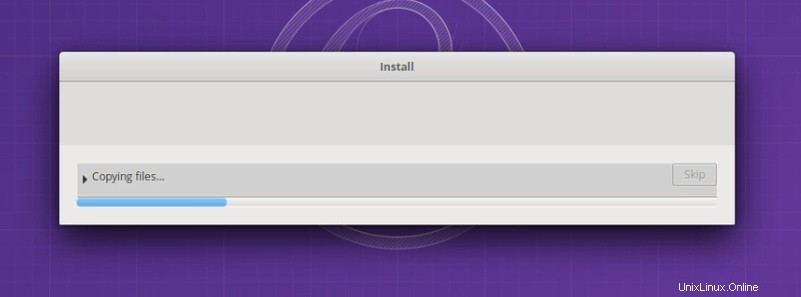
Al termine dell'installazione, riavvia il sistema. Avrai una nuova distribuzione o versione Linux.
Nel mio caso, avevo l'intera home directory di Linux Mint 19 come è nel sistema operativo elementare. Tutti i video, le foto che ero rimasto così com'è. Non è carino?