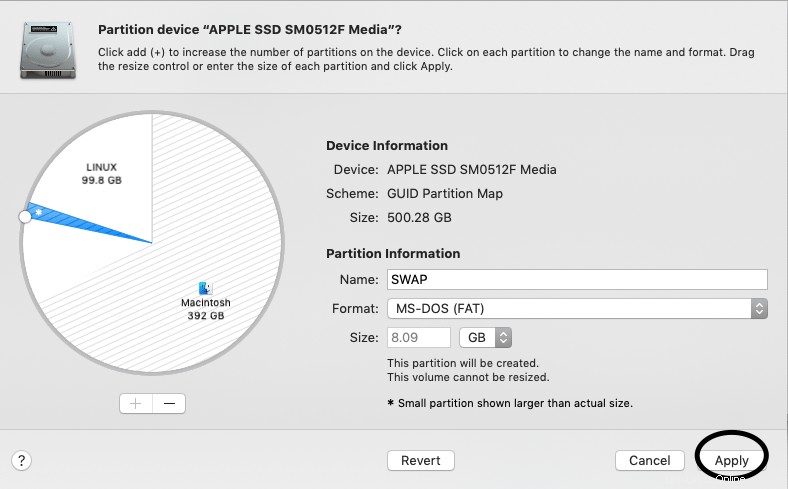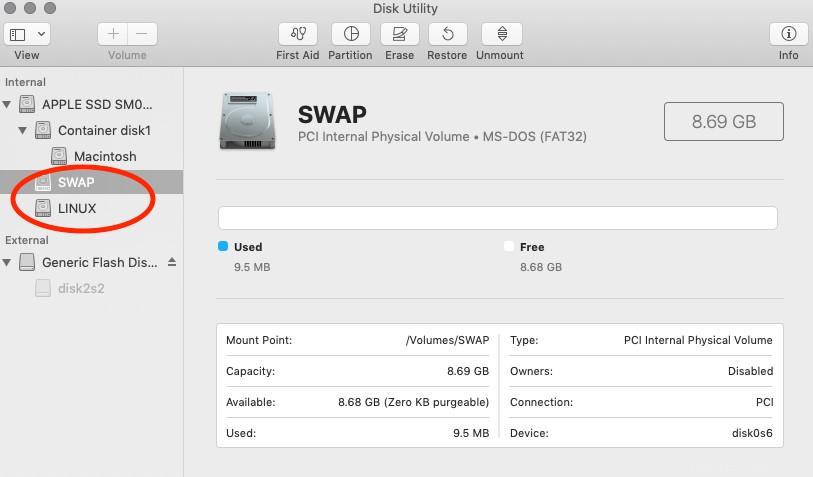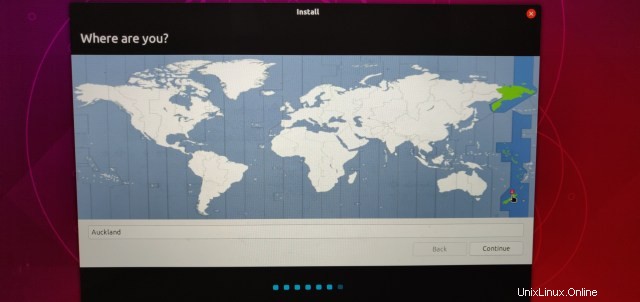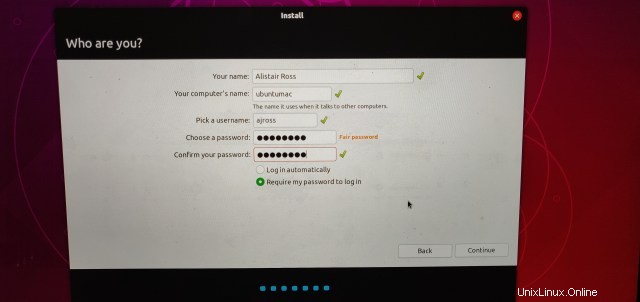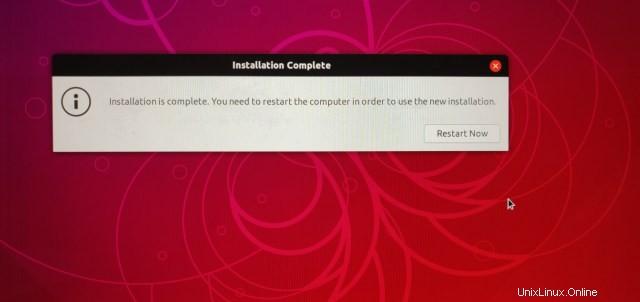Sommario
Hai uno di quei brillanti computer portatili Mac, ma Linux ti ha reso conto che la libertà del computer è la cosa migliore?
Questa è la guida definitiva!
AGGIORNATO FEBBRAIO 2019
Usare un Macintosh è (principalmente) un piacere. L'hardware è solido, veloce e bello, ma nel tempo macOS è diventato stupido e, in alcuni punti, addirittura sciocco. Ho capito da tempo che potevo fare esattamente quello che volevo fare con il mio macbook usando Linux, piuttosto che essere gravato dal dover seguire il modo "Apple" di fare le cose. Non ho mai guardato indietro. Ecco la guida definitiva all'installazione di Linux su un Mac.
DISCLAIMER: Questo è un tutorial avanzato che a volte funziona dalla riga di comando e può causare danni irreparabili ai tuoi dati. Se procedi, assicurati di aver eseguito il backup di tutto con TimeMachine o strumenti simili. The Ultimate Linux Newbie Guide non può essere ritenuto responsabile per eventuali danni causati dall'aver seguito questo tutorial.
Questo tutorial è stato testato su un Macbook Pro Retina 15″ della fine del 2013, tuttavia dovrebbe funzionare con qualsiasi Mac basato su EFI (ne parleremo tra poco). Il Macintosh basato su EFI è iniziato intorno al 2008 (puoi controllare l'elenco dei sistemi EFI Apple qui ). Questo dovrebbe includere Macbook Pro, Macbook Air, iMac e probabilmente Mac Pro...
Aggiornamento:il nuovo chip "Secure boot" P2 di Apple
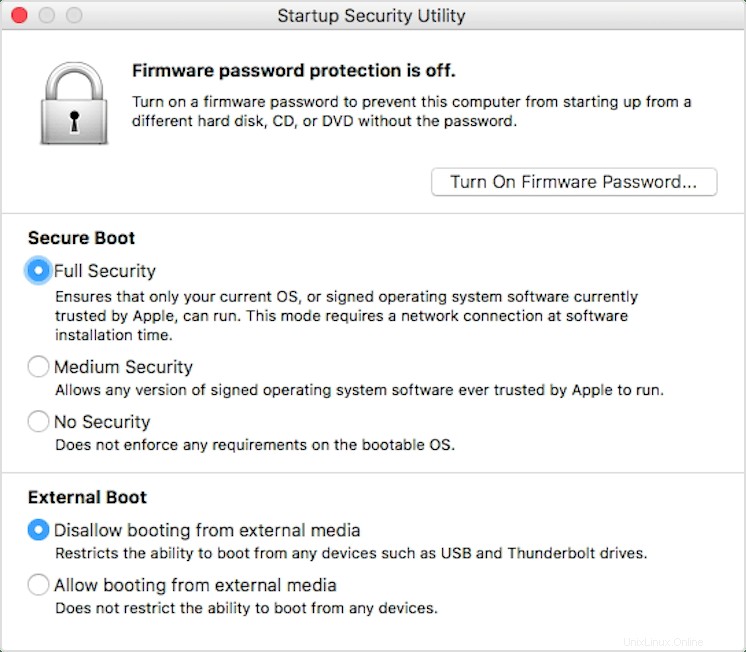
Sfortunatamente, dal 2018, Apple ha deciso di aggiungere un nuovo chip T2 di "avvio sicuro" nel proprio hardware Mac. Ciò significa fondamentalmente che non puoi utilizzare nient'altro che macOS sull'hardware Apple, tuttavia è possibile disattivare l'avvio protetto. Guarda l'immagine a destra per mostrarti come scoprire se la tua macchina ha il chip T2.
Se hai detto chip T2, dovrai disabilitare l'opzione di avvio sicuro per installare Linux sul tuo Mac. Nota che non l'ho testato (non ho un nuovo Mac), quindi fammi sapere nei commenti se funziona per te.
Dovrai avviare il tuo Mac in modalità di ripristino e avviare l'utilità di sicurezza all'avvio. Per fare ciò, segui questi passaggi:
- Accendi il tuo Mac (o riavvialo se è già acceso), quindi tieni premuto Comando (⌘)-R subito dopo aver visto il logo Apple. Il tuo Mac si avvia da macOS Recovery.
- Quando vedi la finestra Utilità di macOS, scegli Utilità> Utilità di sicurezza all'avvio dalla barra dei menu.
- Quando ti viene chiesto di autenticarti, fai clic su Inserisci password macOS, quindi scegli un account amministratore e inserisci la relativa password.
- Ora guarda le opzioni, dovrebbe esserci un'opzione per "Avvio protetto". Spegnilo selezionando "Nessuna sicurezza".
- Dovrebbe esserci anche un'opzione per "Avvio esterno". Assicurati che sia impostato su "Consenti avvio da supporto esterno".
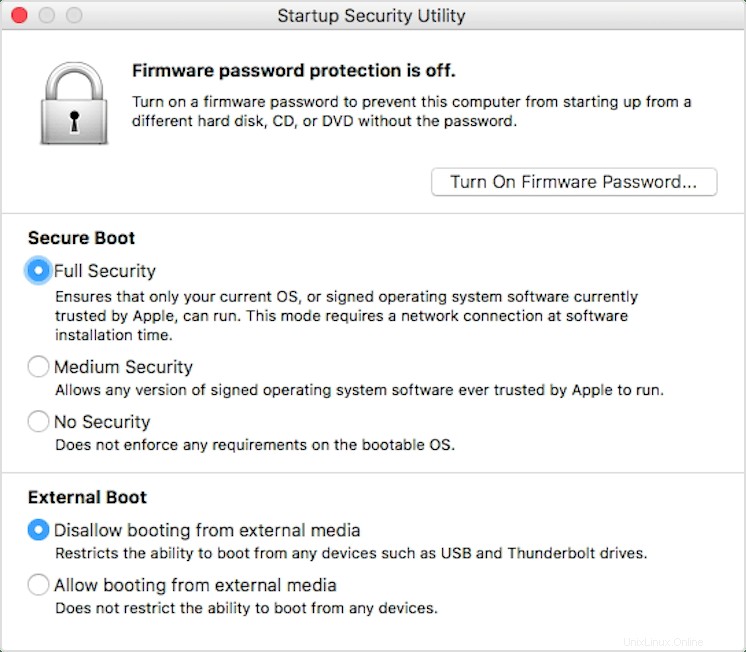
Doppio avvio con Mac OS (sì, puoi mantenere MacOS!)
Sto scrivendo questo presupponendo che tu voglia mantenere Mac OS X sul tuo disco rigido e che desideri eseguire il dual-boot in qualsiasi momento. Dovresti avere molto spazio libero sull'unità disco (più è meglio è), quindi elimina alcuni cruft o sposta alcuni dei tuoi vecchi dati su un disco rigido di archivio esterno separato (perché so che ne hai uno o dieci in giro !).
Ho usato MacOS Mojave, che è l'ultima versione di macOS al momento della scrittura. Di recente Apple ha introdotto una "funzione di sicurezza" chiamata "SIP" (System Integrity Protection) che dovrai inoltre superare se stai utilizzando El Capitan o versioni successive. Ne parleremo tra un po'. Installeremo Ubuntu. Questo tutorial è stato scritto con Ubuntu , ma dovrebbe applicarsi a qualsiasi distribuzione Linux più o meno, anche se il tuo chilometraggio può variare in particolare con le cose video.
NOTA:potrebbe essere necessario installare un boot manager EFI (rEFInd) e/o fare alcune cose importanti per far funzionare il tuo hardware prima che sia pronto per Linux, quindi se rimani bloccato in qualsiasi momento, leggi verso la parte finale di questa guida .
Il tutorial che stai per leggere ha quattro passaggi principali. Questi sono:
- Download e "masterizzazione" della tua distribuzione Linux preferita su una chiavetta USB.
- Partizionamento del disco rigido
- Installazione di Linux
- Completamento, che include:Aggiunta del driver. Disabilitare SPI e abilitare EFI. Bello avere elementi, inclusa la possibilità di vedere i tuoi file Macintosh da Linux.
Passaggio 1:scarica e 'masterizza' l'immagine della tua distribuzione Linux preferita su una chiavetta USB.

Successivamente, a meno che tu non abbia già scaricato la distribuzione Linux di tua scelta, è ora di prenderla. Scoprirai che scaricherai un file .iso, che dovremo "masterizzare" su una chiavetta USB. Assicurati di avere una chiavetta USB da 4 GB o più grande che non ti interessa eliminare pronta per l'uso.
Per questo particolare tutorial, stiamo usando Ubuntu, tuttavia la maggior parte delle altre distribuzioni Linux dovrebbe funzionare. Utilizzando sistemi più duri come Arch o Slackware, o anche Debian, questo sarà più impegnativo. Questa guida è abbastanza impegnativa, quindi fai quello che vuoi, ma ti consiglio di attenerti alle distribuzioni più semplici per cominciare come Ubuntu o Linux Mint.
Assicurati di scaricare la versione x64 della distribuzione che scegli, se esiste una versione di avvio EFI, scegli anche quella.
Utilizzare Etcher per "masterizzare" l'immagine ISO su una chiavetta USB.
Ora c'è uno strumento elegante chiamato Etcher (puoi scaricarlo gratuitamente da balena.io/etcher. Questa sarebbe ora la mia scelta per scaricare e masterizzare un download di una distribuzione Linux su una chiavetta USB perché è letteralmente facile come inserire la tua USB bastone e premendo vai!
Ora che hai scaricato il tuo file ISO e hai scaricato BalenaEtcher, Accendi Etcher e segui questi passaggi:
- Fai clic su "Seleziona immagine". Seleziona il file ISO di Linux che hai appena scaricato.
- Inserisci la tua chiavetta USB su cui vuoi mettere la distribuzione Linux (nota che verrà completamente cancellata).
- Fai clic su "Seleziona unità". In molti casi, questo potrebbe non essere nemmeno necessario (Etcher è abbastanza intelligente da vedere la chiavetta USB e selezionarla per te).
- Fai clic su Flash!
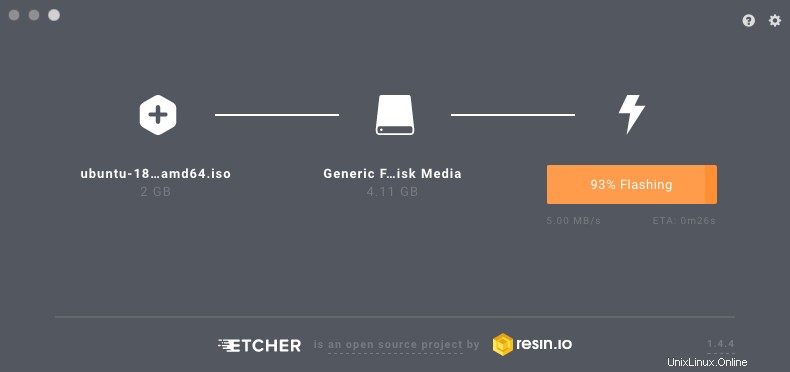
Sì, è tutto! Se c'è qualche motivo per cui non riesci a farlo funzionare, puoi seguire il modo "vecchio stile" di farlo su questa breve guida.
Passaggio 2:partizionamento del disco rigido del Macintosh
Questo passaggio taglia il tuo disco nel modo desiderato:un po' di spazio per macOS, un po' di spazio per Linux. Questo si chiama "Partizionamento". Assicurati di eliminare tutta la posta indesiderata dal tuo Mac prima di iniziare, in questo modo puoi dare più spazio possibile a Linux.
Per modificare la tabella delle partizioni in macOS, guarda semplicemente nelle tue Utilità cartella, troverai Utility Disco di Apple . Se lo desideri, scansiona rapidamente il tuo disco rigido alla ricerca di errori, solo per assicurarti che sia tutto a posto prima di metterci al lavoro. Ripara eventuali errori che potresti trovare.
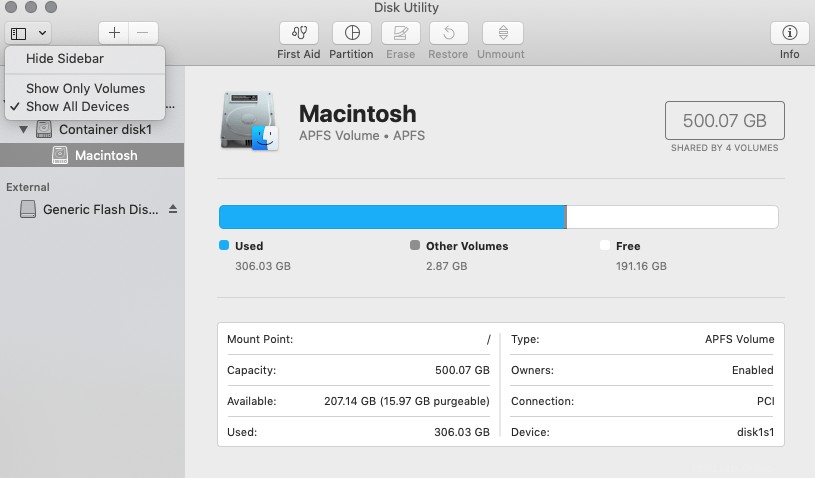
Una volta che sei pronto, vedrai un elenco di unità interne sul lato sinistro. La tua Utility Disco potrebbe avere un aspetto diverso se stai utilizzando una versione precedente di macOS, ma offre comunque la possibilità di ridimensionare un volume.
Se stai utilizzando una versione recente di macOS, scoprirai che macOS ora utilizza una nozione di contenitori del disco. Per vedere tutto ciò che sta succedendo, devi fare clic sull'icona in alto a sinistra, dovrebbe mostrarti "Mostra solo volumi" o "Mostra tutti i dispositivi". Seleziona Mostra tutti i dispositivi. Lo screenshot qui sotto mostra questa azione.
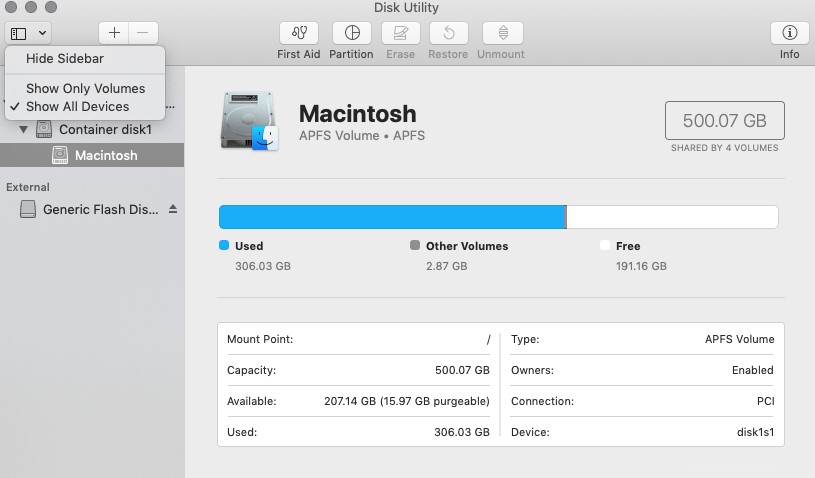
Sul disco rigido su cui si trova la partizione macOS, fai clic sull'unità in alto, non sulle partizioni successive elencate sotto di essa. Fai clic sul pulsante "partizione" (sembra un grafico a torta nelle versioni moderne dell'utilità).
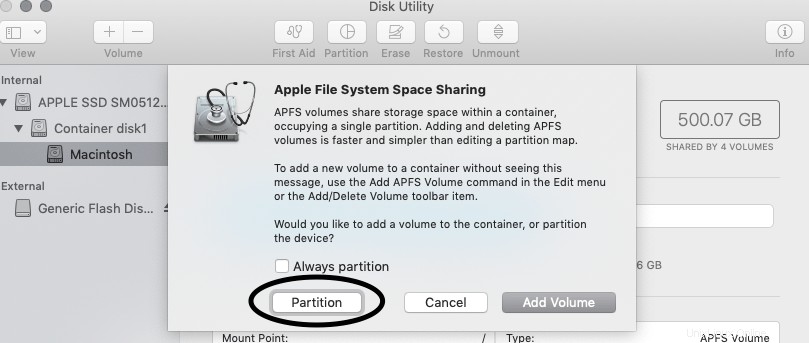
Nelle versioni più recenti di macOS, preferiscono che tu usi questi "volumi contenitore". Va bene per macOS, ma vuoi una partizione su cui inserire Linux. Se vedi apparire la finestra di dialogo sopra, assicurati di fare clic su "Partizione".
Successivamente, vedrai il grafico a torta delle partizioni. Vedrai che puoi spostare il cursore attorno alla torta per ridimensionare le tue partizioni. Tira indietro il cursore delle dimensioni per la partizione Mac OS per liberare lo spazio libero sul disco. Crea una partizione vuota finché non hai spazio sufficiente per il tuo nuovo sistema Linux. Crea tutto lo spazio che desideri, ho dato alla mia partizione Linux 100 GB.
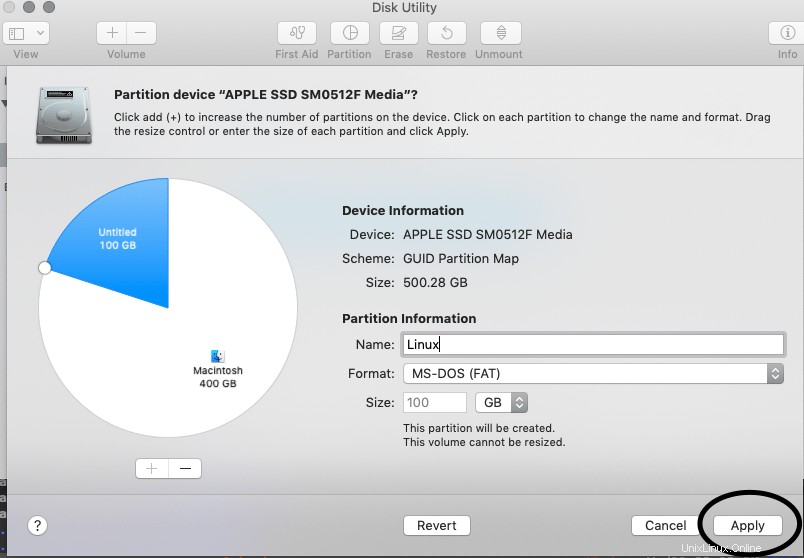
È essenziale scegliere di formattare la partizione come formato MS-DOS (FAT). Gli ho dato il nome "Linux" in modo che sia facile dire di cosa si tratta. Dopo averlo fatto, fai clic su Applica.
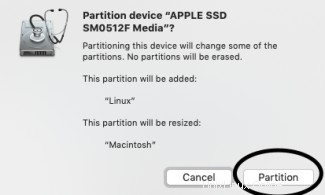
Vedrai la casella a sinistra. Applicare le modifiche facendo clic sul pulsante Partizione e completare l'operazione di ridimensionamento. Se hai un SSD, questo dovrebbe essere relativamente veloce (pochi minuti). Per i dischi rigidi meno recenti, ci vorrà del tempo!
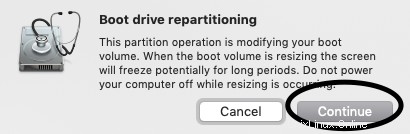
NOTA:Raccomando anche di creare una partizione di swap, sebbene ciò non sia del tutto necessario. Per fare ciò, segui semplicemente i passaggi che hai fatto sopra ma crea una partizione più piccola, ad esempio 8 GB.
Gli screenshot seguenti mostrano la creazione di una partizione SWAP e l'"immagine" finale di come dovrebbe essere il tuo disco macOS.
Fase 3:installazione di Linux su quel Mac!
Woo-hoo! Questa è la parte divertente! Ora possiamo installare il sistema operativo tanto atteso dal tuo Macintosh.

Spegni completamente il tuo Macintosh. Collega il tuo adattatore da Ethernet a Thunderbolt (o adattatore USB Ethernet) e l'unità USB che abbiamo creato in precedenza. Se non hai uno di quegli adattatori Ethernet, la vita sarà complicata per te, dovrai scaricare i driver wireless e installarli manualmente per far funzionare le cose. Se non hai uno degli adattatori, chiedine uno a un amico o acquistane uno a buon mercato da Ebay o simili. Salverà la tua sanità mentale.
Accendi il computer e tieni premuto il tasto opzione/alt. Vedrai un menu a comparsa in cui puoi vedere il tuo Macintosh HD e la chiavetta USB. Si chiamerà EFI Boot o qualcosa di simile. Usa i tasti cursore o il mouse per selezionarlo e premi Invio. PS:assicurati di tornare a utilizzare la tastiera e il mouse del tuo laptop per il momento (la tua tastiera bluetooth e probabilmente il tuo mouse non funzioneranno fino a quando non saranno associati).
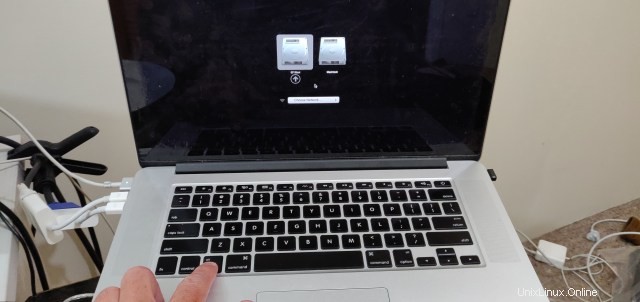
Poco dopo, vedrai l'avvio del programma di installazione di Ubuntu. Segui i passaggi come al solito. Verrà visualizzata una schermata che dice "Aggiornamenti e altro software". Assicurati di spuntare la casella che dice Installa software di terze parti per grafica e Wi-Fi.
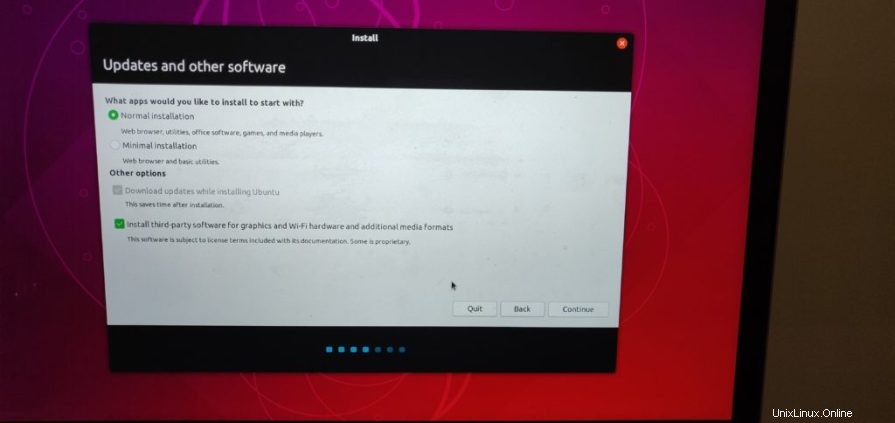
Il passaggio successivo, e probabilmente il passaggio più importante dell'intero processo, riguarda l'installazione di Linux sulle partizioni precedentemente configurate in Utility Disco. Vedrai una finestra di dialogo che dice "Tipo di installazione". Assicurati di scegliere l'opzione "Qualcos'altro". Se selezioni le altre opzioni, queste cancelleranno la tua installazione di macOS e ti faranno passare una brutta giornata (TM).
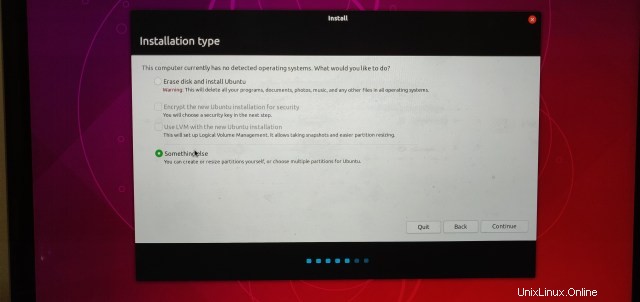
Nella finestra di dialogo successiva, vedrai la tabella delle partizioni (e probabilmente anche alcune partizioni vuote). Se hai creato una partizione di swap come nel mio esempio, vedrai due partizioni FAT32. Uno sarà la piccola partizione SWAP da 8 GB, l'altro da 100 GB (nel mio caso) è la partizione Linux principale.
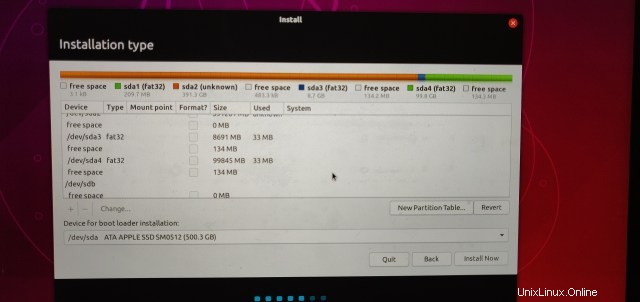
Probabilmente vedrai tre partizioni FAT32. Uno di questi sarà vicino all'inizio del disco e non assomiglierà alla capacità delle partizioni che hai creato. Questa è la partizione di avvio EFI. È minuscolo (209,7 MB). Assicurati di lasciare questa partizione bene e veramente da sola, altrimenti potresti non essere in grado di avviare il tuo mac!
Se non hai creato una partizione di swap, non preoccuparti, puoi comunque farlo individuando la partizione vuota che hai creato e creando 2 partizioni da essa. Basta creare una grande partizione e una piccola partizione (circa 8-16 GB di dimensione). La grande partizione dovrebbe essere il resto dello spazio libero. La partizione grande dovrebbe essere di tipo ext4 e dovrebbe essere formattata con il punto di montaggio "/". La piccola partizione dovrebbe essere formattata come swap.
È ora di configurare le partizioni per utilizzare Linux. Per farlo, ho selezionato la mia prima partizione (più piccola), quella da 8,7 GB. Lo userò come partizione di scambio. Selezionare quella partizione facendo clic sulla relativa voce nell'elenco delle partizioni. Nel mio caso, è /dev/sda3. Deve essere di tipo fat32.
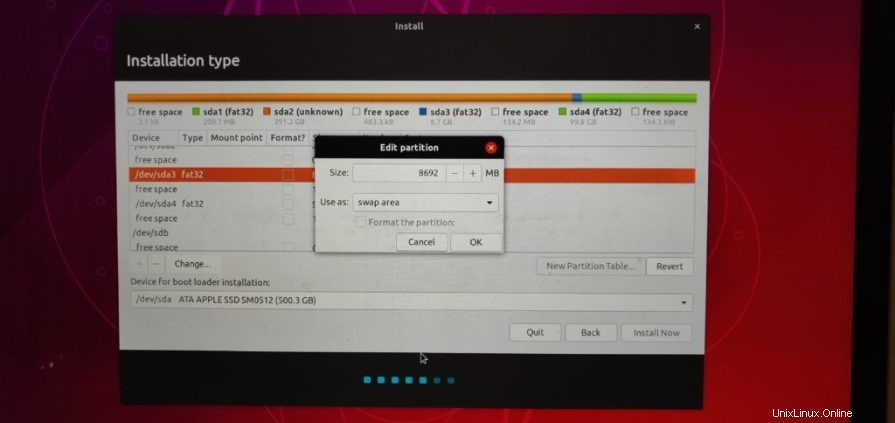
Dopo aver fatto clic su di esso, fai clic sul pulsante che dice "Cambia". Apparirà una finestra di dialogo che dice "Modifica partizione". Lascia la dimensione così com'è, ma fai clic sul menu a discesa che probabilmente dirà "non utilizzare". Seleziona "area di scambio" da questo elenco. Premi OK.
Successivamente, vuoi allocare la partizione di grandi dimensioni come partizione Linux principale (si chiama /). Fare clic sulla partizione grande creata in Utility Disco (nel mio caso, /dev/sda4). Ha anche un tipo di grasso32.
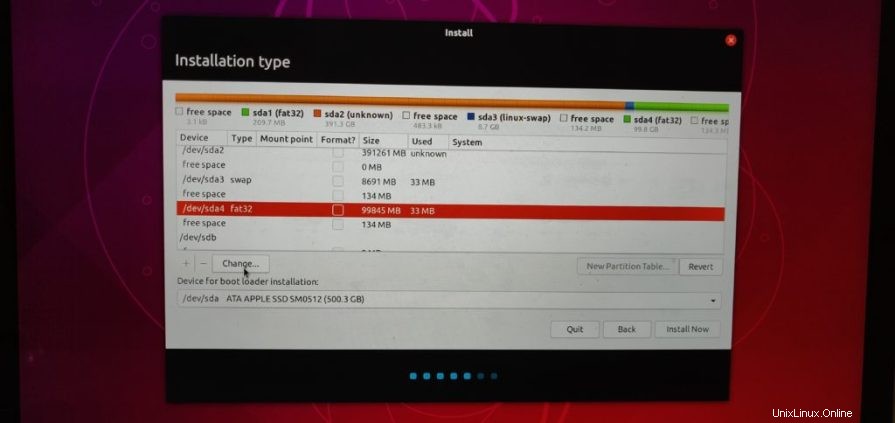
Facendo clic sul pulsante "Cambia" verrà visualizzata la finestra di dialogo Modifica partizione ora familiare. Ancora una volta, lascia la dimensione così com'è e dal menu a discesa "Usa come", seleziona ext4.
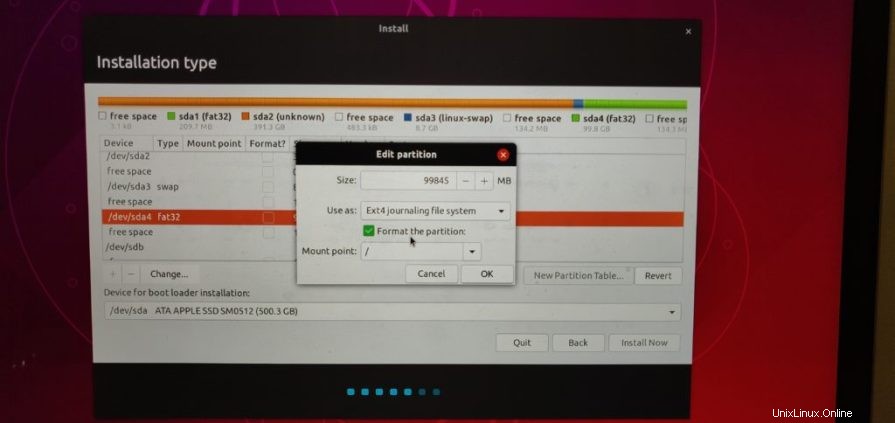
Fai clic su "Formatta questa partizione" se non è già spuntato. Per impostazione predefinita, il punto di montaggio sarà / – lascialo così com'è. Fare clic su OK.
Se hai fatto tutto bene, ora avrai due partizioni. Uno piccolo, di tipo swap e l'altro, il più grande dei due, sarà formattato come Linux ext4. Queste partizioni si troveranno tra le altre partizioni "sconosciute" (queste sono le tue partizioni macOS).
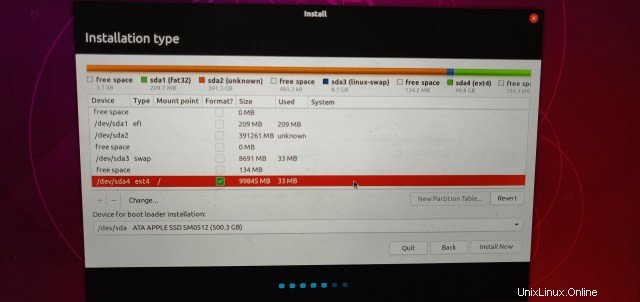
Quando sei soddisfatto, fai clic sul pulsante Installa ora. Vedrai una finestra di dialogo che ti chiede di confermare che le modifiche devono essere scritte su disco. Questa è la tua ultima possibilità prima che Ubuntu si spenga e faccia il suo dovere sul tuo disco. Ancora una volta, non posso sottolineare quanto sia importante che tu abbia eseguito il backup di Time Machine con il tuo Mac prima di farlo. Ad ogni modo, sono sicuro che hai eseguito il backup di tutto... giusto? 🙂 Quindi fai clic su "Continua" e lascia che i bei tempi scorrano! Tutto il resto dovrebbe essere abbastanza standard come per la normale installazione di Ubuntu.
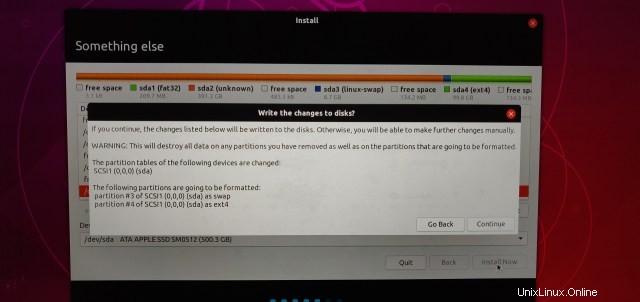
Al termine dell'installazione, il programma di installazione ti dirà di rimuovere il supporto di installazione. Rimuovere la chiavetta USB ed entrare per riavviare il computer. Quando senti il segnale acustico di Apple, tieni premuto il tasto alt/opzione. Ancora una volta, vedrai il tuo disco rigido MacOS, così come il sistema Linux appena installato. Probabilmente si chiamerà "EFI Boot". Assicurati di selezionarlo.
Questo è tutto! Con un po' di fortuna, Ubuntu dovrebbe avviarsi in pochi istanti e sarai in grado di utilizzare il tuo elegante hardware mac con un sistema operativo migliore! Tuttavia, potresti notare che probabilmente non avrai alcune cose che funzionano fuori dagli schemi. La maggior parte di questi sarà coperta nel passaggio successivo.
Fase 4:completamento e risoluzione di alcuni problemi
La CPU è calda?
Se, come me, noti che il Mac inizia a surriscaldarsi e le ventole della CPU si stanno esaurendo, dai un'occhiata all'output della cronologia della CPU nella visualizzazione delle risorse dell'app Monitor di sistema (o utilizzando top al terminale), probabilmente scoprirai che un processo "kworker" sta masticando la CPU. Questo è un bug ben noto, quindi per risolverlo, esegui i seguenti comandi sul terminale:
$sudo -s
grep . -r /sys/firmware/acpi/interrupts/Vedrai un elenco di circa 70 righe relative al firmware che funziona con ACPI (Advanced Configuration and Power Interface). La maggior parte di questi stanno facendo le loro cose abbastanza felicemente, ma ne troverai uno (o forse anche due) che ha un numero come gpe16 ha un gran numero accanto. Sembrerà così:
/sys/firmware/acpi/interrupts/gpe16: 225420 STS enabled unmaskedQuando pensi di averlo trovato, puoi semplicemente disabilitarlo, ma prima esegui il backup del file, nel caso in cui apporti la modifica sbagliata. Nota che sto usando gpe16 perché è quello con cui ho riscontrato il problema, il tuo probabilmente è diverso:
cp /sys/firmware/acpi/interrupts/gpe16 /root/gpe16.backup
echo "disable" > /sys/firmware/acpi/interrupts/gpe16Se dopo alcuni secondi (diciamo 30-60), le ventole della CPU smettono di ronzare e il monitor/parte superiore del sistema inizia a mostrare le normali statistiche di utilizzo, allora sai che è quello giusto. Se non è quello giusto, fai semplicemente eco "abilita", piuttosto che disabilita.
Per rendere permanente la modifica, esegui le seguenti attività, sempre al terminale, modificando il valore '16' con il valore che hai utilizzato:
# crontab -e
--Add the below line to the crontab, so it will be executed every startup/reboot:
@reboot echo "disable" > /sys/firmware/acpi/interrupts/gpe16
-- Save/exit. Then, to make it work also after wakeup from suspend:
# touch /etc/pm/sleep.d/30_disable_gpe16
# chmod +x /etc/pm/sleep.d/30_disable_gpe16
# vim /etc/pm/sleep.d/30_disable_gpe16
-- Add this stuff:
#!/bin/bash
case "$1" in
thaw|resume)
echo disable > /sys/firmware/acpi/interrupts/gpe16 2>/dev/null
;;
*)
;;
esac
exit $?
Accesso ai tuoi file Macintosh da Linux
Link sponsorizzato:
Suggerimento tecnico:è possibile accedere alle applicazioni aziendali Windows, incluso Office 365, da PC/Mac/dispositivi Android/iOS/Linux con hosting desktop virtuale e altri server e servizi cloud con supporto completo da Apps4rent.com
Va bene cocaina. Ora ecco la cosa. Apple può essere una vera seccatura a volte (leggi, tutto il tempo, almeno in questi giorni). È molto probabile che tu abbia quello che viene chiamato CoreStorage, se hai qualcosa di OS X 10.10 o successivo. Ciò fornisce un file system crittografato con journaling; anche se non hai installato FileVault (se lo hai, spegnilo!).
Per consentire l'accesso completo in lettura/scrittura alla partizione di Mac OS X da Linux, dovrai ripristinarla all'HFS+ standard. Per fare ciò, puoi praticamente inserire un semplice comando non distruttivo.
Per prima cosa, dal terminale, emettere il comando diskutil cs list . Vedrai qualcosa come il seguente. Se conosci LVM in Linux, questa è più o meno la stessa cosa. La partizione principale di Mac OS X (Volume logico) dovrebbe essere in formato Apple_HFS.
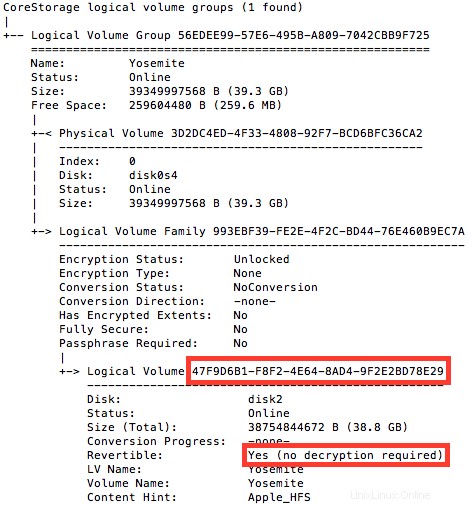
Finché il flag "Reversibile" è impostato su Sì, sei a posto. Inserisci semplicemente il seguente comando:diskutil coreStorage revert [THAT LONG STRING OF TEXT]
La lunga stringa di cose è quella lunga stringa di testo alfanumerica evidenziata nella casella rossa, devi usare copia e incolla per assicurarti di non commettere errori!
La conversione ha richiesto anni per me, tuttavia il tuo chilometraggio può variare, a seconda della quantità di dati presenti sulla tua unità e della velocità della tua guida. Se digiti di nuovo diskutil cs list, vedrai quanta % della conversione è stata realizzata. Non riavviare il computer finché non è terminato, ma dopodiché puoi montare in sicurezza la partizione OS X con accesso completo in lettura/scrittura.
Innanzitutto, assicurati di aver installato hfsprogs. Esempio di comando di installazione:
sudo apt-get install hfsprogsQuindi, montare o rimontare l'unità HFS+; i comandi devono essere i seguenti:
sudo mount -t hfsplus -o force,rw /dev/sdXY /media/mntpointo
sudo mount -t hfsplus -o remount,force,rw /dev/sdXY /mount/point
Se vuoi che si monti ogni volta che avvii il tuo Macintosh tuxified, dovrai aggiungere la voce a fstab (sudo vi /etc/fstab):/dev/sdXY /media/mntpoint hfsplus force,rw,gid=1000,umask=0002 0 0
Dove il tuo gid utente è 1000 (usa il comando id per scoprire il tuo gid)
Fotocamera FaceTime HD:
Avrai bisogno del modulo FaceTime HD per il tuo kernel. È un po 'una rottura di palle per andare avanti, ma va una volta che l'hai impostato. La documentazione completa è qui: https://github.com/patjak/bcwc_pcie/wiki/Get-Started#get-started-on-ubuntuRELATED: Howto:Facebook Messenger sulla riga di comando
Ecco i passaggi che ho seguito per far funzionare tutto su Ubuntu. Devi eseguire una versione abbastanza recente di Ubuntu (dalla 16.04 in poi dovrebbe andare bene), quindi la 18.10 non sarà un problema. Dovrai eseguire tutti i seguenti comandi dal Terminale.$ indica l'esecuzione del comando come utente normale
$ indica l'esecuzione del comando come utente normale# indica come root (usa il comando sudo), es:$sudo apt-get install …
- Installa le dipendenze:
# apt-get install linux-headers-`uname -r` git kmod libssl-dev checkinstall curl xzcat cpio- (Nota che xzcat è chiamato xz-utils su Ubuntu 18.10).
- Estrai e installa il file del firmware:
$ git clone https://github.com/patjak/bcwc_pcie.git$ cd bcwc_pcie/firmwaremakesudo make install
- L'output dovrebbe dire '
Copying firmware into '/usr/lib/firmware/facetimehd' - Ora è necessario compilare il modulo del kernel (driver). Cambia in quella directory:
$ cd .. - (dovresti essere ora nella cartella bcwc_pcie)
- Costruisci il modulo del kernel:
$ make - Genera dkpg e installa il modulo del kernel, questo è facile da disinstallare in seguito:
# checkinstall
Esegui depmod per consentire al kernel di trovarlo e caricarlo:# depmod - Carica modulo kernel:
# modprobe facetimehd - Provalo installando come "formaggio" e verifica se la tua webcam funziona.
Nessun dispositivo video o /dev/video non esiste?
Ho avuto un problema con il driver a questo punto, in cui /dev/video non era presente, che è stato risolto facilmente eseguendo i seguenti passaggi:
In alcuni scenari, dovrai scaricare bdc_pci prima di inserire il modulo del kernel o /dev/video (o /dev/video0 ) non verrà creato. Fallo con modprobe -r bdc_pci . Se hai già eseguito un modprobe facetimehd, esegui anche un modprobe -r facetimehd, prima di eseguire nuovamente modprobe facetimehd. Questo ha risolto il problema per me.
Fai funzionare la fotocamera all'avvio
Se si desidera abilitare il driver all'avvio, potrebbero essere necessari passaggi aggiuntivi. Su Ubuntu, dovrebbe funzionare quanto segue:
$sudo echo facetimehd >> /etc/modules
sudo gedit /lib/systemd/system-sleep/99facetimehd o se /lib/systemd/system-sleep non esiste: sudo gedit /usr/lib/systemd/system-sleep/99facetimehd
Incollalo nel file vuoto:
#!/bin/sh
case $1/$2 in
pre/*)
echo "Going to $2..."
modprobe -r facetimehd
;;
post/*)
echo "Waking up from $2..."
modprobe -r bdc_pci
modprobe facetimehd
;;
esac
E risparmia.
Rendilo eseguibile: sudo chmod a+x /lib/systemd/system-sleep/99facetimehd o sudo chmod a+x /usr/lib/systemd/system-sleep/99facetimehd
Assicurati che quando aggiorni il tuo sistema anche il tuo driver facetimehd si aggiorni
Quando esegui un aggiornamento di sistema in Ubuntu, spesso aggiorna anche il kernel. Quando aggiorni il kernel, i moduli devono essere aggiornati per funzionare con quella versione del kernel. Poiché hai creato un modulo personalizzato, dovrai assicurarti che anche il modulo sia aggiornato. Ecco come farlo:
Dovrai verificare dkms.conf che il nome del modulo facetimehd e numero di versione 0.1 sono corretti e aggiorna il dkms.conf oppure modifica le istruzioni dove -m e -v vengono utilizzati.
- Installa i pacchetti necessari:
# apt install debhelper dkms - Rimuovi il vecchio pacchetto se installato:
# dpkg -r bcwc-pcie - Crea una directory da cui lavorare:
# mkdir /usr/src/facetimehd-0.1 - Cambia nella directory del repository git:
$ cd bcwc_pcie - Copia i file su:
# cp -r * /usr/src/facetimehd-0.1/ - Cambia in quella directory:
# cd /usr/src/facetimehd-0.1/ - Rimuovi eventuali backup e backup precedenti:
# rm backup-*tgz bcwc-pcie_*deb - Cancella la compilazione precedente:
# make clean - Registra il nuovo modulo con DKMS:
# dkms add -m facetimehd -v 0.1 - Crea il modulo:
# dkms build -m facetimehd -v 0.1 - Crea un pacchetto sorgente Debian:
# dkms mkdsc -m facetimehd -v 0.1 --source-only - Crea un pacchetto binario Debian:
# dkms mkdeb -m facetimehd -v 0.1 --source-only - Copia deb in locale:
# cp /var/lib/dkms/facetimehd/0.1/deb/facetimehd-dkms_0.1_all.deb /root/ - Sbarazzati dei file di build locali:
# rm -r /var/lib/dkms/facetimehd/ - Installa il nuovo pacchetto deb:
# dpkg -i /root/facetimehd-dkms_0.1_all.deb
In caso di problemi, leggere questa guida sulla creazione di un pacchetto DKMS:http://www.xkyle.com/building-linux-packages-for-kernel-drivers/
Problemi durante l'avvio di Linux? Risolvilo installando il boot manager EFI e disabilitando la protezione SIP.
Si spera che la sezione seguente non infastidisca più la maggior parte di voi. Con le versioni recenti della maggior parte delle distribuzioni Linux che supportano EFI, questo non dovrebbe essere un problema. Tuttavia, se riscontri problemi con l'avvio della tua distribuzione, continua a leggere.
EFI è l'acronimo di Extensible Firmware Interface ed è ora praticamente comune nei Mac e nei PC di tutto il settore. Ha sostituito il vecchio e fidato sistema BIOS che i PC avevano utilizzato dagli anni '80. L'installazione di Linux su una macchina basata su BIOS è stata banale, ma ora con l'adozione da parte di Apple di EFI sul proprio hardware personalizzato, può essere un po' impegnativo. Nessun problema, questa è la guida definitiva per i principianti di Linux. Abbiamo questo!
Scarica rEFInd
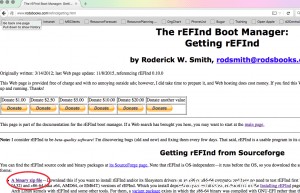
rEFInd è un bootloader per macchine basate su EFI. Pensalo come bootcamp o GRUB per GRUB 🙂 Ti consigliamo di scaricare rEFInd dal sito Web di rEFInd:
- Ritrova il sito web
Ora, se dai un'occhiata al sito Web di rEFInd, vedrai che sembra che il ragazzo che lo ha scritto creda nel punire tutti coloro che vogliono usarlo. Ci sono voluti circa 20 minuti solo per trovare il fottuto link per il download! Quindi l'ULNG si è preso il tempo di eseguire tutti i passaggi pertinenti per renderti le cose più facili!
La versione di rEFInd che abbiamo utilizzato è la 0.10.0 e abbiamo utilizzato la versione dell'archivio zip. Una volta scaricato il binario, dovrai iniziare il resto del tuo lavoro dal Terminale, quindi apri il Terminale dalla cartella Utilità sul tuo Macintosh e vai alla cartella Download in cui hai salvato rEFInd.
Se l'archivio zip non è già decompresso, decomprimilo usando il comando unzip e vai nella cartella refind-bin-0.11.0 appena creata:
$unzip refind-bin-0.11.0.zip
$cd refind-bin-0.11.0
Per il passaggio successivo, prendi nota della directory completa in cui hai scaricato lo strumento di ricerca. Ad esempio /Users/bob/Downloads/refind-bin-0.11.0 (puoi anche digitare pwd al prompt dei comandi per dirti in quale directory di lavoro attuale ti trovi).
Installazione di rEFInd aggirando SIP
Prima di poter installare correttamente REFInd, dovremo occuparci di una cosa fastidiosa che Apple ha inserito nel proprio hardware chiamato SIP (System Integrity Protection). Ci sono un paio di modi per farlo, ma ho trovato il modo più semplice per farlo è mettere il tuo sistema in modalità di ripristino ed emettere un comando dal terminale lì. Ci sono un po' più informazioni su questo processo qui.
Per entrare in modalità di ripristino sul tuo Macintosh, spegni completamente la macchina. Give the machine around 30 seconds and then switch back on. Now quickly hold down the Command and R key at the same time until at least you hear the Apple ‘chime’ sound. Shortly you will enter recovery mode. I recommend plugging in an Ethernet cable to do this, however it is possible to do with WiFi.
Once you are in the Recovery tool, enter the Utilities menu up on the top bar, and click on Terminal.
Issue the following command:
csrutil disable
NOTA :Using macOS from Sierra onwards, the csrutil tool may have been removed. If csrutil is unavailable for whatever reason, don’t despair, simply go into the directory that you downloaded refind into and run refind-install. Earlier, you noted down this folder, so just cd to it, for example:
$cd /Users/bob/Downloads/refind-bin-0.11.0/
Once you have done that, install rEFInd:
sudo ./refind-install
(if you are prompted for a password, note that this is your own mac password).
NB:if you have issues and find that rEFInd doesn’t operate properly, you can also try the –alldrivers flag (but use this with extreme caution!) $sudo ./refind-install --alldrivers
Once REFind is all installed, reboot the mac and you should be good to go. All going well, you should be seeing the rEFInd menu. Use the cursor key to select your Linux installation and hit that return key. Fingers crossed, your system will start up without much of a hitch!
If you don’t see the rEFInd menu on startup, try starting up your mac whilst holding down the Command key (or if that doesn’t work, the alt/option key).
—YOU PROBABLY NO LONGER NEED THE BELOW INFORMATION!—
The next bit of text was necessary for versions of rEFInd before 0.10.0. This guide has been updated for version 0.11.0, and so you shouldn’t need to do any of this. Isn’t that great?! However, if things don’t work the way you expect, then you can do this whilst still in the recovery tool, and in the refind folder.
Now it’s time to edit the EFI config file, but you will need to mount that hidden EFI partition first. Thankfully, rEFInd has a little tool you can use to mount the partition:
$sudo mountesp
Edit /Volumes/ESP/EFI/refind/refind.conf. Like me, you may find the refind.conf file is in /Volumes/ESP/EFI/BOOT, instead of a folder called refind.
$sudo nano /Volumes/ESP/EFI/refind/refind.conf (or use vi like me, if you are that way inclined. Just not emacs!).
locate the line that says scanfor and edit it to say:
scanfor internal
If no such line exists, add it into the file near the top.
Next, change the config file to load the appropriate Linux file system driver. Check for a line that starts fs0. If no such line exists, add it as below, otherwise edit it:
fs0: load ext4_x64.efi
fs0: map -r
Save the file and quit your editor. That’s pretty much it for the rEFInd bit. That is the hardest part over and done with. If you want to be sure it worked, you should power off your machine and power on again. If you see a grey screen with the rEFInd logo, then it has worked. You should be able to chose the Mac OS X logo and hit return to start up OS X again.
Screen backlight, Keyboard Backlight and Volume control hotkeys
I haven’t had any issues with the screen backlight, keyboard backlight and the volume control keys since Ubuntu 17.10, however if you do, a package is now available for Debian and Ubuntu called ‘pommed’, which handles the hotkeys found on the Apple MacBook Pro, MacBook and PowerBook laptops and adjusts the LCD backlight, sound volume, keyboard backlight or ejects the CD-ROM drive accordingly.
Installation is as simple as installing the package through apt-get:sudo apt-get install pommed sudo pommed
This will run pommed as a daemon (run in the background).
If that doesn’t work for whatever reason run it in the foreground and check for any errors
sudo pommed -f. On my Late 2013 Macbook Pro Retina 15″, pommed did not work for me. Check out Jessie’s blog and accompanying script for a more manual solution if you face this problem too.
NB:I did find that my keyboard backlight buttons now work out of the box on Ubuntu 17.10.
Nvidia Graphics &Retina Display
The graphics display should generally work out of the box, however there may be ‘interesting’ graphical issues. Not all of these might be fixable, but give the NVidia drivers a try, and if you still don’t have any luck, read the many forums until you get a solution that works for you.
sudo apt-get install nvidia-driver xserver-xorg-video-intel
Note if you are not using xorg, you’ll need to make the appropriate changes here. Maybe best to stick with xorg for now!
On newer macs, they use AMD graphics rather than NVidia. They also have their own set of unique problems in some cases. As I don’t have a mac with AMD graphics, you’ll need to do a little more googling on that.
Your Macbook Pro Retina display is also known outside the Apple world as an HiDPI display (high resolution graphics). Using the nvidia driver ensures that the maximum resolution of your display is achieved, however if you are used to seeing things extra small (therefore more screen real-estate, you can enable HiDPI scaling for GNOME via the following Terminal command and log out and log back into GNOME:
gsettings set org.gnome.desktop.interface scaling-factor 1
Setting it to a value of 2 returns the display to how it was before. You can also edit this setting within the dconf editor (GUI application)
If you are using another window manager such as KDE or are having issues with other apps not playing nicely, have a look at the ArchWiki for hints on HiDPI.
Okay, that about wraps it up for this ditty, I hope it has worked for you. If it hasn’t, or you have some feedback to offer, we would love to hear it! Drop it in the comments, y’all 🙂