Sono finiti i giorni in cui Linux e Windows erano come due forze opposte. Microsoft ha abbracciato cordialmente la comunità open source negli ultimi anni e, di conseguenza, abbiamo elementi come il sottosistema Windows per Linux inseriti direttamente nelle nostre installazioni Windows.
Ciò non significa che non abbiamo più bisogno di un'installazione Linux completa. In effetti, le macchine con Windows e Linux che funzionano fianco a fianco sono abbastanza comuni.
Ma sai cosa c'è di più comune delle macchine che eseguono entrambi i sistemi operativi? I proprietari di macchine che hanno tentato di eseguire il dual boot delle loro macchine e hanno finito per perdere molti dati nel processo.
Quindi, se sei una delle vittime o uno di quelli che stanno cercando di evitare possibili disastri nella loro imminente avventura di dual boot, questo articolo è per te. Qui imparerai su:
- Come installare qualsiasi distribuzione Linux insieme a Windows
- Come sbarazzarsi di Linux senza rovinare Windows se necessario
- Problemi comuni, idee sbagliate e loro soluzioni e
- Alcune cose generalmente geek per impressionare i tuoi colleghi
Senza ulteriori indugi, prendiamo una tazza di caffè o tè o almeno dell'acqua e tuffiamoci subito nel processo.
Alcuni presupposti che sto facendo
Prima di entrare nel cuore del tutorial, voglio chiarire alcune cose. Per rendere accessibile l'intero articolo, sto facendo le seguenti ipotesi sul tuo sistema:
- Il tuo computer utilizza UEFI e non BIOS
- Hai già installato Windows sulla tua macchina
- Hai un'unità USB abbastanza grande (4 GB) per avviare Linux da
- Hai abbastanza spazio (25 GB) per installare Linux sul tuo HDD o SSD
Questo è praticamente tutto. Se hai tutto quanto sopra pronto, sei a posto.
Come creare un'unità USB avviabile Linux
Esistono diversi strumenti che possono aiutarti a creare un'unità USB Linux avviabile. Tra tutti questi strumenti, i miei preferiti sono:
- balena Incisore
- Scrittore multimediale Fedora
Entrambi questi strumenti sono open source, gratuiti da usare e disponibili praticamente su tutte le principali piattaforme. Per questo articolo, andrò con Fedora Media Writer semplicemente perché non ci sono molti tutorial che ne parlano e perché lo uso personalmente.
Come suggerisce il nome, Fedora Media Writer è uno strumento creato da Red Hat per creare USB avviabili Linux. Una volta scaricato il programma, installalo sul tuo sistema e avvialo.
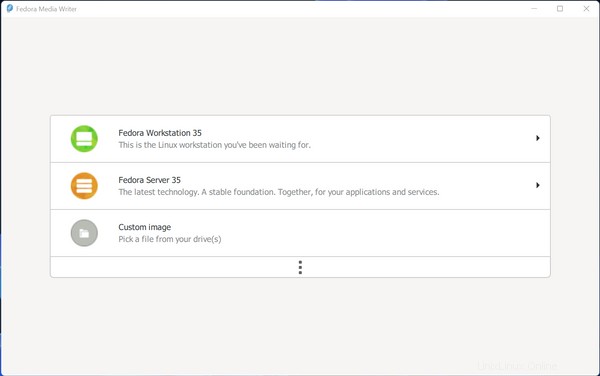
Ecco come appare. Come puoi vedere, hai la possibilità di scaricare gli ultimi ISO Fedora e un'opzione per scegliere un file immagine personalizzato dalle tue unità.
A meno che tu non stia pianificando di installare Fedora (spoiler! È il mio preferito) sulla tua macchina, dovrai andare avanti e scaricare il file ISO desiderato.
In questo articolo, userò Ubuntu perché è più popolare tra i nuovi arrivati. Ma le cose che imparerai qui possono essere applicate a qualsiasi altra distribuzione Linux.
Vai avanti e scarica l'ISO per Ubuntu dalla loro pagina di download. Ubuntu 20.04 LTS (l'ultima versione a lungo termine al momento della scrittura) ha una dimensione di circa 2,67 GB. Una volta terminato il download del file, torna a Fedora Media Writer, fai clic su "Immagine personalizzata" e seleziona il file ISO che hai appena scaricato.
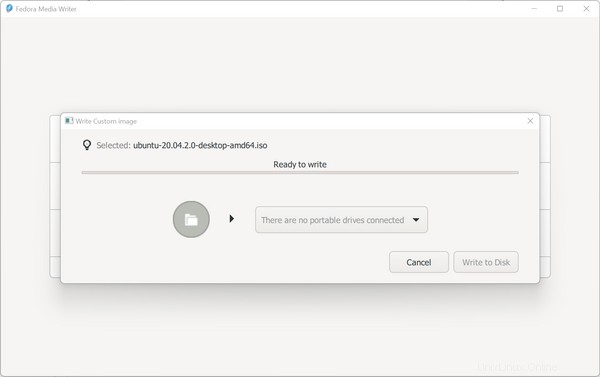
Il pulsante "Scrivi su disco" è disattivato perché non ci sono unità USB collegate al computer. Collega la tua unità USB e il pulsante dovrebbe diventare rosso brillante.
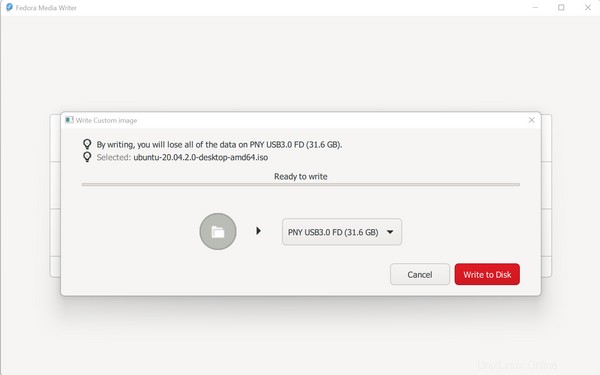
Ricontrolla che l'unità USB corretta sia selezionata nel menu a discesa e premi il pulsante "Scrivi su disco". A seconda della velocità di trasferimento della tua macchina, questo processo potrebbe richiedere alcuni minuti. Al termine, scollegare l'unità USB e metterla da parte. Ti servirà presto.
Come preparare il computer per l'installazione di Linux
Ancora una volta, non è raro trovare persone che non sono riuscite ad avviare da un'unità USB Linux. Questo può accadere se non hai configurato correttamente il tuo computer.
Per farlo, vai al tuo pannello di controllo. Non la nuova applicazione Impostazioni, ma il Pannello di controllo OG.
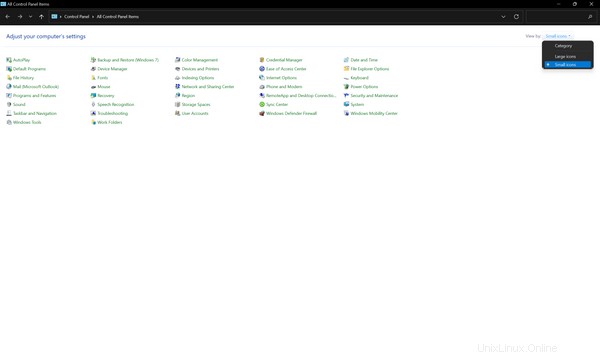
Assicurati che il Pannello di controllo sia in modalità "Icone piccole" o "Icone grandi" e non in "Modalità categoria". Ora vai su "Opzioni risparmio energia" e dalla barra laterale sinistra, fai clic su "Scegli cosa fanno i pulsanti di accensione".
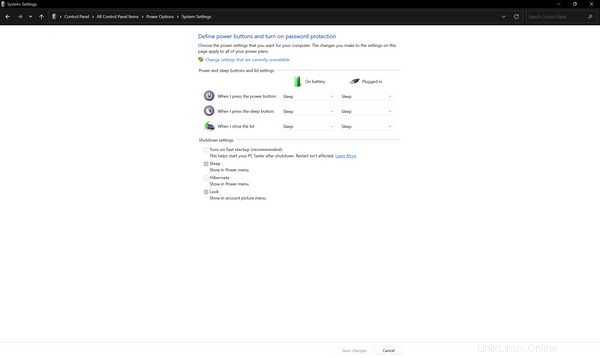
Fare clic sul collegamento Modifica impostazioni attualmente non disponibili e deselezionare l'opzione "Attiva avvio rapido (consigliato)" e premere "Salva modifiche".
Secondo l'articolo di Walter Glenn,
L'avvio rapido combina elementi di un arresto a freddo e la funzione di ibernazione. Quando si spegne il computer con l'avvio rapido abilitato, Windows chiude tutte le applicazioni e disconnette tutti gli utenti, proprio come in un normale arresto a freddo.
A questo punto, Windows si trova in uno stato molto simile a quando è stato appena avviato:nessun utente ha effettuato l'accesso e avviato programmi, ma il kernel di Windows è caricato e la sessione di sistema è in esecuzione.
Windows quindi avvisa i driver di dispositivo che lo supportano per prepararsi all'ibernazione, salva lo stato corrente del sistema nel file di ibernazione e spegne il computer.
Quando si riavvia il computer, Windows non deve ricaricare singolarmente il kernel, i driver e lo stato del sistema. Invece, aggiorna semplicemente la tua RAM con l'immagine caricata dal file di ibernazione e ti porta alla schermata di accesso. Questa tecnica può farti risparmiare molto tempo.
So che sembra una bella funzionalità, ma il problema è che, se si mantiene l'avvio rapido abilitato in un sistema a doppio avvio, Linux non sarà in grado di utilizzare nessuna delle unità condivise tra i due sistemi operativi perché sono ibernate e detenuto da Windows.
Quindi, avvia la schermata di configurazione UEFI della scheda madre. A seconda della marca della scheda madre o del laptop, la chiave può cambiare, ma nella maggior parte dei casi è necessario premere il tasto "Canc".
Una volta che sei lì, dovrai modificare un'impostazione in particolare:
- Disattiva avvio sicuro – questa è una delle funzionalità di UEFI che aiuta a prevenire attacchi e malware durante l'avvio. Disabilitarlo non è strettamente necessario, ma a seconda della distribuzione che hai scelto potresti incontrare o meno problemi durante l'installazione. Disattivalo per sicurezza.
Salva le impostazioni aggiornate e riavvia Windows. Ora è il momento di preparare un po' di spazio su disco in cui inserire Linux.
Come creare partizioni aggiuntive per l'installazione di Linux
Ora è il momento di fare spazio per il nuovo sistema operativo. In base allo stato del tuo HDD o SSD, può essere molto semplice o piuttosto complicato.
Lascia che ti spieghi cosa faremo. C'è un'utilità integrata in Windows chiamata "Gestione disco" che è utile quando vuoi scherzare con le tue partizioni.
Puoi usarlo per spremere un po' di spazio dalle tue partizioni esistenti. Per farlo, apri Gestione disco cercandolo nel menu di avvio.
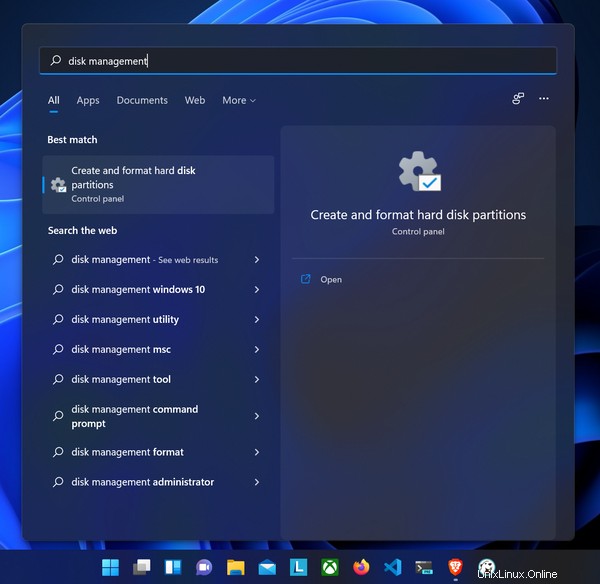
Tieni presente che potrebbe apparire come "Crea e formatta partizioni del disco rigido" invece di Gestione disco. Accendilo e dai un'occhiata alla sua interfaccia utente:
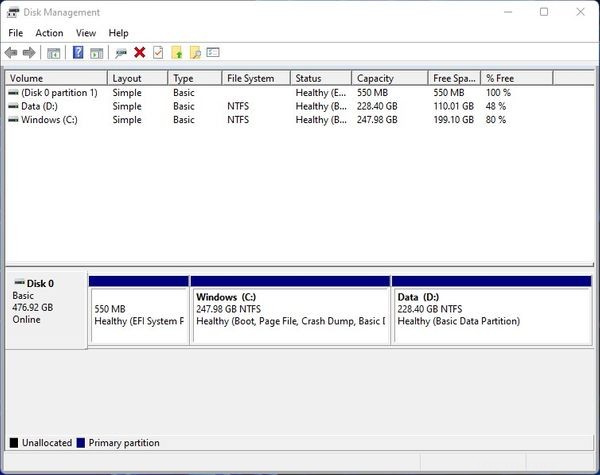
Questo screenshot proviene da una delle mie macchine su cui non è installato Linux. Userò questo dispositivo come cavia per questo articolo. Ha un SSD NVME da 512 GB e 8 GB di RAM.
L'interfaccia utente è divisa in due parti. Quello in alto è un elenco di tutte le tue partizioni e la parte inferiore ha tutti i dischi fisici collegati al tuo computer elencati verticalmente.
Lo screenshot qui sotto proviene dalla mia workstation desktop che ha un SSD NVME da 250 GB e un HDD da 1 TB. Ho sia Windows che Linux installati sul secondo disco. Quindi, se hai anche più dischi sulla tua macchina, ti suggerisco di installare il sistema operativo sul disco che contiene la partizione EFI.
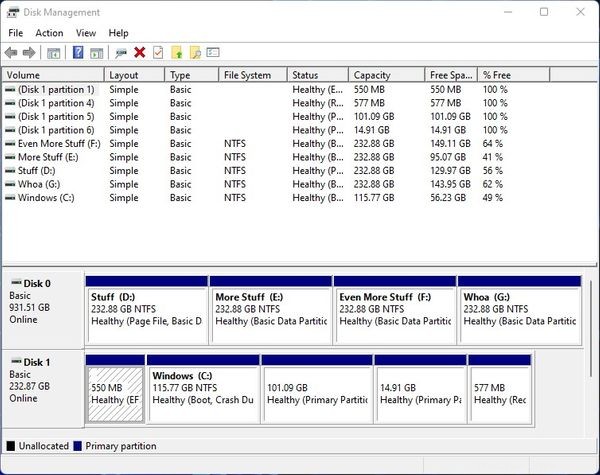
Se guardi all'inizio del disco 1, quella partizione FAT32 da 550 MB è l'EFI. Sulla tua macchina, potrebbe essere molto più piccolo.
Torniamo al nostro dispositivo porcellino d'India. Come puoi vedere dallo screenshot, la partizione di Windows (C:) è di quasi 250 GB. Taglierò 108 GB da questa partizione.
- 100 GB per root
- 8 GB per lo scambio
In Linux, la directory principale contiene tutte le altre directory e file sul sistema. Quando la tua RAM si riempie, Linux sposta le pagine inattive dalla memoria allo spazio di scambio. Avere uno spazio di scambio non è obbligatorio ma è bene averlo.
Non esiste una regola rigida per determinare lo spazio di scambio. La dimensione consigliata per lo scambio quando si dispone di una RAM da 4 GB a 8 GB è 2 volte quella dimensione e per 8 GB-16 GB è 1,5 volte quella dimensione. Considerando che non svolgo attività ad alta intensità di memoria su questo laptop, infrangerò la regola qui.
Per ritagliare dello spazio dalla partizione desiderata, fai clic con il pulsante destro del mouse dalla parte inferiore e fai clic su "Riduci". Una volta fatto, Gestione disco inizierà a calcolare l'importo disponibile per la riduzione.
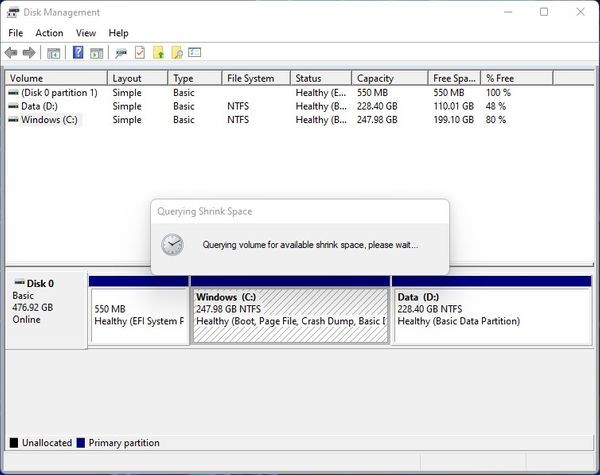
Potresti pensare che l'intero spazio libero di una partizione dovrebbe essere riducibile, ma non è vero. A volte ci sono file non spostabili sparsi nella partizione che potrebbero impedirti di utilizzare l'intero spazio libero. In questi casi, utilizza uno strumento come Defraggler per ottimizzare la tua guida.
Dopo che Gestione disco ha terminato di interrogare la partizione, vedrai la seguente finestra:
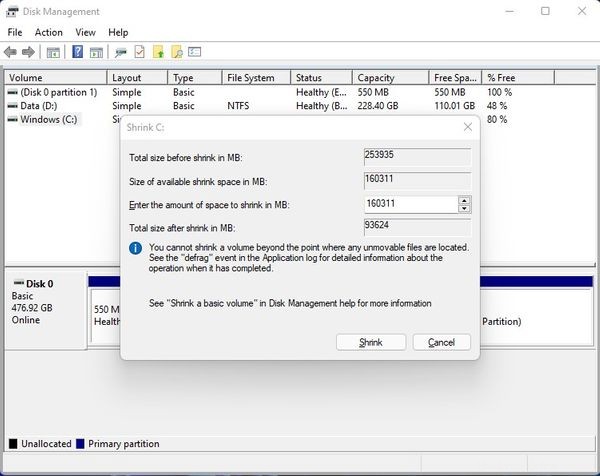
Come puoi vedere, ho 160311 MB di spazio disponibile da ridurre. Dividendo il valore per 1024 otterrai la dimensione in gigabyte che nel mio caso è di circa 156 GB.
Ma voglio ridurre la mia partizione di 108 GB. Moltiplicando questo valore per 1024 si ottiene il valore in megabyte di 110592 MB.
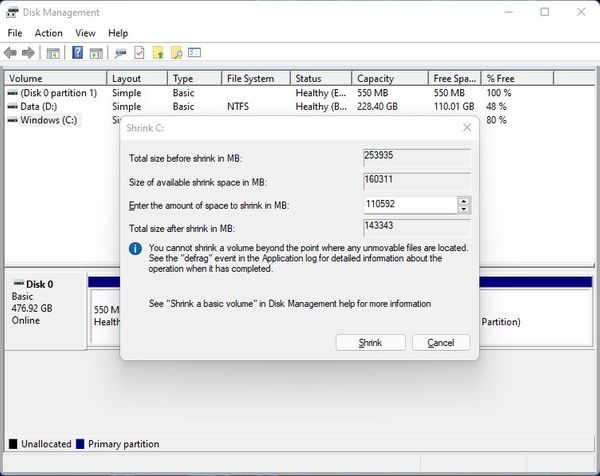
Una volta calcolata la dimensione desiderata, premi il pulsante "Riduci". Il processo di restringimento non richiede molto tempo. Al termine del processo, la parte inferiore dell'interfaccia utente si aggiornerà.
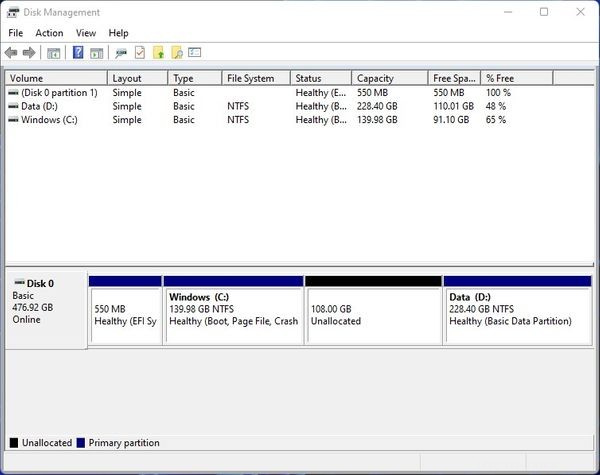
Come puoi vedere, ora ho 108 GB di spazio non allocato. Ad essere onesti, questo è sufficiente per procedere al passaggio successivo. Ma per semplificarti la vita, ti suggerisco di creare due partizioni RAW prima di andare avanti.
Per fare ciò, fai clic con il pulsante destro del mouse sullo spazio non allocato e fai clic sull'opzione "Nuovo volume semplice". Verrà visualizzata una nuova finestra della procedura guidata. Premi il pulsante "Avanti" e al passaggio successivo, la procedura guidata chiederà la dimensione della nuova partizione:
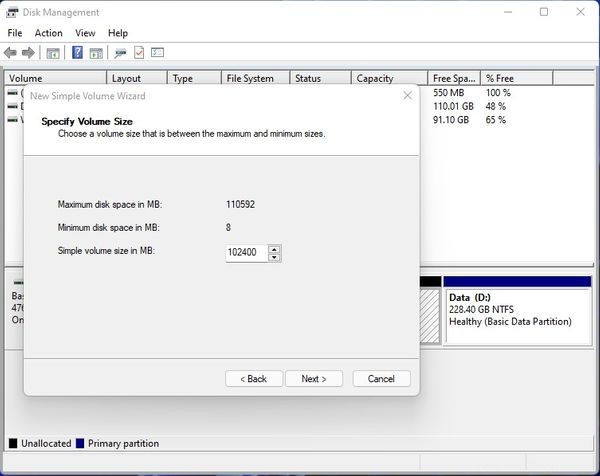
Voglio creare la partizione di root da 100 GB. Moltiplicando quel valore per 1024 si ottiene il valore in megabyte che è 102400 MB. Una volta calcolata la dimensione, premi "Avanti".
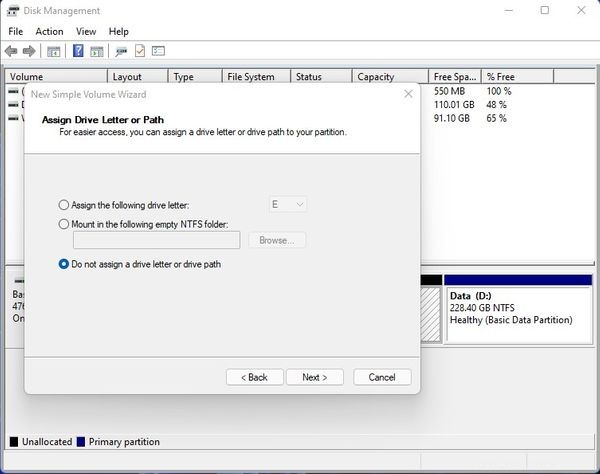
Nel passaggio successivo, la procedura guidata ti chiederà della lettera di unità. Scegli "Non assegnare una lettera di unità o un percorso di unità" e premi "Avanti".
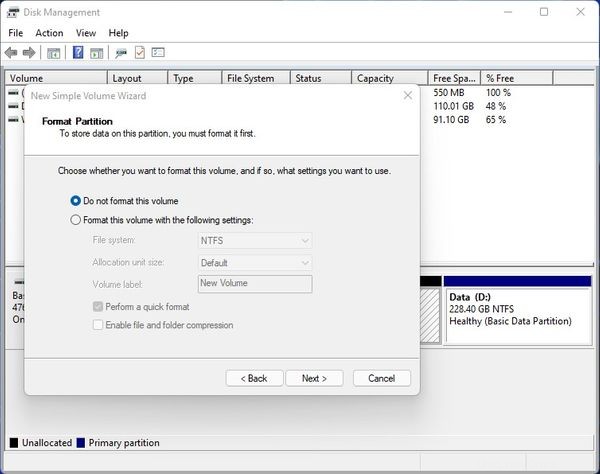
In questo passaggio, seleziona l'opzione "Non formattare questo volume" e premi "Avanti". Infine premi Fine sull'ultimo passaggio. Segui la stessa procedura per creare la partizione di swap.
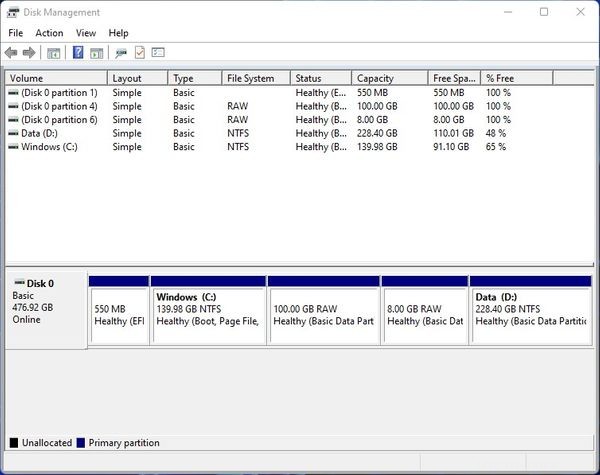
Ora ho una partizione RAW da 100 GB per la radice di Linux e una partizione RAW da 8 GB per lo scambio. Chiudi lo strumento di gestione del disco e prendi un'altra tazza di caffè o tè o almeno acqua perché stiamo andando più in profondità nella tana del coniglio.
Come installare Linux insieme a Windows
Ok a tutti, ora sta diventando reale. Lo faremo. Ma prima dovrai capire quale chiave usare per accedere al menu di avvio.
Sul dispositivo che sto utilizzando, premendo il pulsante F2 si accede alla schermata di configurazione UEFI. Da lì, premendo F8 mi porta al menu di avvio. Quindi assicurati di aver fatto la ricerca per il tuo dispositivo.
Alcuni tutorial potrebbero richiedere di modificare l'ordine di avvio dalla schermata di configurazione UEFI, ma non consiglio di farlo. L'SSD o l'HDD che contiene il tuo bootloader dovrebbe essere sempre in alto.
Ora collega il dispositivo USB avviabile che hai messo da parte nella prima sezione e riavvia il computer nel menu di avvio. Dal menu di avvio, seleziona l'unità USB avviabile e premi invio.
Apparirà il menu di GNU GRUB. Scegli il primo che dice "Ubuntu". Attendi fino al termine del controllo dell'integrità del file oppure puoi semplicemente saltarlo premendo "Ctrl + C" sulla tastiera.
Sentirai un bel suono e con quello apparirà il maestoso programma di installazione di Ubuntu:
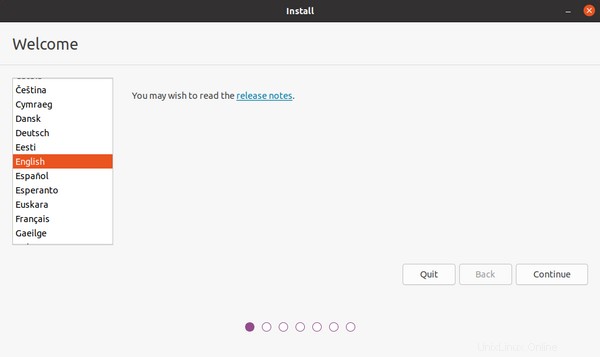
Prima di premere il pulsante "Continua", ti suggerisco di connetterti a Internet. Se stai usando un cavo ethernet, dovresti essere già connesso. Ma se stai usando il wireless, controlla l'icona Wi-Fi nell'angolo in alto a destra dello schermo:
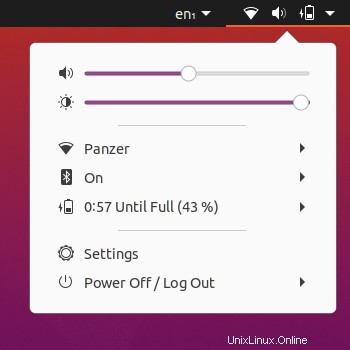
Una volta connesso, premi il pulsante "Continua" sul programma di installazione:
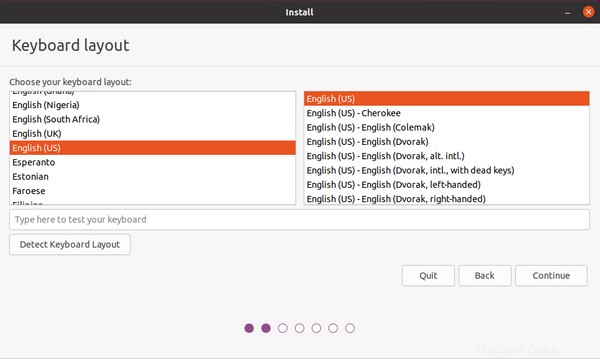
Scegli il layout di tastiera corretto per te stesso e premi "Continua".
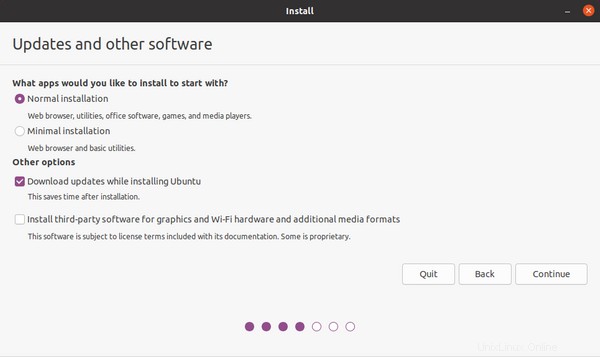
L'"Installazione normale" ti darà un sacco di software e giochi utili fin dall'inizio, mentre l'"Installazione minima" ti darà solo l'essenziale.
Mantieni selezionata l'opzione "Scarica aggiornamenti durante l'installazione di Ubuntu". Questo scaricherà i file del pacchetto aggiornati da Internet durante l'installazione.
La terza opzione ha bisogno di una spiegazione. Supponi di utilizzare una GPU NVIDIA. Quando Ubuntu rileva quella GPU, Ubuntu caricherà i driver open source per le GPU NVIDIA note come "nouveau".
Se selezioni l'opzione "Installa software di terze parti per grafica e hardware Wi-Fi e formati multimediali aggiuntivi", NVIDIA tenterà di installare i driver proprietari forniti da NVIDIA stessa. Installerà anche codec per formati multimediali proprietari come MPEG.
Questo dispositivo che sto utilizzando ha una GPU AMD e utilizza il driver "amdgpu" open source. Lo lascerò deselezionato considerando che posso installare i codec secondo necessità da solo. Fai quello che preferisci e premi il pulsante "Continua".
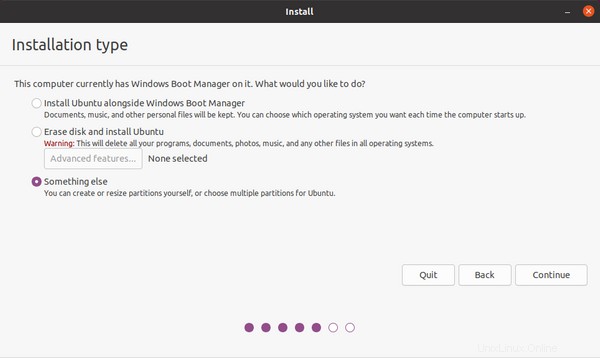
Va bene, questo passaggio richiede attenzione. Il programma di installazione di Ubuntu è abbastanza intelligente da rilevare se hai altri sistemi operativi installati sul tuo computer o meno. Se sì, il programma di installazione ti offrirà la possibilità di installare Ubuntu insieme a loro. Non scegliere questa opzione. Ripeto, non scegliere questa opzione .
Scegli "Qualcos'altro" e premi il pulsante "Continua".
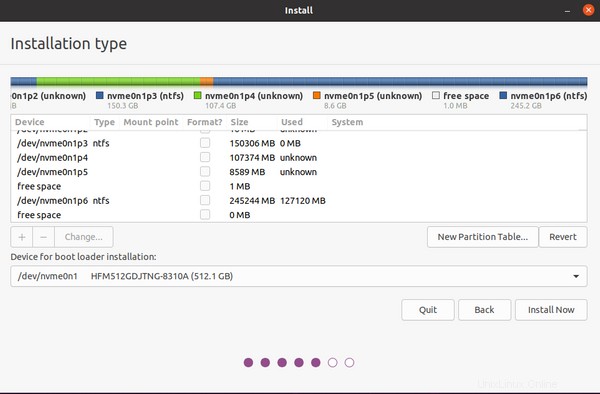
Questa parte può essere un po' complicata. Questo è il motivo per cui ti ho chiesto di creare la partizione da Windows invece di lasciare lo spazio non allocato. Se l'avessi lasciato non allocato, capire quale parte del disco dovresti usare sarebbe diventato molto più difficile.
In alto puoi vedere una linea multicolore insieme a legende per cui il colore rappresenta quale partizione. Scopri le due partizioni che hai creato da Windows.
Nella mia macchina, "nvme0n1p4" e "nvme0n1p5" sono quelli. Ora dall'elenco, trova quello che hai creato per la radice (nvme0n1p4 nel mio caso) e fai doppio clic su di esso:
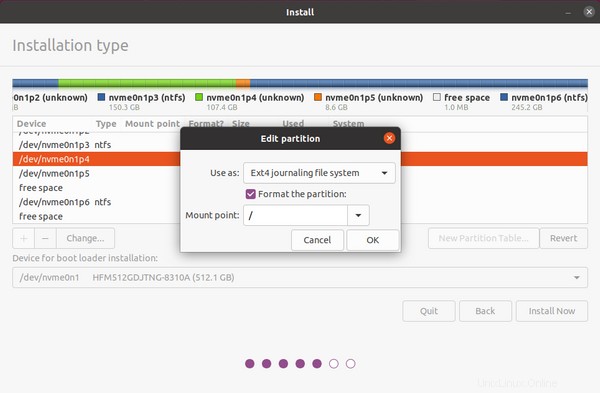
Scegli "File system di journaling Ext4" dal menu a discesa "Usa come" e "/" come menu a discesa "Punto di montaggio". Secondo The Linux Information Project:
Un punto di montaggio è una directory (solitamente vuota) nel filesystem attualmente accessibile su cui è montato un filesystem aggiuntivo (cioè collegato logicamente).
Premi il pulsante "OK". Quindi fai doppio clic sulla partizione che hai creato per lo spazio di scambio:
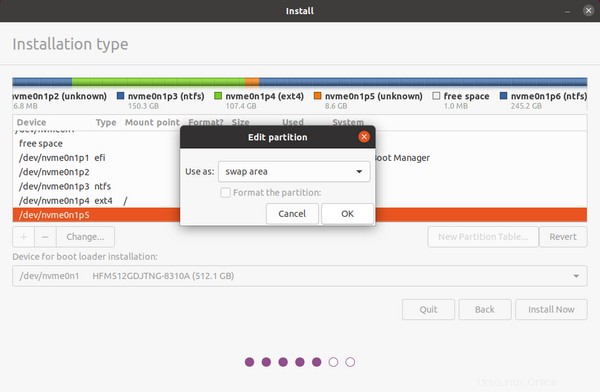
Scegli "area di scambio" dal menu a discesa "Usa come" e premi il pulsante "OK". C'è un'altra partizione da configurare. Questa è la partizione EFI. Scorri l'elenco e trova la partizione FAT32.
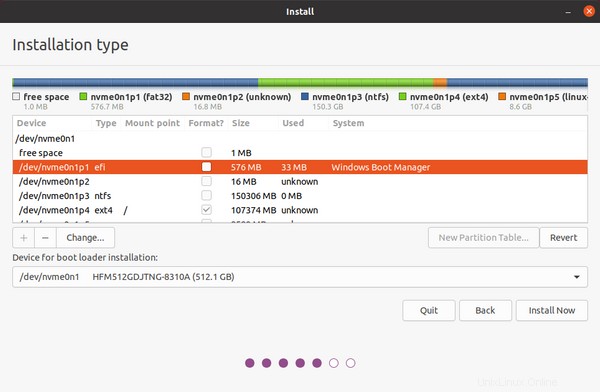
Sulla mia macchina, "nvme0n1p1" è la partizione EFI. Fare doppio clic su di esso:
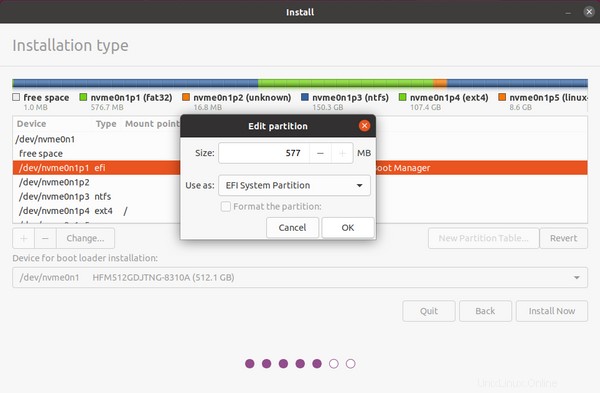
Assicurati che "Partizione di sistema EFI" sia selezionato dal menu a discesa "Usa come". Questa è la partizione che conterrà il tuo bootloader. Assicurati di non formattare questa partizione. Premi il pulsante "OK".
Inoltre, il punto di montaggio predefinito per la partizione EFI è "/boot/efi". Alcune distribuzioni come Fedora richiedono la scrittura manuale di questo punto di montaggio. Quindi assicurati di inserire il punto di montaggio corretto.
Ricontrolla la configurazione della partizione ancora una volta e se tutto sembra a posto, premi il pulsante "Installa ora".
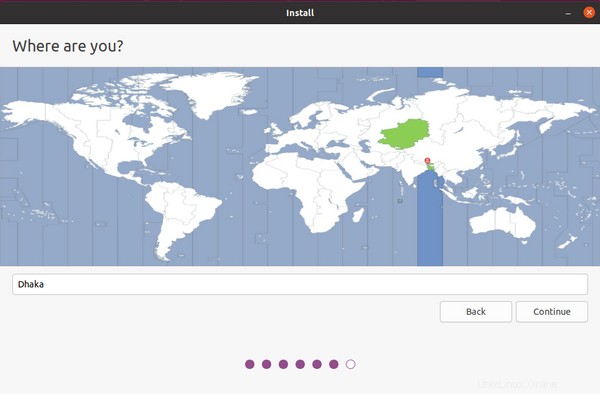
Il programma di installazione ti chiederà il tuo fuso orario. Vivo a Dhaka, in Bangladesh, quindi è quello che ho scelto. Premi il pulsante "Continua".
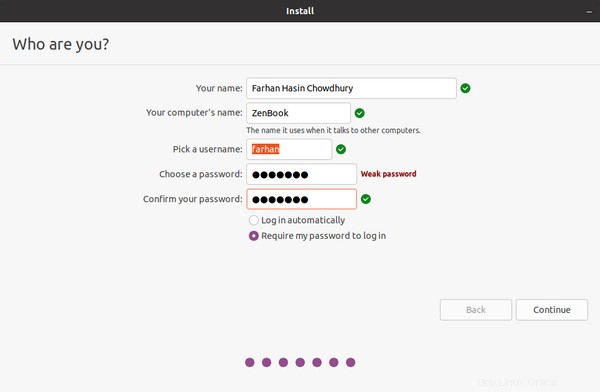
Compila tutte le informazioni come meglio credi e premi il pulsante "Continua".
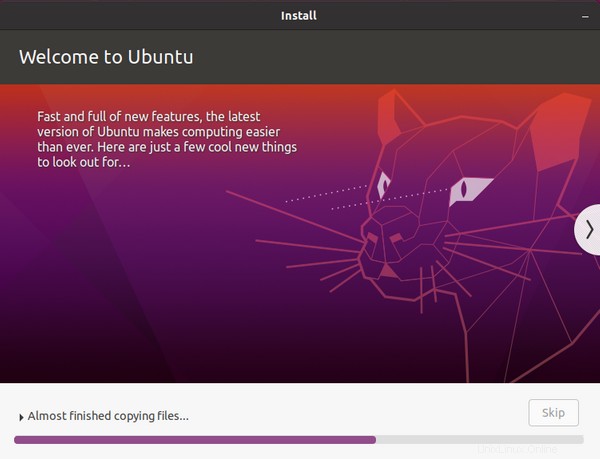
Il processo di installazione non dovrebbe richiedere molto tempo. Quand'ero bambino, adoravo guardare questa presentazione.
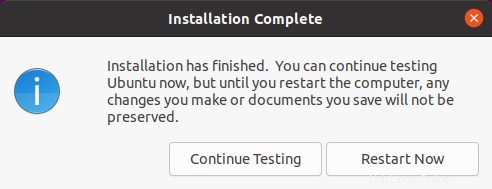
Al termine dell'installazione è possibile continuare il test o riavviare. Se scegli di riavviare, Ubuntu ti indicherà di disconnettere l'unità USB e premere Invio.
La macchina si riavvierà e il menu di GRUB apparirà di nuovo. Dai un'occhiata all'elenco e vedrai sia Ubuntu che Windows Boot Manager nel menu. Avvia Ubuntu perché hai un'ultima cosa da fare.
Come sincronizzare l'ora tra Windows e Linux
Questo è uno dei problemi comuni che devono affrontare le persone con un sistema a doppio avvio. Quando avvii Windows e quindi esegui l'avvio in Linux, troverai l'orologio di Linux tutto incasinato. La stessa cosa accadrà se avvii prima in Linux e poi in Windows.
Lascia che ti spieghi perché questo accade. Il tuo computer (o meglio tutti i computer del mondo) ha due orologi. Uno è l'orologio di sistema che risiede all'interno del sistema operativo e l'altro è l'orologio hardware che risiede nella scheda madre e tiene traccia del tempo anche quando il computer non è in esecuzione.
Il problema è che Windows presuppone che l'orologio hardware sia in esecuzione nella tua ora locale e Linux presuppone che l'orologio hardware sia in esecuzione in ora UTC e applica un offset in base alla tua posizione.
Il modo più semplice per risolvere questo problema è fare in modo che la tua distribuzione Linux utilizzi l'ora locale come fa Windows. Per farlo, esegui il seguente comando nel terminale Linux:
timedatectl set-local-rtc 1 --adjust-system-clockOra riavvia il computer in Windows, sincronizza l'orologio di sistema e torna a Linux. Il tempo non dovrebbe essere incasinato adesso.
Come rimuovere Linux da un sistema dual boot
Dì per qualche motivo che non ti è piaciuto il tuo tempo con Linux e vuoi sbarazzartene. Sarebbe triste, ma la vita è dura, vero?
La rimozione di Linux da un sistema dual boot è un processo in due fasi:
- Sbarazzarsi del bootloader GRUB
- Sbarazzarsi delle partizioni Linux
Per sbarazzarti del bootloader GRUB dovrai rimuovere i file corrispondenti dalla partizione EFI. Il problema è che la partizione è nascosta per impostazione predefinita.
Per renderlo accessibile dovrai usare il diskpart programma. È un'utilità di gestione del disco come lo strumento Gestione disco ma è un'interfaccia a riga di comando.
Avvia in Windows. Dal menu di avvio, apri il prompt dei comandi come amministratore. Per farlo, cerca "cmd" nel menu di avvio e quando viene visualizzato il prompt dei comandi, premi la combinazione di tasti "Ctrl + Maiusc + Invio".
Ora scrivi diskpart nella finestra del prompt dei comandi e premi invio per avviare il programma.
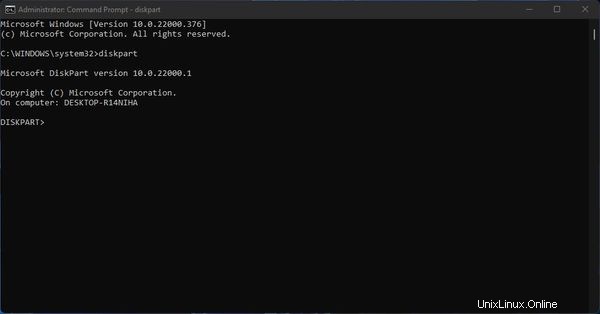
Quindi, scrivi list disk e premi invio per ottenere un elenco di tutti i dischi collegati:
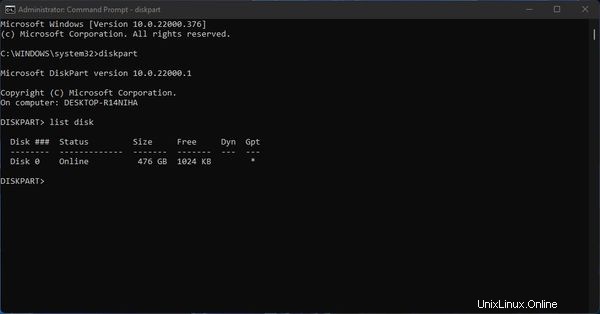
Questo dispositivo ha un solo disco fisico ma potresti averne più. Scrivi sel disk <disk number> per selezionare il disco desiderato.
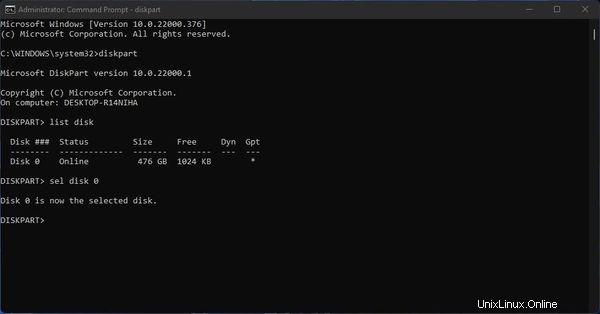
Quindi scrivi list vol e premi Invio per elencare tutte le partizioni in questo disco.
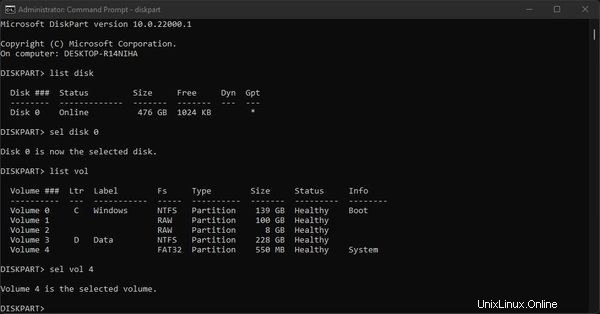
A giudicare dalle dimensioni e dal formato, posso dire che il volume 4 è la partizione EFI. Tieni presente che questo può essere molto più piccolo sul tuo sistema ma sarà sempre una partizione FAT32. Scrivi sel vol <volume number> per selezionare il volume desiderato.
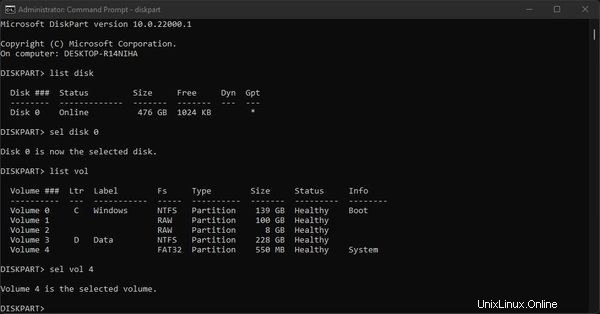
Infine scrivi assign letter x e premi invio per assegnare la lettera x a questa partizione.
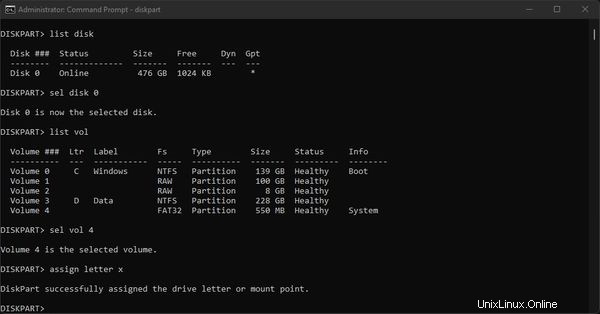
Esci da diskpart scrivendo exit e premendo invio:
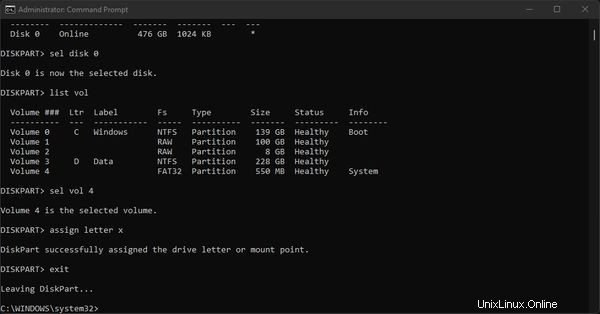
Ora la partizione è diventata accessibile. Dalla stessa finestra del prompt dei comandi, vai all'interno della partizione EFI scrivendo x: e premendo invio.
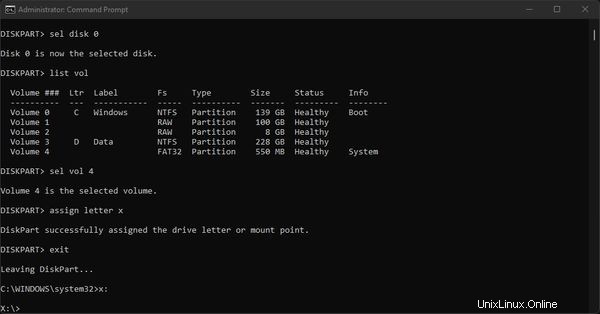
Per ottenere un elenco di tutte le cartelle presenti, scrivi dir e premi invio.
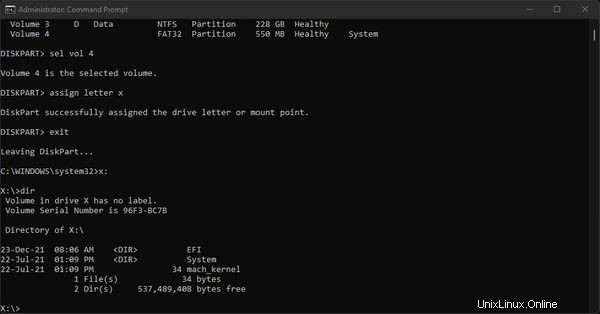
Ora scrivi cd EFI per entrare in quella cartella EFI e scrivere dir ancora una volta per elencare i contenuti.
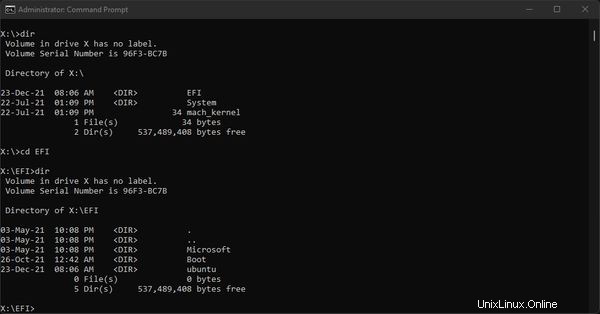
Dovrai sbarazzarti di quel ubuntu cartella. Per farlo, scrivi rmdir /s ubuntu e premi invio. Il prompt dei comandi ti chiederà se sei sicuro o meno. Scrivi Y e premi invio per confermare. Quindi usa dir un'ultima volta per assicurarti che sia sparito.
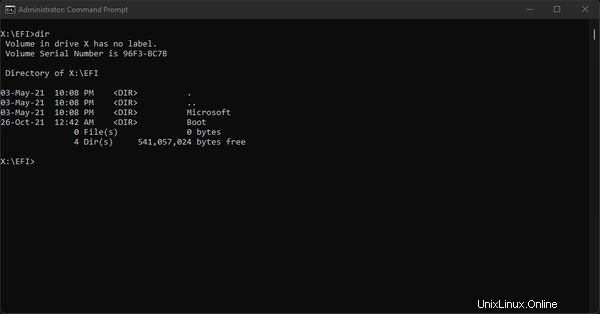
Questo è tutto. Quindi, apri nuovamente Gestione disco come hai fatto prima e dalla parte inferiore, fai clic con il pulsante destro del mouse sulle partizioni orientate a Linux e scegli "Elimina volume" dall'elenco.
Dopo aver eliminato le partizioni, puoi crearne una nuova utilizzando lo spazio non allocato o estendere la partizione a sinistra per dissolvere lo spazio non allocato.
Infine riavvia il computer e controlla se Ubuntu è andato via dalla tua macchina o meno.
E le altre distribuzioni Linux?
Le tecniche apprese in questo articolo sono rilevanti per qualsiasi distribuzione Linux disponibile.
Quindi, ogni volta che esegui il dual boot di un sistema, assicurati che
- L'avvio protetto è disabilitato
- L'avvio rapido è disabilitato
E durante l'installazione
- Non scegliere alcun tipo di installazione guidata/automatica
- Assicurati di non formattare la partizione EFI/ESP
- Assicurati di montare correttamente le tue partizioni
Finché ti attieni a queste poche regole, dovresti essere a posto.
Tieni presente che ci sono alcuni rari casi in cui una distribuzione potrebbe non utilizzare GRUB come bootloader.
Prendi ad esempio il famosissimo "Pop!_OS". Usa "systemd-boot" come bootloader predefinito. Di conseguenza dovrai continuare a premere il pulsante Spazio (o forse qualsiasi pulsante sulla tastiera) durante l'avvio, altrimenti il menu di avvio non verrà visualizzato e ti avvierai direttamente in Pop!_OS.
Un'altra cosa che ho visto:alcune schede madri come la mia MSI B450 Tomahawk Max, scelgono il Boot Manager di Windows per impostazione predefinita anche se ho un'installazione Linux funzionante. Se vedi qualcosa del genere, vai nella schermata di configurazione UEFI e cerca le opzioni pertinenti.
Conclusione
Vorrei ringraziarti dal profondo del mio cuore per il tempo che hai dedicato alla lettura di questo articolo.
Ho anche un blog personale in cui scrivo di cose tecnologiche casuali, quindi se sei interessato a qualcosa del genere, controlla https://farhan.dev. Se hai domande o sei confuso su qualcosa, o semplicemente vuoi mettermi in contatto, sono disponibile su Twitter e LinkedIn.