Se vuoi eseguire Kali Linux sul tuo sistema ma hai già installato Windows 10, hai un paio di opzioni. Una cosa che potresti fare è installare Kali Linux in una macchina virtuale, come abbiamo mostrato nei nostri tutorial per l'installazione di Kali in VMware e l'installazione di Kali in VirtualBox.
L'altra opzione è creare un ambiente dual boot per Kali e Windows. Entrambe le opzioni hanno i loro pro e contro. Il motivo principale per cui potresti voler eseguire il dual boot con Kali, invece di eseguirlo in una macchina virtuale, è dare a Kali l'accesso diretto all'hardware del tuo sistema. In questo modo, non hai il sovraccarico di un hypervisor e l'accesso diretto ai componenti è molto più semplice, come per un adattatore Wi-Fi. Questo è un grande punto di forza se prevedi di testare la sicurezza degli hotspot Wi-Fi, ad esempio.
Un ambiente dual boot funziona richiedendo all'avvio di selezionare il sistema operativo in cui desideri caricare. Quindi, dovrai riavviare il computer ogni volta che desideri caricarlo in un sistema operativo diverso. Questo è l'unico svantaggio di questo metodo, ma per un sistema come Kali dovrebbe valerne la pena.
Pronto per installare Kali Linux insieme a Windows 10? Continua a leggere di seguito mentre ti guidiamo attraverso tutti i passaggi.
In questo tutorial imparerai:
- Come installare Kali Linux insieme a Windows 10
- Come caricare in Kali Linux o Windows 10 all'avvio del sistema
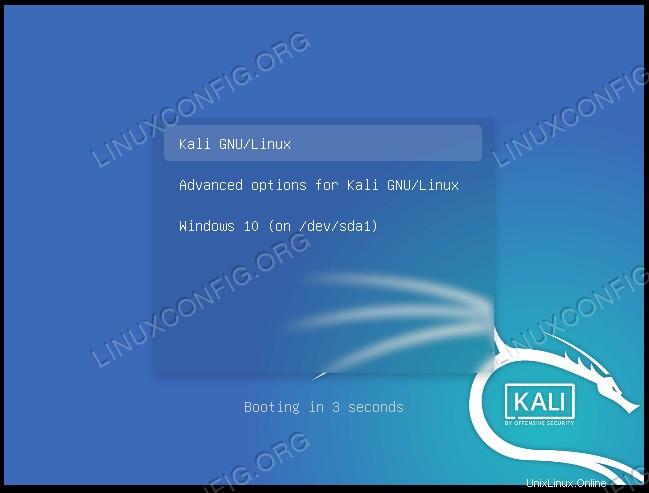 Selezionando Kali o Windows all'avvio del sistema
Selezionando Kali o Windows all'avvio del sistema
| Categoria | Requisiti, convenzioni o versione del software utilizzata |
|---|---|
| Sistema | Kali Linux e Windows 10 |
| Software | N/D |
| Altro | Accesso privilegiato al tuo sistema Linux come root o tramite sudo comando. |
| Convenzioni | # – richiede che i comandi linux dati vengano eseguiti con i privilegi di root direttamente come utente root o usando sudo comando$ – richiede che i comandi linux dati vengano eseguiti come un normale utente non privilegiato |
Installazione di Kali
In questa guida, assumiamo che tu abbia già un sistema Windows 10 perfettamente funzionante, non danneggiato in alcun modo, ecc.
Prima di iniziare, dovrai scaricare il supporto di installazione di Kali Linux. È possibile utilizzare l'immagine live o l'immagine di installazione. In questa guida utilizzeremo l'ISO di installazione invece dell'immagine live, ma i passaggi dovrebbero essere per lo più gli stessi a prescindere.
Quindi, spegni il computer e avvia il supporto di installazione, che si tratti di un'unità flash, un CD, ecc. Nota che potrebbe essere necessario premere un determinato tasto (a volte F11 o F12, ma varia in base al produttore) per caricare nel menu di avvio e seleziona il supporto di installazione.
- Dopo aver avviato il supporto di installazione di Kali, seleziona "installazione grafica" e procedi.
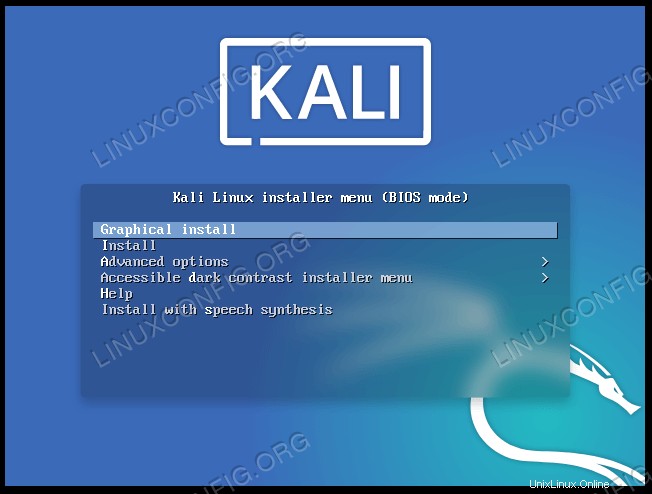 Seleziona l'opzione di installazione grafica
Seleziona l'opzione di installazione grafica - Seleziona la lingua, la posizione e il layout della tastiera nei prossimi prompt, quindi procedi.
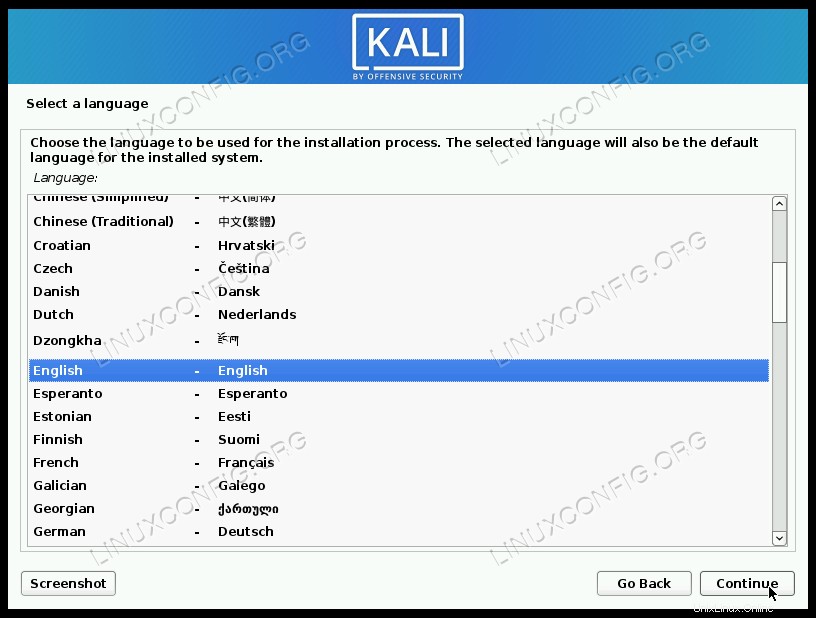 Seleziona la tua lingua
Seleziona la tua lingua - Kali inizierà a caricare componenti aggiuntivi di cui ha bisogno per continuare l'installazione. Dopo alcuni istanti, puoi specificare il tuo nome host e nome di dominio (se applicabile) e procedere.
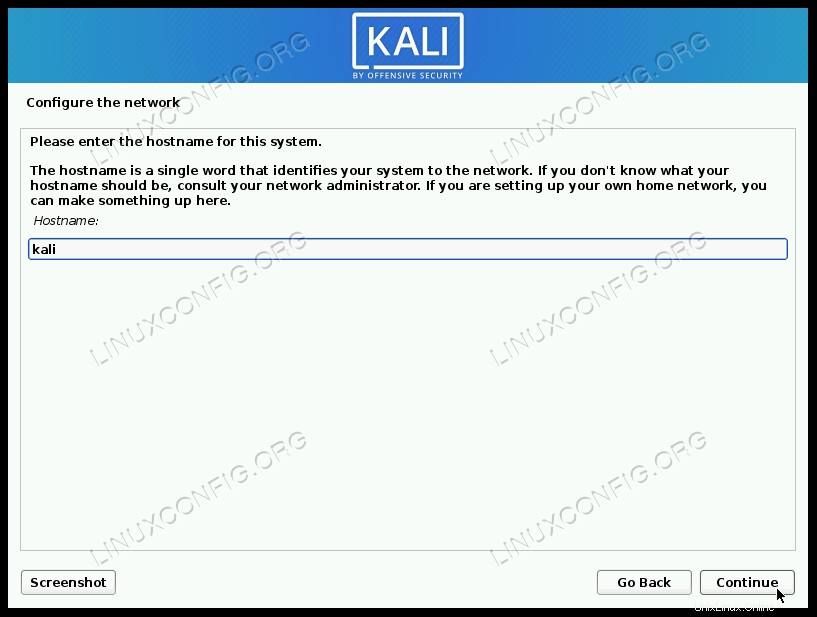 Scegli un nome host per il sistema
Scegli un nome host per il sistema - Compila un nome e un nome utente per il nuovo utente Kali.
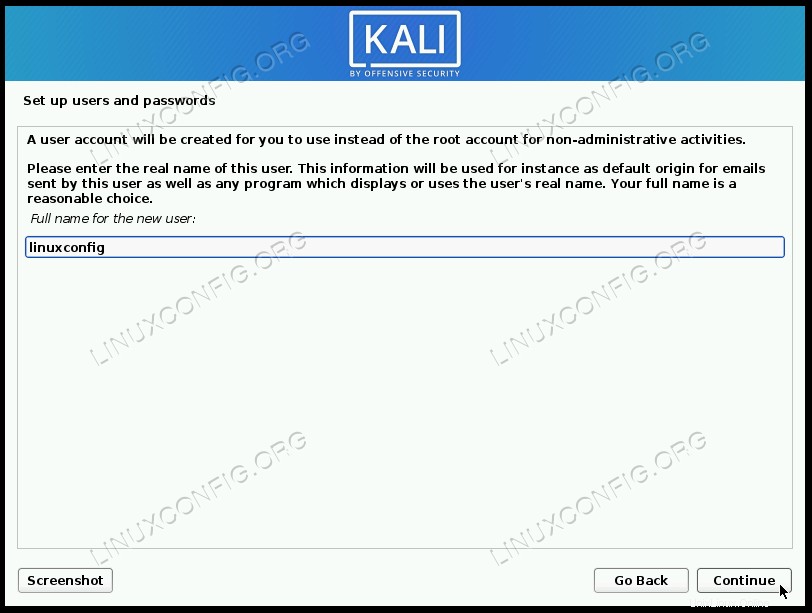 Scegli un nome per l'account utente
Scegli un nome per l'account utente - Scegli una password per l'utente Kali, che sarà anche la password di root.
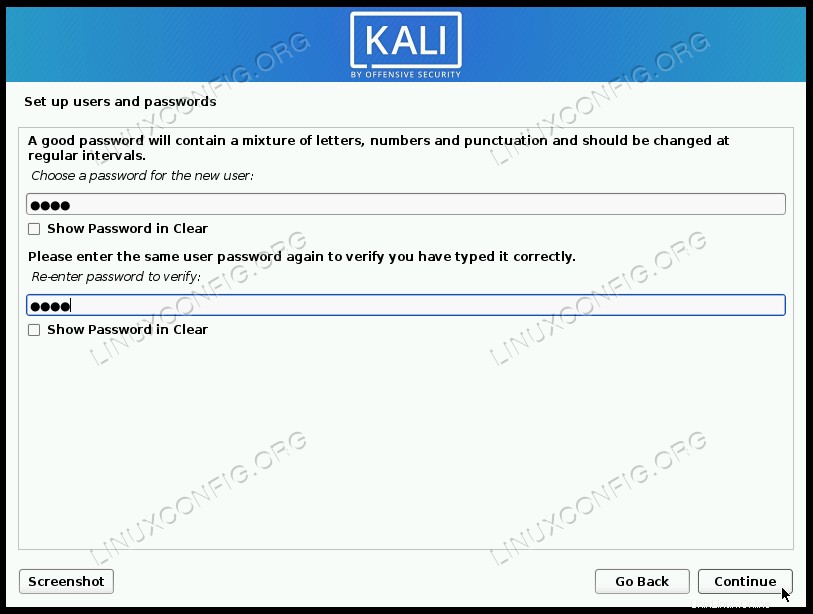 Scegli un utente e una password di root
Scegli un utente e una password di root - Dopo aver selezionato il tuo fuso orario nel menu successivo, ti verrà presentato il menu della partizione del disco. È qui che le cose prendono una svolta da un'installazione normale e facciamo alcune configurazioni aggiuntive per assicurarci che Kali sia installato insieme Windows, senza sovrascrivere alcun dato o file di sistema attualmente sul nostro disco. Seleziona "manuale" dall'elenco dei metodi di partizione, quindi fai clic su "continua".
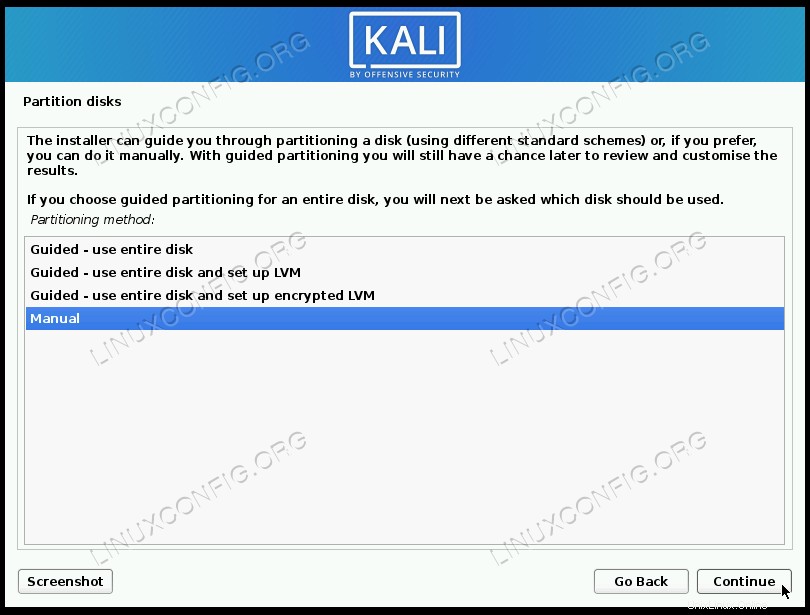 Seleziona il partizionamento manuale del disco
Seleziona il partizionamento manuale del disco - Questo passaggio può variare a seconda di come è partizionato il disco. Probabilmente vedrai almeno due partizioni in questo menu, quelle che sono la partizione di avvio di Windows, che è relativamente piccola (500 MB circa), e poi una partizione molto più grande, che è la tua partizione "principale", quella che contiene tutti i file di sistema di Windows e i file personali. Questo è quello che vorrai evidenziare e fare clic su "continua". Ridurremo le sue dimensioni per fare spazio all'installazione di Kali.
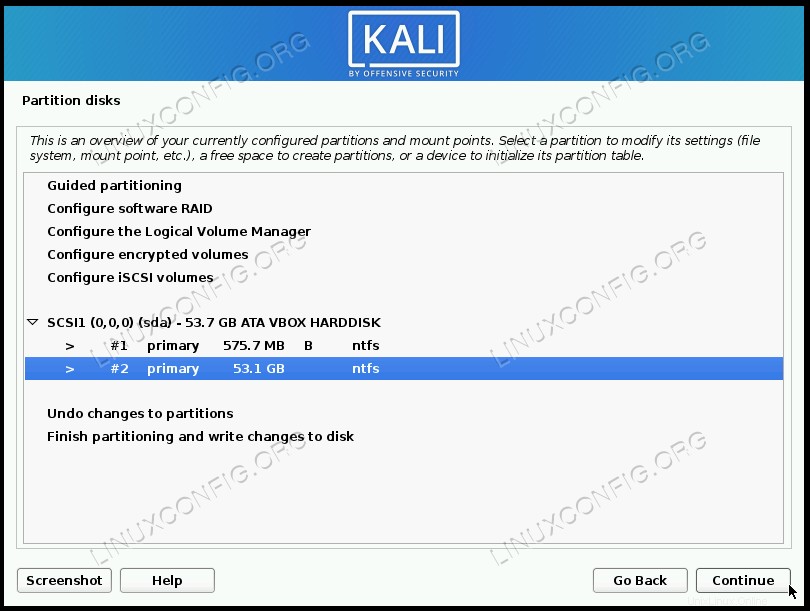 Seleziona la partizione principale di Windows per il ridimensionamento
Seleziona la partizione principale di Windows per il ridimensionamento - In questo menu, evidenzia l'opzione "ridimensiona questa partizione" e fai clic su "continua".
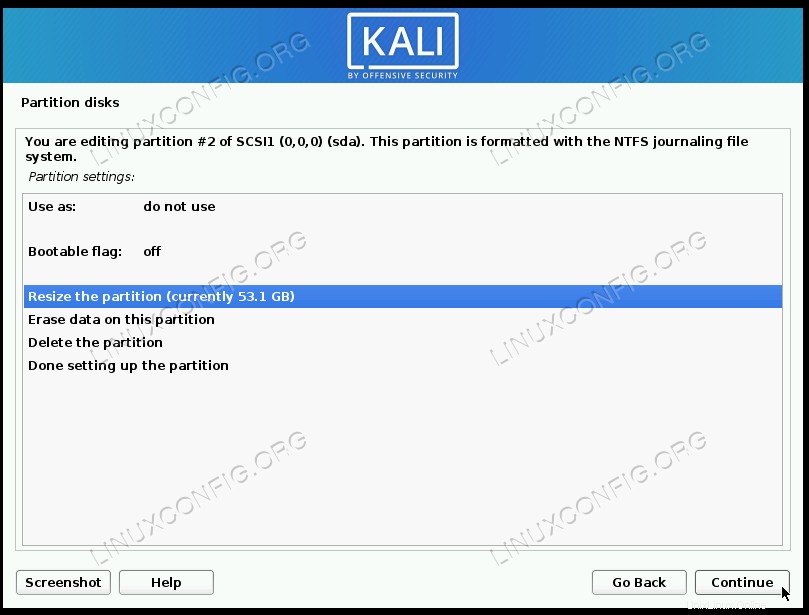 Conferma di voler ridimensionare la partizione
Conferma di voler ridimensionare la partizione - Potrebbe essere visualizzato un messaggio che dice che è necessario scrivere le modifiche precedenti sul disco prima di procedere. Se ci stai seguendo, non abbiamo ancora apportato modifiche al disco, quindi puoi rispondere "sì" a questa richiesta e fare clic su "continua".
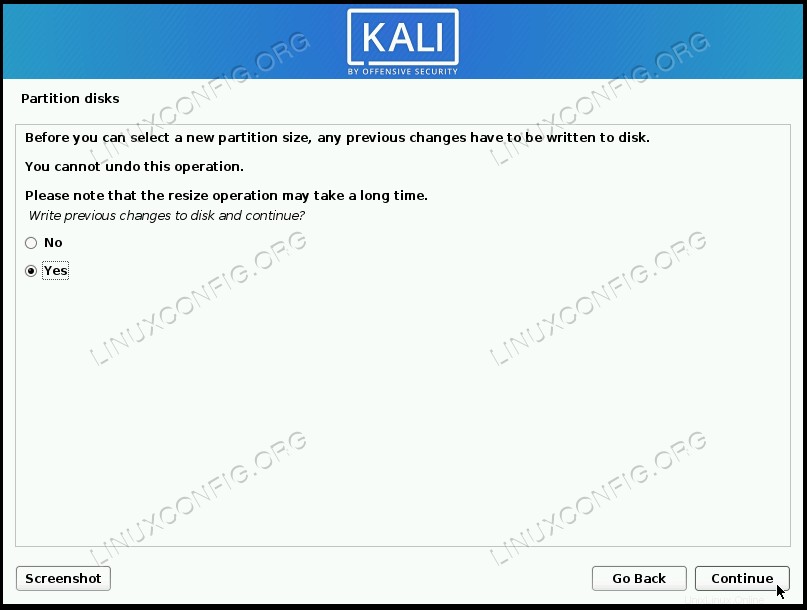 Conferma che le modifiche precedenti possono essere scritte su disco
Conferma che le modifiche precedenti possono essere scritte su disco - Ora, dobbiamo specificare la nuova dimensione per la nostra partizione Windows. Puoi scrivere il valore in gigabyte o in percentuale. Nel nostro caso, la nostra partizione di Windows è attualmente di 53 GB e la ridurremo a 40 GB. Questo dà a Kali quasi 15 GB di spazio, che dovrebbe essere sufficiente. È possibile utilizzare la propria discrezione per questa impostazione. Fai clic su "continua" quando sei pronto per confermare la modifica.
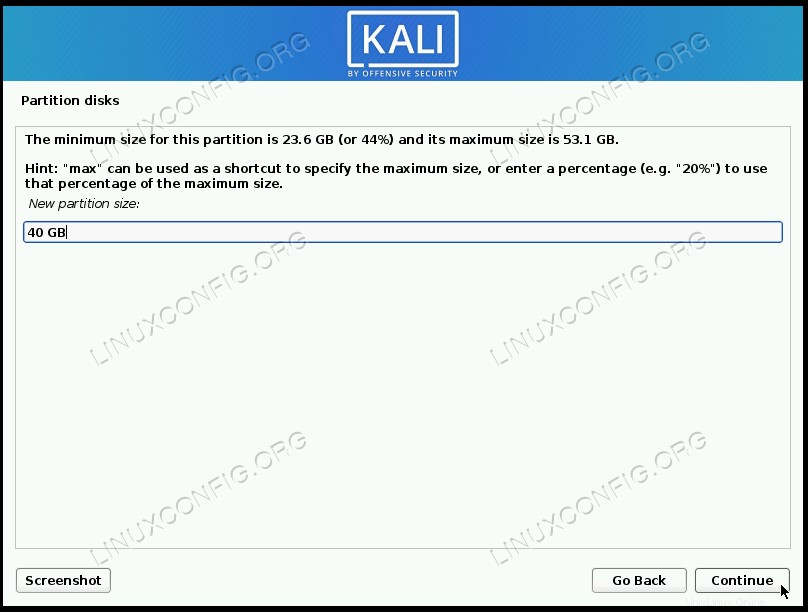 Inserisci la nuova dimensione che vuoi che sia la tua partizione di Windows
Inserisci la nuova dimensione che vuoi che sia la tua partizione di Windows - Come vedrai in questo menu, il nostro disco ha ora dello spazio libero su di esso. Useremo questo spazio per installare Kali. Ora possiamo procedere con il partizionamento guidato, che consente al programma di installazione di Kali di svolgere la maggior parte del lavoro per noi. Evidenzia "partizionamento guidato" e fai clic su "continua".
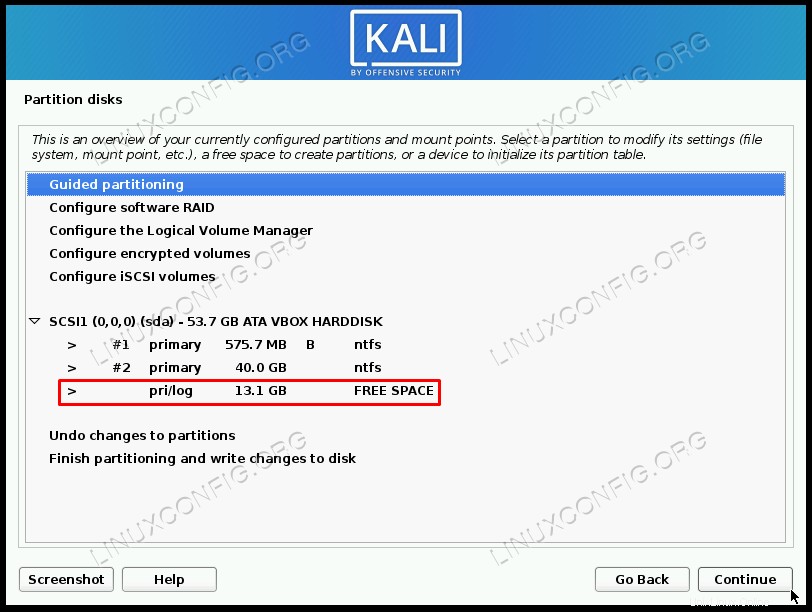 Puoi vedere lo spazio libero ora disponibile, selezionare il partizionamento guidato
Puoi vedere lo spazio libero ora disponibile, selezionare il partizionamento guidato - Ora possiamo indicare a Kali di "utilizzare lo spazio libero continuo più grande" per l'installazione, che è ciò che abbiamo appena configurato nei passaggi precedenti. Evidenzia questa opzione, quindi fai clic su "continua".
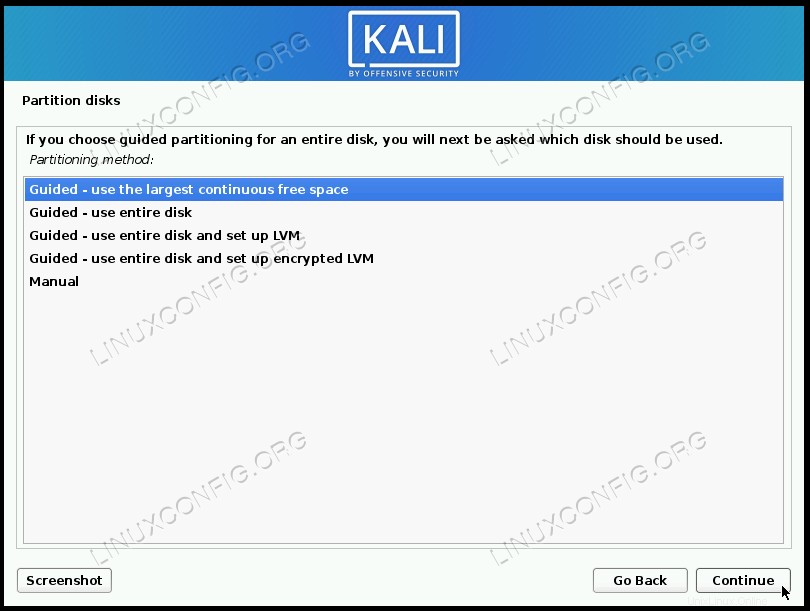 Lascia che Kali utilizzi lo spazio libero continuo più grande
Lascia che Kali utilizzi lo spazio libero continuo più grande - Successivamente, rivedi le nuove modifiche che stanno per essere apportate al tuo disco, quindi finalizzale facendo clic su "continua" una volta evidenziato "termina il partizionamento e scrivi le modifiche sul disco". Kali chiederà conferma ancora una volta al prossimo prompt.
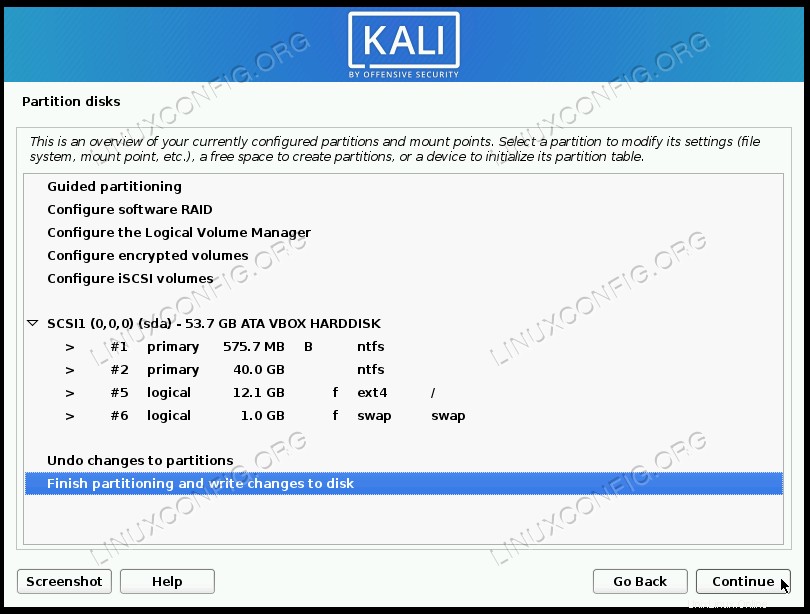 Termina il partizionamento e scrivi le modifiche sul disco
Termina il partizionamento e scrivi le modifiche sul disco - Kali verrà ora installato nelle partizioni che abbiamo configurato nel nuovo spazio libero.
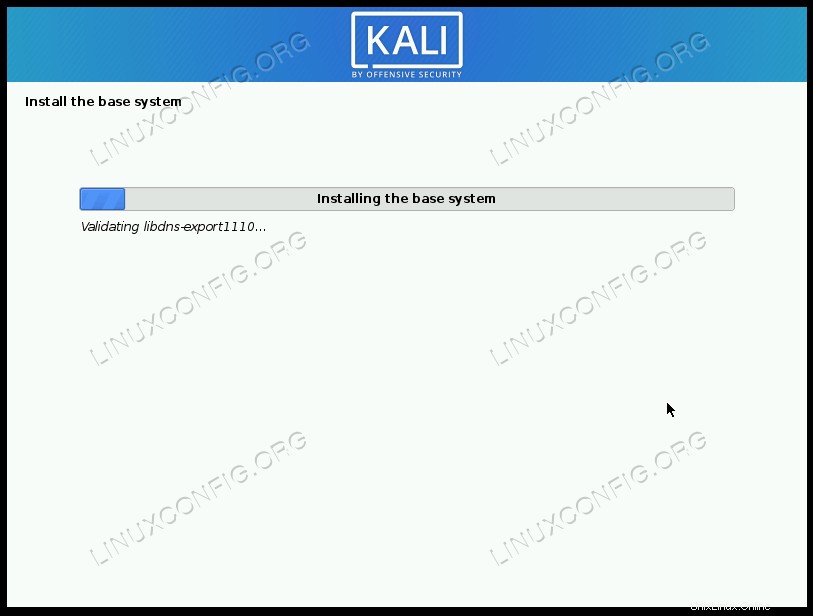 Kali sta installando nello spazio che abbiamo liberato
Kali sta installando nello spazio che abbiamo liberato - Scegli il tipo di selezione del software che desideri sul tuo sistema, quindi fai clic su "continua".
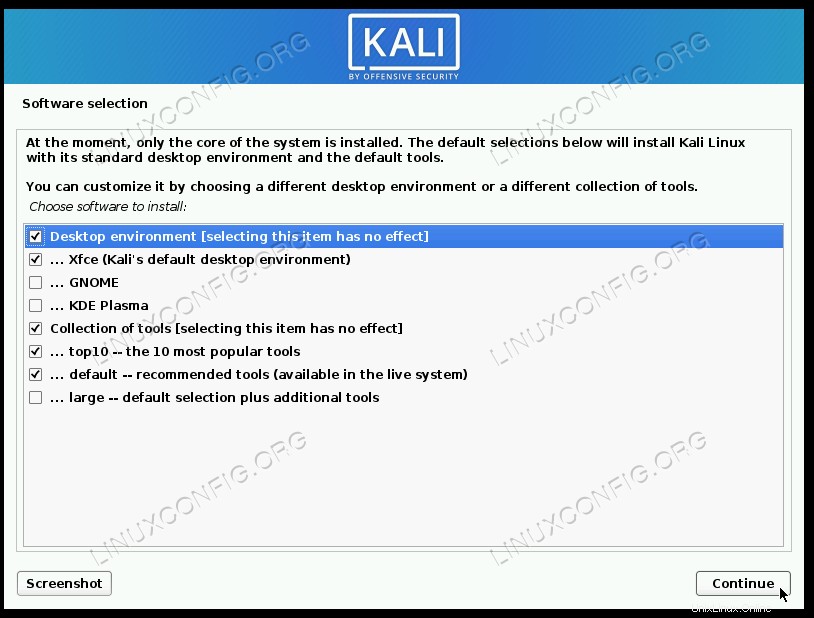 Seleziona i pacchetti che desideri includere nella tua nuova installazione di Kali
Seleziona i pacchetti che desideri includere nella tua nuova installazione di Kali - Una volta terminata l'installazione di Kali, l'ultimo passaggio consiste nell'installare il boot loader di GRUB. Questo è ciò che ti consente di scegliere tra i sistemi operativi quando il computer è acceso.
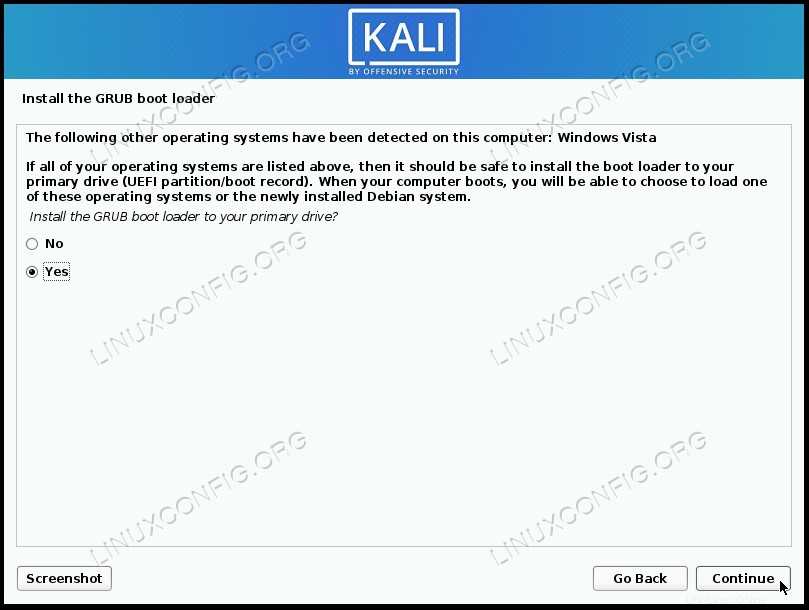 Installa il caricatore di avvio GRUB
Installa il caricatore di avvio GRUB
Una volta completata l'installazione, Kali ti chiederà di rimuovere il supporto di installazione e riavviare il PC. Quindi, sarai in grado di selezionare in quale sistema operativo avviare.
Avvio in Kali Linux o Windows 10
D'ora in poi, quando avvierai il tuo sistema, il caricatore GRUB ti chiederà in quale sistema operativo vuoi caricare. Usa i tasti freccia per scorrere su e giù e premi Invio per scegliere un'opzione. Dopo aver effettuato la selezione, il sistema operativo scelto dovrebbe caricarsi normalmente.
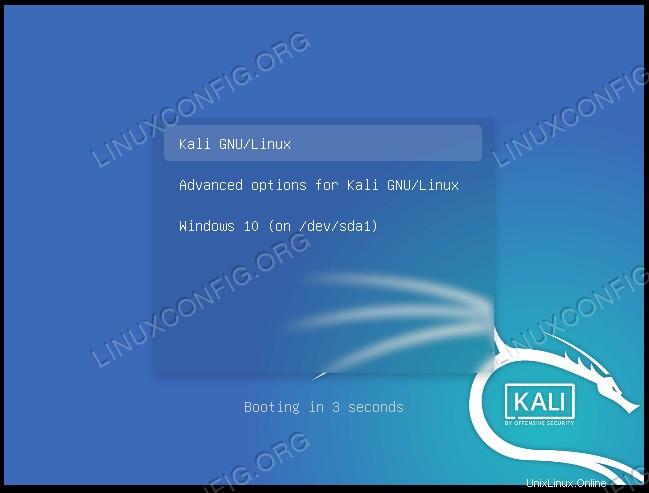 Caricatore di avvio GRUB
Caricatore di avvio GRUB Se non selezioni nulla entro pochi secondi, Kali verrà caricato per impostazione predefinita.
Pensieri conclusivi
In questa guida, spieghiamo come installare Kali Linux insieme a Windows 10. La creazione di un sistema dual boot è una soluzione praticabile per gli utenti che desiderano sfruttare il meglio di entrambi i mondi installando Kali e Windows contemporaneamente. Sebbene non sia flessibile come la virtualizzazione, offre alcuni vantaggi consentendo a entrambi i sistemi operativi di avere accesso diretto all'hardware del tuo sistema.