In un argomento precedente, ti abbiamo spiegato come creare e gestire macchine KVM sulla riga di comando. Per gli appassionati della riga di comando, questo è un modo ideale per creare e tenere sotto controllo le macchine virtuali. Per coloro che preferiscono utilizzare un display grafico, l'utility Cockpit è molto utile.
Cockpit è una GUI gratuita e opensource basata sul Web che ti consente di monitorare e amministrare facilmente vari aspetti del tuo server Linux. È leggero e rispettoso delle risorse e non divora risorse né reinventa i sottosistemi o aggiunge il proprio livello di strumenti. È un servizio puramente on-demand e utilizza le normali credenziali di accesso al sistema.
Cockpit ti consente di eseguire un sottoinsieme di operazioni tra cui:
- Configurazione di un firewall.
- Creazione e gestione degli account utente.
- Configurazione delle impostazioni di rete.
- Creazione e gestione di macchine virtuali.
- Aggiornamento/aggiornamento dei pacchetti software.
- Download ed esecuzione di container.
- Ispezione dei registri di sistema.
- Monitoraggio delle prestazioni del server.
L'obiettivo principale di questa guida è gestire le macchine virtuali kvm utilizzando la console Web Cockpit.
Prerequisiti
Prima di procedere ulteriormente, assicurati che KVM e tutti i suoi pacchetti associati siano installati sul tuo server. Se stai utilizzando Ubuntu 20.04, controlla come installare KVM su Ubuntu 20.04.
Per gli utenti di CentOS 8, abbiamo anche una guida su come installare KVM su CentOS 8.x e RHEL 8.x.
Inoltre, assicurati che Cockpit sia installato. Scopri come installare Cockpit su Ubuntu 20.04 e come installare Cockpit su CentOS 8.
In questa guida, gestiremo le macchine virtuali KVM sul sistema Ubuntu 20.04.
Passaggio 1) Installa dipendenze aggiuntive
Per gestire le macchine virtuali, dobbiamo prima installare il pacchetto cockpit-machines. Questa è l'interfaccia utente di Cockpit per le macchine virtuali. Il pacchetto comunica con l'API di virtualizzazione libvirt che gestisce la virtualizzazione della piattaforma.
Per installare il pacchetto cockpit-machines su Ubuntu/Debian, esegui il comando:
$ sudo apt install cockpit-machines
Per CentOS 8.x, RHEL 8.x e Rocky Linux 8, eseguire il comando:
$ sudo dnf install cockpit-machines
Una volta installato, riavvia l'utility Cockpit.
$ sudo systemctl restart cockpit
E controlla per confermare se è in esecuzione:
$ sudo systemctl status cockpit
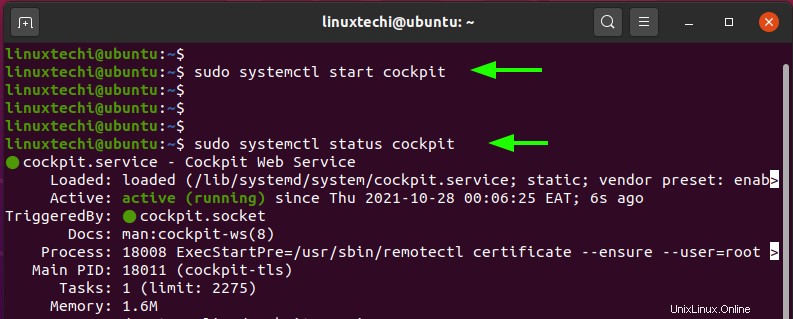
Fase 2) Accedi alla console web del cockpit
Per accedere a Cockpit, avvia il browser e sfoglia il link mostrato di seguito.
https://server-IP:9090
Se hai problemi ad accedere alla console web Cockpit, devi aprire la porta 9090 sul firewall. Questa è la porta su cui Cockpit è in ascolto. Se stai eseguendo un firewall UFW, esegui il comando:
$ sudo ufw allow 9090/tcp $ sudo ufw reload
Se è la prima volta che accedi, troverai un avviso che stai per navigare in un sito rischioso. Ma non preoccuparti. Il motivo per cui ricevi un tale "avviso" è che Cockpit è crittografato utilizzando un certificato SSL autofirmato che non è riconosciuto da CA (Autorità di certificazione).
Per aggirare questa restrizione, fai clic sul pulsante "Avanzate".
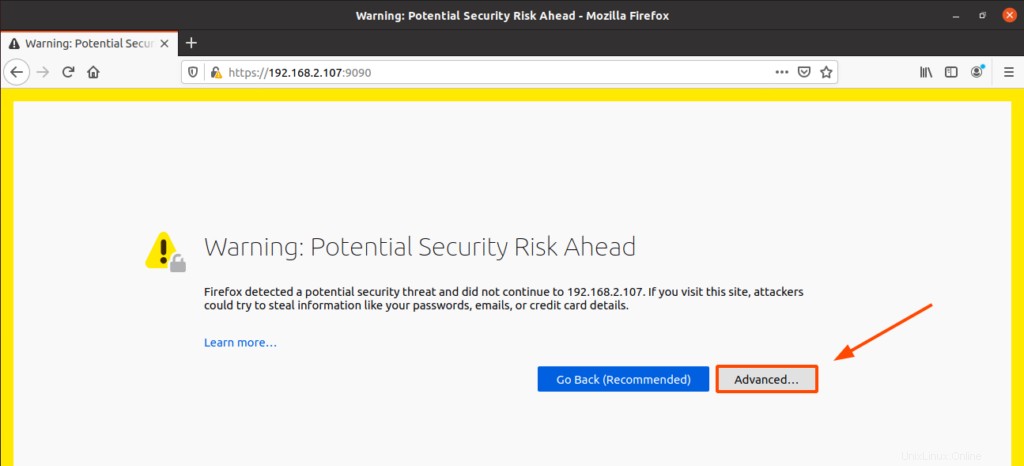
Quindi, fai clic su "Accetta il rischio e continua" per procedere alla pagina di accesso del Cockpit.
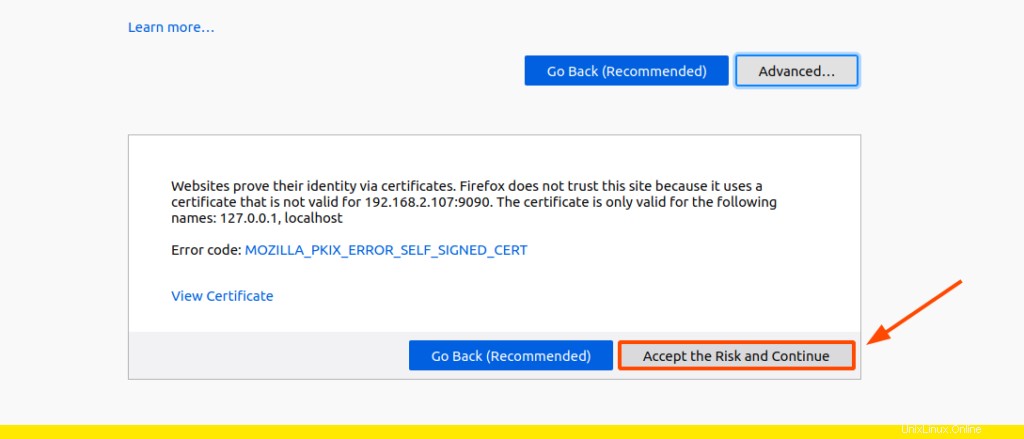
Nella schermata di accesso, fornisci il tuo nome utente e password e fai clic su "Accedi" per accedere alla dashboard della cabina di pilotaggio.
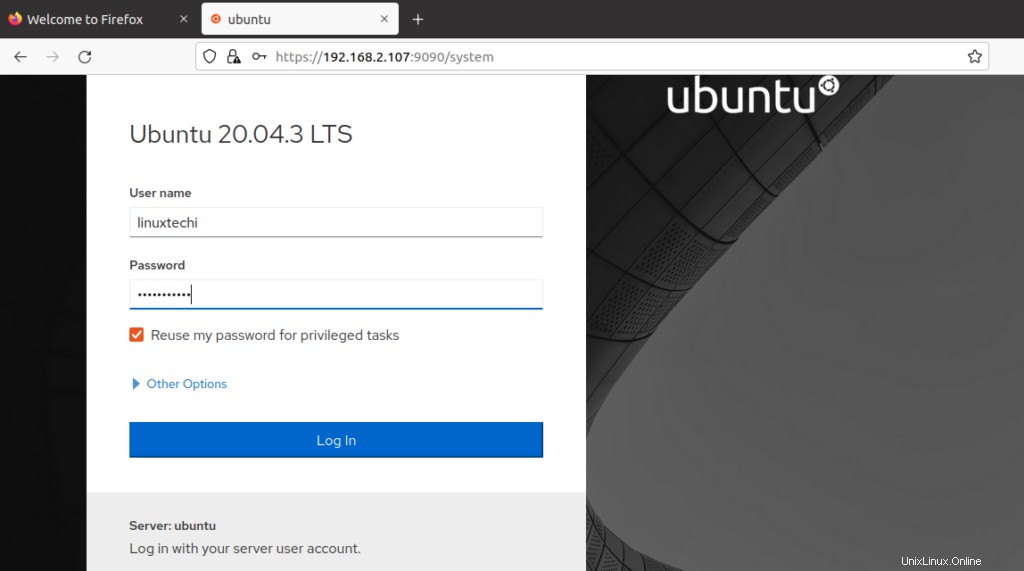
Questo ti porta in questa sezione "Panoramica" che ti offre uno sguardo alle metriche delle prestazioni del tuo sistema.
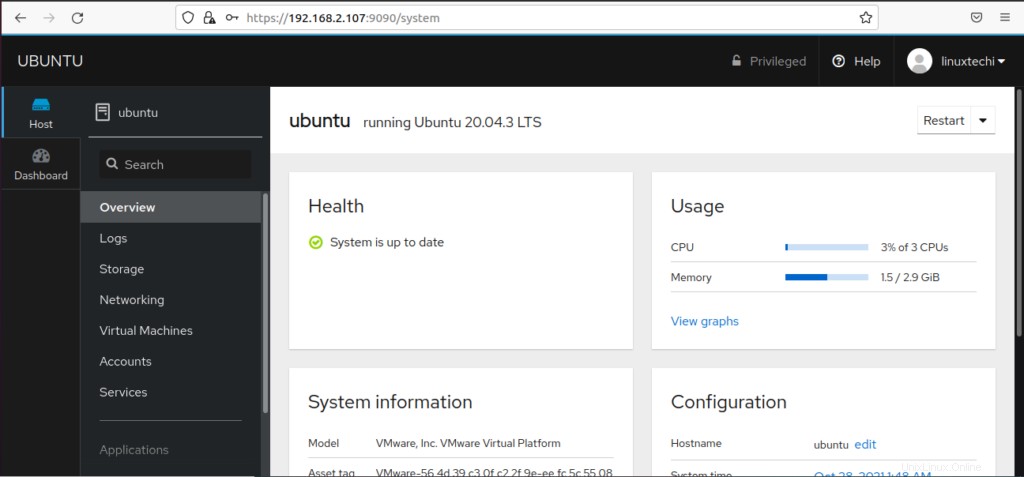
Poiché il nostro interesse è creare e gestire macchine virtuali, fai clic sull'opzione "Macchine virtuali" nella barra laterale sinistra, come mostrato.
Verranno elencate le macchine virtuali esistenti. Tuttavia, poiché stiamo partendo da zero, la nostra sezione Macchine virtuali è vuota. All'estrema destra ci vengono presentate due opzioni "Crea VM" e "Importa VM".
Come creare una nuova macchina virtuale
Per creare una nuova macchina virtuale, fai clic sul pulsante "Crea VM".
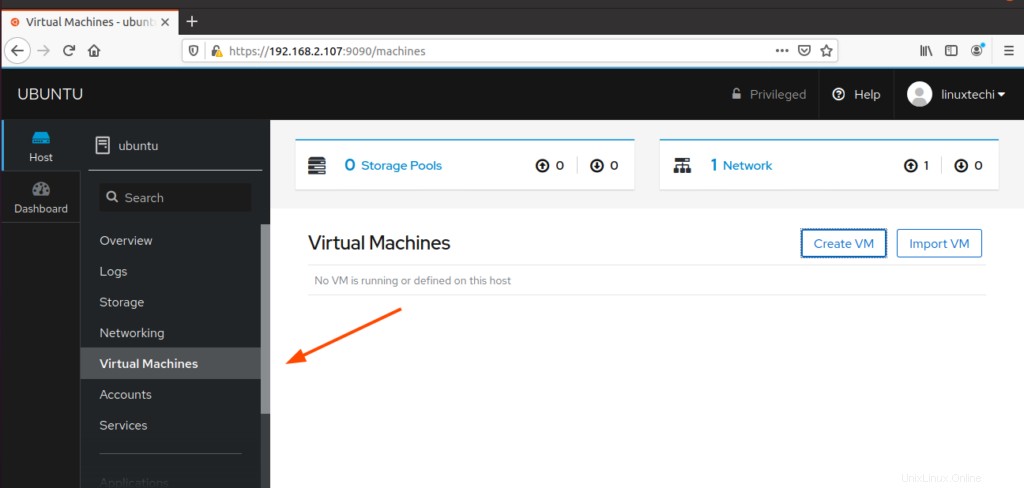
Compila i dettagli della macchina virtuale, inclusi il nome della macchina virtuale, il tipo di installazione, l'origine dell'installazione, il tipo di sistema operativo, il disco e la capacità di memoria. 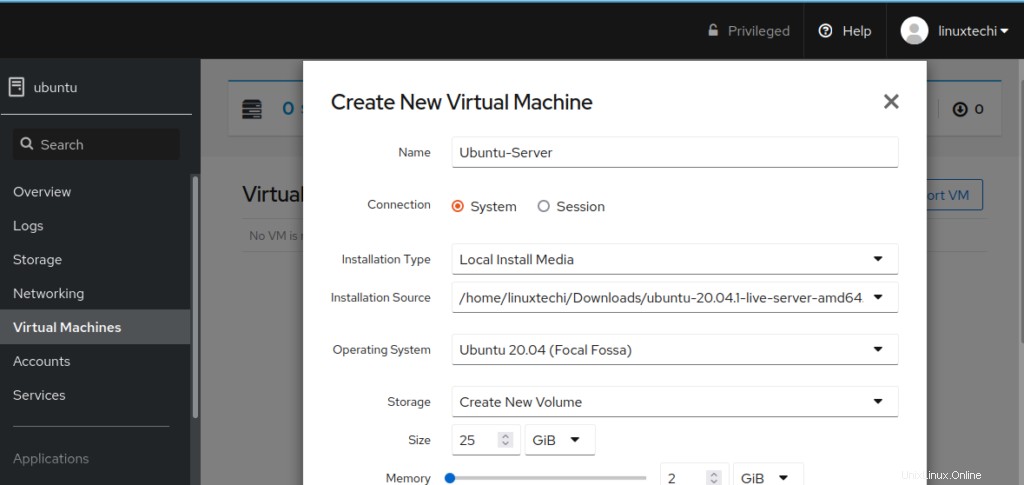
Dopo aver selezionato tutte le opzioni, fai clic sul pulsante "Crea" per creare la macchina virtuale.
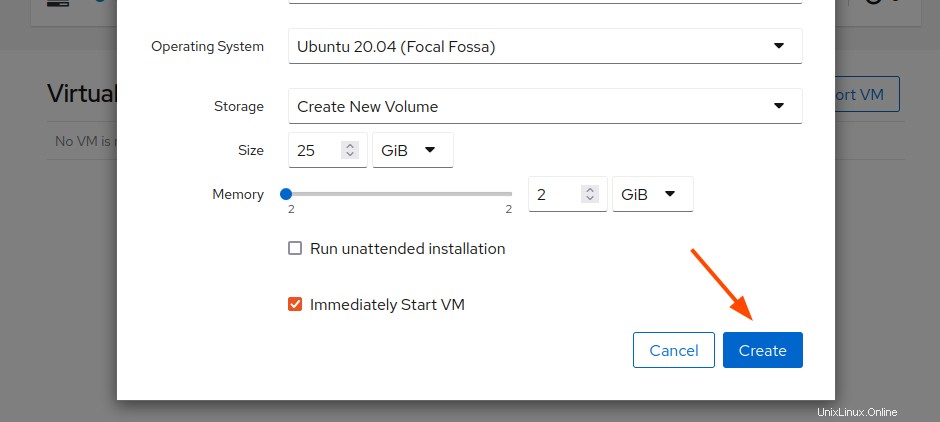
NOTA:per impostazione predefinita, l'opzione "Avvia immediatamente VM" è selezionata. Questa opzione fa sì che la macchina virtuale venga avviata immediatamente dopo aver fatto clic sul pulsante "Crea". Se desideri rivedere le impostazioni prima di avviare la tua macchina virtuale, deselezionala e premi il pulsante "Crea".
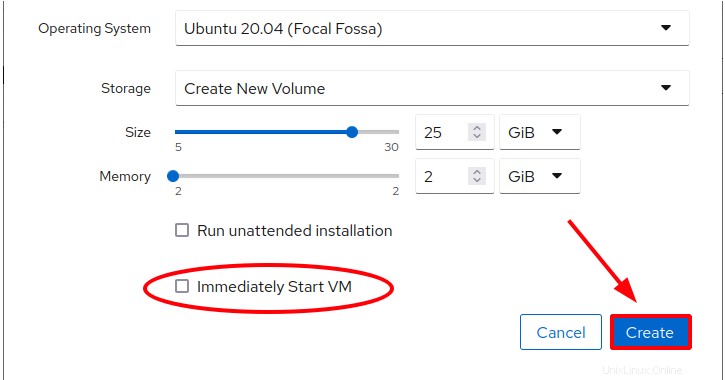
Successivamente, il cockpit inizierà a creare la macchina virtuale.
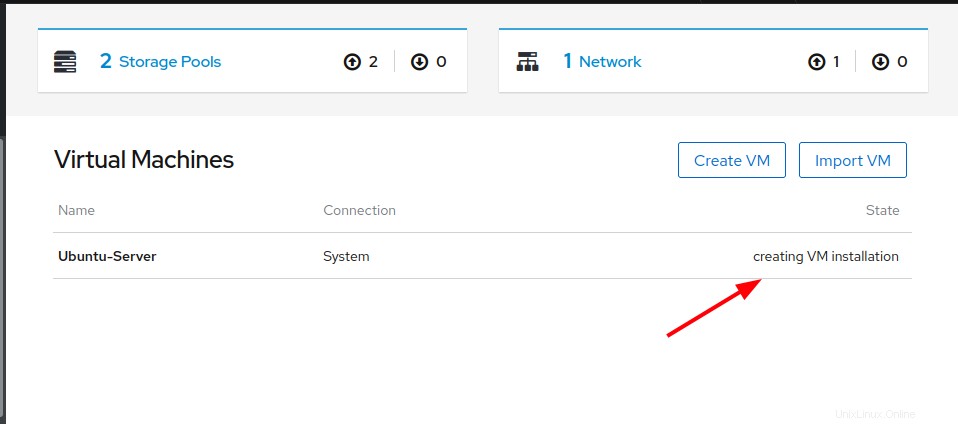
Una volta completata la creazione della VM, avrai una panoramica dei dettagli della macchina virtuale come mostrato. Altre sezioni in cui puoi navigare includono Utilizzo, Dischi, Interfacce di rete e Console.
Se sei pronto, fai semplicemente clic sul pulsante "Installa" come mostrato.
NOTA:
Prima di procedere, un'impostazione che potresti voler configurare prima di installare la VM è l'interfaccia di rete. Puoi configurarlo per consentire alla VM di essere accessibile da altri utenti all'interno della rete.
Quindi, vai alla sezione "Interfacce di rete" e fai clic sul pulsante "Aggiungi interfaccia di rete".
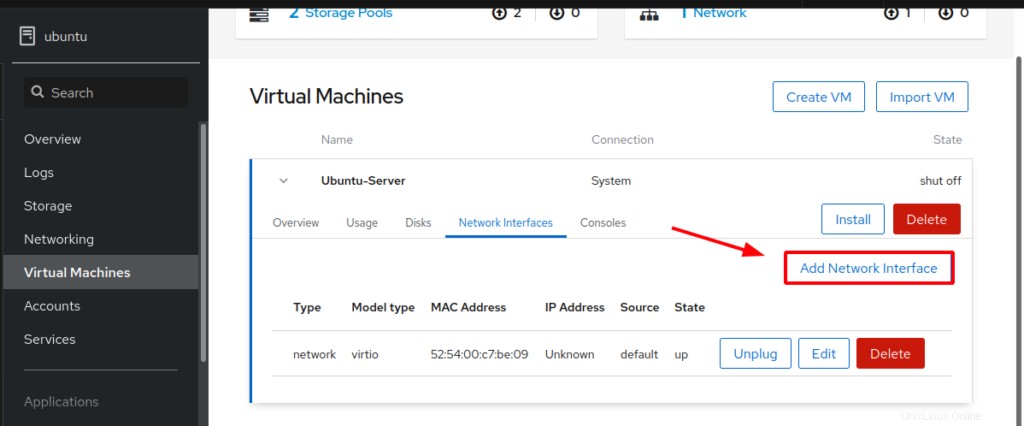
Specificare "Bridge to LAN" e puntare la sorgente all'interfaccia di rete attiva sul PC e fare clic sul pulsante "Aggiungi".
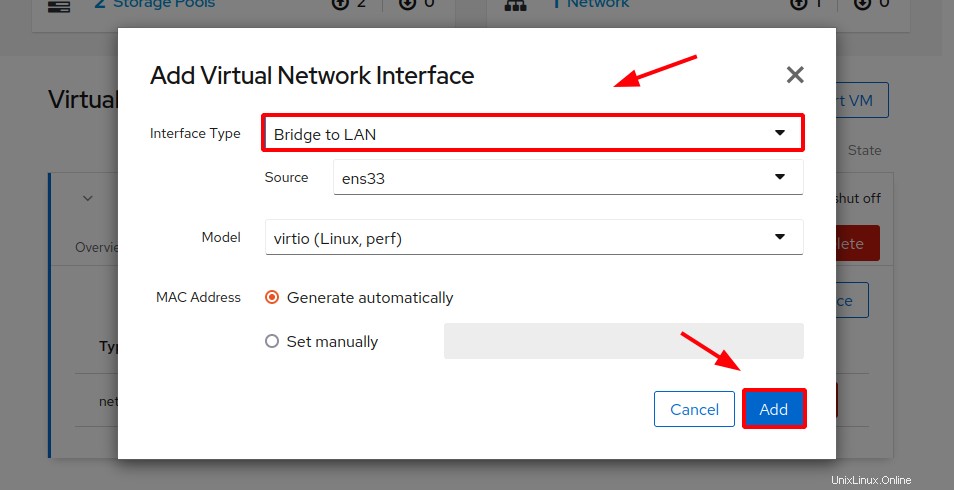
La rete con bridge verrà elencata sotto la rete predefinita creata da Cockpit per la VM.
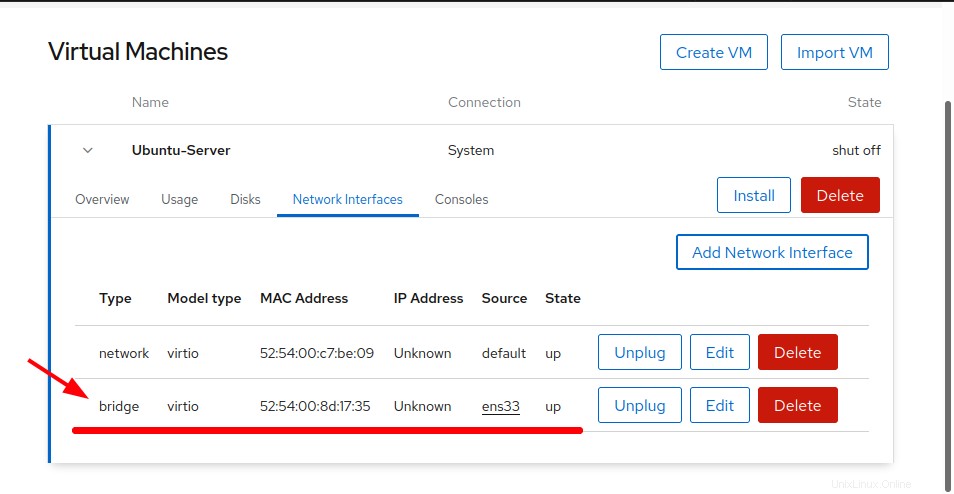
Infine, fai clic sul pulsante "Installa" per iniziare l'installazione del tuo sistema operativo.
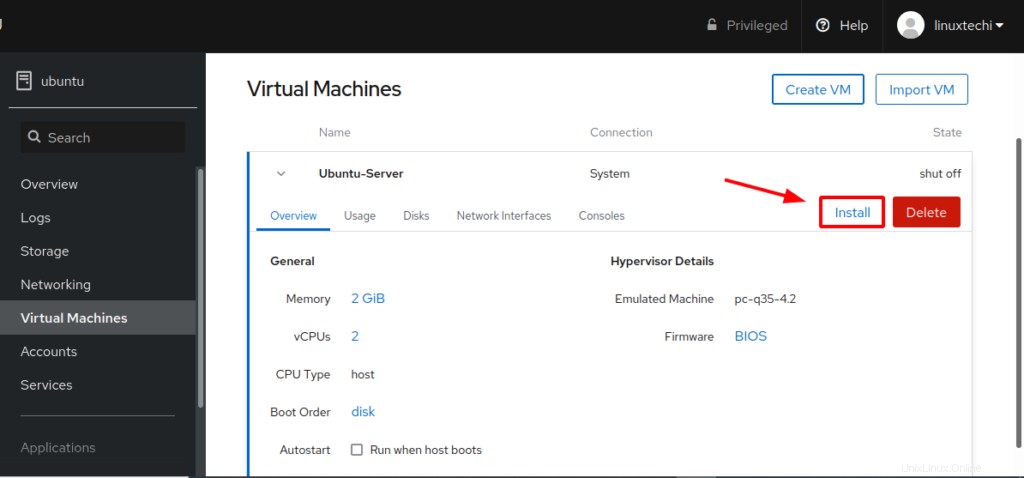
Questo ti porterà alla sezione "Console" dove hai la possibilità di selezionare il tipo di Console. La selezione predefinita è VNC.
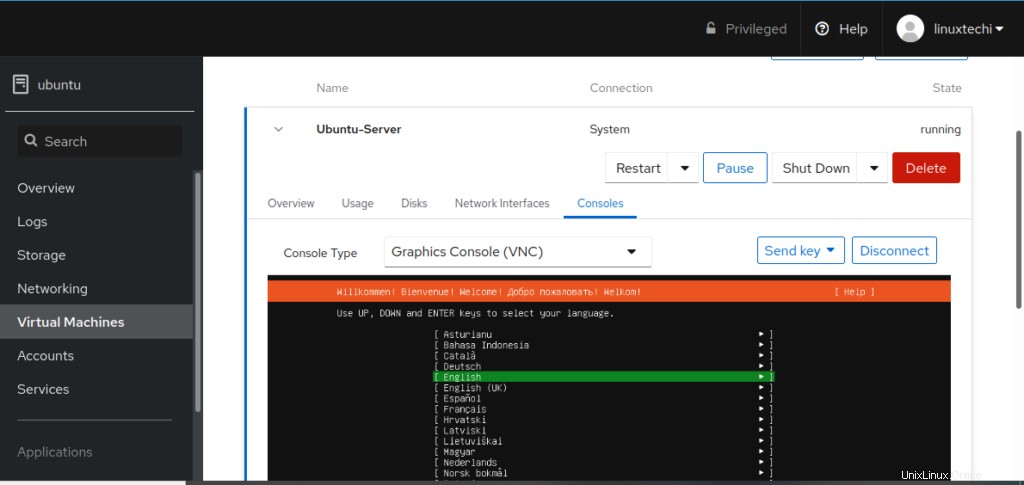
Hai il lusso di selezionare anche tra Desktop Viewer e Serial Console. Consiglierei di selezionare il visualizzatore desktop che è più intuitivo e facile da usare per accedere graficamente alla VM.
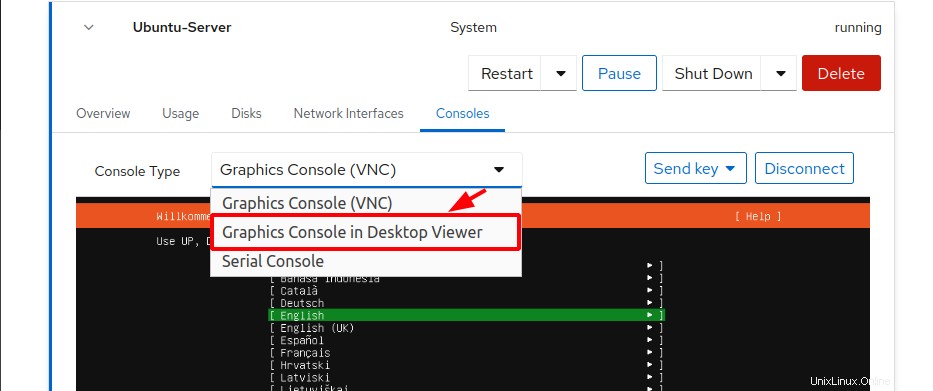
Dopo aver selezionato l'opzione "Visualizzatore desktop", otterrai alcuni dettagli sull'IP e sulla porta da utilizzare. Desktop Viewer utilizza la connessione Spice GUI.
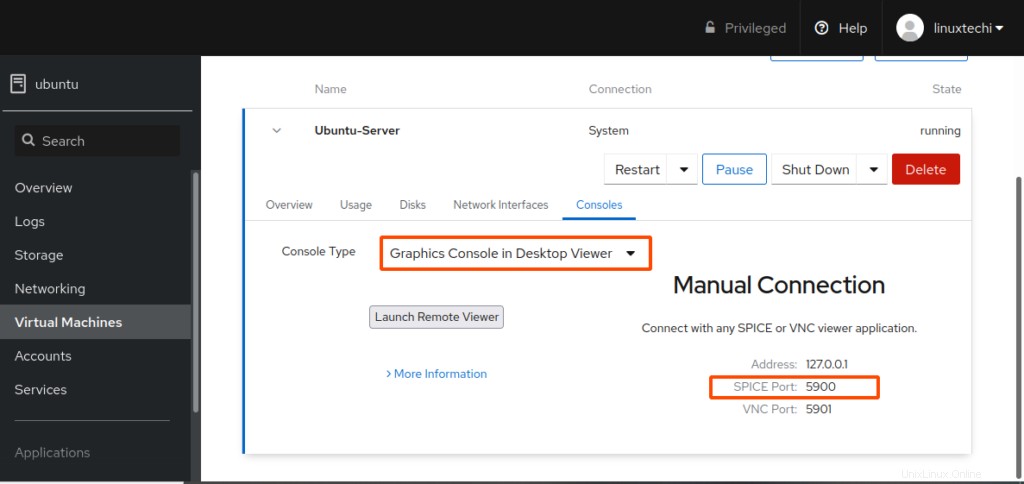
Per stabilire una connessione, cerca e avvia il visualizzatore remoto fornito dal pacchetto virt-viewer.

Una volta avviato, inserisci l'URL fornito e fai clic su Connetti.
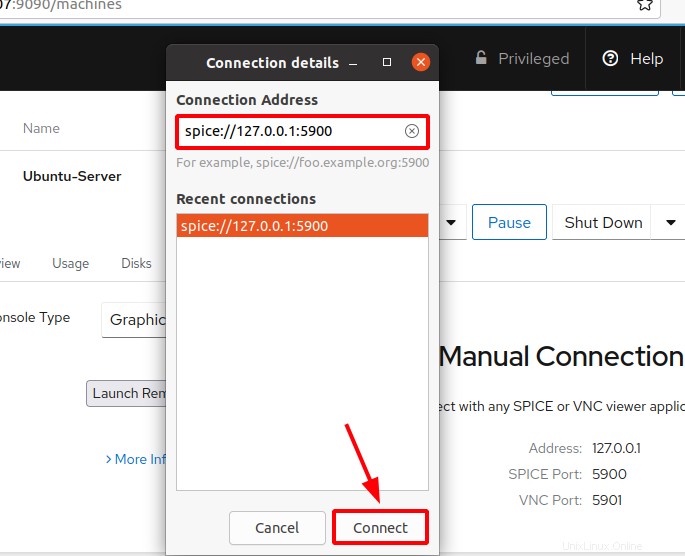
Il visualizzatore remoto aprirà la macchina virtuale e da qui potrai procedere con l'installazione del tuo sistema operativo.
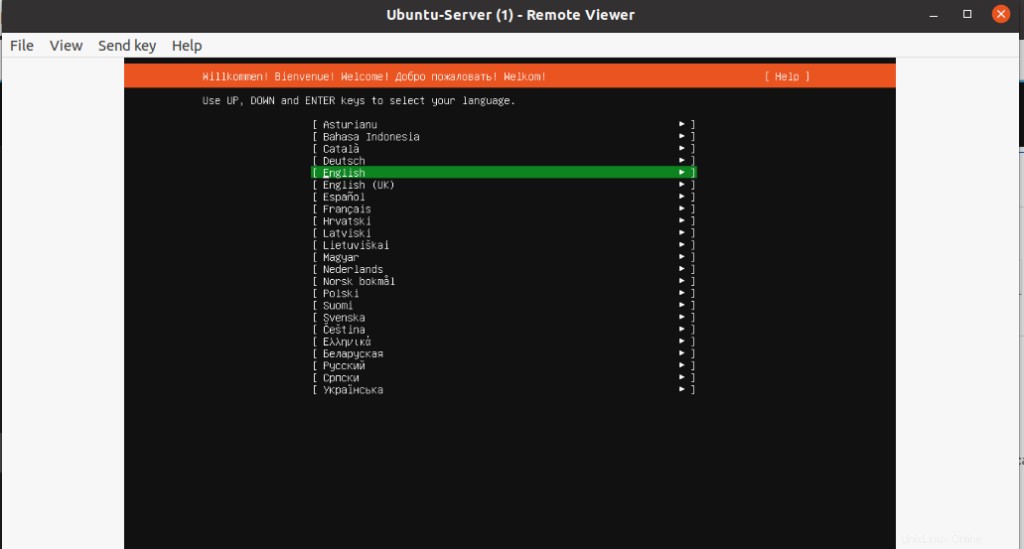
Importa una macchina virtuale
Per importare una VM, fai semplicemente clic sulla scheda "Importa VM". Nella GUI a comparsa visualizzata, assicurati di inserire il nome della macchina virtuale, selezionare la posizione dell'immagine del disco esistente, il tipo di sistema operativo e la capacità di memoria. Infine premi il pulsante "Importa".
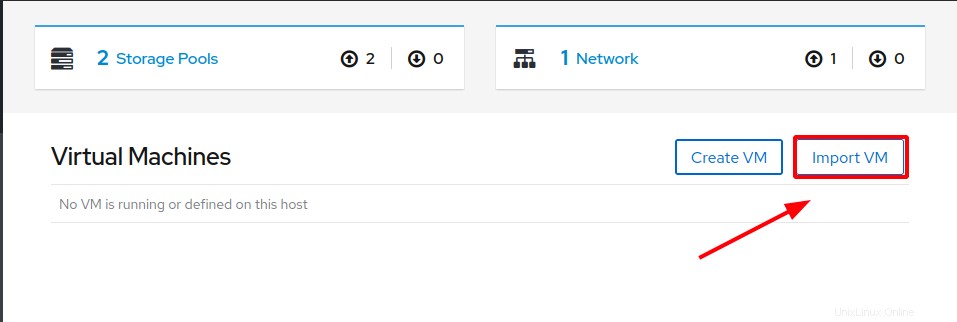
Compila i dettagli come il nome della VM, l'origine dell'installazione, il sistema operativo e la memoria e fai clic su "Importa".
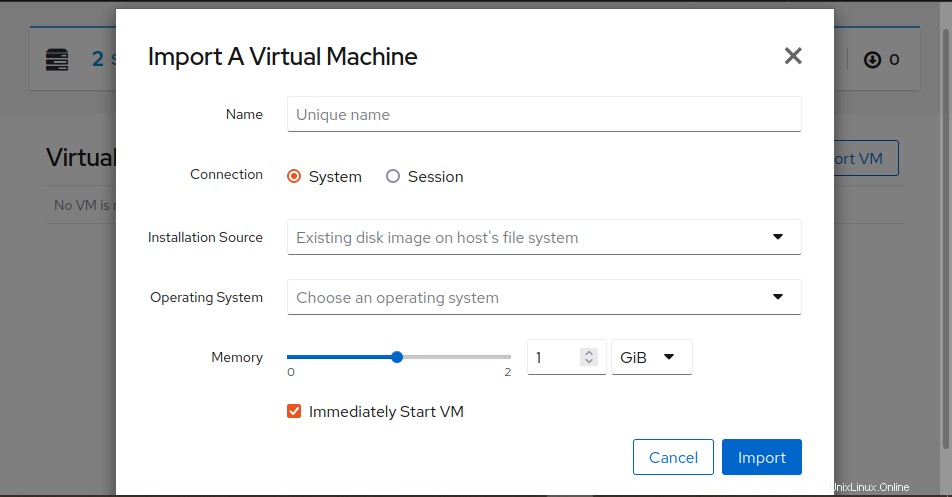
Configura i pool di archiviazione KVM
Un pool di archiviazione è semplicemente una directory o un dispositivo di archiviazione gestito dal demone libvirtd. I pool di archiviazione comprendono volumi di archiviazione che ospitano immagini di macchine virtuali o sono collegati direttamente alle macchine virtuali come archiviazione a blocchi aggiuntiva.
Per impostazione predefinita, quando si crea una macchina virtuale sono elencati due pool di archiviazione. Per elencarli, fai clic sulla scheda "Storage Pool".
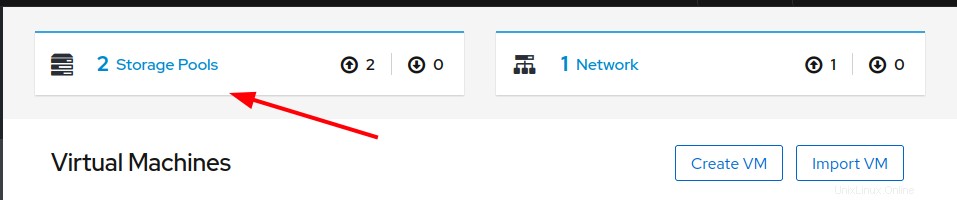
Il pool di archiviazione "predefinito" archivia tutte le immagini della macchina virtuale nella directory /var/lib/libvirt/images.
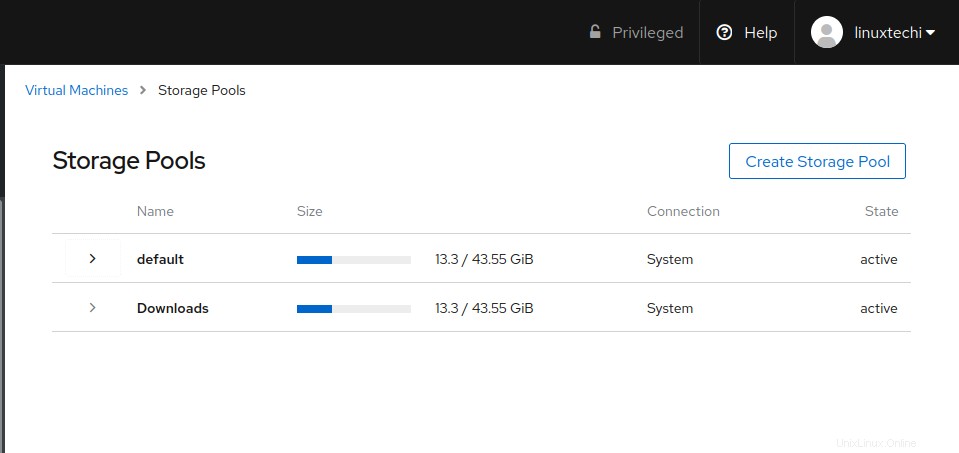
Fare clic sul pool di archiviazione "predefinito" per visualizzare informazioni dettagliate come il percorso di destinazione.
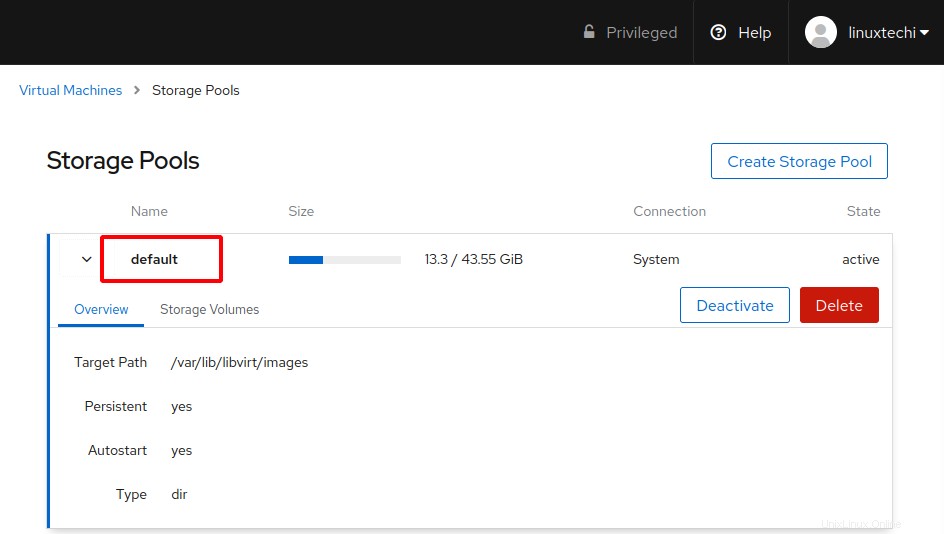
L'altro pool di archiviazione punta alla posizione dell'immagine del disco utilizzata per creare la macchina virtuale. Nel mio caso, questa è la directory "Download" nella mia home directory.
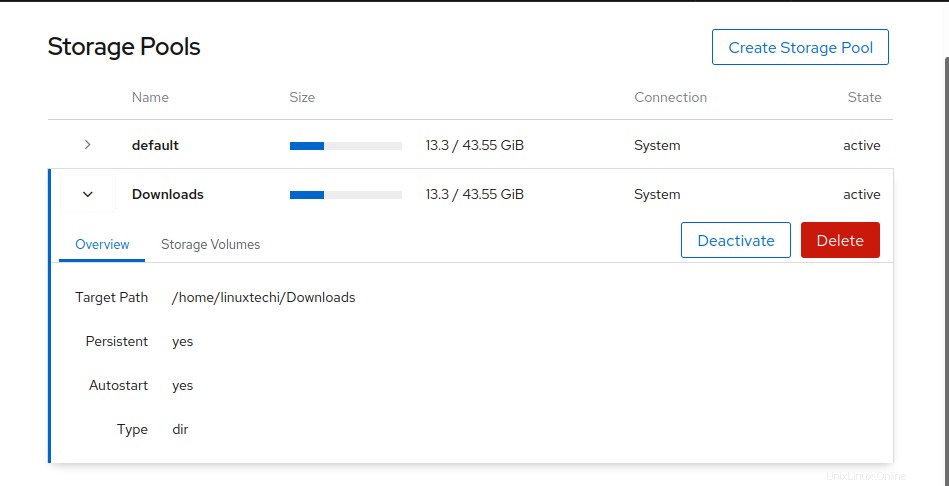
Per creare un nuovo pool di archiviazione, fare clic su "Crea pool di archiviazione".
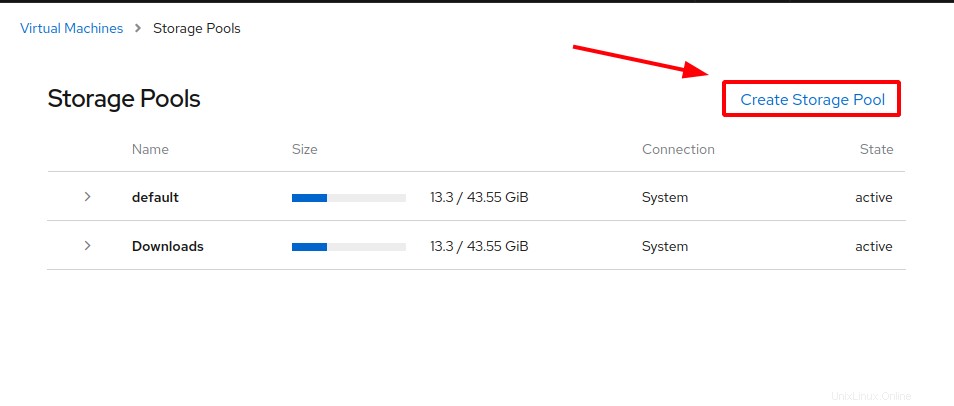
Successivamente, inserisci tutti i dettagli essenziali. Uno storage pool può assumere varie forme come:
- Cartella del file system
- File system di rete
- destinazione iSCSI/destinazione directory iSCSI
- Dispositivo disco fisico
- Gruppo di volumi LVM
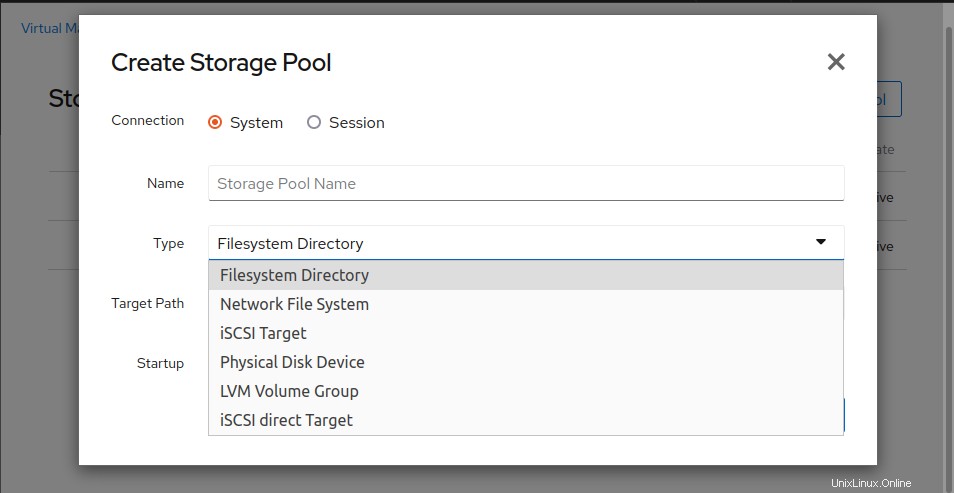
Configura rete KVM
Inoltre, puoi creare reti virtuali in KVM. Basta fare clic sull'opzione "Rete".
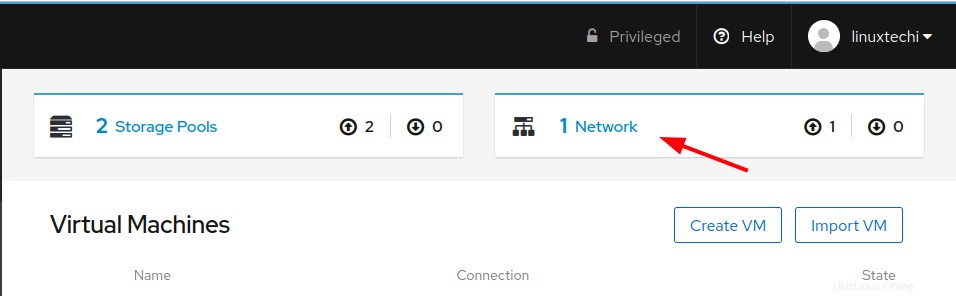
Questo elencherà tutte le reti virtuali disponibili. Per impostazione predefinita, KVM crea una rete virtuale predefinita chiamata virbr0 che consente alle macchine virtuali di comunicare tra loro.
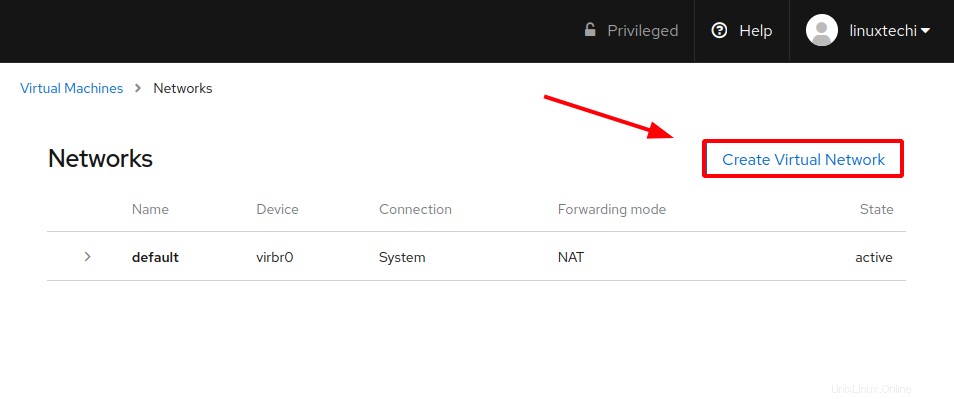
La rete virtuale predefinita fornisce la propria sottorete e l'intervallo IP DHCP come mostrato. Puoi aggiungere tutte le reti virtuali secondo le tue preferenze. Altre opzioni nella gestione della rete includono la disattivazione e l'eliminazione di una rete.
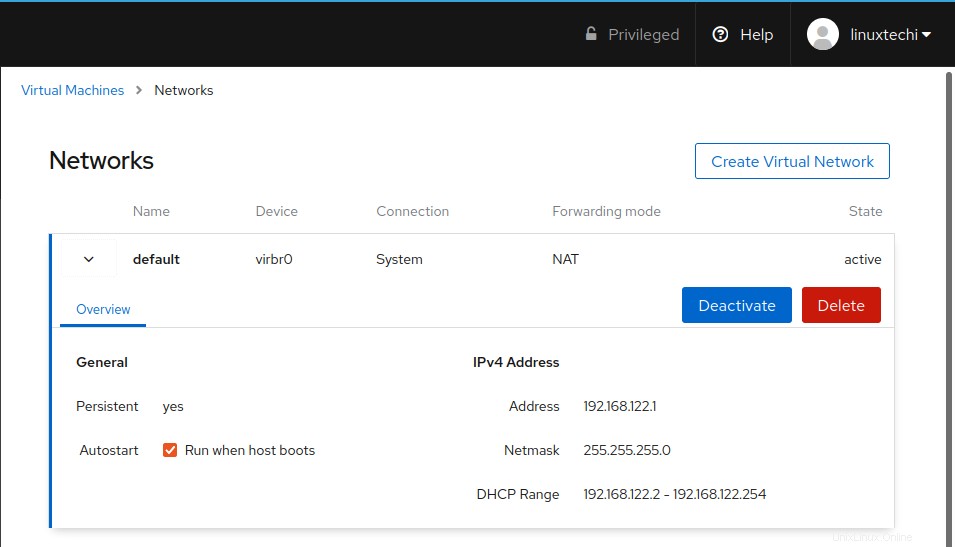
Riavvia/metti in pausa/spegni una macchina virtuale
Infine, puoi controllare lo stato di esecuzione delle tue macchine virtuali. Puoi riavviare, mettere in pausa, spegnere e persino eliminare la tua macchina virtuale.
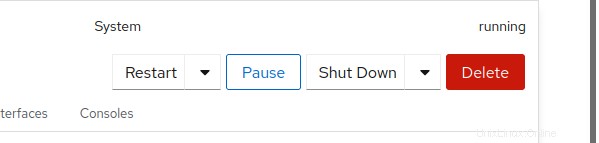
Sotto l'opzione "Riavvia", hai altre 2 opzioni secondarie:
- Riavvia
- Riavvio forzato
L'opzione "Riavvia" esegue il normale riavvio della VM mentre "Forza riavvio" riavvia immediatamente la VM.
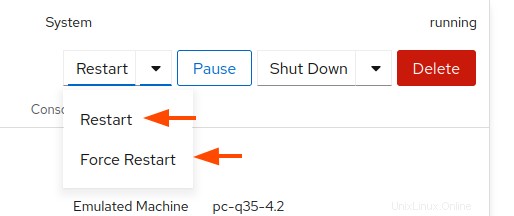
Sotto l'opzione "Spegnimento", ottieni 3 sotto-opzioni:
- Chiudi
- Arresto forzato
- Invia interruzione non mascherabile
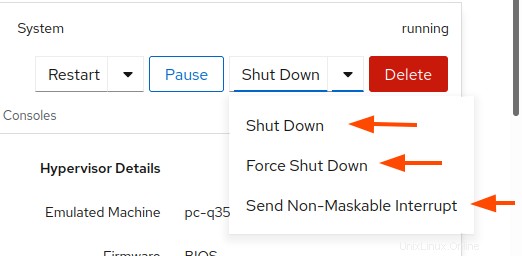
L'opzione "Spegnimento" esegue uno spegnimento regolare mentre l'opzione "Arresto forzato" spegne istantaneamente la macchina virtuale senza darle il tempo di spegnersi in modo regolare.
Un Non-Maskable Interrupt (NMI) è un segnale inviato a una macchina virtuale che non può ignorare. È utile quando la VM non risponde a un segnale di arresto o riavvio. L'NMI provoca il panico nel kernel della VM e genera un dump della memoria che viene quindi utilizzato per il debug.
Pensieri conclusivi:
Come hai visto, la creazione e la gestione di macchine virtuali utilizzando il cockpit è una passeggiata nella parte. Ti affidi semplicemente all'interfaccia grafica per eseguire tutte le operazioni e non ti verrà richiesto di eseguire alcun comando sulla console. Cockpit ti fornisce gli strumenti e le funzionalità pertinenti per gestire facilmente vari aspetti della tua macchina virtuale.
Ci auguriamo che questa guida sia stata utile per iniziare a gestire le macchine virtuali utilizzando Cockpit.