Pozzetto è uno strumento front-end gratuito e open source che fornisce accesso amministrativo ai sistemi Linux. Consente agli amministratori di sistema di monitorare, gestire e risolvere i problemi dei server Linux. Fornisce un'interfaccia web intuitiva che facilita la navigazione e tiene traccia delle caratteristiche e delle risorse principali del sistema.
Ci sono molte cose che puoi fare con il Cockpit . Puoi monitorare le metriche di sistema come l'utilizzo della CPU e della memoria, visualizzare i registri di sistema, configurare la rete, controllare lo stato del servizio in esecuzione, gestire gli account utente e molto altro ancora.
In questa guida, ci concentreremo su come puoi gestire KVM macchine virtuali con il Cockpit console web in Linux.
Requisiti
Prima di procedere ulteriormente, assicurati di aver installato il KVM piattaforma di virtualizzazione sul tuo sistema Linux. Abbiamo una guida dettagliata su come installare KVM su CentOS 8 e su come installare KVM su Ubuntu 20.04.
Fase 1:installa la Console Web Cockpit in Linux
Il primo compito sarà installare Cockpit su un server Linux. Dimostreremo come farlo su Debian e Ubuntu sistemi. Abbiamo già un articolo su come installare Cockpit su CentOS 8 e RHEL 8.
Per iniziare, aggiorna gli elenchi dei pacchetti di sistema.
$ sudo apt update
Successivamente, installa il cockpit console richiamando il comando:
$ sudo apt install cockpit
Insieme al cockpit , devi installare le macchine della cabina di pilotaggio pacchetto per aiutarti a gestire le macchine virtuali.
$ sudo apt install cockpit-machines
Una volta installato correttamente, avvia Cockpit usando il comando:
$ sudo systemctl start cockpit
Per verificarne lo stato, esegui:
$ sudo systemctl status cockpit
L'output seguente conferma che il cockpit Il frontend della GUI funziona come previsto.
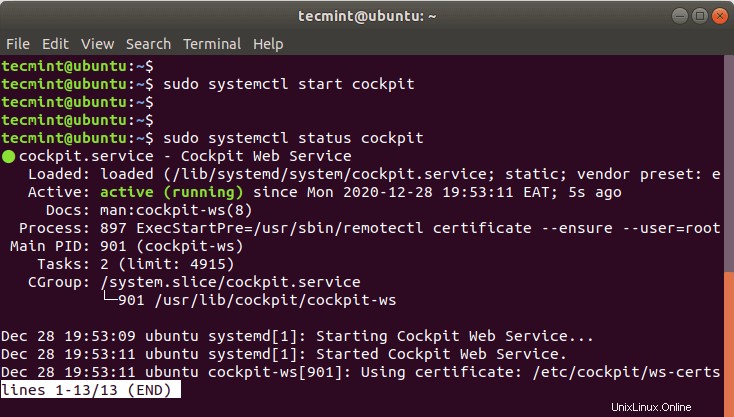
Fase 2:accesso alla Console Web Cockpit
Per impostazione predefinita, cabina di pilotaggio ascolta sulla porta TCP 9090 , Puoi confermarlo usando il comando netstat come mostrato.
$ sudo netstat -pnltu | grep 9090

Se accedi a Cockpit da remoto e il tuo server è protetto dal firewall UFW, devi consentire la porta 9090 sul firewall. Per ottenere ciò, esegui il comando:
$ sudo ufw allow 9090/tcp $ sudo ufw reload
Per accedere al cockpit interfaccia, apri il browser e naviga al seguente indirizzo:
https://server-ip:9090
Nella pagina di accesso, fornisci le tue credenziali utente e fai clic su "Accedi pulsante '.
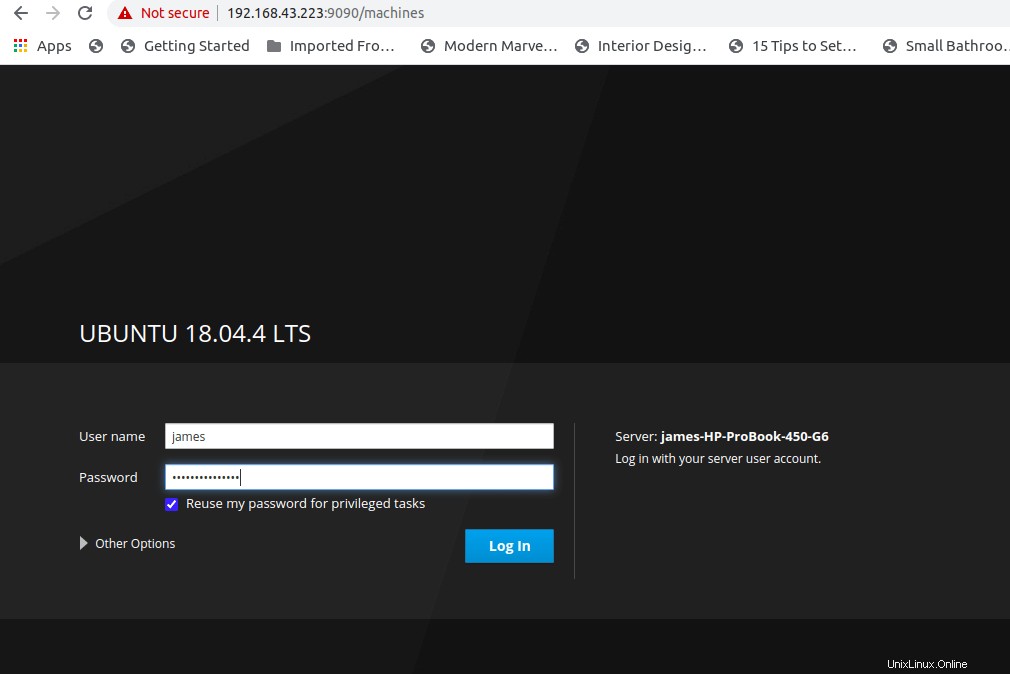
Fase 3:crea e gestisci macchine virtuali KVM in Cockpit Web Console
Per iniziare a creare e gestire una macchina virtuale, individua e fai clic su "Macchine virtuali ' come mostrato.
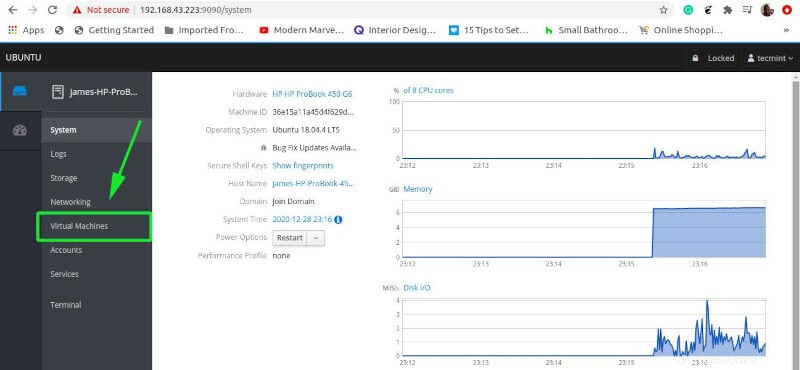
Sulle "Macchine virtuali ', fai clic su 'Crea nuova VM pulsante '.

Assicurati di compilare tutti i dettagli richiesti come mostrato.
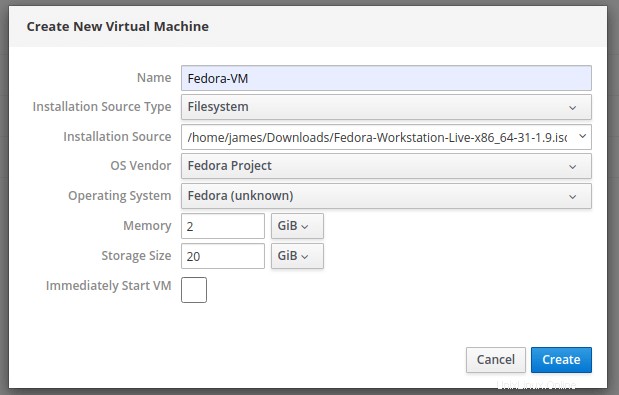
Una spiegazione dettagliata delle opzioni di cui sopra utilizzate:
- Nome :si riferisce a un nome arbitrario dato alla macchina virtuale, ad esempio Fedora-VM .
- Tipo di sorgente di installazione :può essere un filesystem o un URL.
- Fonte di installazione :Questo è il percorso dell'immagine ISO da utilizzare durante l'installazione delle Macchine Virtuali.
- Fornitore di sistemi operativi – La società/entità che sviluppa e gestisce il sistema operativo.
- Sistema operativo – Il sistema operativo da installare. Seleziona il tuo sistema operativo dal menu a discesa.
- Memoria – La dimensione della RAM è Megabyte o Gigabyte.
- Dimensioni di archiviazione – Questa è la capacità del disco rigido per il SO guest.
- Avvia immediatamente la VM – Se desideri avviare immediatamente la VM al momento della creazione, seleziona semplicemente l'opzione della casella di controllo. Per ora, lo lasceremo deselezionato e creeremo semplicemente la VM facendo clic sul pulsante "Crea".
Al termine, la tua VM verrà elencata come mostrato.
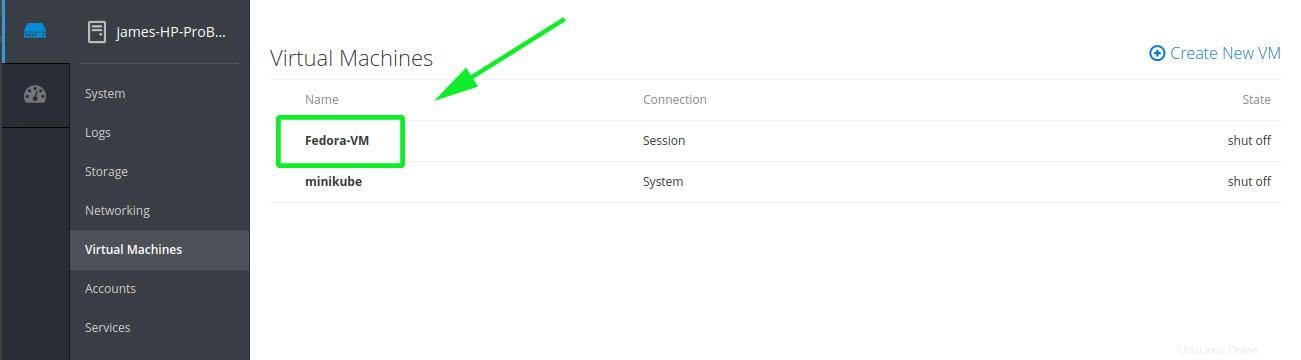
Fai clic sulla VM appena creata per avere una panoramica di esso come mostrato. Per avviare la macchina virtuale, fai semplicemente clic su "Installa pulsante '. Questo ti porta a una console nera che ti mostra l'avvio della VM e fornirà il primo passaggio di installazione con varie opzioni come mostrato.
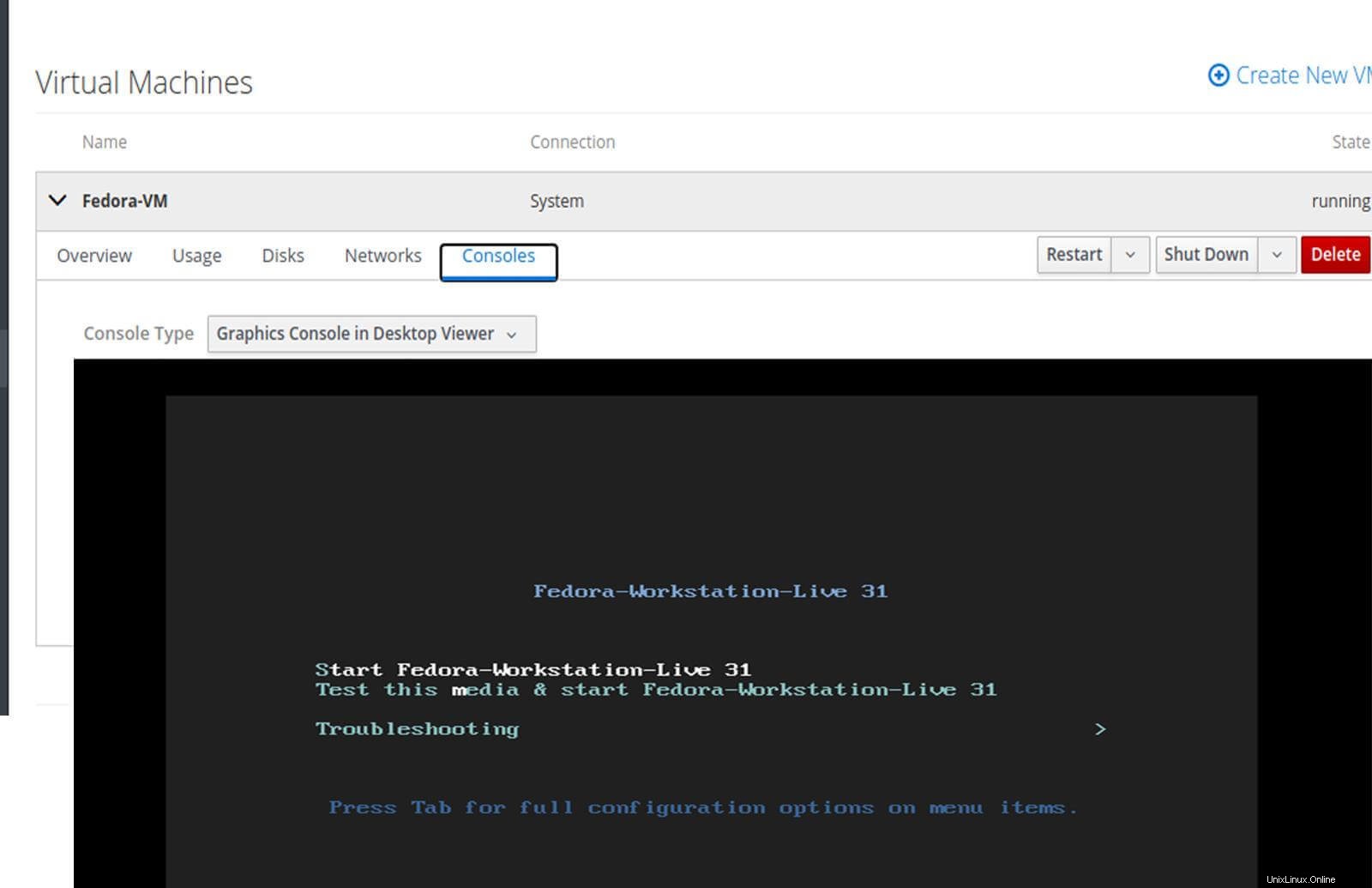
All'avvio della macchina virtuale, diamo un'occhiata alle altre opzioni delle schede. La "Panoramica ' la scheda fornisce informazioni di base sulla VM come la dimensione della memoria e n. di vCPU.
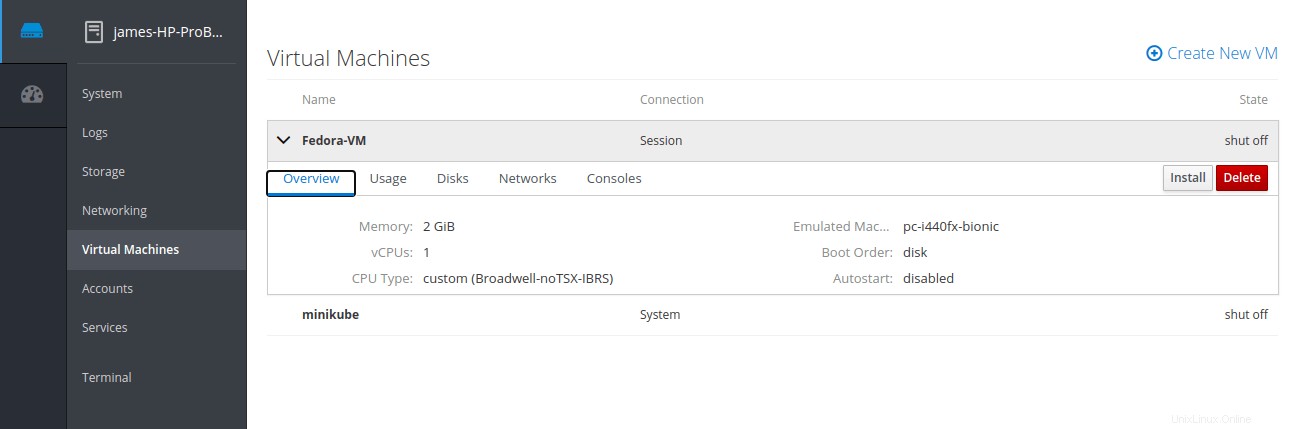
L'"Utilizzo ' offre informazioni sulla Memoria e vCPU utilizzo.
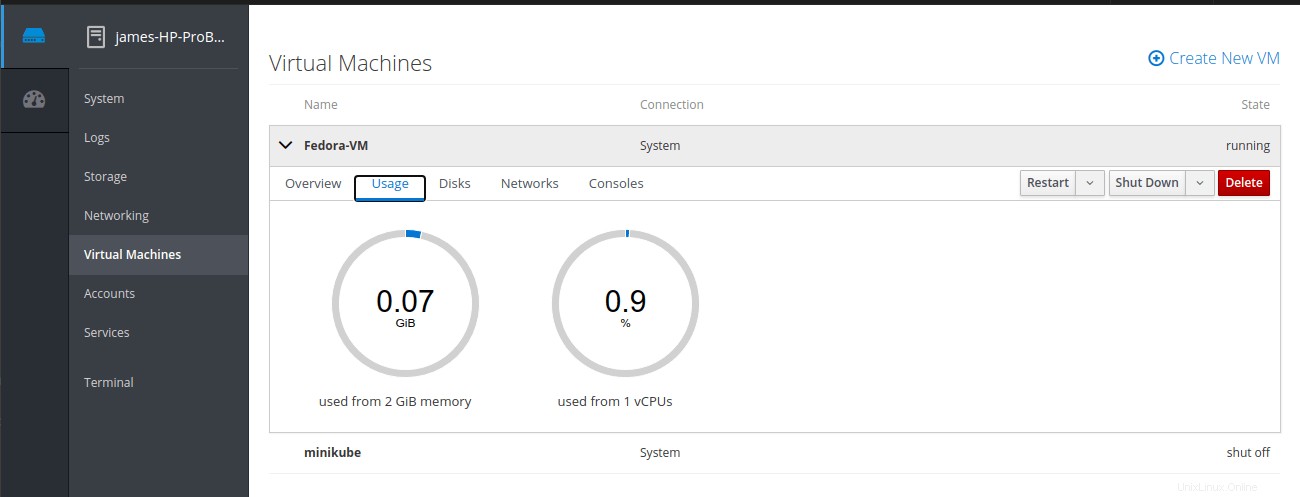
Per visualizzare le informazioni sul disco rigido virtuale e il percorso dell'immagine ISO utilizzata per crearlo, fare clic su "Dischi ' scheda.
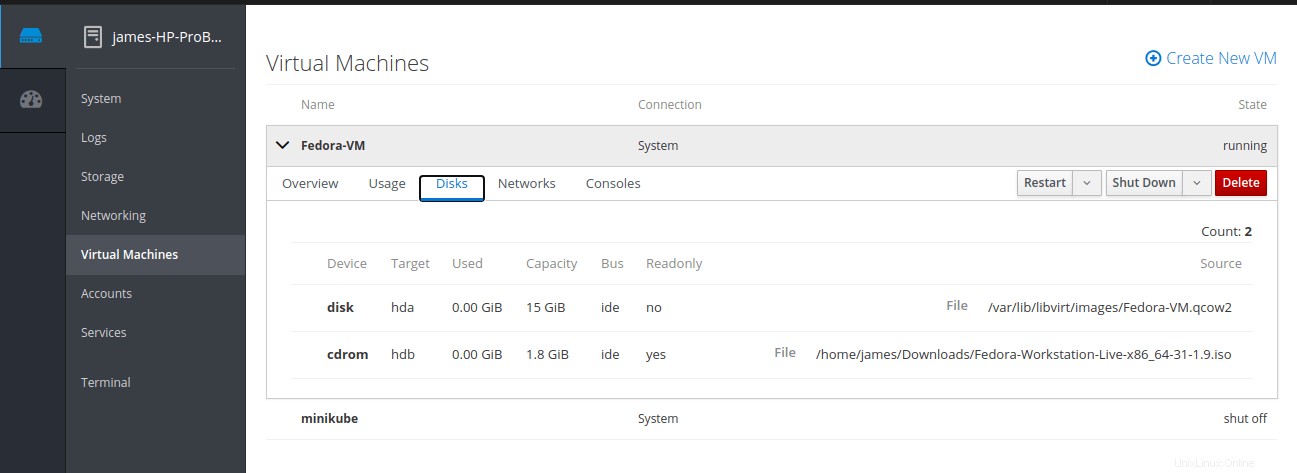
Le "Reti La scheda ' fornisce informazioni dettagliate sulle interfacce di rete virtuale collegate alla macchina virtuale.
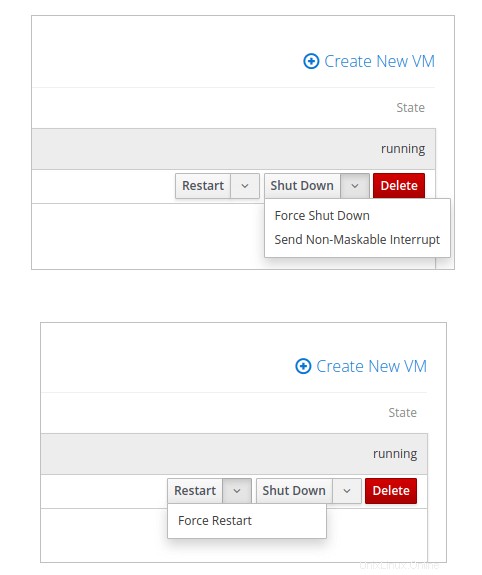
Infine, la sezione console ti dà accesso a una VM utilizzando la Console grafica, grazie al visualizzatore virtuale – o la console seriale.
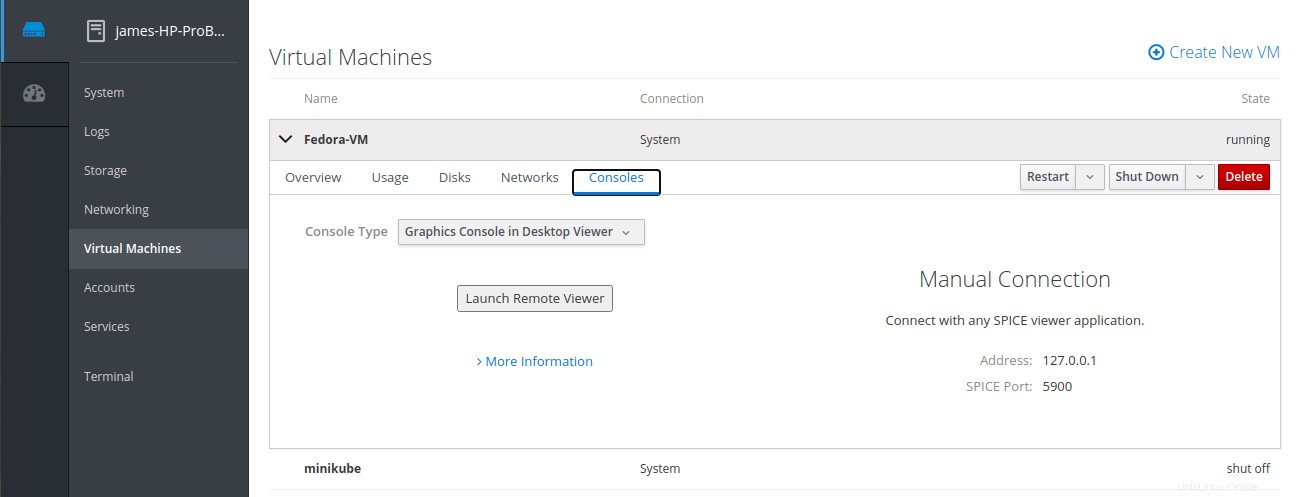
Inoltre, puoi Riavviare , Spegnimento o anche Elimina la macchina virtuale una volta terminato. Puoi trovare queste opzioni nell'angolo all'estrema destra, come mostrato.
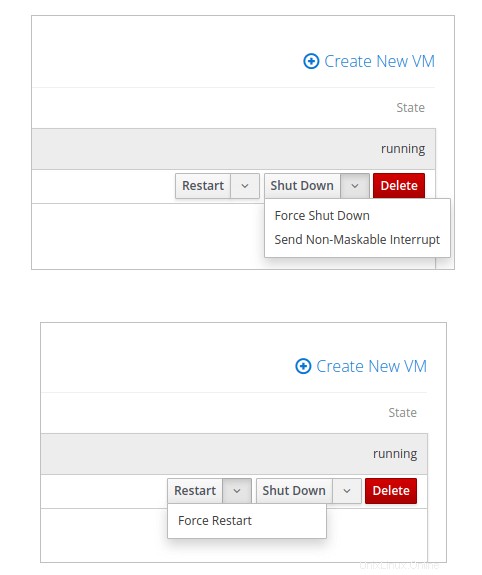
Pensieri conclusivi
Ciò riassume sostanzialmente la gestione delle macchine virtuali KVM utilizzando il Cockpit interfaccia web. La cabina di pilotaggio console offre un'esperienza senza interruzioni nella gestione delle macchine virtuali offrendo un'interfaccia Web intuitiva e facile da usare.
Fonte :redhat.com