Questo articolo descrive cos'è Virt-manager applicazione e come gestire le macchine virtuali KVM con Virt-manager nei sistemi operativi Linux.
1. Che cos'è Virt-manager?
Virt-manager, abbreviazione di Virtual Machine Manager, è un'applicazione di interfaccia utente grafica utilizzata per la gestione di macchine virtuali tramite libvirt . Per dirla in altre parole, Virt-manager è un front-end grafico per libvirt .
Anche se è stato creato principalmente per gli ospiti KVM, può anche gestire XEN e LXC anche contenitori. Dispone di un'applicazione di visualizzazione client VNC e SPICE incorporata per visualizzare la console a schermo intero di una macchina virtuale in esecuzione.
L'applicazione virt-manager è utile per gestire i guest KVM ospitati in sistemi Linux che dispongono di ambienti desktop grafici.
Virtual Machine Manager consente agli utenti di:
- crea, modifica, avvia, sospendi, ripristina e arresta VM
- visualizza e controlla la console di ogni macchina virtuale,
- visualizza tutte le macchine virtuali e gli host in esecuzione
- visualizzare le statistiche sulle prestazioni e sull'utilizzo di ciascuna VM,
- Visualizza le statistiche sulle prestazioni in tempo reale e sull'utilizzo delle risorse di macchine virtuali e host
- gestire macchine virtuali KVM, Xen o QEMU, in esecuzione in locale o in remoto,
- gestire i container LXC ecc.
Virt-manager è scritto in Python e sviluppato da Red Hat .
2. Installa Virt-Manager in Linux
Presumo che tu abbia già installato KVM sul tuo sistema Linux. Io non l'hai installato. Fare riferimento alle seguenti guide:
- Installa e configura KVM nel server CentOS 8
- Installa e configura KVM in Ubuntu 20.04 Headless Server
- Installa e configura KVM in OpenSUSE Tumbleweed
Ora installiamo Virt-manager. Virt-manager è stato confezionato per molte distribuzioni Linux popolari.
Su Arch Linux e le sue varianti come Manjaro Linux, esegui il seguente comando per installare Virt-manager:
$ sudo pacman -S virt-manager
Su Debian, Ubuntu:
$ sudo apt install virt-manager
In Ubuntu assicurati di aver abilitato [universe] deposito.
Su RHEL, CentOS, Fedora:
$ sudo dnf install virt-manager
Su openSUSE:
$ sudo zypper install virt-manager
Oltre a Virt-manager, verranno installati anche i seguenti strumenti di supporto:
- installazione virtuale - uno strumento a riga di comando per il provisioning di nuove macchine virtuali. Crea un nuovo guest container KVM, Xen o Linux dalla riga di comando usando
libvirlibreria di gestione dell'hypervisor. - visualizzatore virtuale - un'interfaccia utente leggera per visualizzare e interagire con la visualizzazione grafica del sistema operativo guest virtualizzato. Può visualizzare VNC o SPICE e utilizza
libvirtper cercare i dettagli della connessione grafica. - virt-clone - uno strumento da riga di comando utilizzato per clonare i guest inattivi esistenti. Copia le immagini del disco e definisce una configurazione con nuovo nome, UUID e indirizzo MAC che punta ai dischi copiati.
- virt-xml - uno strumento da riga di comando per modificare
libvirtdominio XML. - conversione virtuale - uno strumento a riga di comando per convertire le configurazioni di VM OVF e VMX da eseguire con libvirt.
- virt-bootstrap - uno strumento di comando che fornisce un modo semplice per configurare il file system di root per i contenitori basati su libvirt.
2.1. Avvia e abilita il servizio libvirtd
Assicurati di libvirtd il servizio è abilitato ed è in esecuzione utilizzando il comando:
$ sudo systemctl status libvirtd
Se non è avviato, esegui i seguenti comandi per abilitare e avviare libvirtd servizio:
$ sudo systemctl enable libvirtd
$ sudo systemctl start libvirtd
2.2. Aggiungi utente al gruppo libvirt
Ogni volta che avvii Virt-manager, ti verrà chiesto di inserire il sudo password del tuo utente. Per evitare ciò, aggiungi il tuo utente a libvirt gruppo usando il comando:
$ sudo usermod -a -G libvirt $(whoami)
Esci e accedi nuovamente per applicare le modifiche.
3. Gestisci macchine virtuali KVM con Virt-Manager
Una volta installato Virt-manager, avvialo da Dash o dal menu. L'interfaccia predefinita di Virt-manager dovrebbe apparire come di seguito:
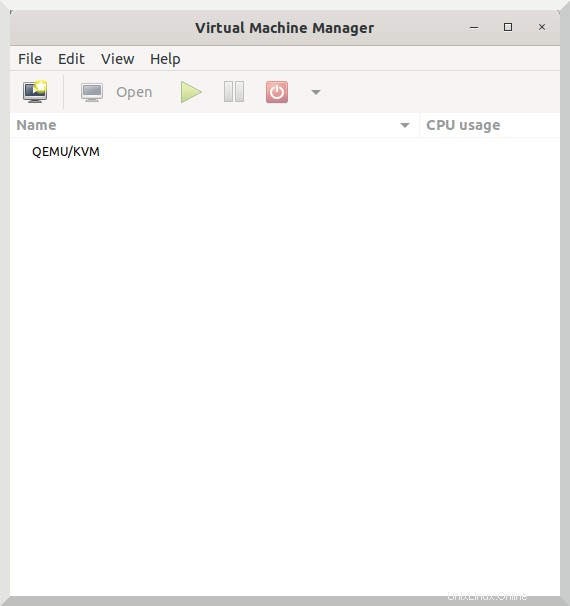
Gestire gli ospiti KVM con Virt-manager è molto più semplice di quanto pensi. Lascia che ti mostri le attività di gestione di base di Kvm con schermate.
3.1. Crea una nuova macchina virtuale
Vai a File -> Nuova macchina virtuale dalla finestra principale di Virt-manager. Scegli come vorresti installare il SO guest. Ti verranno date quattro scelte elencate di seguito:
- Supporto di installazione locale (ad es. ISO o CDROM),
- Installazione di rete come HTTP, HTTPS o FTP,
- Avvio di rete (ad es. PXE),
- Importa immagine disco esistente.
Vado con "Supporto di installazione locale" opzione. Fare clic su Avanti per continuare:
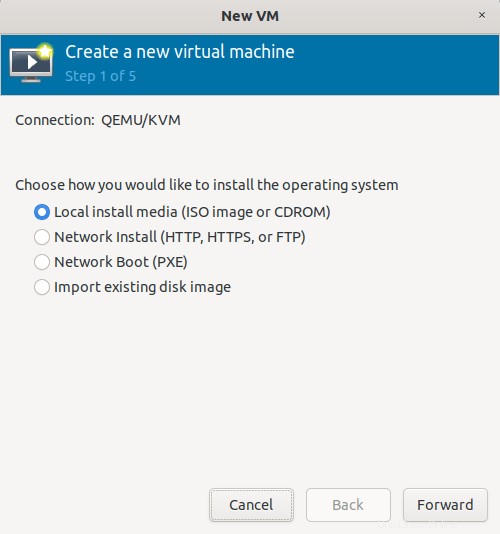
Scegli la posizione del file ISO del sistema operativo. Se hai il supporto fisico CD/DVD, sceglilo invece. Il tipo di sistema operativo verrà selezionato automaticamente in base al supporto di installazione scelto.
Se Virt-manager non riesce a rilevare il tipo di sistema operativo, deseleziona l'opzione che dice "Rileva automaticamente dal supporto/sorgente di installazione" e seleziona "Predefinito generico" come tipo di sistema operativo.
Qui, ho selezionato POP_OS! 20.04 file ISO, ma Virt-manager non è stato in grado di rilevare il tipo di sistema operativo, quindi ho scelto Generic predefinito.
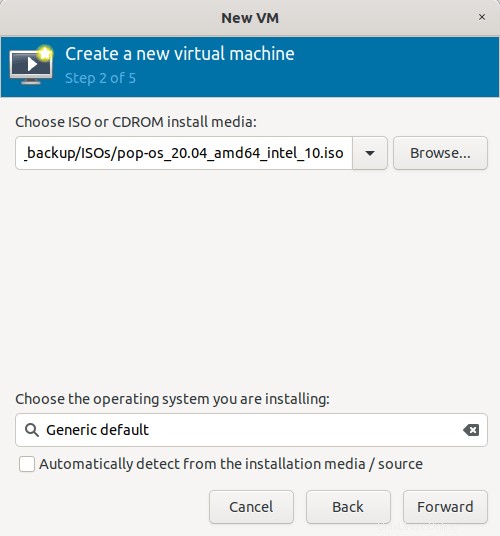
Scegli la dimensione della memoria e il numero di core per la CPU virtuale:
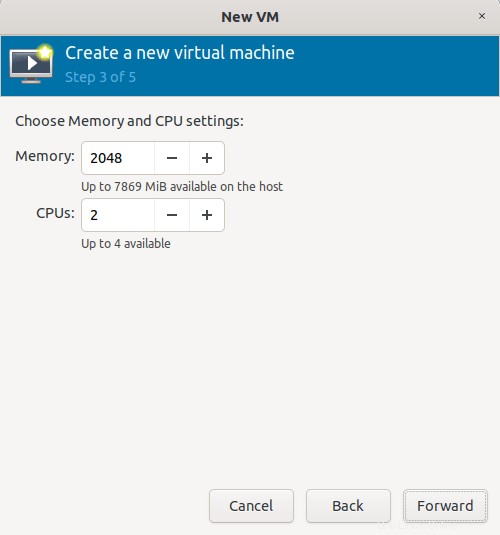
Scegli la dimensione del disco per il guest Kvm:
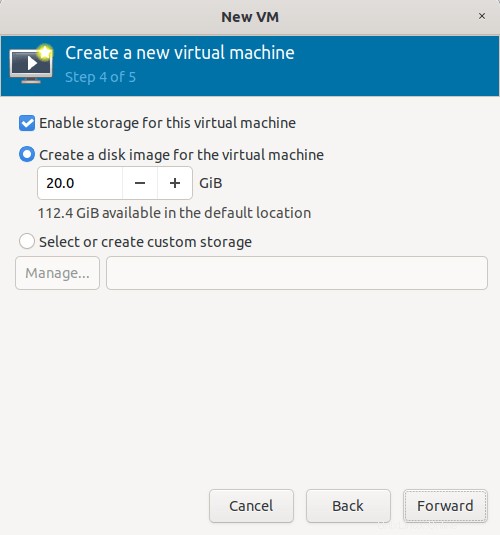
Inserisci il nome per il tuo ospite Kvm. Il nome non deve contenere spazi vuoti. Fare clic su Fine per creare la macchina virtuale.
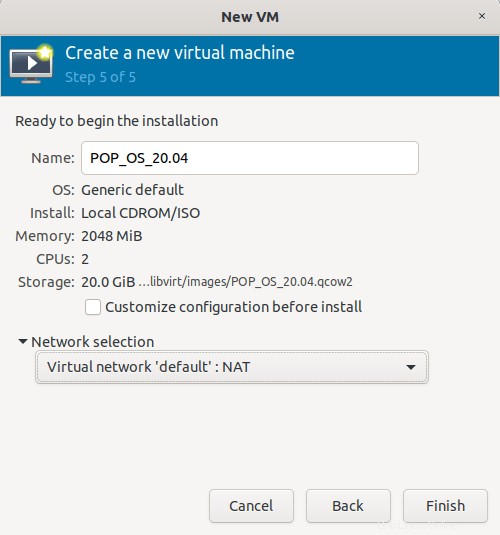
Una volta creata la macchina virtuale, verrai automaticamente indirizzato alla finestra della console grafica della macchina virtuale.
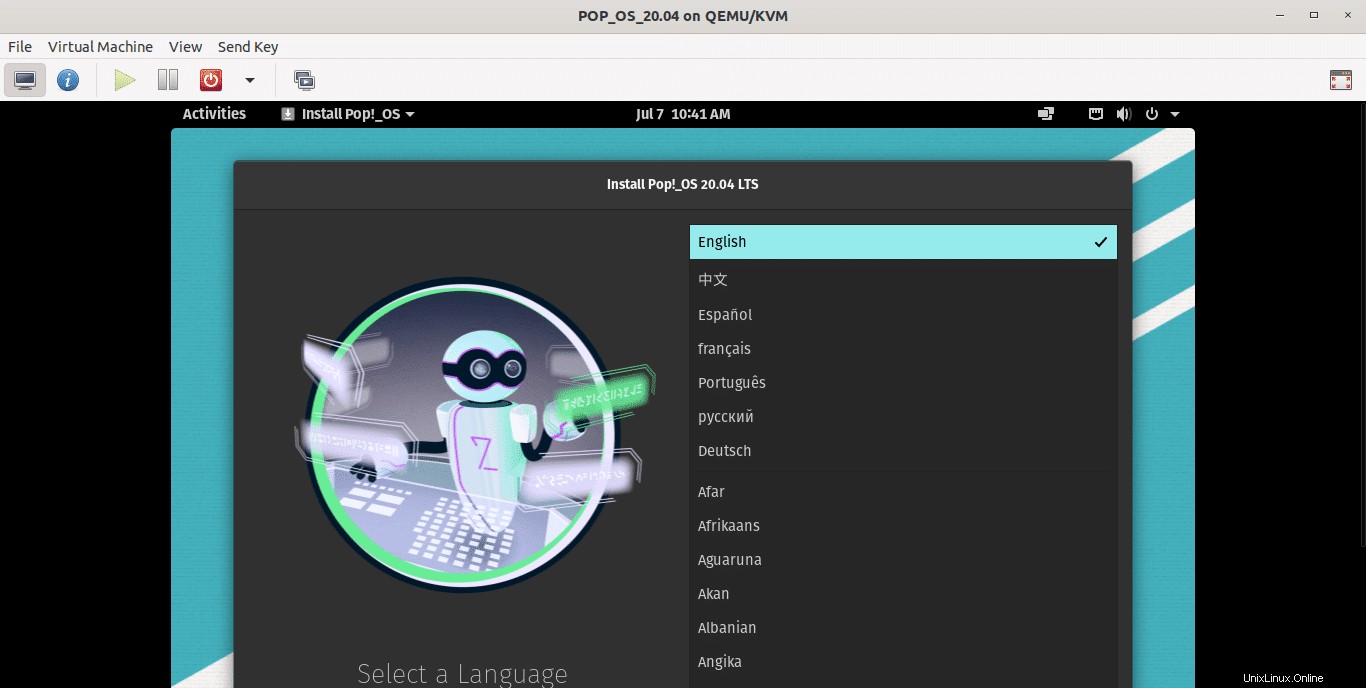
Continua l'installazione del SO guest come al solito.
3.2. Passa dalla modalità normale alla modalità a schermo intero
Per impostazione predefinita, il guest si avvierà in modalità finestra normale. Puoi passare alla modalità a schermo intero facendo clic su "Passa alla visualizzazione a schermo intero" pulsante nella parte in alto a destra della finestra della console.
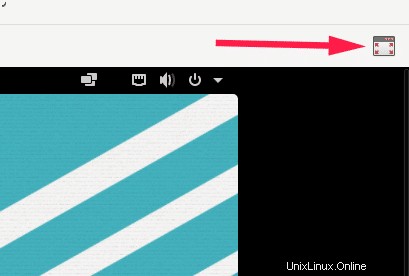
Per tornare alla finestra normale, sposta il cursore del mouse in alto al centro (sopra la data e l'ora della VM) e vedrai "Lascia tutto schermo" opzione, fai clic su di essa per passare alla finestra normale.
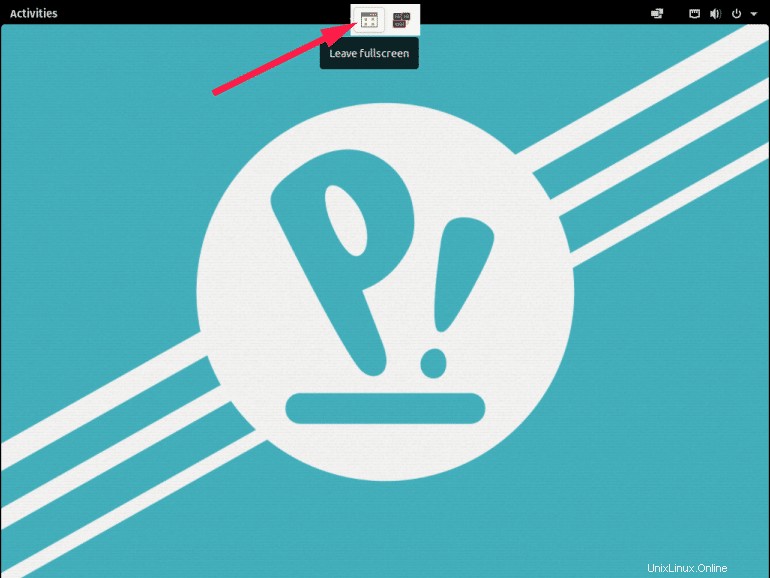
3.3. Visualizza tutti i guest kvm in esecuzione e il loro utilizzo delle risorse
La finestra principale di Virt-manager mostra tutti i guest kvm in esecuzione e l'utilizzo delle risorse da parte dei guest.
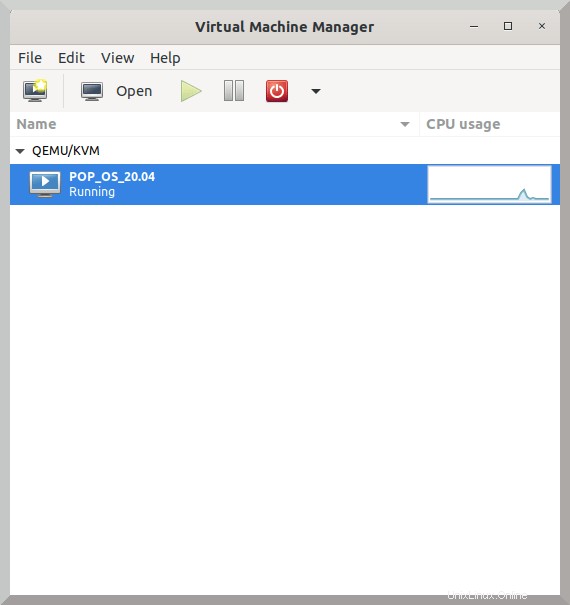
Da qui puoi avviare, mettere in pausa, salvare lo stato corrente di una VM, riavviare e spegnere le VM.
3.4. Visualizza i dettagli della macchina virtuale Kvm
La finestra dei dettagli dell'hardware virtuale mostra le informazioni su tutte le risorse hardware configurate per il guest kvm.
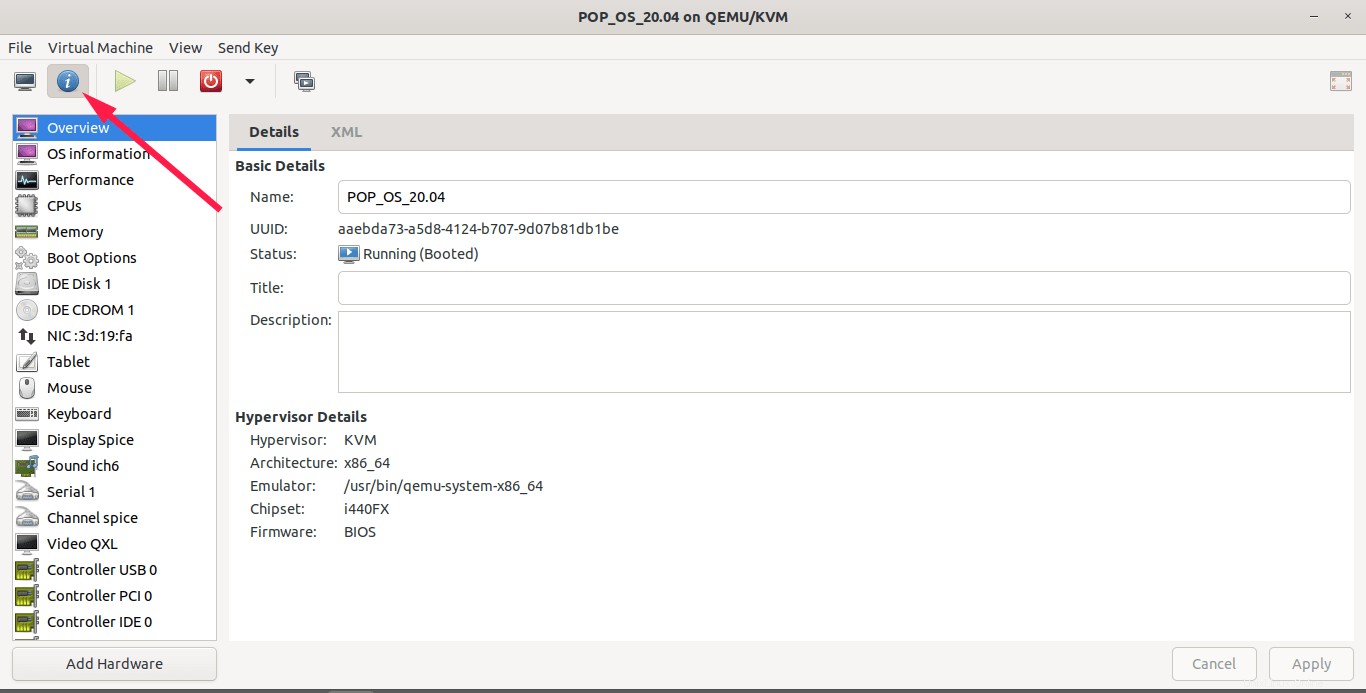
In questa finestra puoi,
- visualizza i dettagli del sistema operativo guest in esecuzione
- visualizzare i dettagli dell'hypervisor,
- visualizza il tipo di sistema operativo guest,
- Visualizza l'utilizzo delle risorse per CPU, memoria, disco e rete
- visualizza il numero di vCPU,
- visualizza la dimensione della memoria allocata,
- visualizza le opzioni di avvio,
- visualizza i dettagli del disco virtuale e del cdrom,
- visualizza le impostazioni di rete,
- visualizza le impostazioni di tastiera e mouse
- visualizza i dettagli della scheda display,
- visualizza i dettagli della scheda audio,
- visualizzare le informazioni di tutto l'altro hardware collegato alla macchina guest,
- aggiungi un nuovo hardware virtuale,
- modificare i parametri di un hardware virtuale,
- rimuovere hardware virtuale ecc.
3.5. Aggiungi un hardware virtuale
Apri la finestra dei dettagli dell'hardware virtuale e fai clic sul pulsante "Aggiungi hardware" in basso.
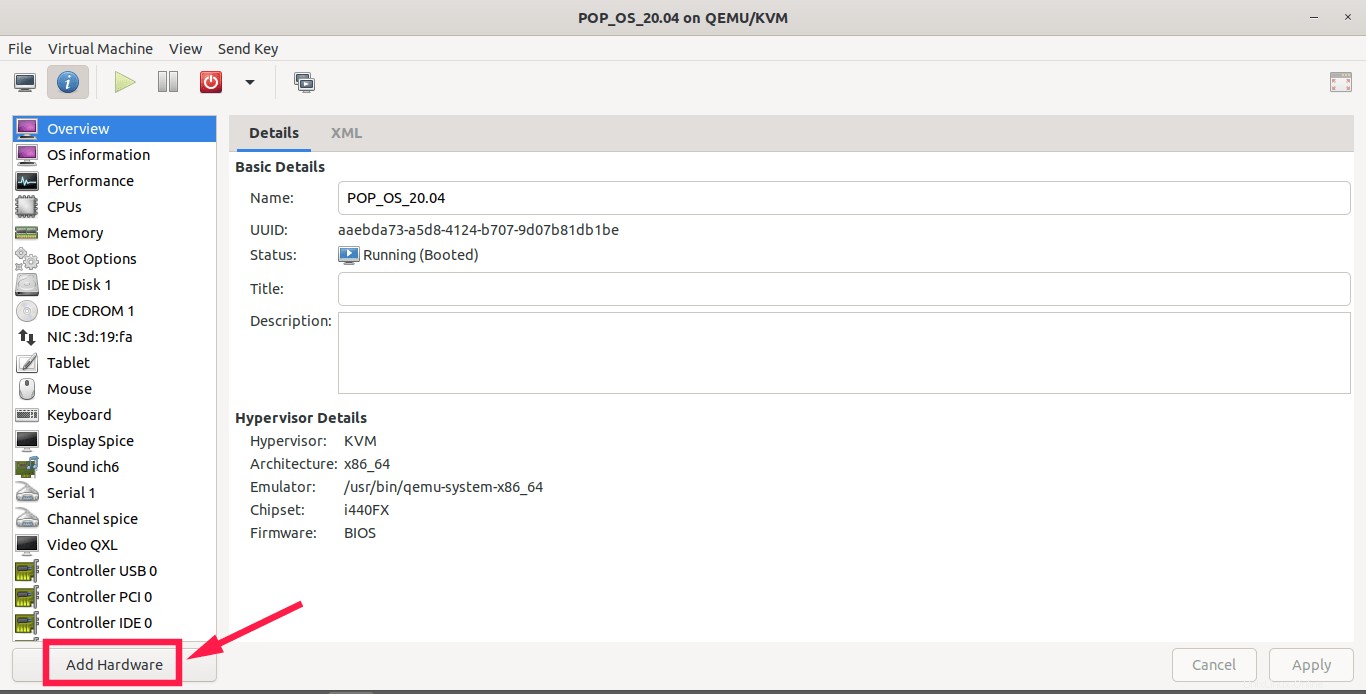
Scegli il tipo di hardware che desideri aggiungere dal riquadro di sinistra e scegli un dispositivo dall'elenco da collegare al computer ospite.
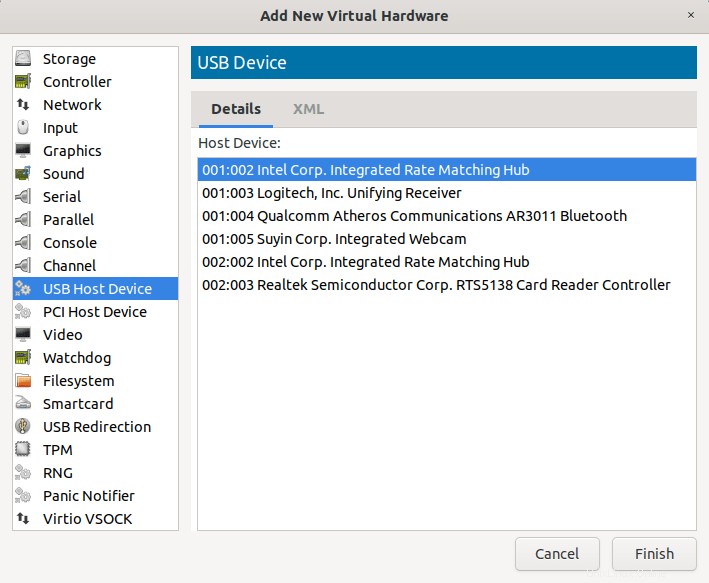
3.6. Visualizza l'utilizzo della CPU host e guest Kvm
Dalla finestra principale di Virt-manager, possiamo visualizzare l'utilizzo della CPU di tutte le macchine guest per impostazione predefinita. Per visualizzare l'utilizzo della CPU dell'host KVM, vai su Visualizza -> Grafico e seleziona l'opzione "Utilizzo CPU host".

3.7. Clona ospiti Kvm
Virt-manager ci permette di clonare le macchine virtuali esistenti. Per prima cosa assicurati che la macchina ospite sia spenta. Fai clic con il pulsante destro del mouse sulla macchina ospite e scegli "Clone" dal menu.
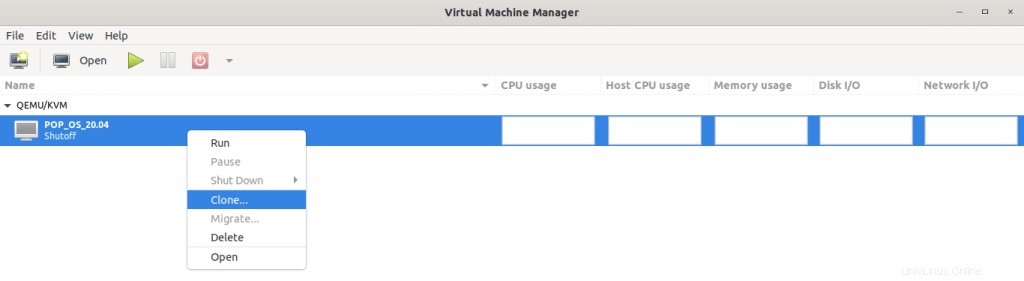
Crea una nuova copia indipendente del disco virtuale originale e definisce una configurazione con nuovo nome, UUID e indirizzo MAC che punta ai dischi copiati.
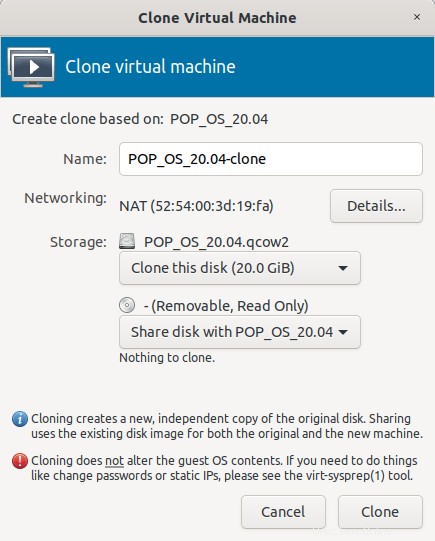
3.8. Visualizza I/O su disco, I/O di rete, Statistiche di memoria
Per impostazione predefinita, Virt-manager mostrerà solo l'utilizzo della CPU. Se vuoi visualizzare le statistiche di Disk I/O, Network I/O e Memory, devi abilitarle dalla finestra principale di Virt-manager.
Vai a Visualizza -> Preferenze e controlla quelle opzioni per abilitarle.
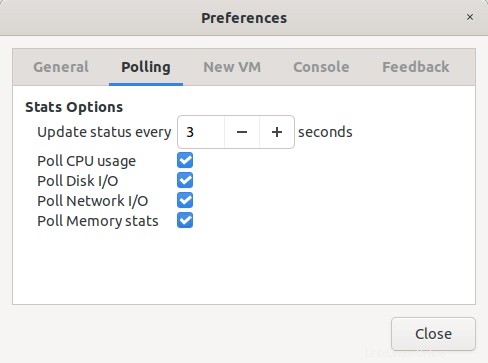
Quindi vai su Visualizza -> Grafico e selezionare Utilizzo memoria, I/O disco e I/O di rete. Ora vedrai queste statistiche dalla finestra principale di Virt-manager.

Conclusione
In questa guida, abbiamo discusso come installare e gestire macchine virtuali KVM utilizzando l'applicazione grafica Virt-manager. La distribuzione e la gestione delle VM utilizzando Virt-manager non è solo facile ma anche veloce.
Virt-manager è il server Vmware ESXi dei poveri e un ottimo sostituto per altre applicazioni di virtualizzazione standalone come Oracle VirtualBox e workstation Vmware.
Poiché Virt-manager è di Red Hat, possiamo ottenere aggiornamenti coerenti e correzioni di bug. Se disponi di hardware sufficiente, puoi configurare un ambiente di virtualizzazione del server perfetto per la tua organizzazione utilizzando Virt-manager senza troppi problemi.
Altre guide relative a KVM su questo blog
- Gestisci macchine virtuali KVM utilizzando Cockpit Web Console
- Gestisci macchine virtuali KVM con il programma Virsh
- Crea una macchina virtuale KVM utilizzando l'immagine Qcow2 in Linux
- Come migrare le VM Virtualbox in VM KVM in Linux
- Come utilizzare Vagrant con il provider KVM Libvirt
- Abilita il supporto UEFI per macchine virtuali KVM in Linux
- Come abilitare la virtualizzazione annidata in KVM in Linux
- Visualizza le statistiche dei sistemi di virtualizzazione con Virt-top in Linux
- Come trovare l'indirizzo IP di una macchina virtuale KVM
- Come rinominare la macchina virtuale guest KVM
- Accedi e modifica le immagini del disco della macchina virtuale con Libguestfs
- Crea rapidamente immagini di macchine virtuali con Virt-builder
- Come salvare macchine virtuali con Virt-rescue
- Come estendere la dimensione del disco della macchina virtuale KVM in Linux
- Imposta una cartella condivisa tra host KVM e guest
- Come modificare la posizione dello storage pool predefinito di KVM Libvirt
- [Risolto] Impossibile accedere al file di archiviazione, autorizzazione negata Errore in KVM Libvirt