La console Web Cockpit è uno strumento per monitorare lo stato generale, le prestazioni e la salute del server. È possibile installare la console Web Cockpit sul computer locale ed eseguire l'applicazione Web tramite il browser Web. È possibile monitorare servizi server, account e configurare sistemi di rete tramite la console Web Cockpit su Linux. Se sei un utente remoto, la console Web Cockpit ti consente di accedere tramite la shell sicura (ssh). Il Cockpit suggerisce di utilizzare il browser Google Chrome, Firefox, Safari e Gnome per caricare la console Web Cockpit su Linux. L'installazione della console Web Cockpit su distribuzioni Linux è facile, diretta e semplice.
Console Web Cockpit su desktop Linux
Inizialmente, la console Web Cockpit è stata creata per i sistemi Linux basati su Red Hat. Successivamente è stato sviluppato anche per altre distribuzioni Linux. Supporta sia le interfacce delle applicazioni in modalità browser che quelle basate su API.
Nell'installazione predefinita, memorizza tutti i file all'interno di /etc/ directory. Usa la porta di rete 9090 su Linux. Poiché caricheremo la console Web Install Cockpit tramite un server Web PHP, assicurati che il tuo sistema disponga di un server localhost attivo.
Sia Apache che Nginx funzioneranno perfettamente per caricare la console web Cockpit. In questo post, vedremo come installare e iniziare con la console Web del cockpit su varie distribuzioni Linux.
1. Installa Cockpit Web Console su Ubuntu/Debian Linux
L'installazione della console Web Cockpit su sistemi basati su Ubuntu e Debian è semplice. Tutti i file necessari sono già disponibili nel repository Linux ufficiale. Qui vedremo i metodi per installare la console web Cockpit su Ubuntu e altri sistemi Debian.
Se stai utilizzando un sistema Ubuntu aggiornato, puoi eseguire il seguente comando sulla shell del terminale per installare la console Web Cockpit sul tuo sistema.
sudo apt-get update
sudo apt-get install cockpit
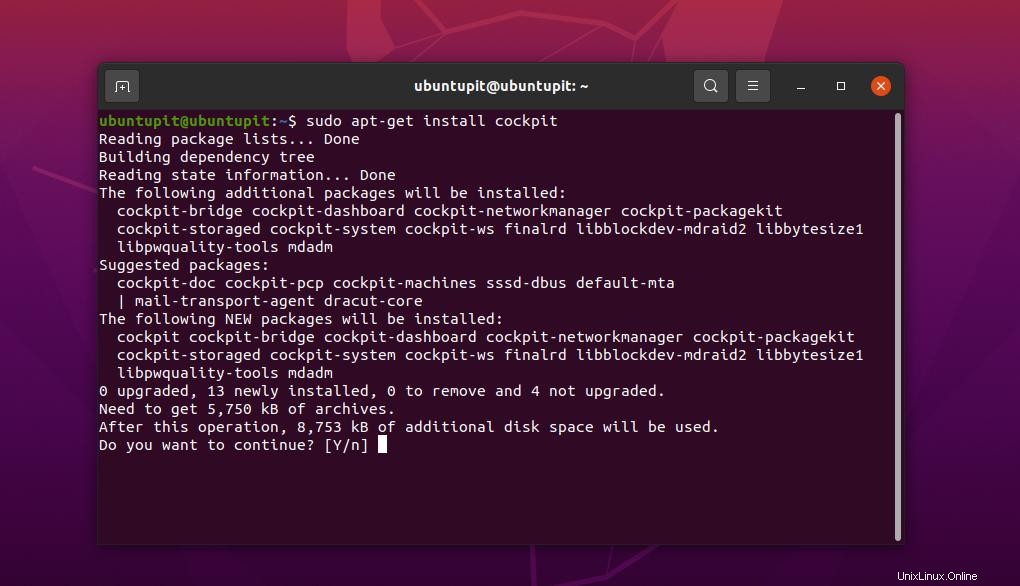
Al termine dell'installazione, eseguire il comando seguente per consentire la porta 9090 dal proprio sistema firewall UFW. Se non hai il sistema firewall UFW abilitato e configurato sul tuo sistema Ubuntu, segui questo post per saperne di più sull'utilizzo dello strumento firewall UFW su Ubuntu.
sudo ufw enable
sudo ufw allow 9090/tcp
sudo ufw status
sudo ufw allow hhtp
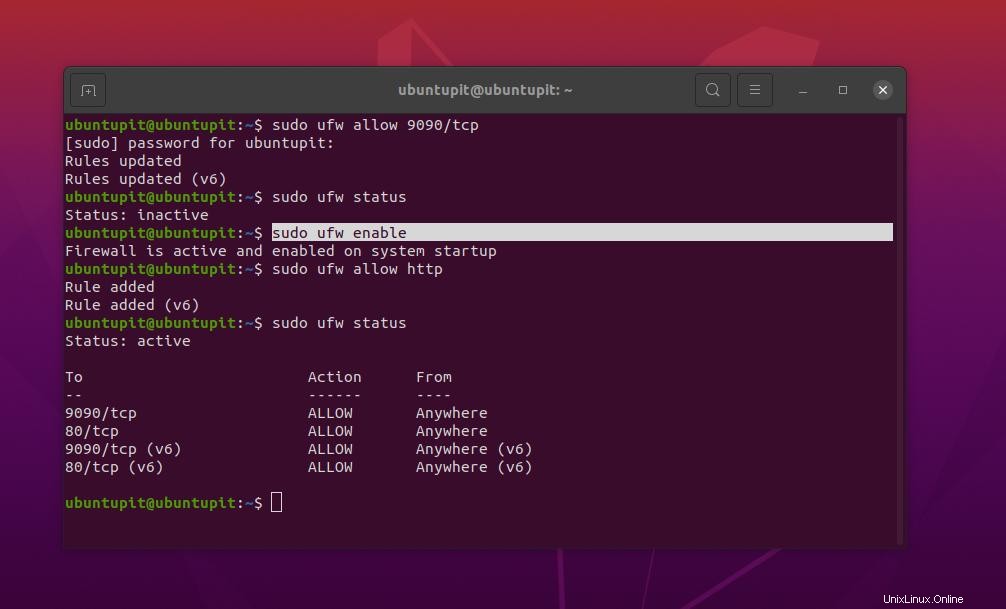
Se stai utilizzando un sistema Linux basato su Debian, i comandi sono diversi rispetto all'installazione della console Web Cockpit su Ubuntu. Esegui i seguenti comandi echo sulla shell del tuo terminale in base alla tua versione di Debian per caricare i file sorgente sul tuo repository.
- Carica il file sorgente Debian 10
echo 'deb http://deb.debian.org/debian buster-backports main' > \
/etc/apt/sources.list.d/backports.list
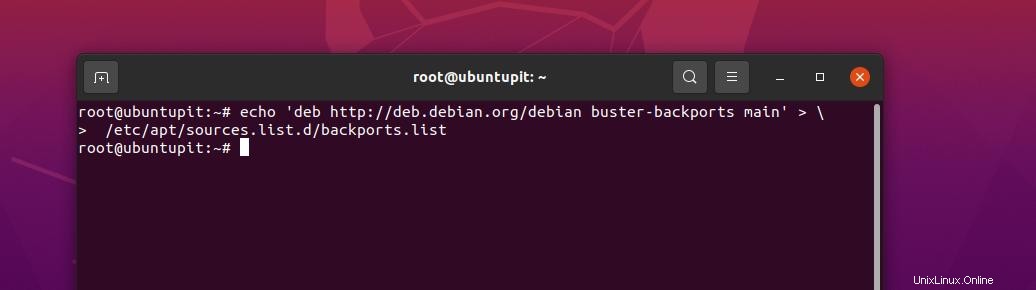
- Carica il file sorgente Debian 11
echo 'deb http://deb.debian.org/debian bullseye-backports main' > \
/etc/apt/sources.list.d/backports.list
Quindi, esegui il seguente comando sulla shell con accesso root per ricaricare il repository e installare la console Web Cockpit sul tuo sistema Debian.
- Installa la console Web Cockpit su Debian 10
apt update
sudo apt install -t bullseye-backports cockpit
- Installa la console web Cockpit su Debian 11
apt update
sudo apt install -t buster-backports cockpit
2. Installa Cockpit su Fedora/Red Hat
Se stai usando una workstation Fedora o un Red Hat Enterprise Linux, questo metodo ti guiderà ad installare la console web Cockpit sul tuo sistema. Eseguire il seguente comando DNF con accesso root sulla shell del terminale per installare lo strumento Cockpit.
sudo dnf update
sudo dnf install cockpit
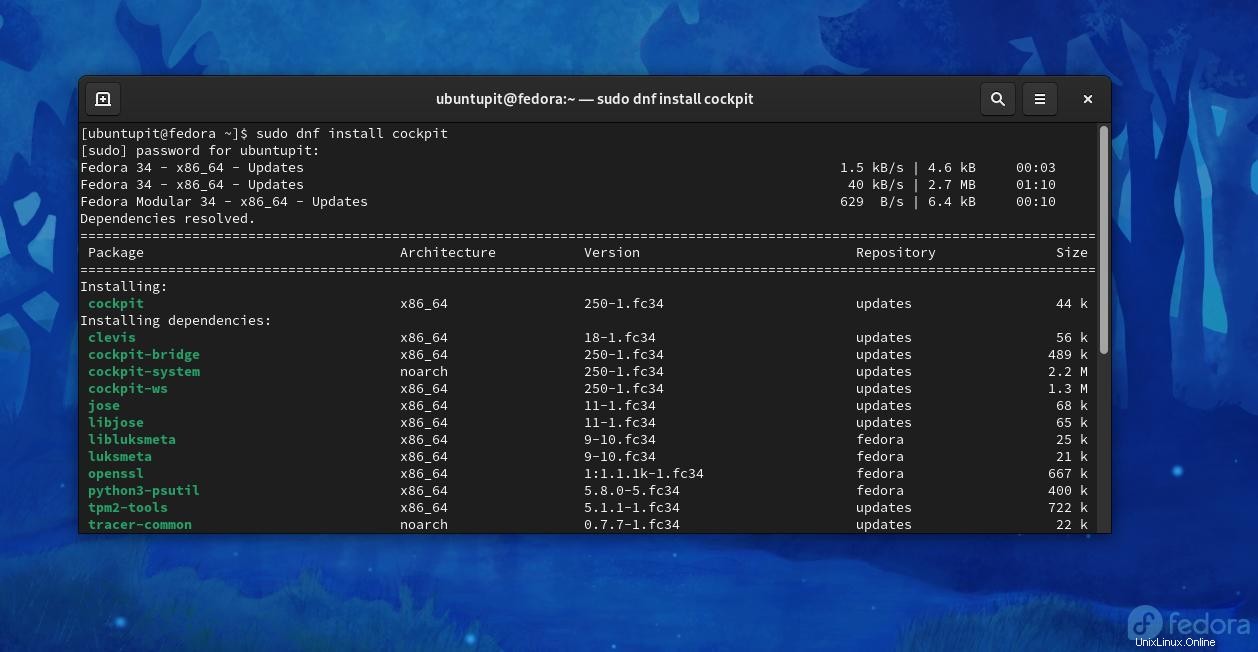
Gli utenti di Red Hat Enterprise Linux devono eseguire il comando seguente per caricare il repository Cockpit sul sistema.
sudo subscription-manager repos --enable rhel-7-server-extras-rpms
Quindi puoi eseguire il comando RPM indicato di seguito per installare la console Web Cockpit sul tuo sistema Red Hat Linux.
sudo yum install cockpit
Al termine dell'installazione, esegui il seguente comando di controllo del sistema per abilitare il socket Cockpit sul tuo sistema Fedora e Red Hat Linux.
sudo systemctl enable --now cockpit.socket
Quindi potrebbe anche essere necessario consentire lo strumento della console Web Cockpit nella rete del sistema tramite il demone firewall.
sudo firewall-cmd --add-service=cockpit
sudo firewall-cmd --add-service=cockpit --permanent
3. Installa Cockpit Web Console su Arch Linux
Qui, sto usando il desktop Manjaro KDE per dimostrare il metodo di installazione della Console Web Cockpit su Arch Linux. Innanzitutto, dovrai eseguire il comando Pacman sulla shell per installare lo strumento Cockpit.
sudo pacman -S cockpit
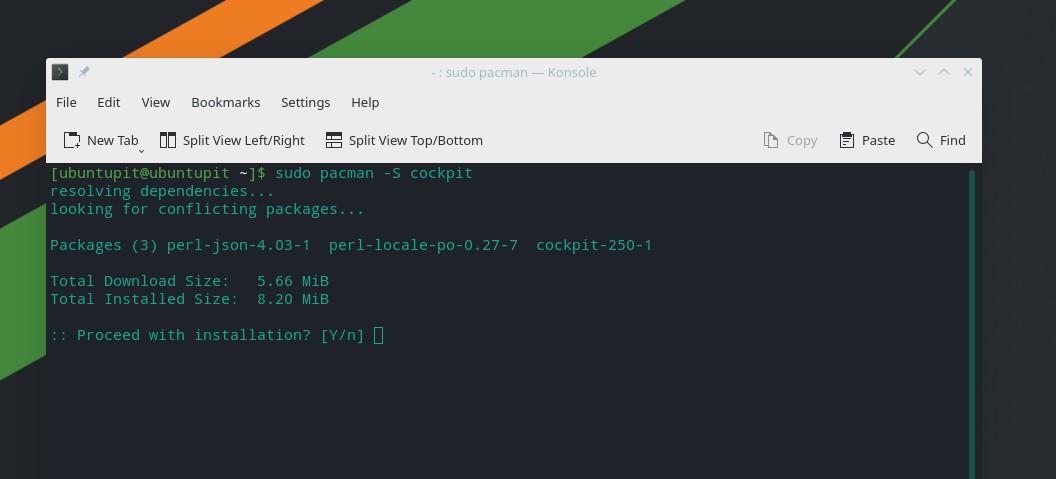
Al termine dell'installazione, esegui il seguente comando di controllo del sistema sulla shell con accesso root per abilitare il socket Cockpit sulla tua macchina Linux basata su Arch.
sudo systemctl enable --now cockpit.socket
4. Installa Cockpit Web Console su OpenSuse
L'installazione della console Web Cockpit su Linux SuSE o openSuSE richiede l'accesso come root alla macchina. Assicurati di avere accesso. Per prima cosa, esegui il seguente zypper di seguito viene fornito il comando per installare la console Web Cockpit sul sistema.
# zypper in cockpit
Ora puoi abilitare la console Cockpit sul sistema.
# systemctl enable --now cockpit.socket
Infine, per una configurazione fluida della console Web Cockpit, esegui i seguenti comandi del firewall per consentire a Cockpit di essere sulla rete del tuo sistema.
# firewall-cmd --permanent --zone=public --add-service=cockpit
# firewall-cmd --reload
Inizia con Cockpit Web Console su Linux
Finora abbiamo visto come installare la console web Cockpit su varie distribuzioni Linux. È ora di iniziare con esso. I comandi ei metodi indicati di seguito saranno eseguibili su tutti i principali sistemi Linux.
Come già sappiamo, la console Web Cockpit utilizza la porta di rete TCP 9090 e richiede un server PHP, quindi sarebbe meglio assicurarsi che la tua macchina soddisfi quei requisiti minimi per evitare un avvio di Cockpit fallito.
Puoi eseguire i seguenti comandi di controllo del sistema per abilitare la console Cockpit e vedere lo stato sul tuo sistema Linux.
$ sudo systemctl start cockpit
$ sudo systemctl status cockpit
Se trovi tutto a posto, ora puoi aprire il tuo browser web ed eseguire il seguente indirizzo sulla barra degli indirizzi per caricare la console web Cockpit sulla tua macchina Linux. All'inizio della pagina vedrai il nome del tuo server e una finestra di dialogo per accedere al tuo sistema.
127.0.0.1:9090
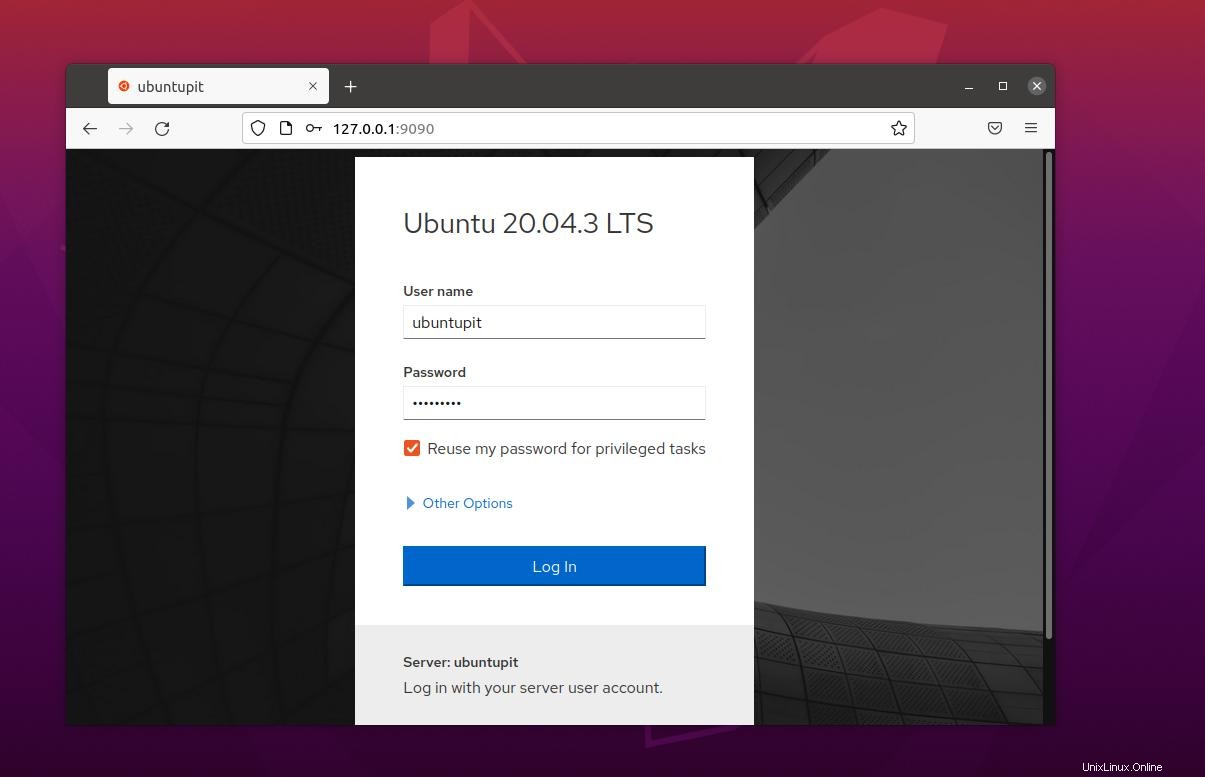
Poiché abbiamo utilizzato una macchina locale per mostrare come funziona Cockpit, puoi trovare i tuoi dati di accesso all'interno di /etc/cockpit/ws-certs.d file. Si prega di prestare attenzione durante l'accesso al server.
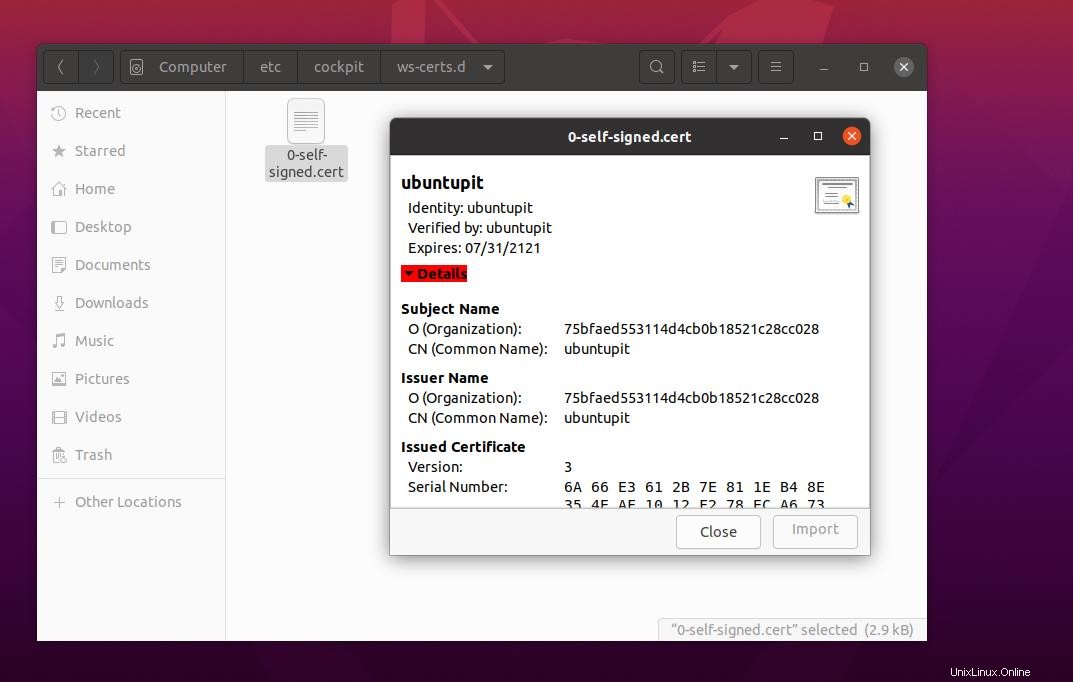
Le ultime parole
L'installazione dello strumento Web Cockpit non è un compito difficile. Richiede la conoscenza di base di Linux, networking e shell. Nell'intero post, abbiamo visto come installare e iniziare con la console web Cockpit su un sistema Linux. Per favore condividi questo post con i tuoi amici e la comunità Linux se lo trovi utile e utile. Puoi anche scrivere le tue opinioni su questo post nella sezione commenti.