Cockpit è una console web di gestione remota del server gratuita e open source. Utilizzando la console web della cabina di pilotaggio è possibile eseguire quasi tutte le attività amministrative quotidiane senza accedere al cli del server. Oltre alle attività amministrative, Cockpit fornisce un rapporto in tempo reale sull'utilizzo di RAM, CPU e DISK del sistema. Uno dei principali vantaggi dell'utilizzo dello strumento Cockpit è che non consumerà molte risorse dal tuo sistema. In questo articolo, dimostreremo come installare e utilizzare la console Web Cockpit su Debian 10 (Buster).
Prerequisiti per la cabina di pilotaggio:
- Debian 10 appena installata
- Utente locale con diritti sudo
- Connessione Internet stabile
Entriamo nei passaggi di installazione di Cockpit su Debian 10,
Passaggio 1) Aggiorna l'indice del pacchetto apt
Accedi al tuo sistema Debian 10 ed esegui il comando 'apt update' per aggiornare l'indice del pacchetto apt.
[email protected]:~$ sudo apt update
Passaggio 2) Installa Cockpit con il comando apt
Il pacchetto Cockpit ei suoi moduli sono disponibili nel repository Debian 10 predefinito, quindi la sua installazione è abbastanza semplice, basta eseguire il comando seguente,
[email protected]:~$ sudo apt -y install cockpit
Crea la seguente directory per eliminare il messaggio di avviso visualizzato nella console web del cockpit.
[email protected]:~$ sudo mkdir -p /usr/lib/x86_64-linux-gnu/udisks2/modules
Per installare moduli cockpit aggiuntivi come Docker, quindi esegui
[email protected]:~$ sudo apt -y install cockpit-docker
Una volta che Cockpit e le sue dipendenze sono state installate, avvia il suo servizio usando il comando systemctl,
[email protected]:~$ sudo systemctl start cockpit
Verifica lo stato del servizio cockpit eseguendo il comando seguente
[email protected]:~$ sudo systemctl status cockpit
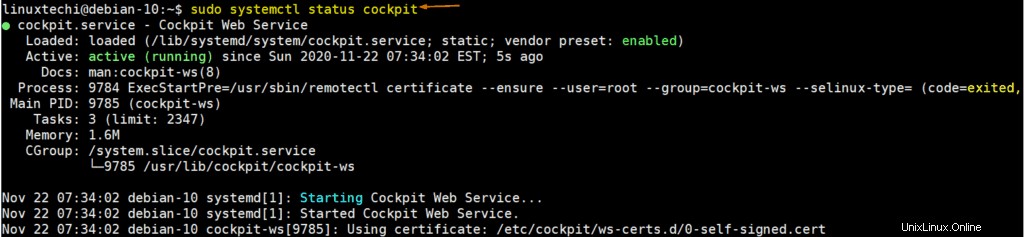
Passaggio 3) Consenti la porta Cockpit nel firewall del sistema operativo
Nel caso in cui il firewall del sistema operativo sia in esecuzione sul tuo sistema Debian 10, consenti le porte 80 e 9090 TCP nel firewall eseguendo sotto i comandi,
[email protected]:~$ sudo ufw allow 9090 [email protected]:~$ sudo ufw allow 80
Fase 4) Accedi alla Console Web Cockpit
Per accedere alla console web del cockpit, digita il seguente URL sul tuo browser web,
https://
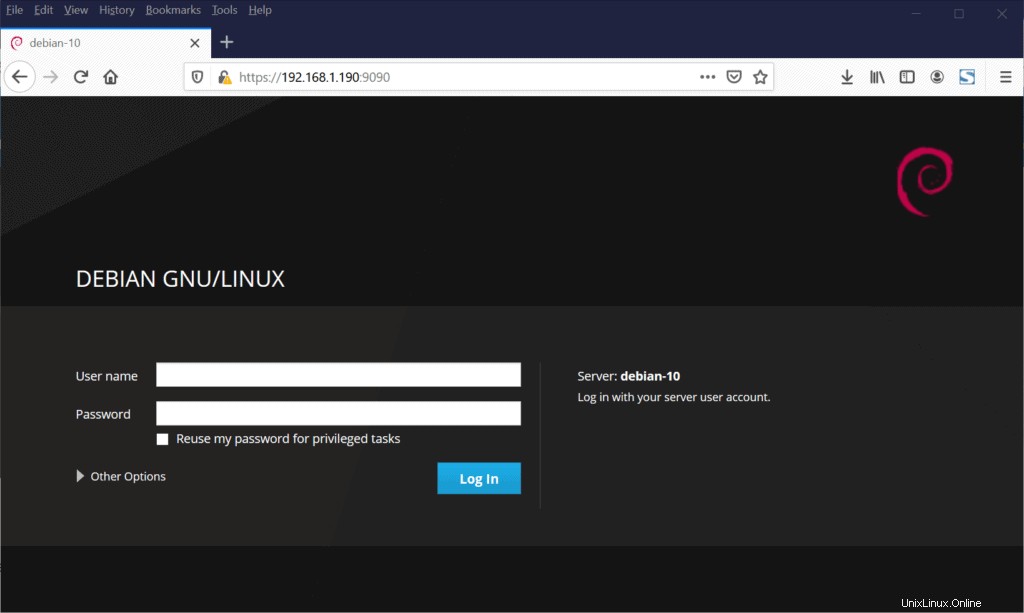
Utilizza le credenziali dell'utente root o le credenziali dell'utente locale per accedere.
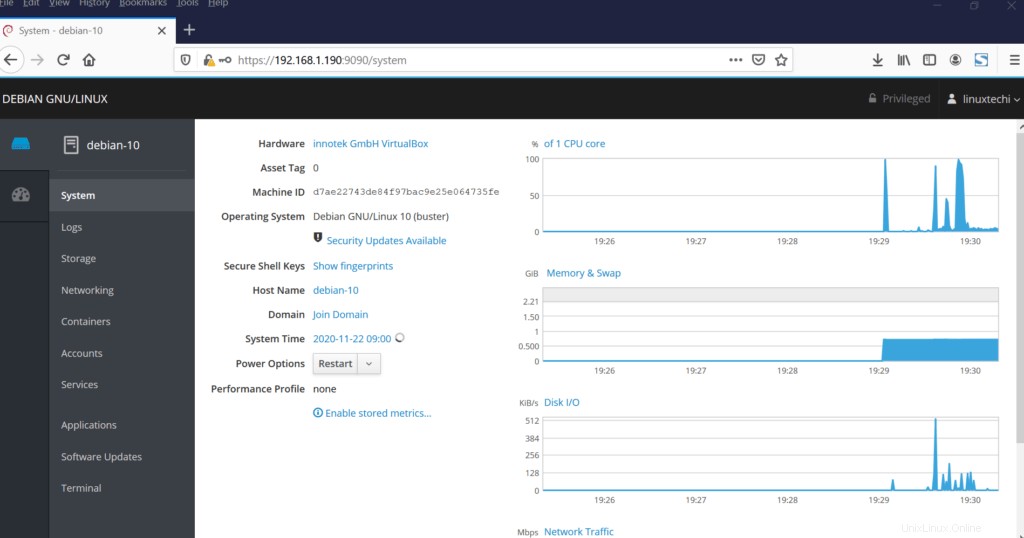
Ottimo, la dashboard sopra conferma che il cockpit è stato installato correttamente sul tuo sistema Debian 10. Diamo un'occhiata ad alcune delle attività amministrative che possono essere eseguite tramite il cockpit.
Aggiornamenti software
Dalla dashboard della cabina di pilotaggio, possiamo visualizzare gli aggiornamenti software disponibili per il sistema. Fare clic sulla scheda "Aggiornamenti software"
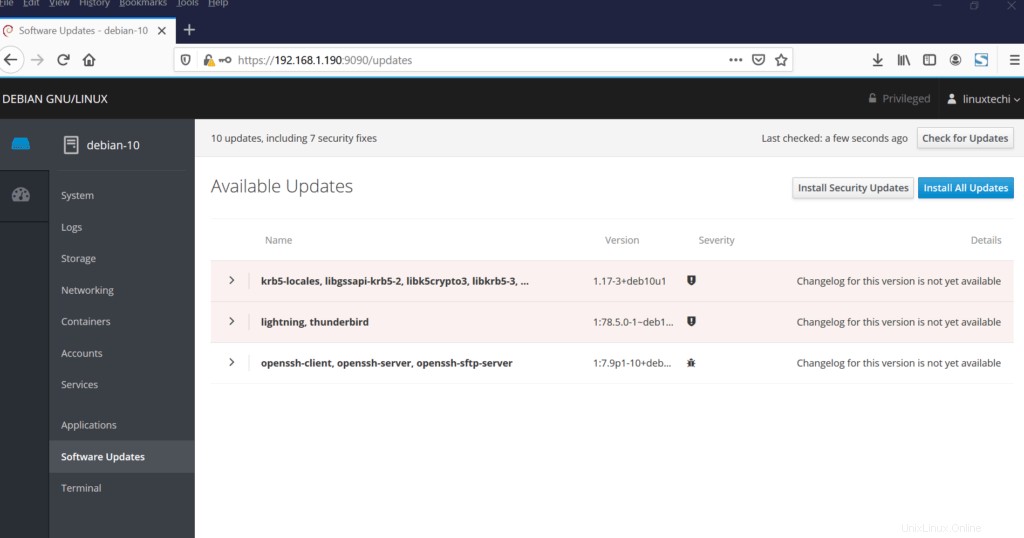
Se desideri installare solo gli aggiornamenti relativi alla sicurezza, scegli l'opzione "Installa aggiornamenti di sicurezza" e se desideri installare tutti gli aggiornamenti scegli la seconda opzione.
Abbiamo anche la possibilità di installare l'applicazione e il relativo aggiornamento dalla scheda "Applicazioni"
Gestisci gli account utente
Dalla dashboard della cabina di pilotaggio, possiamo gestire gli utenti locali. Scegli la scheda "Account"
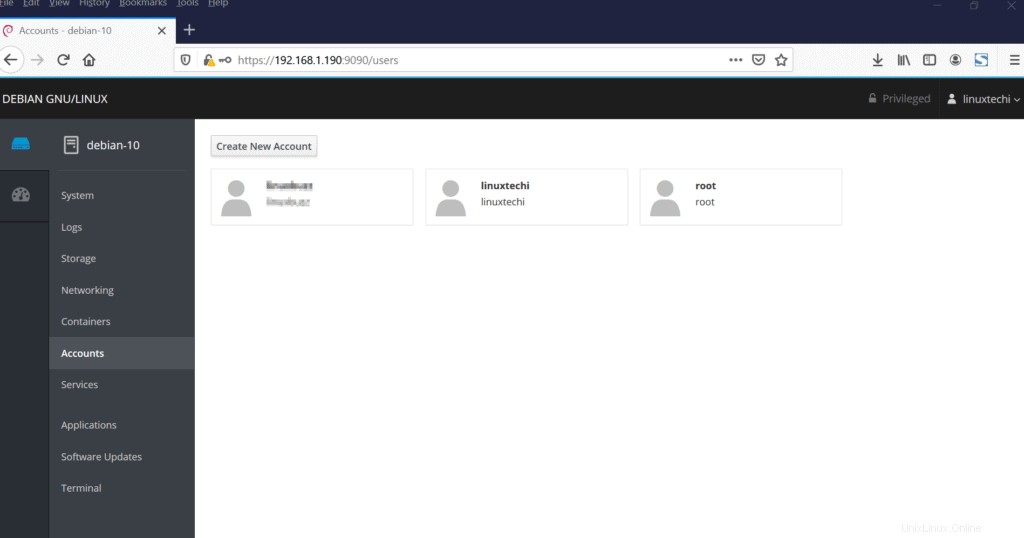
Gestisci i container
Dalla scheda "Contenitori" possiamo gestire i contenitori, qui gestire i contenitori significa avviare, interrompere ed eseguire il provisioning di nuovi contenitori utilizzando l'immagine Docker.
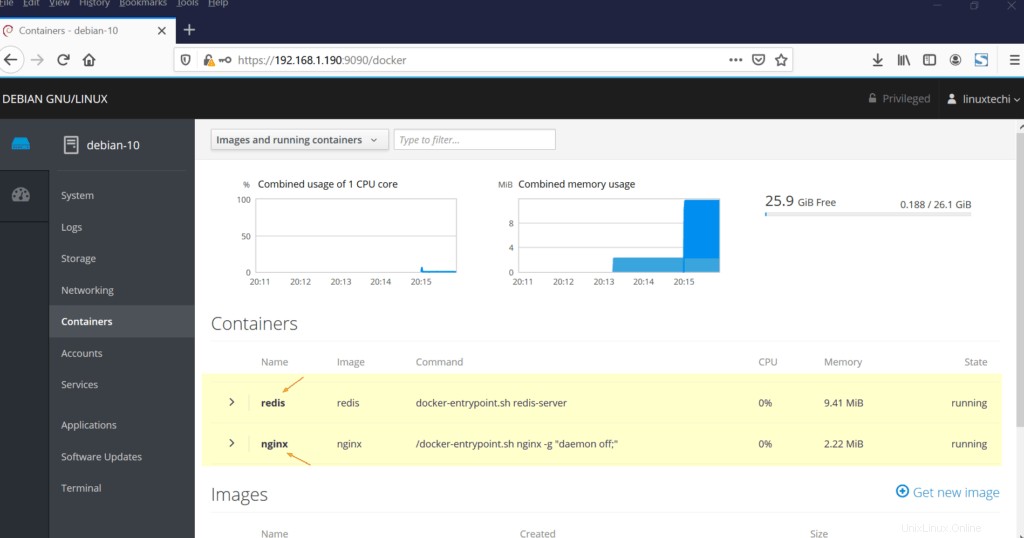
Gestisci la rete
Dalla scheda "Rete", possiamo gestire la rete del nostro server Debian 10
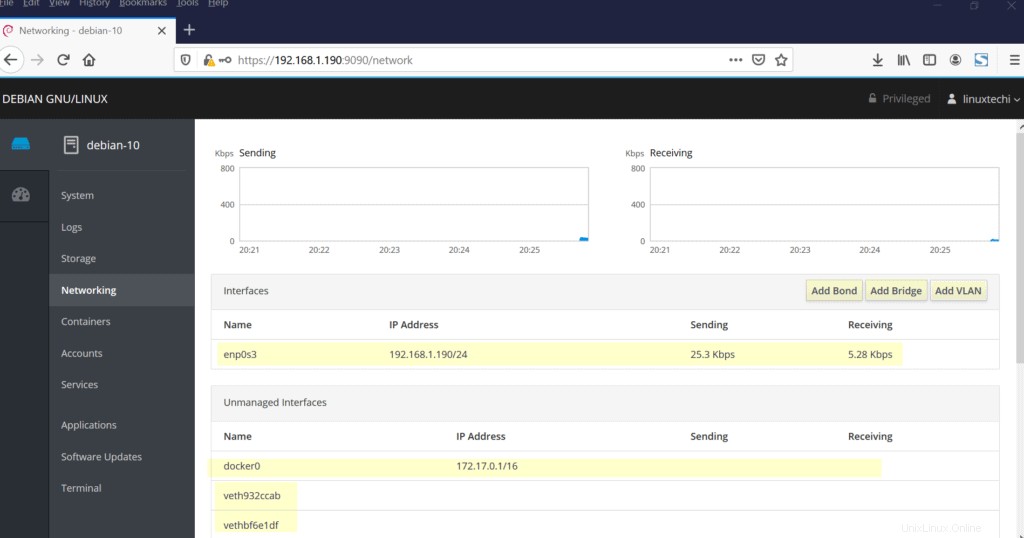
Allo stesso modo, utilizzando altre schede come "Archiviazione" e "Registri" possiamo gestire la memoria e i registri del tuo sistema Debian 10.
Questo è tutto da questa guida. Spero che questi passaggi ti aiutino a fornire informazioni tecniche su come installare e utilizzare Cockpit su Debian 10.
Leggi anche :Le 8 cose principali da fare dopo l'installazione di Debian 10 (Buster)