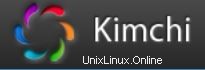
Kimchi è un'interfaccia web basata su HTML5 per KVM. Fornisce un'interfaccia semplice e flessibile per creare e gestire macchine virtuali guest. Kimchi è installato e viene eseguito come demone sull'host KVM. Gestisce i guest KVM con l'aiuto di libvirt. L'interfaccia Kimchi supporta tutte le ultime versioni dei browser con versione -1, supporta anche i browser mobili.
Kimchi può essere installato sull'ultima versione di RHEL, Fedora, openSUSE e Ubuntu. In questa guida, ho usato Ubuntu 14.10 come host KVM.
Prima di configurare kimchi, devi installare i seguenti pacchetti dipendenti.
$ sudo apt-get install gcc make autoconf automake gettext git python-cherrypy3 python-cheetah python-libvirt libvirt-bin python-imaging python-pam python-m2crypto python-jsonschema qemu-kvm libtool python-psutil python-ethtool sosreport python-ipaddr python-ldap python-lxml nfs-common open-iscsi lvm2 xsltproc python-parted nginx firewalld python-guestfs libguestfs-tools python-requests websockify novnc spice-html5 wget
Il sistema ti chiederà i seguenti dettagli durante l'installazione dei pacchetti.
1. OK sulla configurazione di Postfix.
2. Selezionare Sito Internet sul tipo generale di configurazione della posta.
3. Digita il tuo FQDN e quindi seleziona OK.
Una volta installato, scarica l'ultima versione di kimchi da github.
$ wget https://github.com/kimchi-project/kimchi/archive/master.zip
Decomprimi il file scaricato.
$ unzip master.zip $ cd kimchi-master/
Costruisci kimchi usando il seguente comando.
$ ./autogen.sh --system
Installa.
$ make $ sudo make install # Optional if running from the source tree
Esegui Kimchi.
$ sudo kimchid --host=0.0.0.0
Accedi a kimchi utilizzando il browser web, https://localhost:8001. Ti verrà chiesto di accedere, utilizzare le credenziali di sistema che normalmente utilizzi per accedere al sistema.
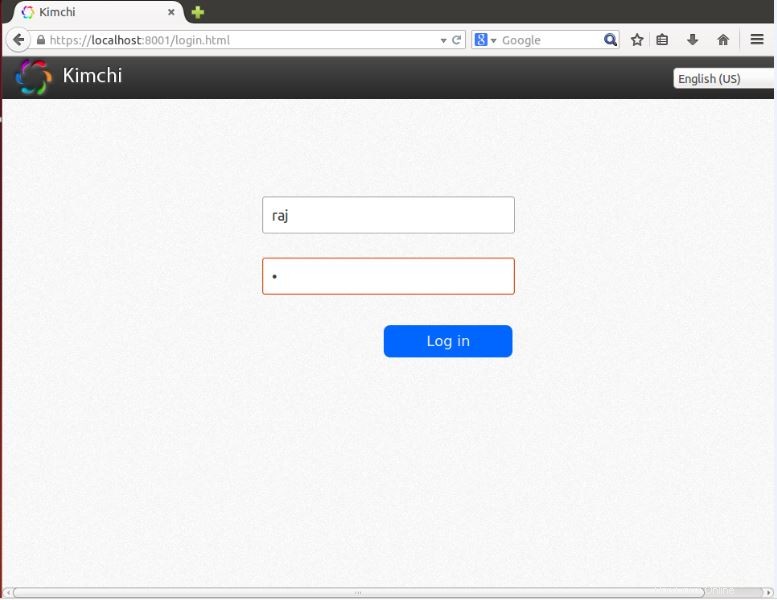
Una volta effettuato l'accesso, otterrai una pagina come quella di seguito. Questo mostra l'elenco delle macchine virtuali guest in esecuzione sull'host corrente, hai pulsanti per eseguire lo spegnimento, il riavvio e la connessione alla console facendo clic su azione.
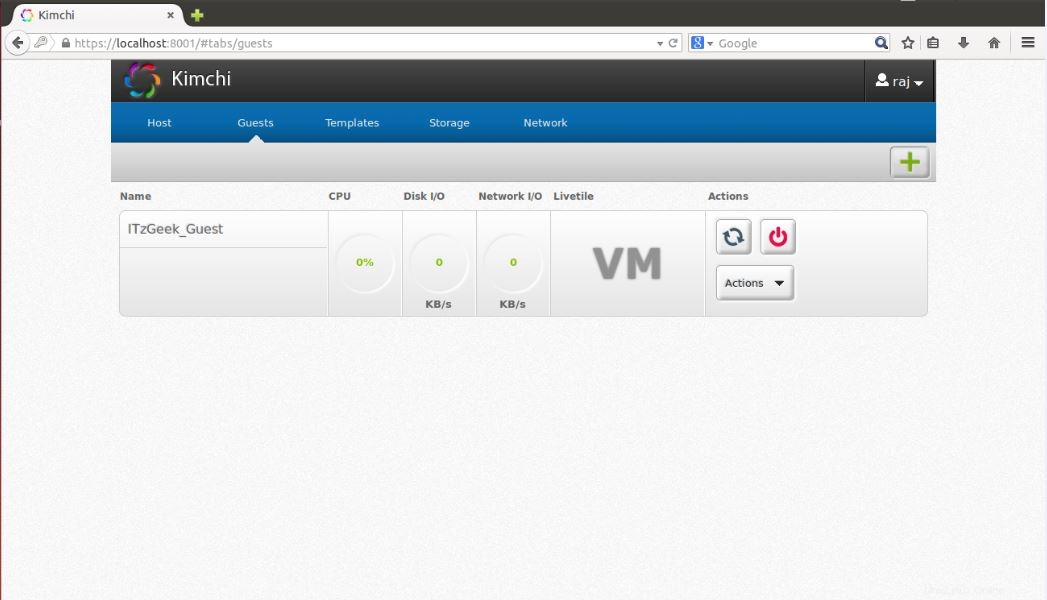
Per creare una nuova macchina ospite, fai clic sul segno + nell'angolo destro. Se utilizzi questa opzione per creare una macchina, ciò avverrà tramite modelli.
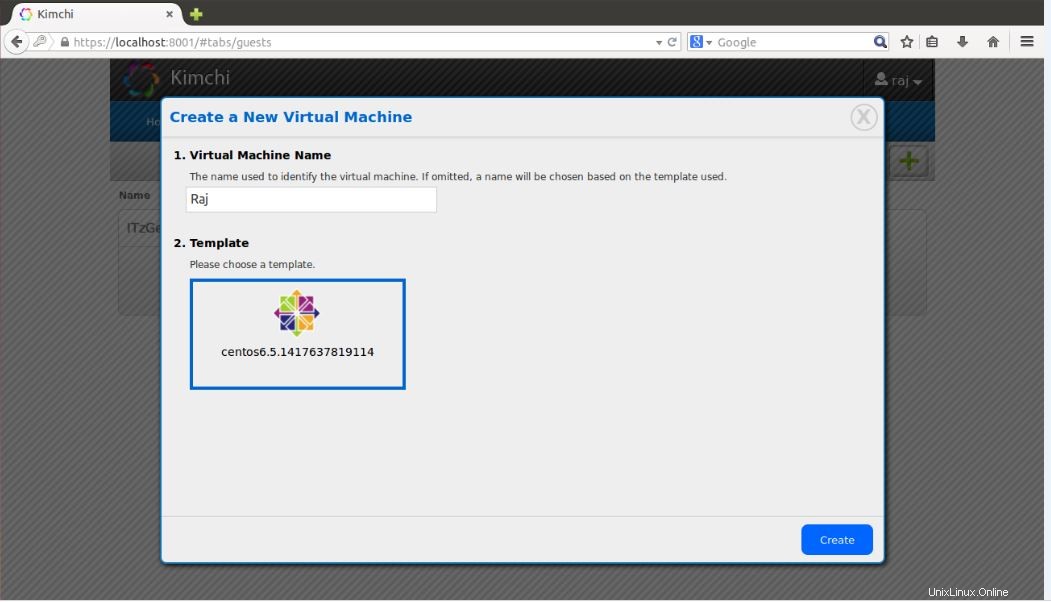
Puoi gestire i modelli visitando il menu dei modelli. Per creare un nuovo modello, fai clic sul segno + nell'angolo destro. Puoi creare un modello usando immagini ISO, puoi posizionare immagini ISO su /var/lib/kimchi/isos o usarne una remota.
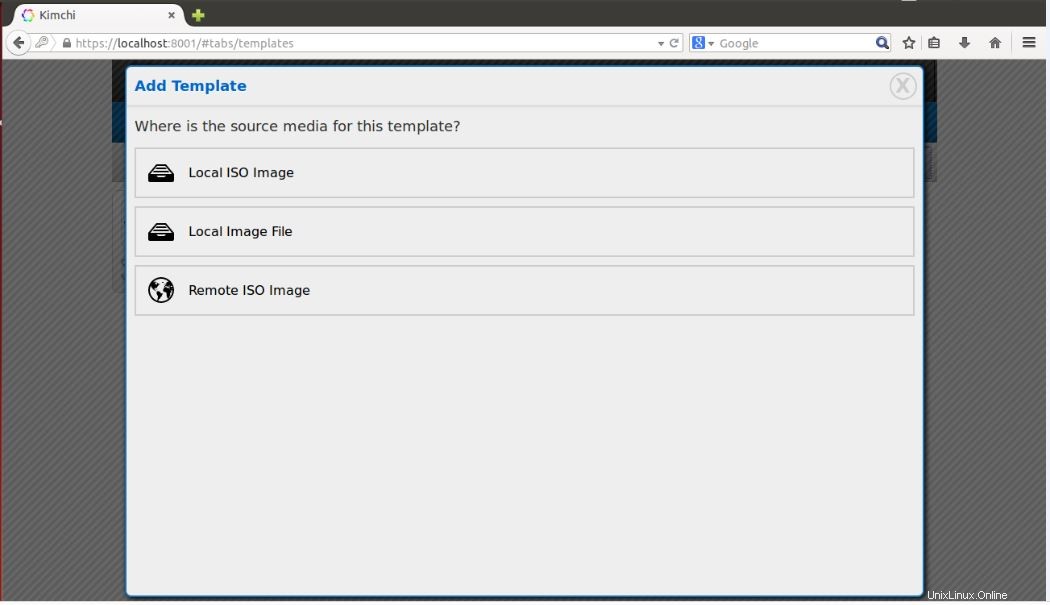
Puoi gestire il pool di archiviazione andando al menu di archiviazione, lì puoi aggiungere un nuovo spazio di archiviazione facendo clic sul segno +. Supporta l'aggiunta di storage NFS, iSCSI e SCSI Fibre Channel.
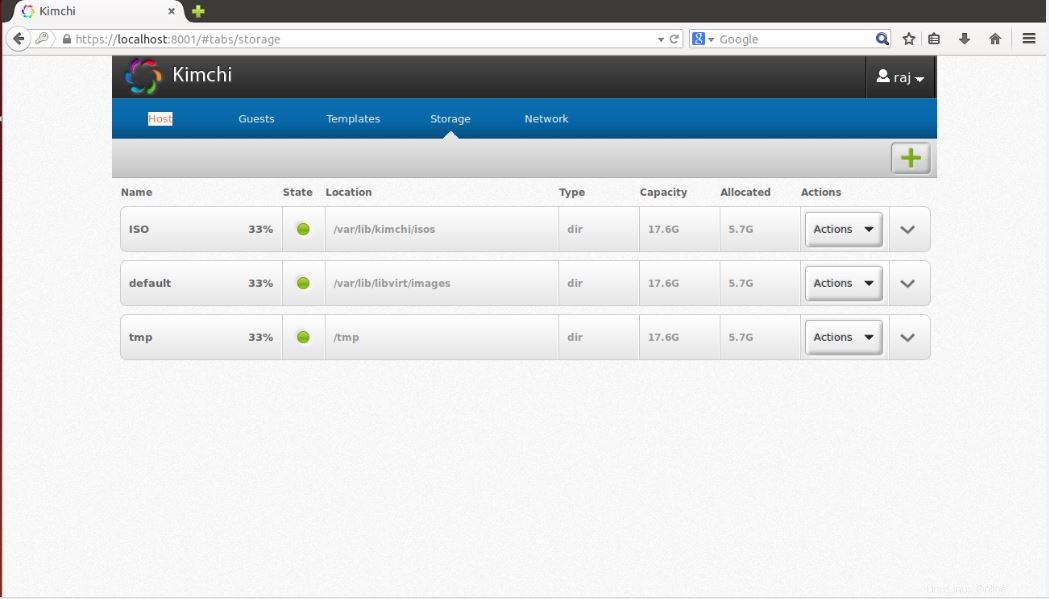
La rete può essere gestita andando al menu di rete, puoi creare una nuova rete con rete isolata, NAT e con bridge.
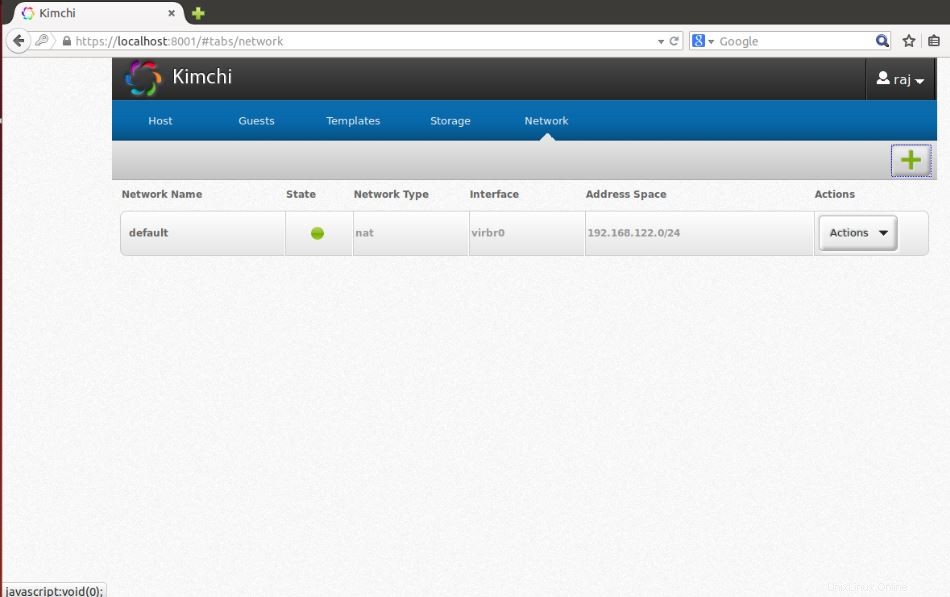
Questo è tutto.