Breve:installa VirtualBox Guest Additions in Ubuntu e con questo sarai in grado di copiare e incollare, trascinare e rilasciare tra il sistema host e guest. Rende molto più semplice l'utilizzo di Ubuntu nella macchina virtuale.
Le aggiunte guest di VirtualBox consistono in driver di dispositivo e applicazioni di sistema che ottimizzano il sistema operativo per prestazioni e usabilità migliori. Questi driver forniscono un'integrazione più stretta tra il sistema ospite e quello host.
Indipendentemente da come stai utilizzando la tua macchina virtuale, le aggiunte degli ospiti possono essere molto utili per te. Ad esempio, test molte installazioni e applicazioni all'interno di una VM e acquisisco molti screenshot. È molto utile poter spostare liberamente quegli screenshot tra il sistema operativo host e il sistema operativo guest.
Ospite? Ospite? Cos'è?
Se non ne sei già a conoscenza, dovresti prima conoscere la terminologia.
Il sistema host è il tuo sistema operativo effettivo installato sul tuo sistema fisico.
Il sistema guest è la macchina virtuale che hai installato all'interno del tuo sistema operativo host.
Prima di vedere i passaggi per installare VirtualBox Guest Additions in Ubuntu, parliamo innanzitutto delle sue funzionalità.
Perché dovresti usare VirtualBox Guest Additions?
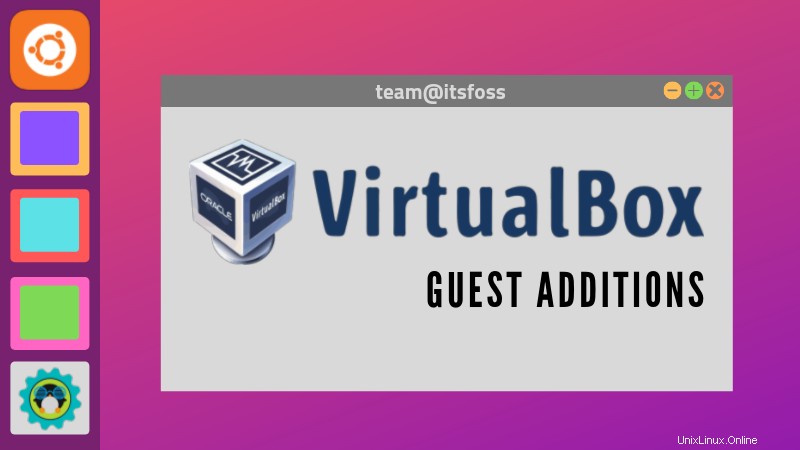
Con VirtualBox Guest Additions abilitate, l'utilizzo della macchina virtuale diventa molto più comodo. Non mi credi? Ecco le caratteristiche importanti che offrono le Guest Additions:
- Integrazione del puntatore del mouse :Non è più necessario premere alcun tasto per “liberare” il cursore dal SO Guest.
- Appunti condivisi :Con le Aggiunte Guest installate, puoi copiare e incollare tra il guest e il sistema operativo host.
- Trascina e rilascia :puoi anche trascinare e rilasciare i file tra l'host e il sistema operativo guest.
- Cartelle condivise :La mia funzione preferita; questa funzione consente di scambiare file tra l'host e l'ospite. Puoi dire a VirtualBox di trattare una determinata directory host come una cartella condivisa e il programma la renderà disponibile al sistema operativo guest come condivisione di rete, indipendentemente dal fatto che l'ospite abbia effettivamente una rete.
- Migliore supporto video :i driver video personalizzati installati con le Guest Additions offrono modalità video extra elevate e non standard, oltre a prestazioni video accelerate. Consente inoltre di ridimensionare la finestra della macchina virtuale. La risoluzione video nell'ospite verrà regolata automaticamente, come se avessi inserito manualmente una risoluzione arbitraria nelle impostazioni di visualizzazione dell'ospite.
- Finestre senza interruzioni :le singole finestre visualizzate sul desktop della macchina virtuale possono essere mappate sul desktop dell'host, come se l'applicazione sottostante fosse effettivamente in esecuzione sull'host.
- Canali di comunicazione host/ospite generici :Le aggiunte guest consentono di controllare e monitorare l'esecuzione degli ospiti. Le "proprietà guest" forniscono un meccanismo generico basato su stringhe per lo scambio di bit di dati tra un ospite e un host, alcuni dei quali hanno significati speciali per il controllo e il monitoraggio dell'ospite. Le applicazioni possono essere avviate nella macchina Guest dall'Host.
- Sincronizzazione dell'ora :Le Aggiunte Guest risincronizzeranno regolarmente l'ora con quella della macchina Host. È possibile configurare i parametri del meccanismo di sincronizzazione dell'ora.
- Accessi automatici :Fondamentalmente il passaggio delle credenziali, può essere una funzionalità utile.
Impressionato dalle funzionalità che offre? Vediamo come installare VirtualBox Guest Additions su Ubuntu Linux.
Installazione delle aggiunte Guest VirtualBox su Ubuntu
Lo scenario qui è che hai Ubuntu Linux installato all'interno di VirtualBox. Il sistema host potrebbe essere qualsiasi sistema operativo.
Dimostrerò il processo di installazione su un'installazione minima di una macchina virtuale Ubuntu. Per prima cosa esegui la tua macchina virtuale:
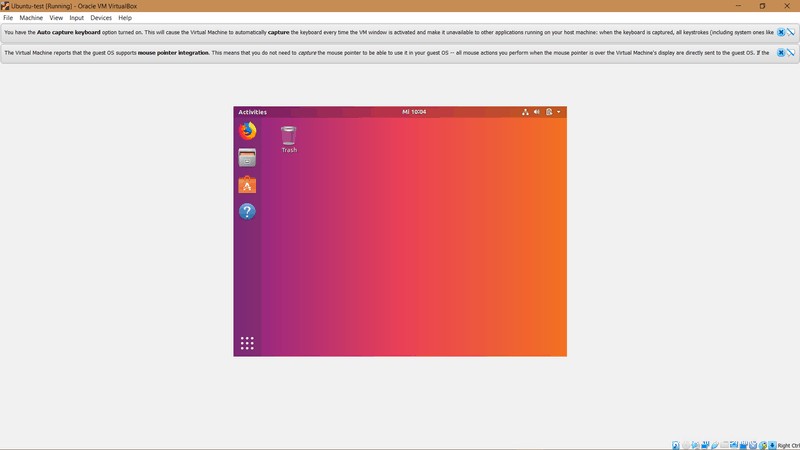
Per iniziare, seleziona Dispositivo> Inserisci immagine CD Guest Additions... :
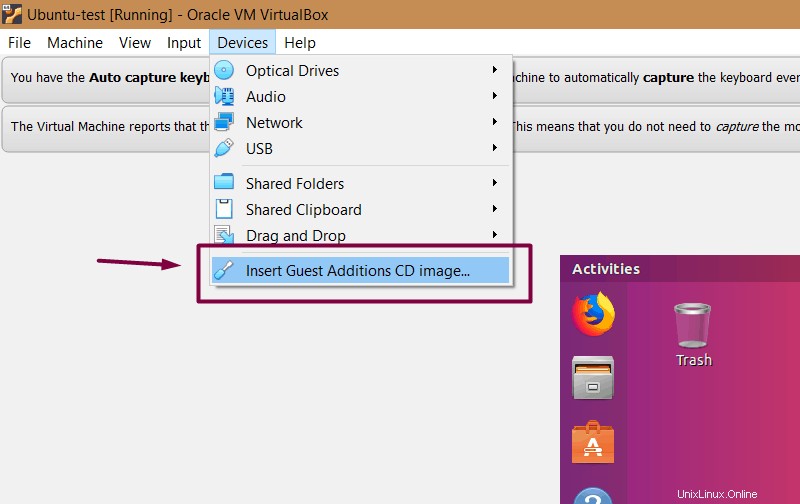
Questo ti fornirà il programma di installazione richiesto all'interno del sistema guest (ovvero il sistema operativo virtuale). Proverà a eseguire automaticamente, quindi fai clic su Esegui :
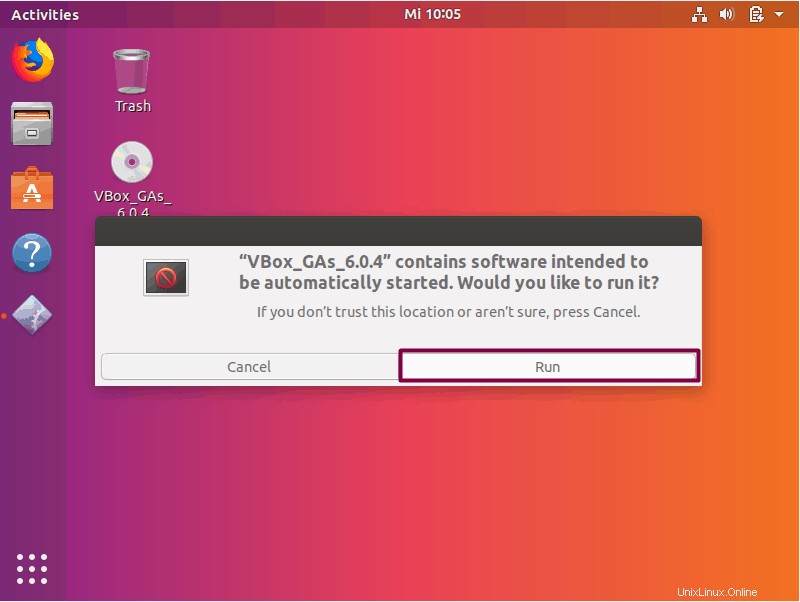
Questo dovrebbe aprire l'installazione in una finestra di terminale. Segui le istruzioni sullo schermo e avrai le Guest Additions installate in pochi minuti al massimo.
Suggerimenti per la risoluzione dei problemi:
Se ricevi un errore come questo, significa che mancano alcuni moduli del kernel (succede in alcuni casi, come installazioni minime):
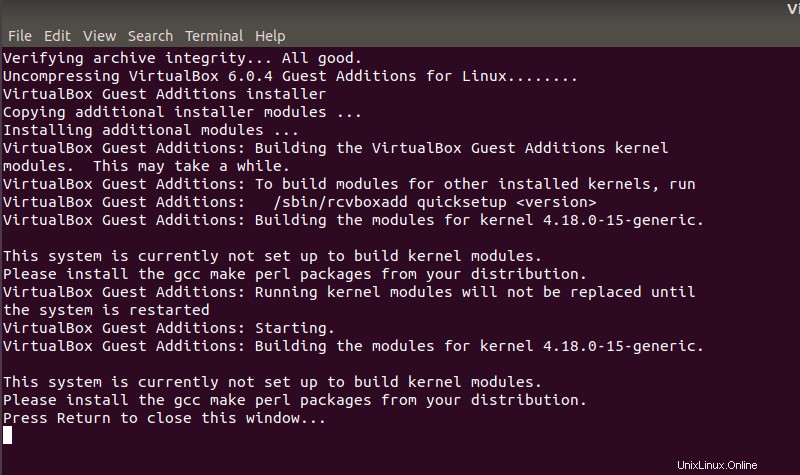
Devi installare qualche altro pacchetto qui. Giusto per chiarire, devi eseguire questi comandi nel sistema Ubuntu virtuale:
sudo apt install build-essential dkms linux-headers-generic Ora esegui di nuovo la configurazione dell'aggiunta ospite:
sudo rcvboxadd setupUtilizzo delle funzionalità di aggiunta guest di VirtualBox
Ecco alcuni screenshot per abilitare/utilizzare funzioni utili di VirtualBox Guest Additions in uso:
Modifica la risoluzione dello schermo virtuale
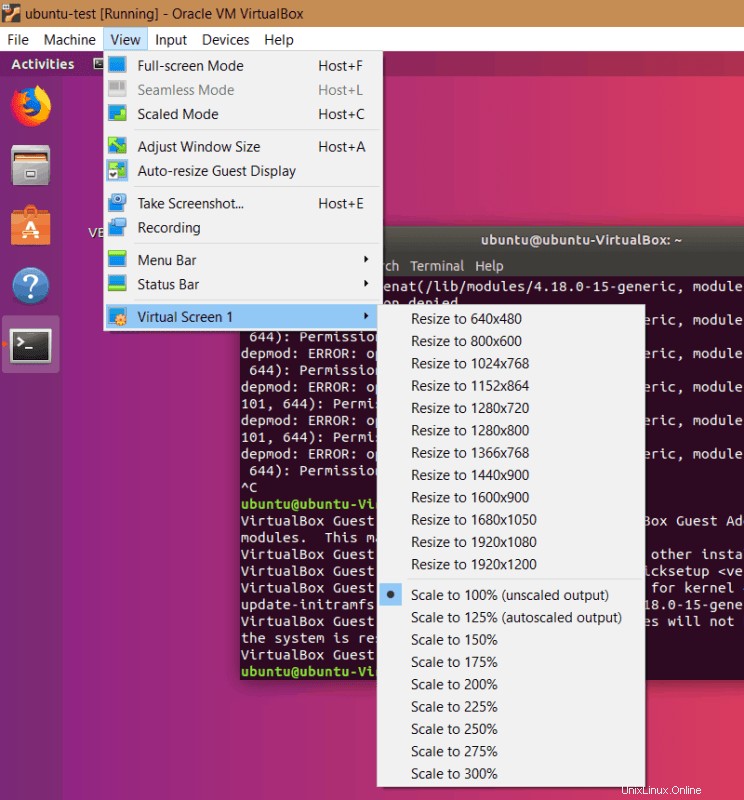
Configura il trascinamento della selezione (qualsiasi file)
Puoi abilitare il trascinamento della selezione dal menu in alto -> Dispositivi -> Trascina e rilascia -> Bidirezionale.
Con Bidirezionale, puoi trascinare e rilasciare da ospite a host e da host a ospite, entrambi.
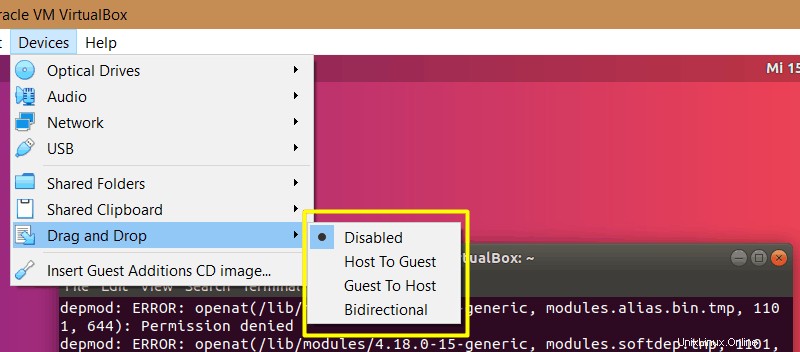
Configura appunti condivisi (per copiare e incollare)
Allo stesso modo, puoi abilitare gli appunti condivisi dal menu in alto -> Dispositivi -> Appunti condivisi -> Bidirezionale.
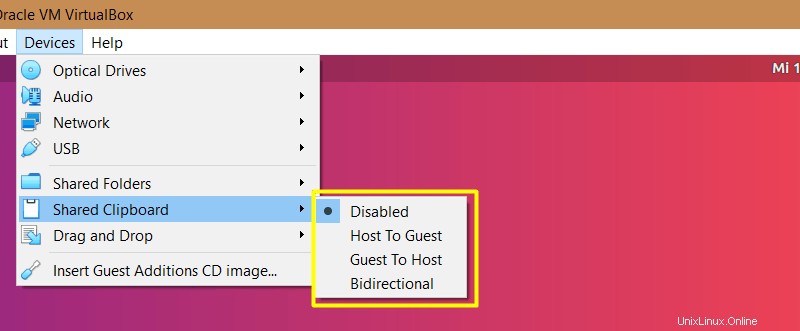
Disinstallazione di VirtualBox Guest Additions (se non non voglio più usarlo)
Passa all'immagine del CD e aprila nel terminale (Clic destro directory interna> Apri nel terminale ):
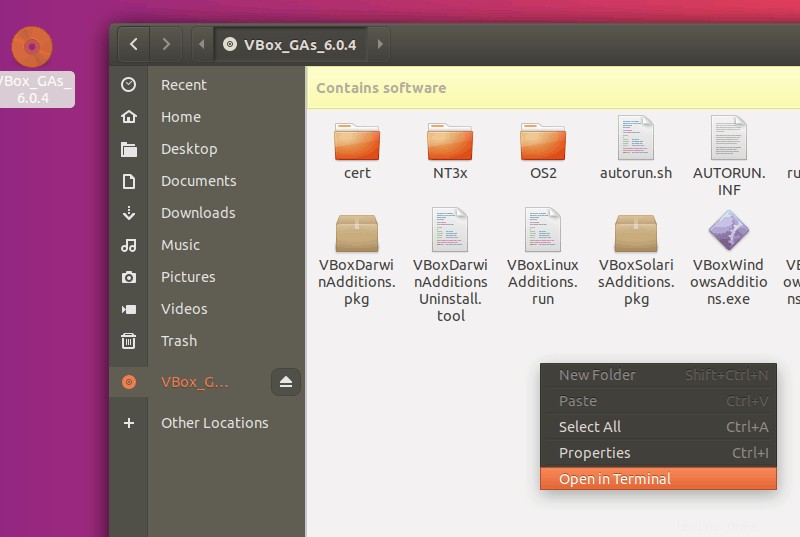
Ora inserisci:
sh ./VBoxLinuxAdditions.run uninstallTuttavia, in alcuni casi potresti dover fare un po' più di pulizia. Usa il comando:
/opt/VBoxGuestAdditions-version/uninstall.shNota: Sostituisci versione VBoxGuestAdditions con la versione giusta (puoi premere scheda per completare automaticamente; nel mio caso è VBoxGuestAdditions-6.0.4 ).
Conclusione
Si spera che ormai tu abbia imparato come installare e utilizzare le aggiunte guest di VirtualBox in Ubuntu. Facci sapere se utilizzi queste aggiunte e quale funzione ritieni più utile!