Nel precedente articolo abbiamo visto come installare Centos 7 Minimal su VirtualBox. In questo articolo imparerai come installare le aggiunte guest in VirtualBox .
Le aggiunte guest sono driver e applicazioni software che abilitano alcune delle funzioni di VirtualBox che non è abilitato per impostazione predefinita.
Le funzionalità per le aggiunte degli ospiti includono:
- Supporto video migliorato.
- Integrazione del punto del mouse.
- Supporto per cartelle condivise tra sistema operativo Host e Guest.
- Appunti condivisi tra sistema operativo host e guest.
- Migliore sincronizzazione dell'ora tra i sistemi operativi Host e Guest.
Installa le aggiunte guest in VirtualBox
Le aggiunte degli ospiti vengono fornite con il pacchetto VirtualBox, quindi non è necessario scaricarlo separatamente. Per installare le aggiunte guest è necessaria una macchina del sistema operativo guest in esecuzione. Vai a "Dispositivo s ⇒ Inserisci immagine CD aggiunte guest ⇒ Esegui ”.
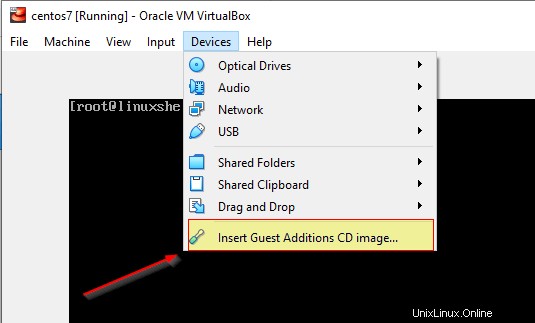
Digita il comando seguente per montare l'aggiunta Guest ed eseguire il programma di installazione.
# mount /dev/cdrom /mnt # cd /mnt # ./VBoxLinuxAdditions.run # reboot
Nel caso in cui eseguiamo qualsiasi sistema operativo Linux con una versione desktop, l'installazione verrà automaticamente gestita. Dopo aver premuto "Inserisci immagine CD Aggiunte ospiti ” automaticamente il programma di installazione inizierà a funzionare.
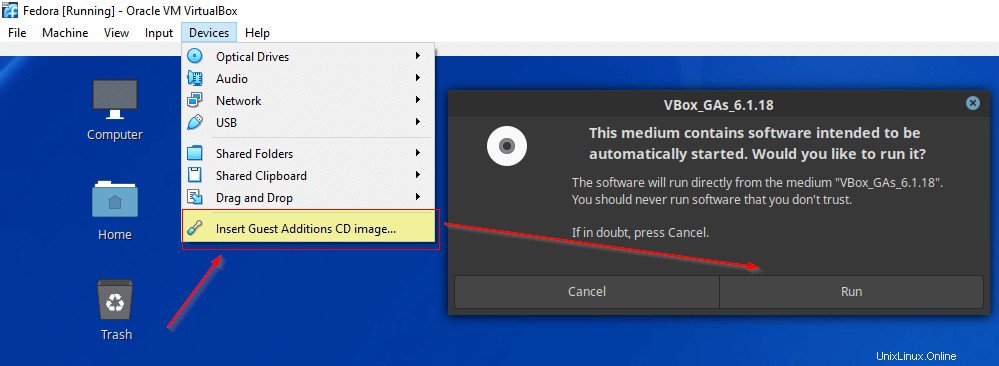
Riceverai un messaggio come mostrato di seguito. Riavvia la macchina VM per rendere effettive le modifiche.
VirtualBox Guest Additions: Running kernel modules will not be replaced until the system is restarted Press Return to close this window...
Ora, quando riavvii la macchina, la prima cosa che noterai è che la risoluzione del display viene regolata automaticamente in base alle dimensioni dello schermo. Non è mai necessario impostare in modo esplicito la risoluzione dello schermo.
Abilita l'integrazione del mouse in VirtualBox
L'integrazione del punto del mouse sarà supportata solo dopo l'installazione dell'aggiunta Guest. Puoi vedere dall'immagine qui sotto che l'opzione è disattivata.
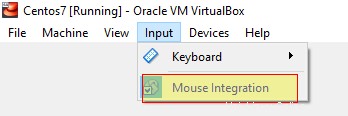
Normalmente quando fai clic all'interno della VM macchina il tuo mouse sarà unito a VM. Per riportare il mouse sul sistema operativo host è necessario premere il CTRL chiave che rilascerà il mouse dalla VM. Le aggiunte guest supportano l'integrazione del punto del mouse che consente di utilizzare il mouse tra la macchina virtuale e la macchina host senza premere alcun tasto.
Vai a Input e Integrazione del mouse premendo per abilitarlo. Per disabilitarlo premi nuovamente la stessa opzione.
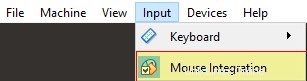
Abilita Appunti condivisi e trascina/rilascia in VirtualBox
Puoi utilizzare una clipboard condivisa tra il tuo sistema operativo host e OS ospite abilitando la funzione Appunti condivisi. Puoi anche trascinare qualsiasi file dal computer host al computer guest tramite la funzione di trascinamento della selezione. Per abilitare entrambe le funzioni, vai su "Macchina ⇒ Impostazioni ⇒ Generale ⇒ Avanzate ”.
Ci sono diverse opzioni su come impostare entrambe le funzioni. Preferisco sempre impostarlo su bidirezionale.
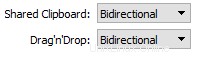
Abilita cartella condivisa in VirtualBox
L'opzione della cartella condivisa consente di montare le directory dalla macchina host alla macchina virtuale guest. Ciò offre il vantaggio di lavorare con file e directory a cui è possibile accedere sia dalla macchina virtuale guest che dal sistema operativo host. Per abilitare una cartella condivisa, segui il metodo seguente.
Vai a "Macchina ⇒ Impostazioni ⇒ Cartelle condivise ”. Devi riempire il percorso della cartella nel tuo file system locale e montare la posizione del punto nel tuo sistema operativo guest. Devi scegliere "Montaggio automatico " opzioni in modo che le cartelle condivise vengano montate automaticamente e non è necessario aggiungere voci in fstab.
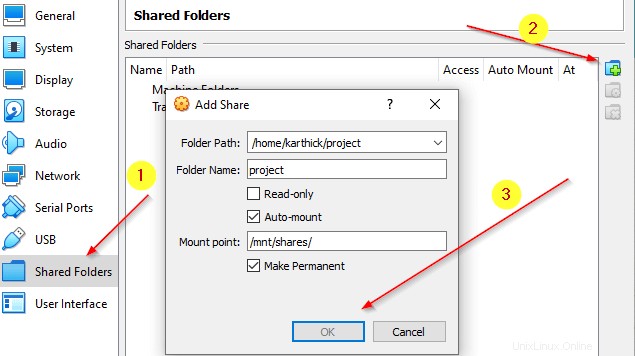
I file e la directory condivisi saranno di proprietà di root nel tuo SO Guest. Per accedervi con qualsiasi utente normale, aggiungi l'utente a vboxsf gruppo.
$ sudo usermod -a -G vboxsf karthick # change whatever name you want
Nel prossimo articolo parleremo delle diverse opzioni di rete in VirtualBox .