Il pieno potenziale di VirtualBox viene liberato con l'installazione del pacchetto VirtualBox Guest Additions.
Il pacchetto migliora e migliora le prestazioni della tua macchina virtuale nel VirtualBox. Supporta l'integrazione del puntatore del mouse e una clipboard condivisa tra la macchina virtuale Linux e la tua macchina host.
Installazione di VirtualBox Guest Additions su Fedora 30
Prima di iniziare l'installazione vera e propria, assicurati che il tuo sistema sia completamente aggiornato utilizzando i seguenti comandi:
sudo dnf update sudo dnf upgrade
Passaggio 1) Assicurati di utilizzare l'ultimo kernel disponibile per il tuo Fedora.
dnf update kernel*
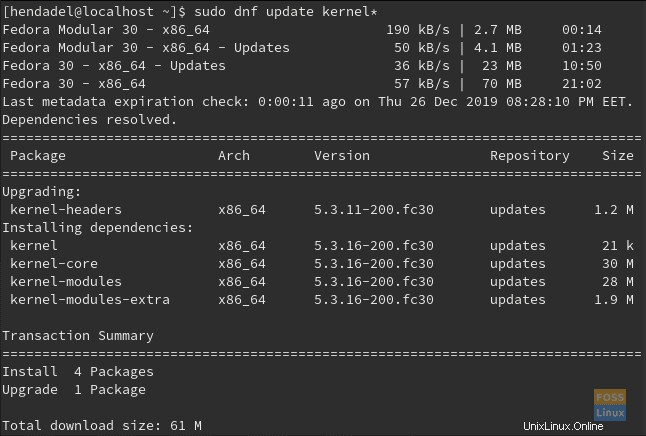
Passaggio 2) Riavvia la tua macchina Fedora per applicare le modifiche, esegui il comando di riavvio nel tuo terminale e il tuo computer si riavvierà automaticamente.
reboot
Passaggio 3. Dopo l'avvio del sistema, installa i seguenti pacchetti richiesti tramite il terminale Fedora.
dnf install gcc kernel-devel kernel-headers dkms make bzip2 perl libxcrypt-compat
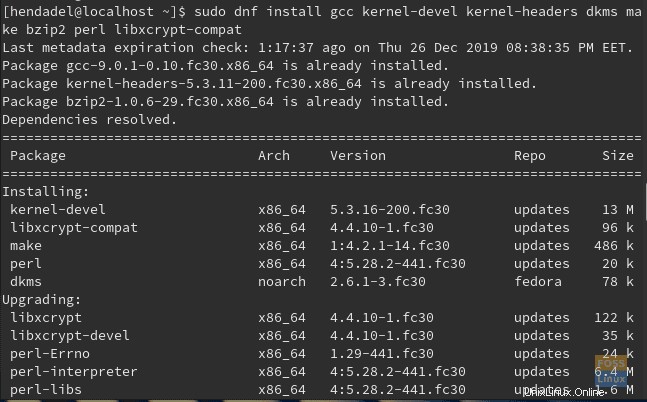
Passaggio 4) Aggiungi la variabile di ambiente della directory del kernel.
KERN_DIR=/usr/src/kernels/`uname -r`

Passaggio 5) Esporta la variabile di ambiente della directory del kernel.
export KERN_DIR

Passaggio 6) Ora montiamo le aggiunte per gli ospiti di Virtual Box. Dal menu in alto della macchina virtuale in esecuzione, fai clic su Dispositivi menu e scegli Installare l'immagine del CD Guest Additions .
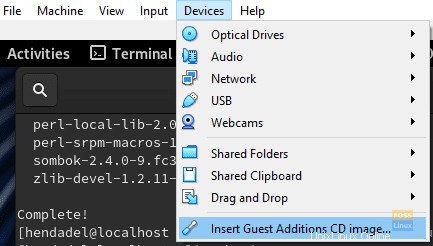
Passaggio 7) Il pacchetto dovrebbe essere eseguito automaticamente, come mostrato di seguito. Fai clic su Esegui pulsante per avviare l'installazione di Virtual Box Guest Additions.
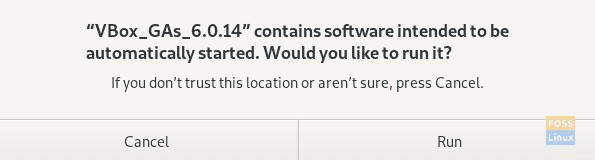
Passaggio 8) È richiesta l'autenticazione, utilizza la tua password sudo per continuare.
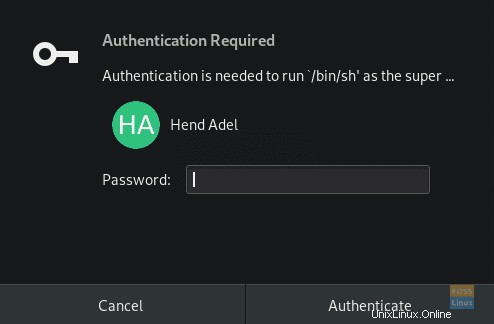
Passaggio 9) Il pacchetto dovrebbe essere installato.

Passaggio 10) Alla fine dovresti trovare un messaggio come quello qui sotto.

Passaggio 11) Riavvia la macchina per applicare le modifiche.
reboot
Passaggio 12) Dopo il riavvio del sistema, è possibile verificare se VirtualBox Guest Additions è stato installato correttamente utilizzando il comando seguente.
sudo lsmod | grep vbox
Congratulazioni, ora hai installato VirtualBox Guest Additions sulla tua macchina Fedora.