Oracle VM VirtualBox è un prodotto di virtualizzazione gratuito, open source e potente per uso aziendale e personale. Con le versioni rilasciate di frequente, VirtualBox è attivamente in fase di sviluppo e ha un elenco crescente di funzionalità, sistemi operativi guest supportati e piattaforme.
Per chi non conosce il software di virtualizzazione, si installa sul computer esistente, indipendentemente dal fatto che esegua Linux, Windows o Mac OS X ed estende le capacità del computer corrente in modo che possa eseguire più sistemi operativi contemporaneamente in numerose macchine virtuali. Puoi installare tutte le macchine virtuali che desideri. Gli unici limiti pratici sono il disco e la memoria.
Installazione di VirtualBox su Ubuntu
Ci sono un paio di modi per installare VirtualBox sul tuo computer. Il metodo più semplice è installarlo da Ubuntu Software Center, ma di solito questi vengono aggiornati lentamente, quindi troverai spesso versioni precedenti. Il modo migliore per installare l'ultimo VirtualBox su Ubuntu è scaricarlo direttamente dal sito Web di Oracle.
Passaggio 1) Vai a questo link e scarica il file .deb corrispondente alla tua versione di Ubuntu. Nel mio caso, sto usando Ubuntu 19.04, quindi il file scaricato è "virtualbox-6.0_6.0.6-130049_Ubuntu_bionic_amd64.deb" ad oggi. La versione scaricata potrebbe essere diversa a seconda di quando stai scaricando.
Passaggio 2) Il file è direttamente eseguibile in Ubuntu. Basta fare doppio clic su di esso.
Passaggio 3) Fai clic su "Installa".
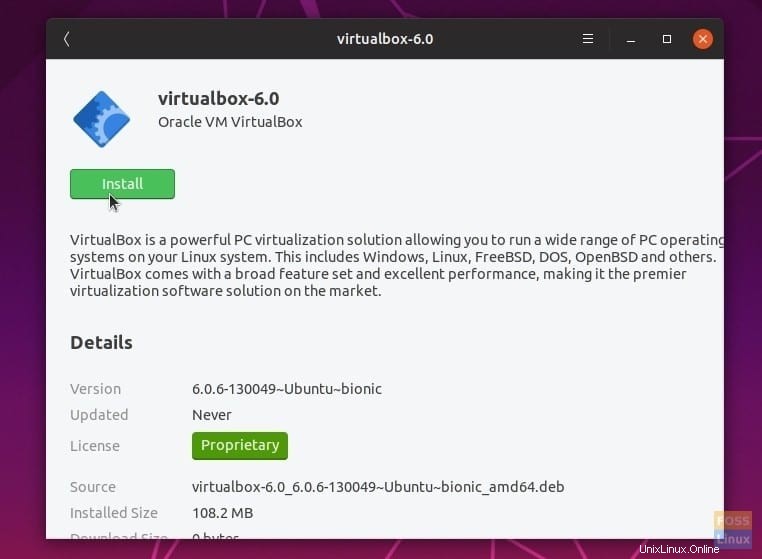
Passaggio 4) Immettere la password di root quando richiesto per completare l'installazione.
Passaggio 5) Puoi avviare Oracle VirtualBox dal menu Applicazioni.
Questo è tutto! Vai avanti e crea la tua prima macchina virtuale cliccando su "Nuovo".
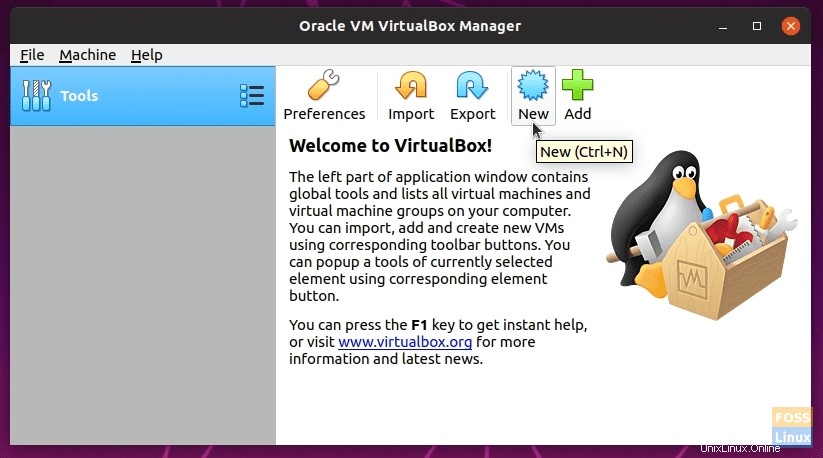
Installazione delle aggiunte Guest VirtualBox su Ubuntu
Le VirtualBox Guest Additions sono composte da driver di dispositivo e applicazioni di sistema per migliorare le prestazioni e l'usabilità del sistema operativo. L'installazione di questo pacchetto è altamente consigliata per ottenere il meglio dalla tua macchina virtuale. Tieni presente che le aggiunte guest sono installate sulla macchina virtuale e devi, quindi, installarle su ciascuna delle macchine virtuali che hai creato.
In questo esempio, sto installando il pacchetto Guest Additions sulla macchina virtuale Ubuntu 19.04.
Passaggio 1) Fai clic su "Dispositivi">"Inserisci immagine CD aggiunte guest..."
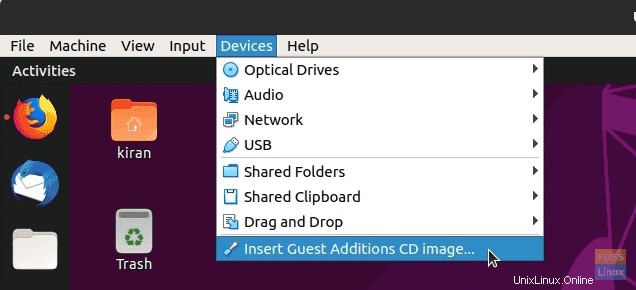
Passaggio 2) Fai clic su "Esegui".
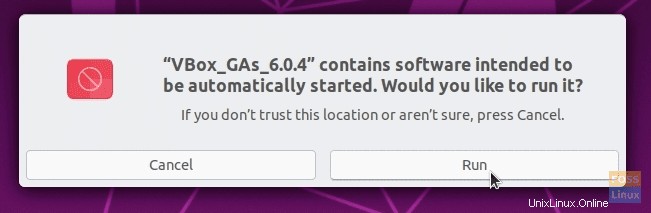
Passaggio 3) Segui le istruzioni sullo schermo per completare l'installazione.
Ricevi questo errore durante l'installazione di VirtualBox Guest Additions?
This system is currently not set up to build kernel modules. Please install the gcc make perl packages from your distribution.
Per risolvere questo problema, avvia un nuovo terminale e inserisci il comando seguente per installare i pacchetti mancanti:
sudo apt install linux-headers-$(uname -r) build-essential dkms
Dopo aver installato i pacchetti essenziali, riavvia Ubuntu su VirtualBox e quindi prova i passaggi (1) e (2).
Suggerimenti bonus per una migliore esperienza con VirtualBox
Per la migliore esperienza, ti consigliamo di controllare le seguenti funzionalità di VirtualBox.
1. Abilitazione degli Appunti condivisi
Durante il lavoro tra l'host e la macchina virtuale, potresti sentire la necessità di copiare e incollare il testo. Per raggiungere questo obiettivo, devi abilitare "Appunti condivisi".
Per abilitare la funzione, fai clic con il pulsante destro del mouse sulla macchina virtuale e seleziona "Impostazioni".
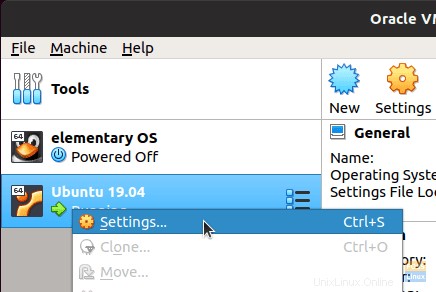
Quindi, fai clic sulla scheda "Avanzate" e seleziona "Bidirezionale" sia per "Appunti condivisi" che per "Drag'n'Drop".
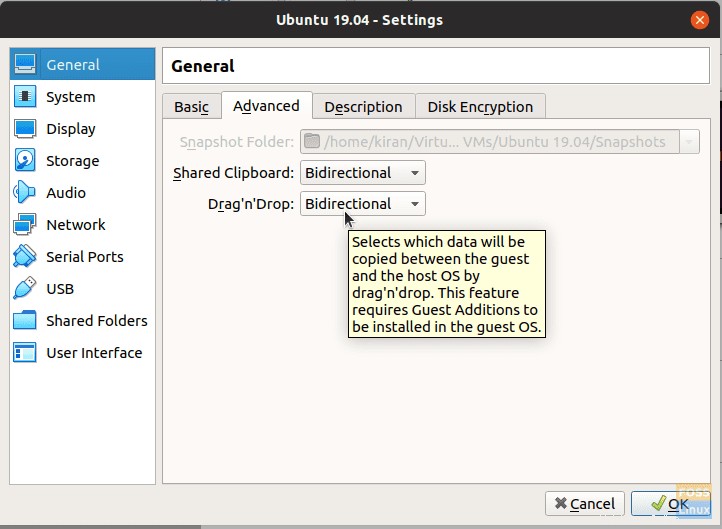
Fare clic su "OK". Ora dovresti essere in grado di condividere gli appunti tra l'host e la macchina virtuale.
2. Aggiungi una cartella condivisa
Un altro miglioramento significativo consiste nel creare una cartella sul tuo host e condividerla con la macchina virtuale per trasferire i file tra di loro.
Fare clic su "Impostazioni cartella" nelle opzioni del tasto destro del mouse sulla macchina virtuale. Quindi, fai clic sull'icona che dice "Aggiungi nuova cartella condivisa".
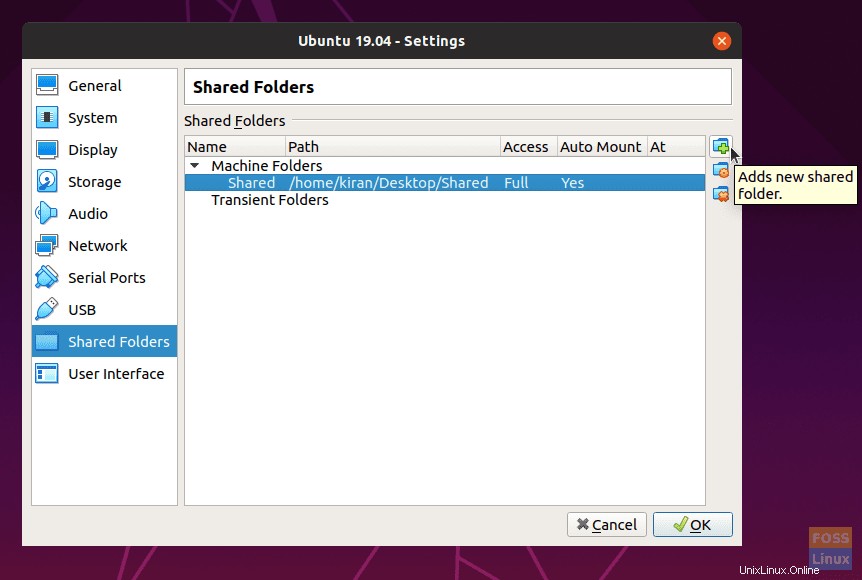
Imposta un percorso di cartella sul tuo host e fornisci il percorso nel campo "Percorso cartella". Seleziona le caselle "Monta automaticamente" e "Rendi permanente" per evitare il fastidio di fare sempre la stessa cosa ancora e ancora. Se lo desideri, puoi selezionare l'opzione "Sola lettura".
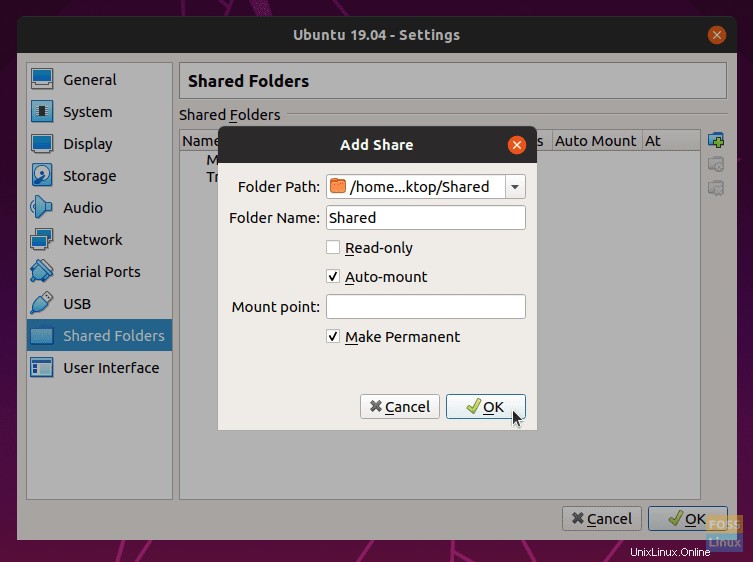
Fare clic su "OK" per salvare le impostazioni. Avvia File Manager e dovresti vedere la cartella condivisa.
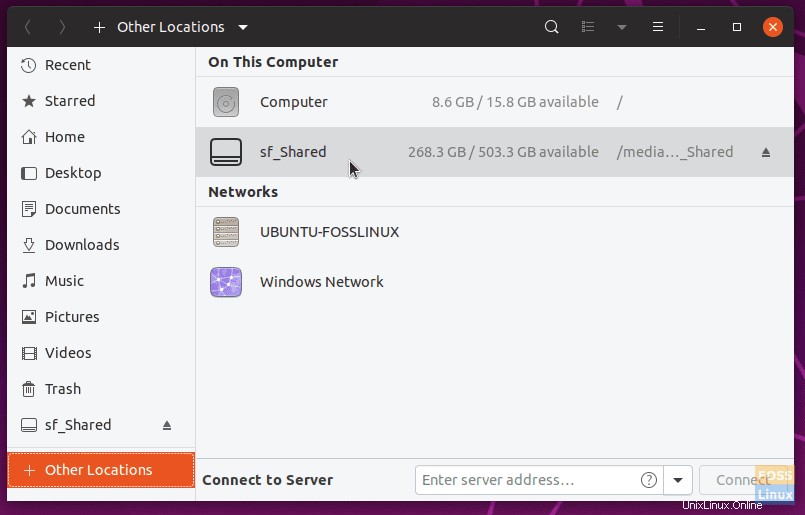
All'apertura, vedrai una richiesta per la password di root della macchina virtuale. Inserisci la password per visualizzare il contenuto condiviso.
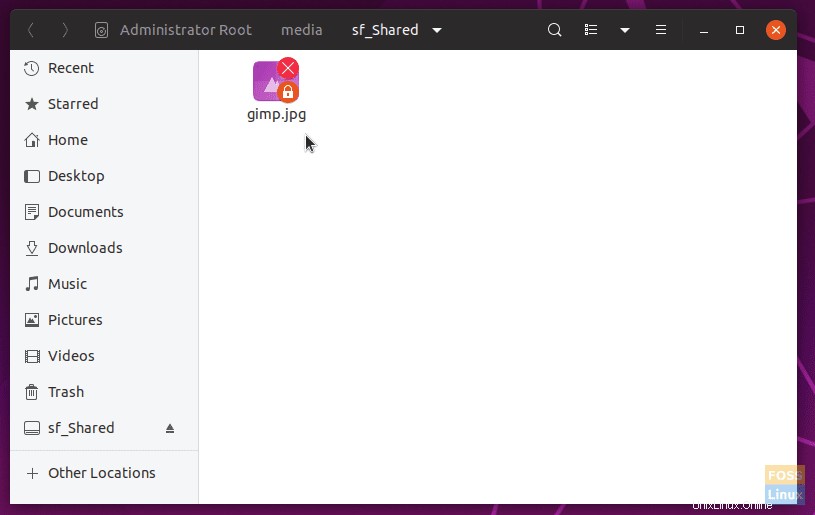
Conclusione
Questo conclude il nostro tutorial sull'installazione di VirtualBox e del pacchetto di aggiunte guest sulla tua macchina Ubuntu. VirtualBox è un potente strumento per testare nuovi sistemi operativi, in particolare diverse versioni di Linux, senza armeggiare con le partizioni del computer. VirtualBox Guest Additions migliora anche l'esperienza di ottenere prestazioni convincenti installando i driver necessari per la macchina virtuale. Come discusso, include anche la comoda condivisione di cartelle e appunti tra l'host e le tue macchine virtuali.