Breve:imparerai come installare Xfce desktop su Ubuntu. Imparerai anche come convertire il tuo desktop Ubuntu in desktop Xubuntu. Sì, c'è una differenza tra l'installazione di Xfce e Xubuntu desktop.
Uno dei vari modi per velocizzare Ubuntu è utilizzare un ambiente desktop leggero poiché consuma meno risorse di sistema. Se non eri sicuro di quale Ubuntu usare e hai optato per Ubuntu predefinito, potresti aver voglia di usare un altro ambiente desktop più adatto alle tue esigenze.
La cosa buona di Linux è che puoi installare un altro ambiente desktop (DE) insieme a quello attuale. Puoi facilmente passare da una DE all'altra al momento del login. E perché solo due DE? Puoi anche avere più di due ambienti desktop.
Puoi anche optare per la rimozione completa di un desktop e rimanere con l'altro. Dipende totalmente da te.
Il più delle volte, gli ambienti desktop non entrano in conflitto tra loro. Ma se vedi qualcosa che non va o fuori posto come gestore di rete mancante o qualcosa di simile, puoi rimuovere il nuovo desktop in conflitto o reinstallare quello esistente.
Questo tutorial riguarda l'utilizzo del desktop Xfce su Ubuntu Unity o GNOME o qualsiasi altro tipo di Ubuntu eccetto Xubuntu.
Come installare Xfce su Ubuntu
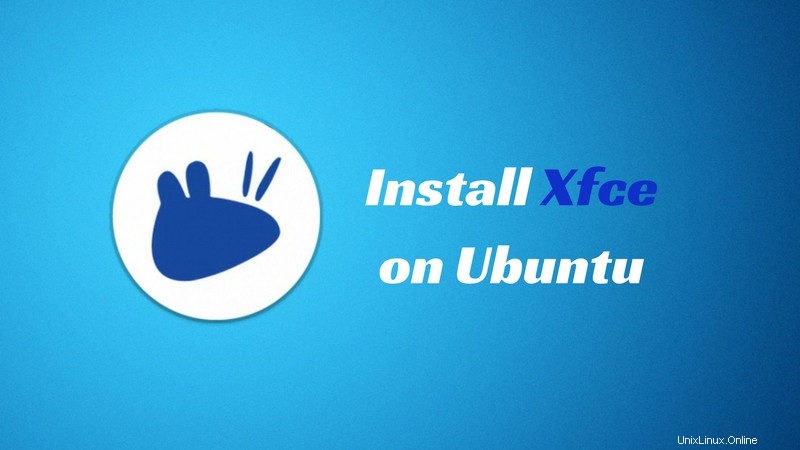
Ho notato che la maggior parte dei tutorial su Internet ti dice solo come installare Xfce su Ubuntu ma non discutono su come rimuoverlo. Questo è importante perché se non lo rimuovi completamente, lascerà le tracce del desktop rimosso. Questo rovinerà la tua esperienza desktop incontaminata. Questo è il motivo per cui ho aggiunto la rimozione di Xfce desktop in questo tutorial.
Iniziamo innanzitutto con la comprensione di Xfce e Xubuntu.
Differenza tra Xfce e Xubuntu
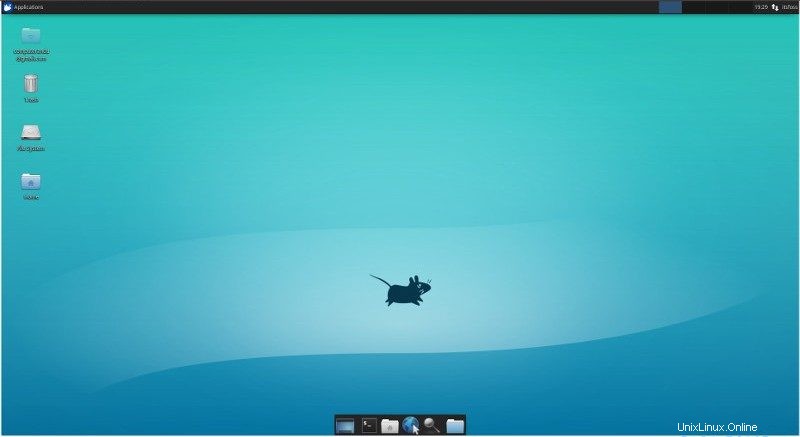
Esistono due modi per utilizzare Xfce desktop su Ubuntu. O installi semplicemente il desktop Xfce (pacchetto xfce4) o installi il desktop Xubuntu (pacchetto xubuntu).
Qual è la differenza tra i pacchetti xfce4 e xubuntu-desktop? L'installazione di Xfce su Ubuntu lo trasformerà in Xubuntu, vero?
Se installi il pacchetto xfce4, ottieni semplicemente il desktop Xfce e alcuni pacchetti di base inclusi nel desktop Xfce come Thunar file manager. Il resto delle cose rimane lo stesso. Ad esempio, se usi un terminale, sarà sempre il terminale GNOME.
Tuttavia, se scegli di installare il pacchetto xubuntu, avrà Xfce desktop, tutti i pacchetti in xfce4 e pacchetti aggiuntivi forniti dalla distribuzione Xubuntu. Avrai il terminale di Xubuntu invece del terminale GNOME. Vedrai lo sfondo di Xubuntu all'avvio (Plymouth) anche quando non stai utilizzando la sessione di Xubuntu.
Cambierà il tuo attuale sapore di Ubuntu in Xubuntu.
Allora, quale dovresti usare? xfce4 o xubuntu-desktop?
La risposta dipende dalle tue esigenze. Se vuoi solo provare Xfce desktop e non ti interessa l'esperienza estetica con Xfce, puoi usare xfce4.
Ma se vuoi l'esperienza desktop Xubuntu completa come se stessi usando Xubuntu stesso, scegli xubuntu-desktop. Puoi anche rimuovere tutte le tracce di Unity per convertire la tua installazione di Ubuntu in Xubuntu.
Avvertimento! Non installare xfce4 e xubuntu-desktop entrambi sullo stesso sistema. Potrebbe esserci un conflitto poiché entrambi userebbero gli stessi file di sessione Xfce. Se vuoi provare entrambi, elimina quello già installato.
Installa Xfce desktop su Ubuntu usando il pacchetto xfce4
È davvero semplice. Tutto quello che devi fare è aprire un terminale e utilizzare il comando seguente:
sudo apt install xfce4Puoi vedere i nuovi pacchetti che verranno installati. Richiede una dimensione di circa 112 MB.
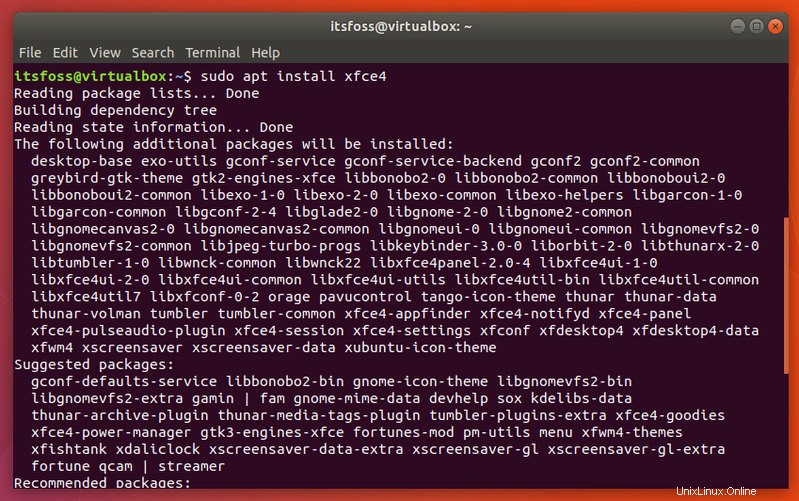
Una volta installato, riavvia il sistema (il semplice logout non ha funzionato per me in Ubuntu 17.10). Nella schermata di accesso, fai clic prima sull'utente, quindi fai clic sul simbolo dell'ingranaggio e seleziona la sessione Xfce per accedere per utilizzare il desktop Xfce.
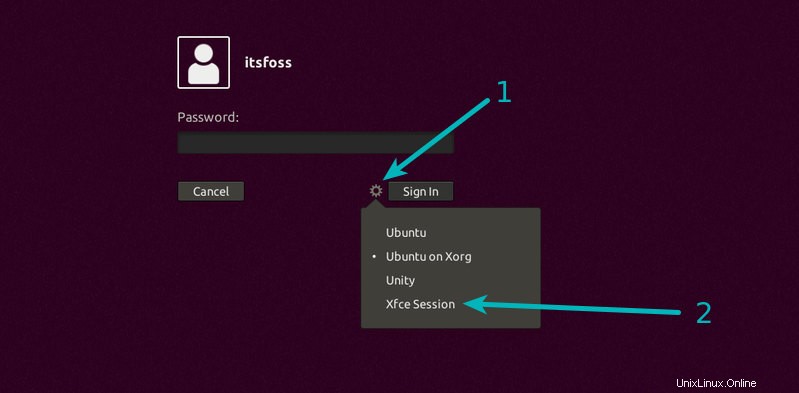
Puoi utilizzare lo stesso modo per tornare all'ambiente desktop Ubuntu predefinito selezionando Ubuntu Default.
Alla prima esecuzione, ti chiederà di impostare config. Puoi optare per la configurazione predefinita.
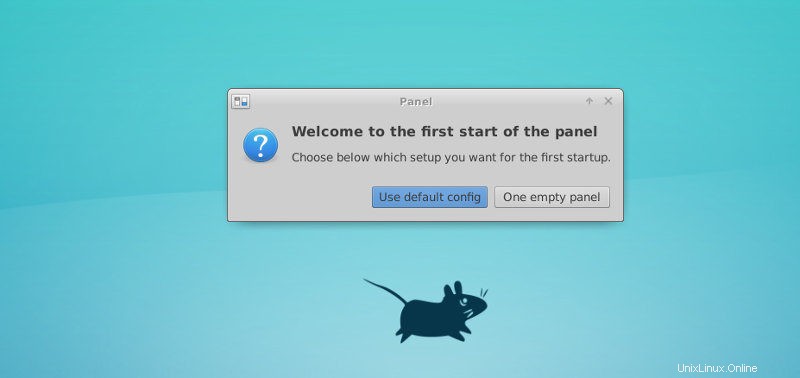
Installa Xfce desktop su Ubuntu usando xubuntu-desktop
Per ottenere l'esperienza reale di Xubuntu, puoi installare il pacchetto xubuntu-desktop che offre diverse applicazioni proprie.
sudo apt install xubuntu-desktopInstallerà file di dimensioni intorno a 300 MB, un'indicazione che ci sono più pacchetti qui di xfce4.
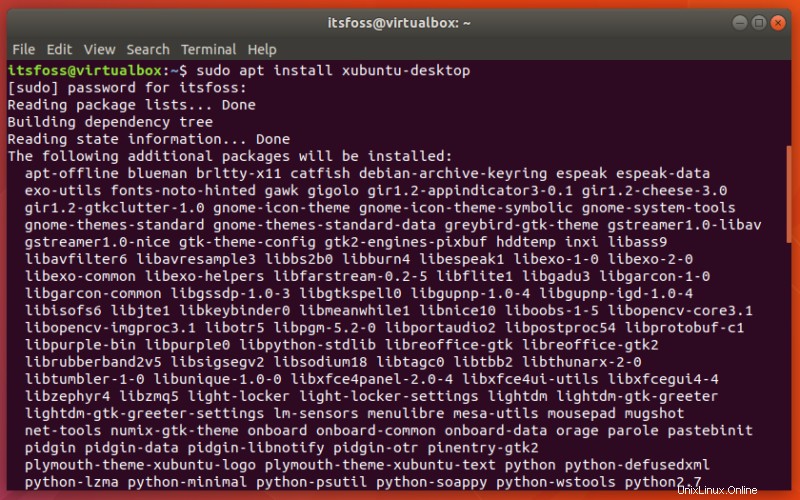
Questo processo ti chiederà di scegliere anche il display manager. Ho scelto gdm3.
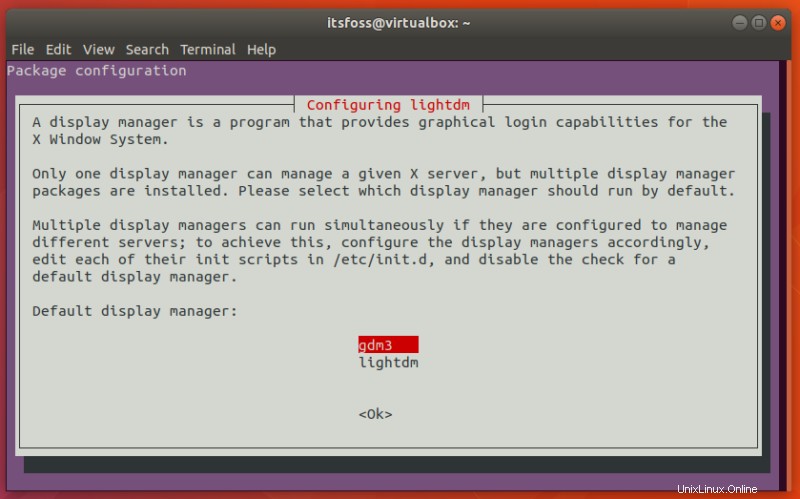
Una volta installato, riavvia il sistema. Nella schermata di accesso, fai clic prima sull'utente, quindi fai clic sul simbolo dell'ingranaggio e seleziona la sessione Xubuntu per accedere per utilizzare il desktop Xfce.
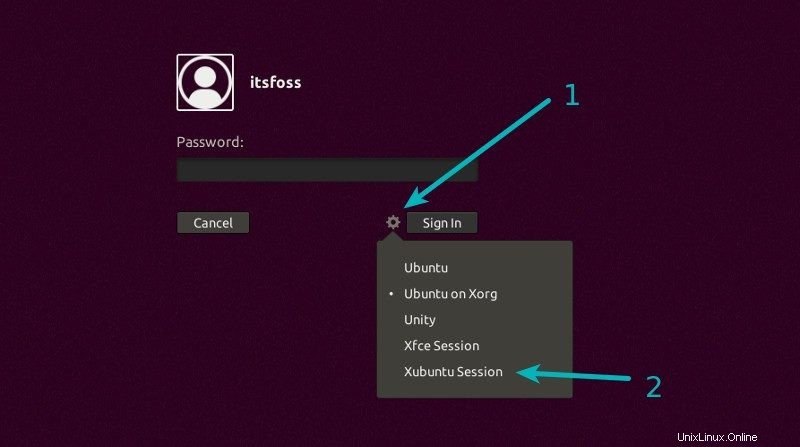
Vedrai anche la sessione Xfce che ti offre una sessione desktop Xfce vaniglia. Se sei interessato, scopri alcuni suggerimenti per la personalizzazione di Xfce per renderlo migliore.
Rimuovi completamente Unity per trasformarlo in Xubuntu (per esperti)
Se hai optato per Xubuntu desktop e ti è piaciuto così tanto da mantenerlo come desktop principale e unico, puoi scegliere di rimuovere Unity dal tuo sistema.
Non lo consiglierò a tutti però. Non che sia estremamente rischioso, ma se alcuni pacchetti cruciali vengono rimossi, credo che un utente esperto di Linux non si farà prendere dal panico nel riparare il sistema incasinato.
Easy Linux Tips Project ha creato un elenco di pacchetti che puoi rimuovere per cancellare il tuo sistema dalle tracce di Unity.
Assicurati di aver effettuato l'accesso alla sessione di Xubuntu e quindi usa il seguente comando per rimuovere tutti i pacchetti associati a Unity.
sudo apt remove nautilus gnome-power-manager gnome-screensaver gnome-termina* gnome-pane* gnome-applet* gnome-bluetooth gnome-desktop* gnome-sessio* gnome-user* gnome-shell-common compiz compiz* unity unity* hud zeitgeist zeitgeist* python-zeitgeist libzeitgeist* activity-log-manager-common gnome-control-center gnome-screenshot overlay-scrollba* && sudo apt-get install xubuntu-community-wallpapers && sudo apt-get autoremovePotrebbe essere necessario installare il Software Center in seguito:
sudo apt install gnome-softwareRimozione del desktop Xfce e ripristino del normale sistema Ubuntu
Se non ti piace Xfce, forse vorresti rimuoverlo. È importante rimuovere alcuni pacchetti aggiuntivi che vengono installati automaticamente con esso ma richiedono la rimozione manuale.
Assicurati di non aver rimosso la sessione predefinita di Ubuntu. Al login, seleziona la sessione predefinita di Ubuntu e accedi ad essa.
Se hai usato il pacchetto xfce4, usa i seguenti comandi per rimuovere Xfce:
sudo apt purge xubuntu-icon-theme xfce4-*
sudo apt autoremoveSe hai usato il pacchetto xubuntu-desktop per installare Xfce, usa i comandi seguenti:
sudo apt purge xubuntu-desktop xubuntu-icon-theme xfce4-*
sudo apt purge plymouth-theme-xubuntu-logo plymouth-theme-xubuntu-text
sudo apt autoremoveRendi di nuovo GRUB viola (da intermedio a esperto)
Noterai anche che il colore dello schermo di GRUB è stato cambiato in nero dal solito viola. Questo perché il file /boot/grub/grub.cfg è stato modificato. La parte che determina il colore dello schermo di GRUB è stata rimossa. Puoi aggiungerlo di nuovo per tornare alla schermata di GRUB di colore viola.
Ora, questo implica la modifica del file di configurazione di GRUB. La modifica di questo file dovrebbe essere eseguita con cautela. Se non ti senti a tuo agio con la riga di comando, dico che non ti interessa il colore dello schermo di GRUB.
Per coloro che hanno dimestichezza con la modifica dei file nella riga di comando, eseguire un backup del file di configurazione di GRUB corrente:
cp /boot/grub/grub.cfg /boot/grub/grub.cfg.backupE dopo, usa un editor di testo da riga di comando come Vim per modificare il file /boot/grub/grub.cfg. Cerca le righe comprese tra ### BEGIN /etc/grub.d/05_debian_theme ### e ### END /etc/grub.d/05_debian_theme ###. Aggiungi le informazioni sul colore ad esso. Ora dovrebbe apparire così:
### BEGIN /etc/grub.d/05_debian_theme ###
set menu_color_normal=white/black
set menu_color_highlight=black/light-gray
if background_color 44,0,30,0; then
clear
fi
### END /etc/grub.d/05_debian_theme ###Cosa ne pensi?
Spero che questo tutorial dettagliato non solo ti abbia aiutato a installare Xfce desktop su Ubuntu, ma ti insegni anche alcune cose in più sull'installazione di un ambiente desktop aggiuntivo.
Se hai domande o suggerimenti da aggiungere, non esitare a utilizzare la sezione commenti qui sotto.