L'obiettivo di questa guida è installare Xfce / Xubuntu desktop come ambiente desktop alternativo su Ubuntu 20.04 Focal Fossa Desktop/Server Linux.
{loadposition ubuntu-20-04-download}
In questo tutorial imparerai:
- Come installare
tasksel - Come installare Xfce / Xubuntu desktop
- Come passare a LightDM display manager
- Come accedere a Xfce desktop
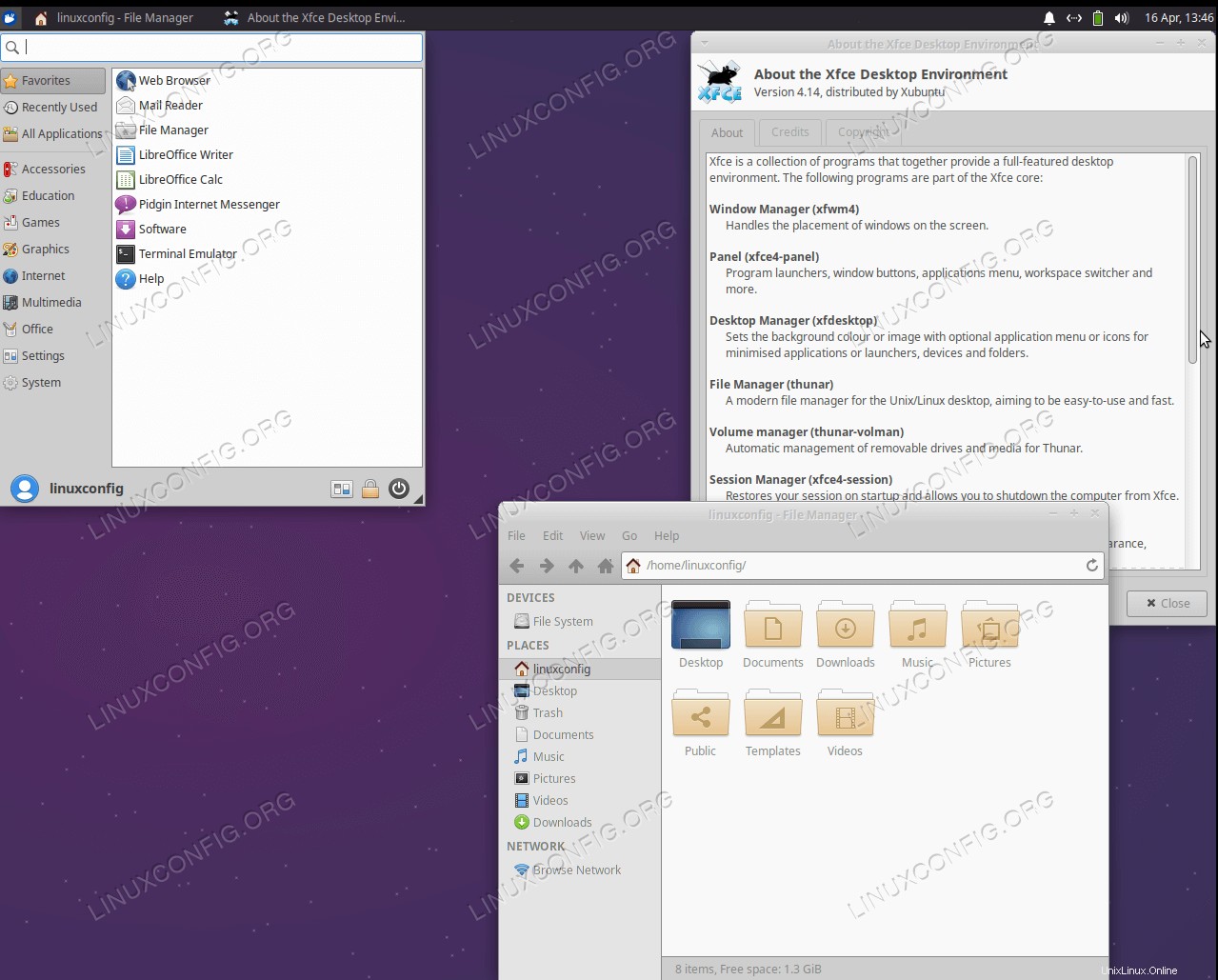 Desktop Xfce / Xubuntu su Ubuntu 20.04 Focal Fossa Linux
Desktop Xfce / Xubuntu su Ubuntu 20.04 Focal Fossa Linux 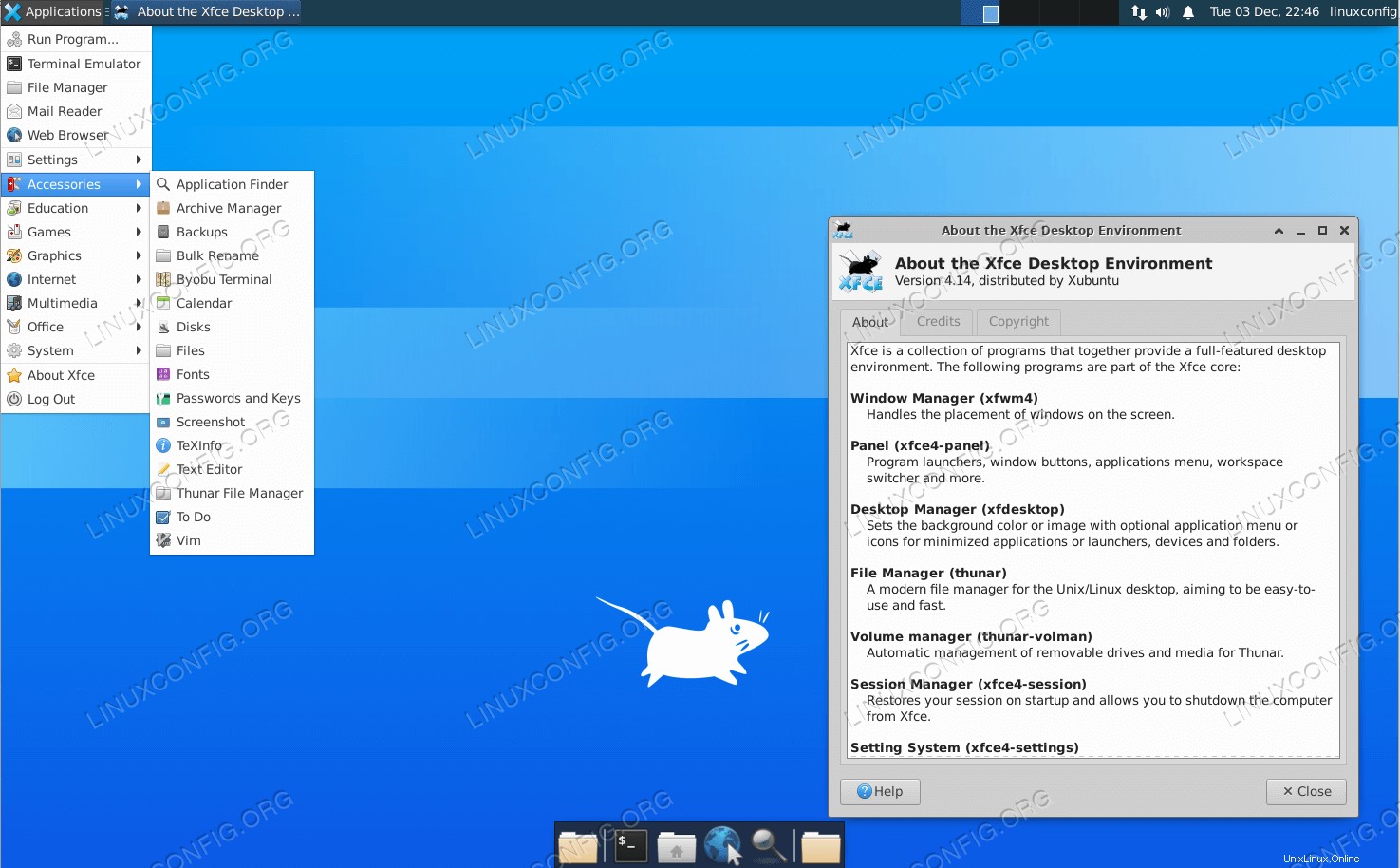 Versione desktop di Vanilla Xfce su Ubuntu 20.04
Versione desktop di Vanilla Xfce su Ubuntu 20.04 Requisiti e convenzioni software utilizzati
| Categoria | Requisiti, convenzioni o versione del software utilizzata |
|---|---|
| Sistema | Installato o aggiornato Ubuntu 20.04 Focal Fossa |
| Software | attività |
| Altro | Accesso privilegiato al tuo sistema Linux come root o tramite sudo comando. |
| Convenzioni | # – richiede che i comandi linux dati vengano eseguiti con i privilegi di root direttamente come utente root o usando sudo comando$ – richiede che i comandi linux dati vengano eseguiti come un normale utente non privilegiato |
Installa Xfce / Xubuntu desktop su Ubuntu 20.04 istruzioni passo passo
- Useremo il
taskselcomando per installare il desktop Xfce / Xubuntu. Nel caso in cui iltaskselcomando non è disponibile sul tuo sistema puoi installarlo con:$ sudo apt install tasksel
- Esegui il comando seguente per iniziare l'installazione desktop di Xubuntu:
$ sudo tasksel install xubuntu-desktop OR $ sudo tasksel install xubuntu-core
I comandi precedenti installeranno la versione Ubuntu dell'ambiente desktop Xfce. Se hai bisogno di una versione vanilla dell'ambiente desktop Xfce, esegui il comando qui sotto e seleziona
lightdmdisplay manager durante l'installazione:$ sudo apt install xfce4
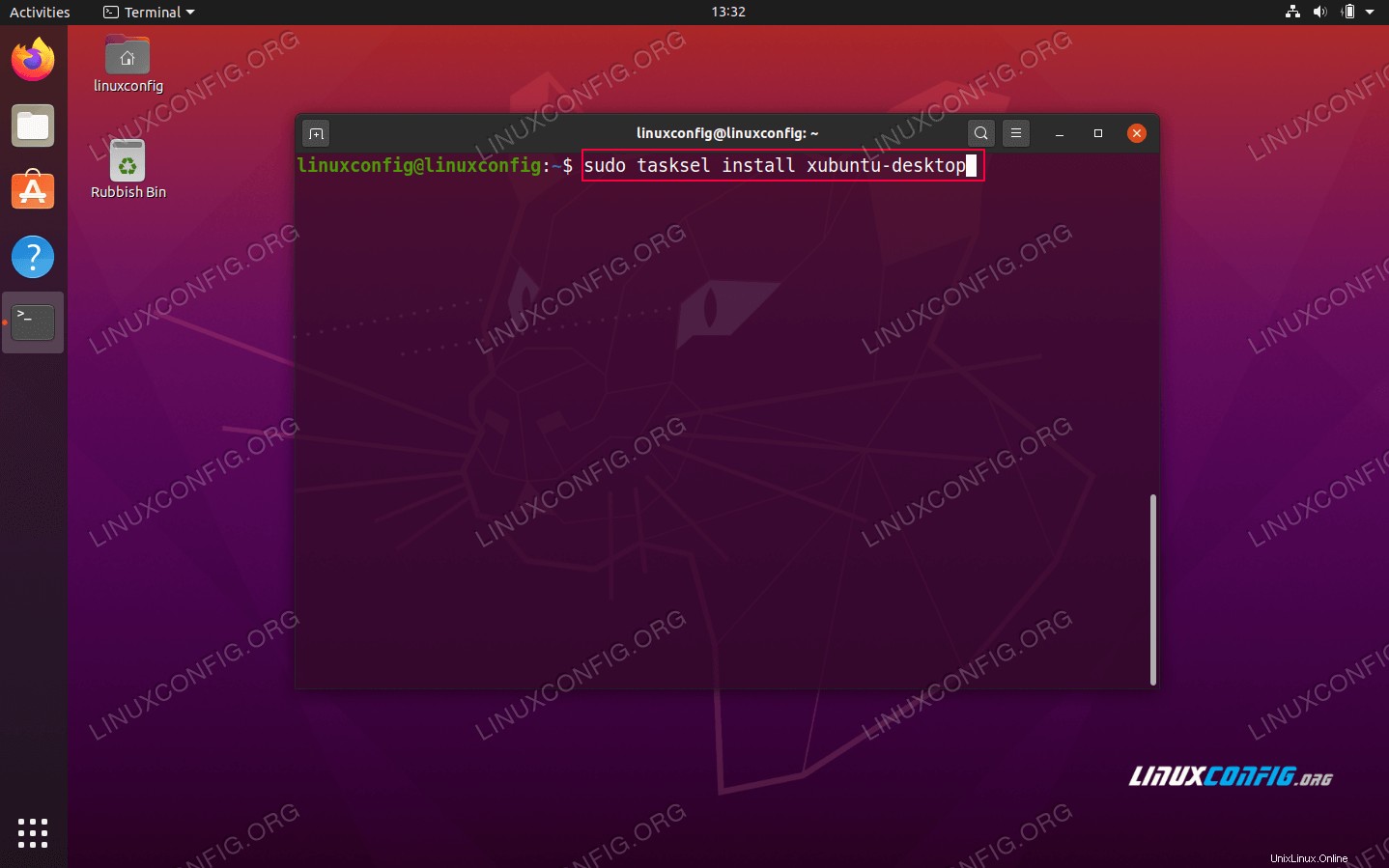 Comando di installazione desktop Xfce / Xubuntu su Ubuntu 20.04
Comando di installazione desktop Xfce / Xubuntu su Ubuntu 20.04 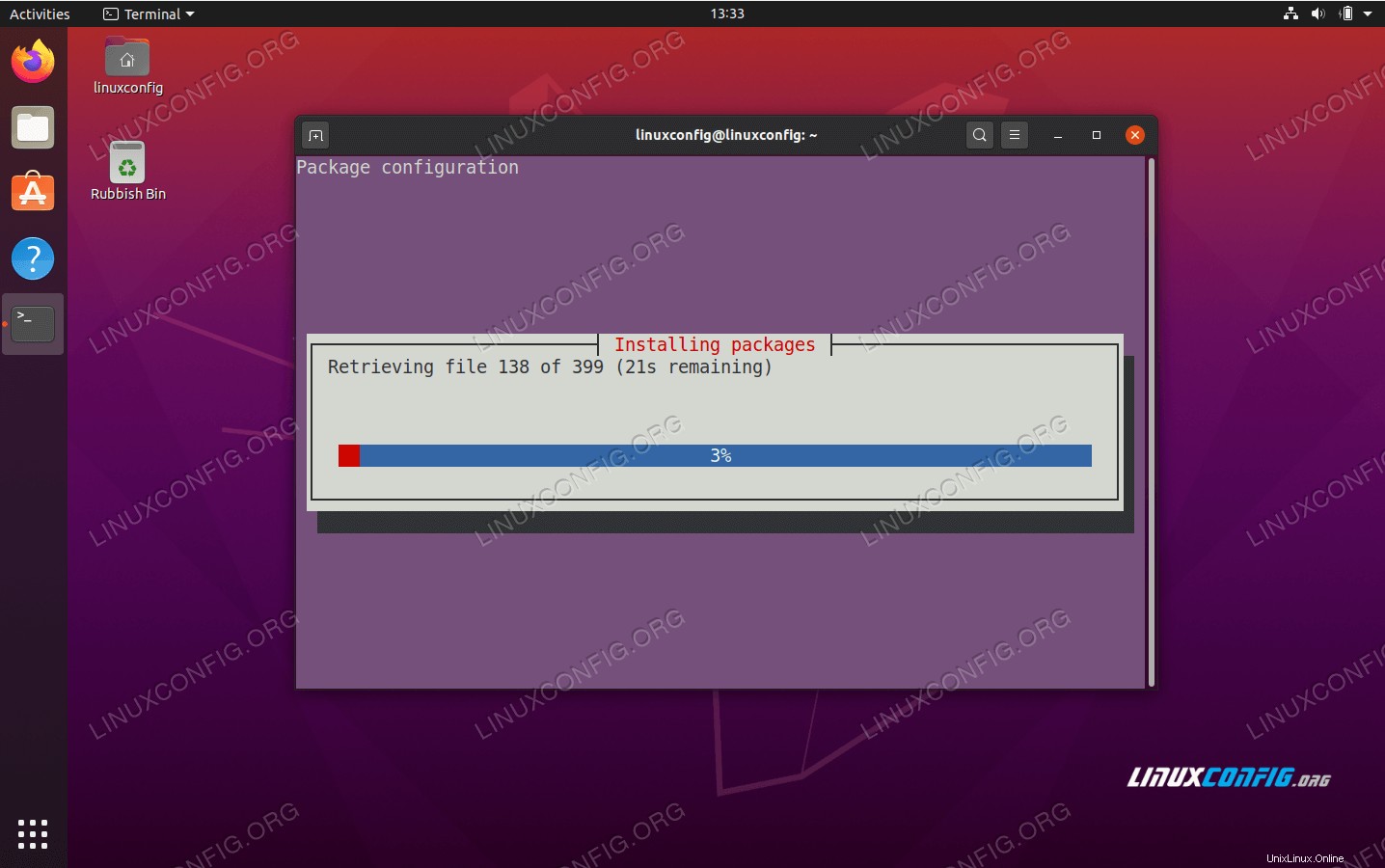 Attendi
Attendi taskselper completare l'installazione desktop Xfce/Xubuntu -
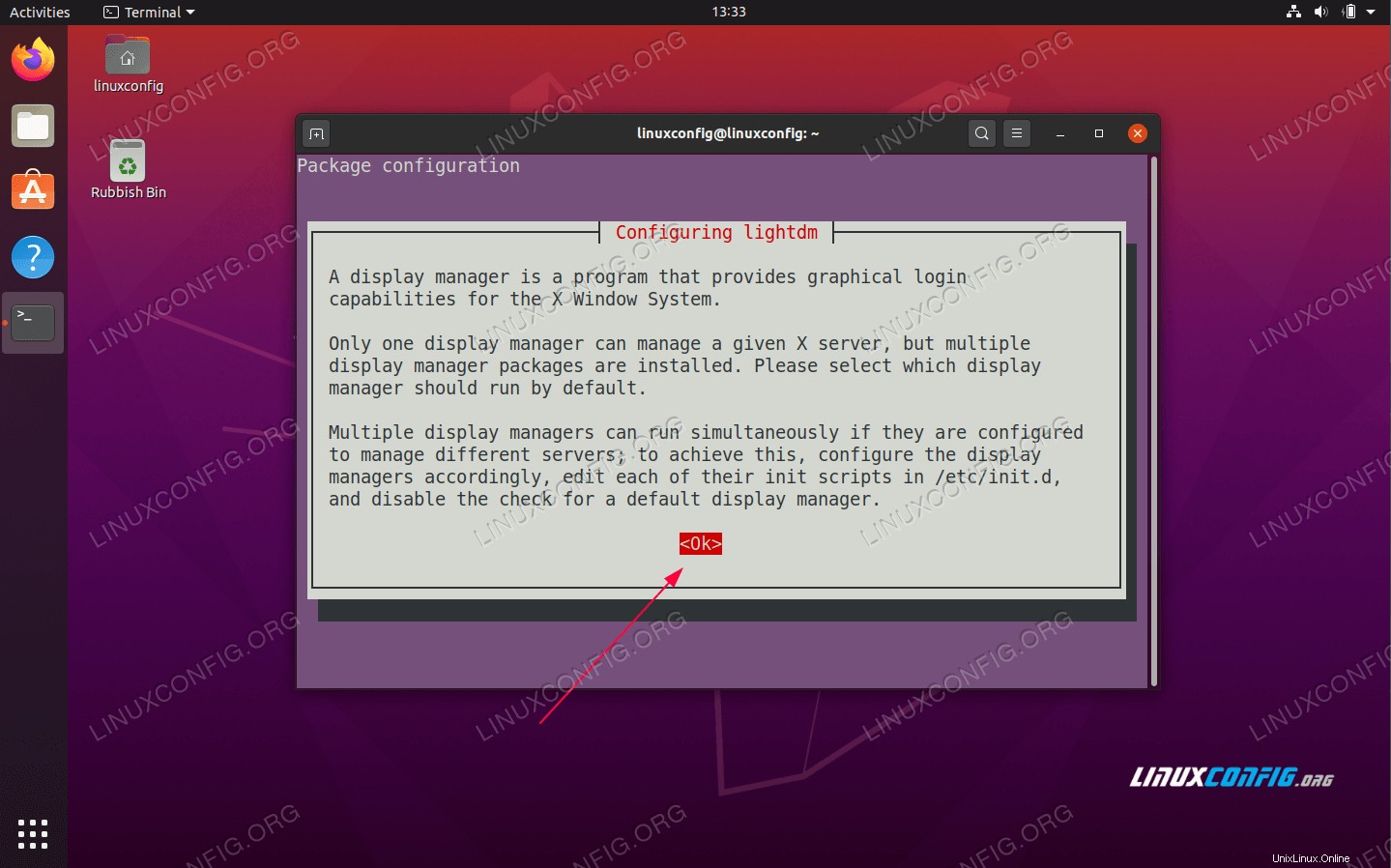 informazioni sulla configurazione di lightdm
informazioni sulla configurazione di lightdm 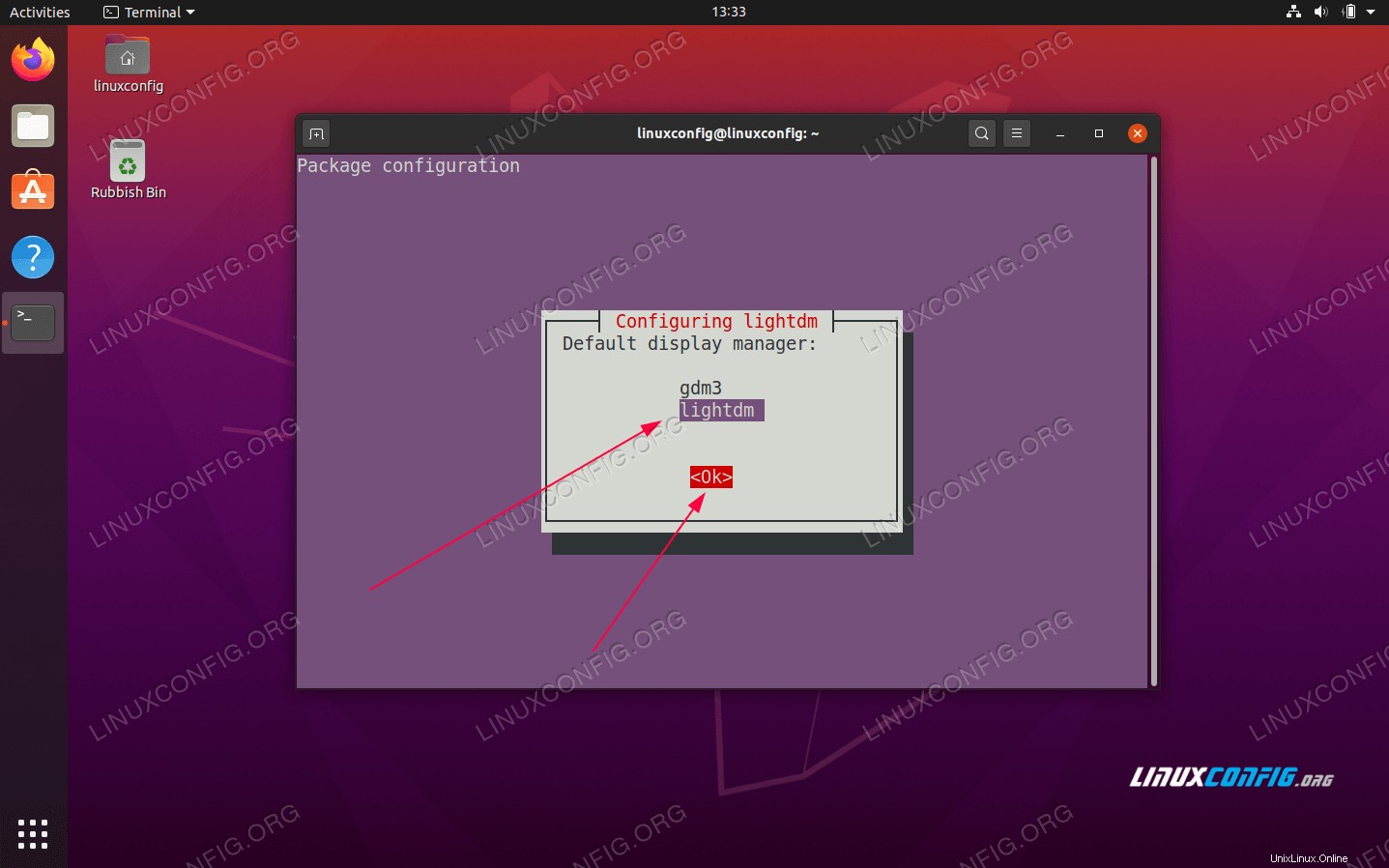 Usa TAB per selezionare
Usa TAB per selezionare lightdme premiokpulsante - Riavvia il tuo sistema Ubuntu 20.04:
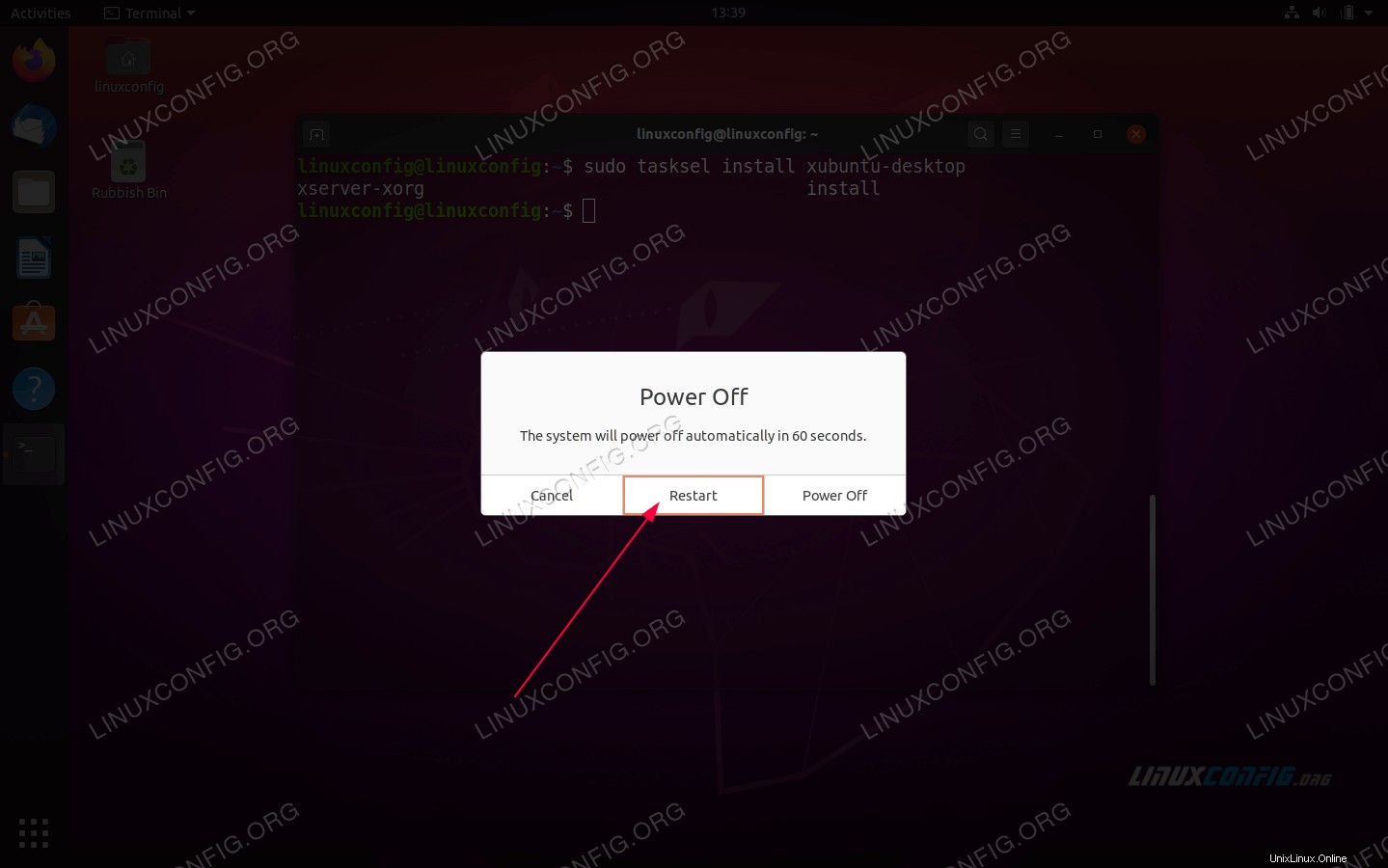 Riavvia il tuo sistema Ubuntu 20.04
Riavvia il tuo sistema Ubuntu 20.04 - Seleziona Sessione desktop come
Xubuntu Session: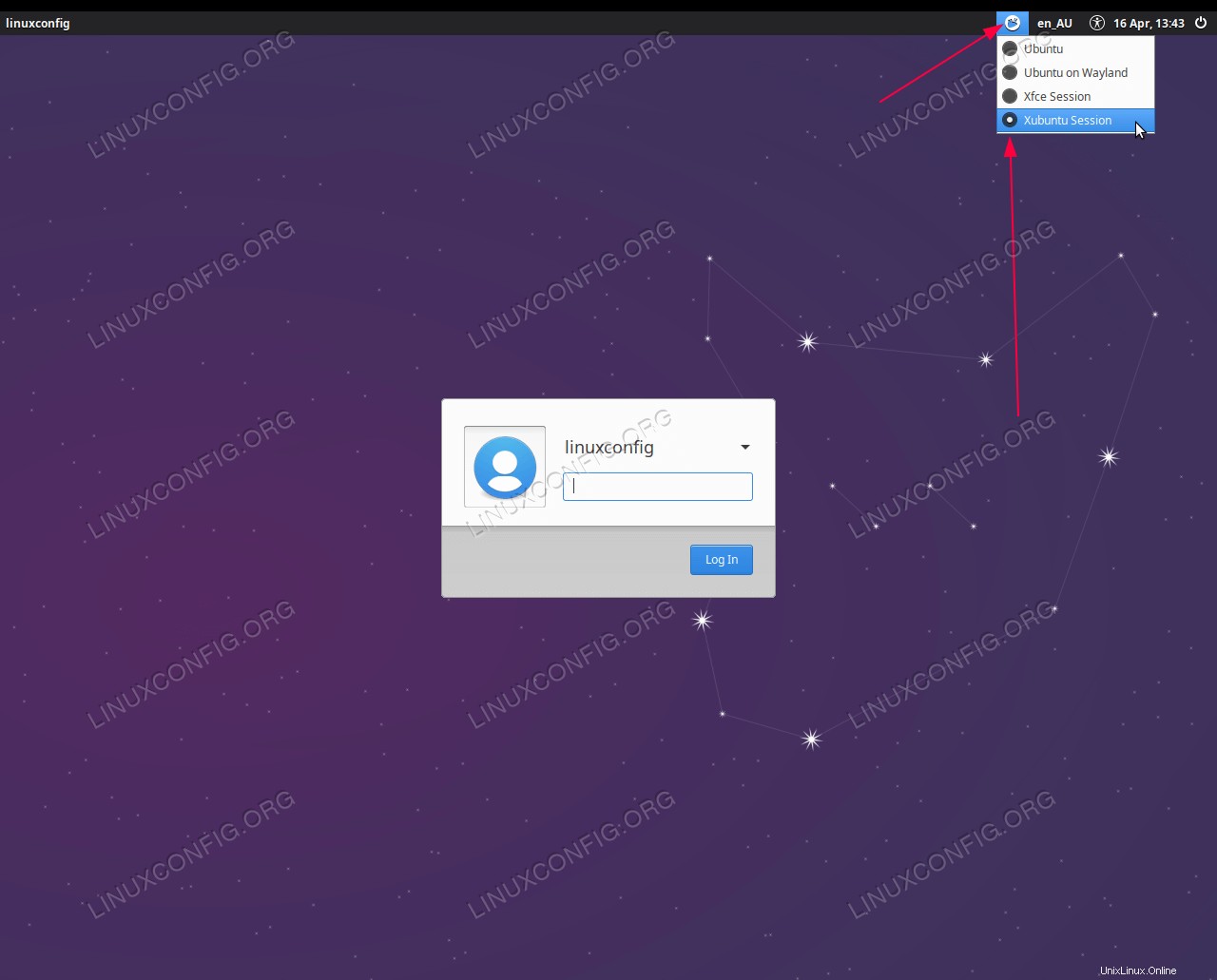 Apri il menu di selezione della sessione Desktop, seleziona
Apri il menu di selezione della sessione Desktop, seleziona Xubuntu sessionsoXfce session, inserisci la password e accedi