Il sapore vanigliato di Ubuntu 22.04 Jammy Jellyfish sfoggia l'ambiente desktop GNOME, o nessuna GUI nel caso di un'installazione del server. Se desideri cambiare le cose e installare invece Xfce, la GUI può essere scaricata e installata direttamente dai repository di pacchetti di Ubuntu.
Questo può essere fatto sia che tu stia passando da GNOME a Xfce, sia che tu stia attualmente stanno eseguendo solo l'interfaccia della riga di comando e desiderano installare un ambiente desktop grafico. Xfce è un'ottima scelta con un design minimale per mantenere veloce il tuo sistema Ubuntu 22.04.
Abbiamo due scelte per l'installazione, o il normale ambiente desktop Xfce, o il desktop Xubuntu, che è solo Xfce con un tema personalizzato e applicazioni selezionate accuratamente dal team di Xubuntu.
In questo tutorial, analizzeremo le istruzioni passo passo per installare l'ambiente desktop della GUI Xfce su Ubuntu 22.04 Jammy Jellyfish.
In questo tutorial imparerai:
- Come installare Taskel
- Come installare Xfce o Xubuntu desktop
- Come passare a LightDM display manager
- Come accedere a Xfce desktop
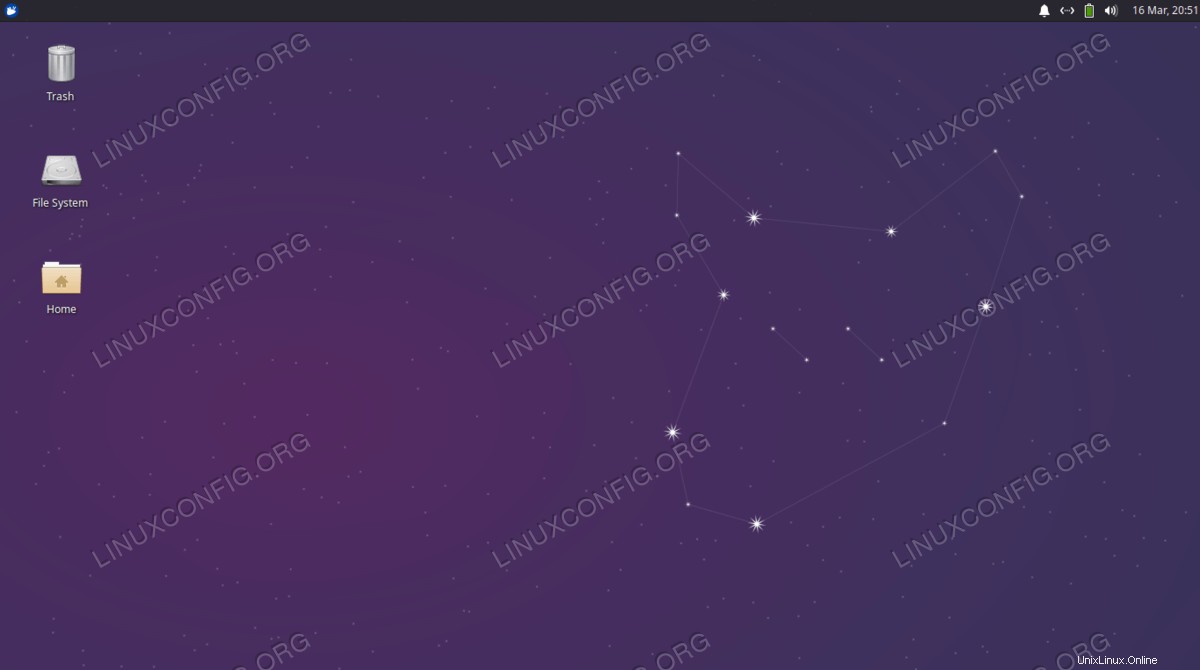
| Categoria | Requisiti, convenzioni o versione del software utilizzata |
|---|---|
| Sistema | Ubuntu 22.04 Jammy Medusa |
| Software | Xfce, Xubuntu, taskel |
| Altro | Accesso privilegiato al tuo sistema Linux come root o tramite sudo comando. |
| Convenzioni | # – richiede che i comandi linux dati vengano eseguiti con i privilegi di root direttamente come utente root o usando sudo comando$ – richiede che i comandi linux dati vengano eseguiti come un normale utente non privilegiato |
Installa il desktop Xfce o Xubuntu su Ubuntu 22.04 Jammy Jellyfish istruzioni passo passo
- Utilizzeremo il
taskselcomando per installare Xfce o Xubuntu desktop, perché questo strumento scarica tutti i pacchetti necessari per noi e ci fa risparmiare tempo. Nel caso in cui iltaskselcomando non è disponibile sul tuo sistema, puoi installarlo aprendo un terminale a riga di comando e inserendo i due seguentiaptcomandi:$ sudo apt update $ sudo apt install tasksel
- Esegui il comando seguente per iniziare l'installazione desktop di Xubuntu. Ti consigliamo di installare questa versione invece del solo Xfce stesso, ma la scelta spetta a te. Il
xubuntu-coreil pacchetto è un'installazione più leggera ma potrebbe non essere dotato di tutti gli strumenti che ti aspetti.xubuntu-desktopviene fornito con più applicazioni ma ovviamente occupa anche più spazio.$ sudo tasksel install xubuntu-desktop OR $ sudo tasksel install xubuntu-core
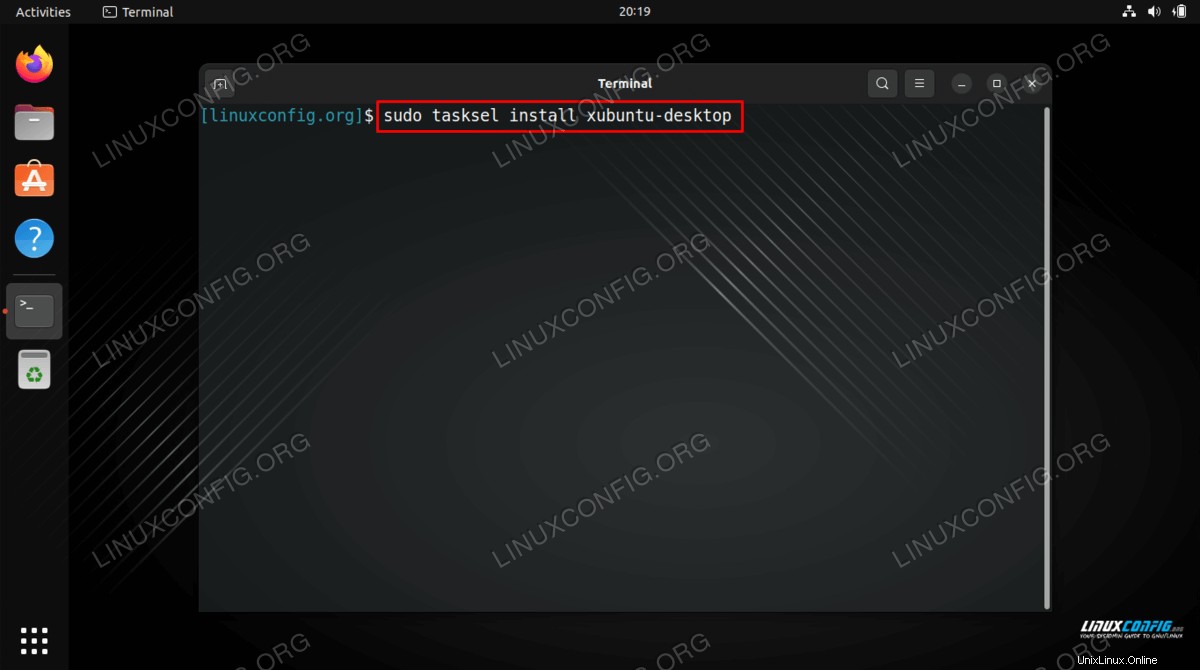
I comandi precedenti installeranno la versione Ubuntu dell'ambiente desktop Xfce. Se hai bisogno di una versione vanilla dell'ambiente desktop Xfce, esegui il comando seguente e seleziona il display manager lightdm durante l'installazione:
$ sudo apt install xfce4
- Quando ti viene chiesto quale display manager predefinito utilizzare, assicurati di selezionare
lightdmopzione e quindi procedere con l'installazione.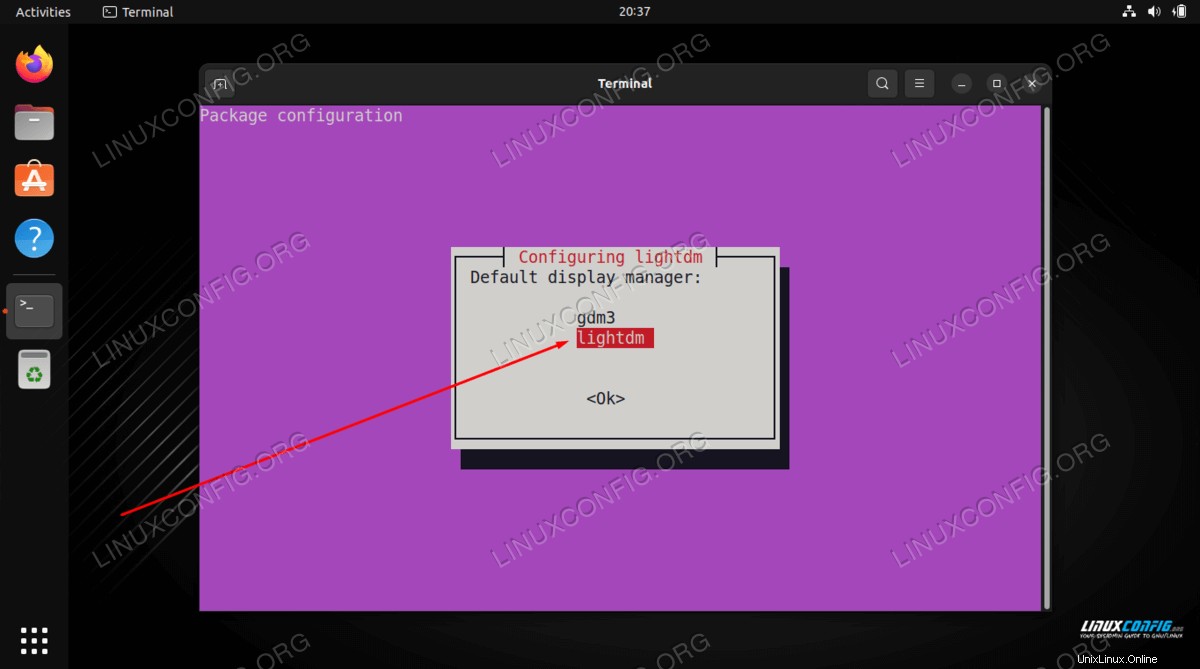
- Al termine dell'installazione, riavvia il sistema per rendere effettive le modifiche e caricarle nell'ambiente desktop Xfce.
$ reboot
- Apri il menu di selezione della sessione Desktop, seleziona
Xubuntu sessionoXfce session, quindi inserisci la tua password ed effettua il login.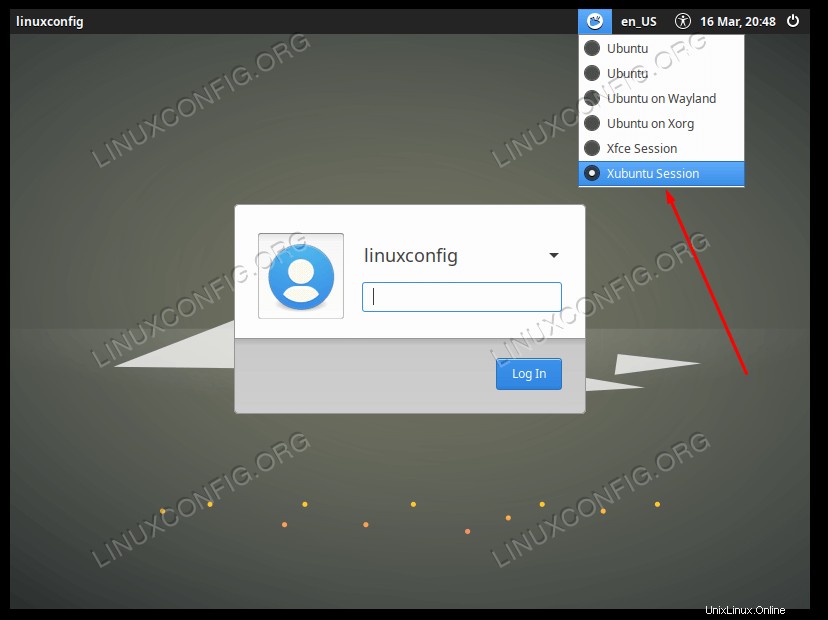
Pensieri conclusivi
In questo tutorial, hai imparato come installare Xubuntu e l'ambiente desktop Xfce su Ubuntu 22.04 Jammy Jellyfish Linux. Xfce è un ambiente desktop veloce e reattivo, che viene caricato con molte delle sue applicazioni e si integra bene con Ubuntu soprattutto se hai scelto l'installazione di Xubuntu.