Xfce è un ambiente desktop open source e gratuito per sistemi operativi Linux. Xfce è ricco di fantastiche funzionalità che lo rendono facile da usare. Consuma memoria e CPU minime, rendendolo leggero e veloce rispetto ad altri desktop Linux, come GNOME e KDE. Un Xfce ha due pannelli che contengono i lanciatori di applicazioni più utilizzati.
I due pannelli possono essere personalizzati, modificati con elementi extra secondo necessità dell'utente o completamente nascosti se lo si desidera. Il file manager predefinito di Xfce è semplice da usare, semplice, personalizzabile e facile da imparare.
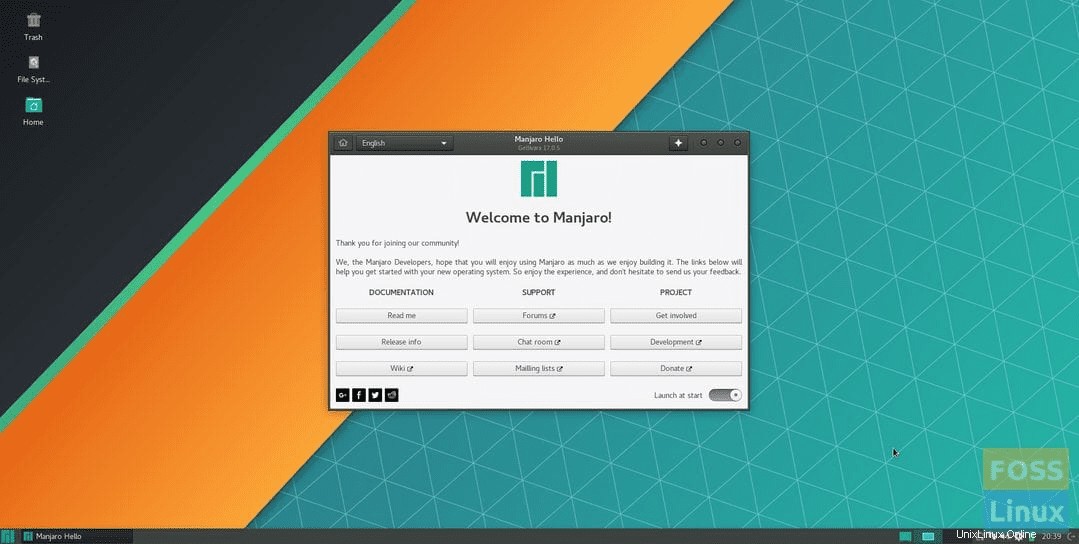
Se stai cercando un desktop leggero, stabile e altamente personalizzabile, XFCE è quello che fa per te. Puoi anche consultare la nostra guida dettagliata al confronto dell'ambiente desktop sui dieci motivi per utilizzare XFCE.
In questo tutorial, ti guideremo attraverso i seguenti punti:
- Installazione del desktop Xfce su una macchina Ubuntu utilizzando due diversi metodi in modo da poter scegliere quello che si desidera
- Disinstallazione di Xfce desktop da Ubuntu.
Tuttavia, prima di poter iniziare, assicuriamoci di avere un sistema aggiornato utilizzando i seguenti comandi:
sudo apt update sudo apt upgrade
Installazione di Xfce Desktop su Ubuntu
Per installare facilmente Xfce sulla tua macchina Ubuntu, puoi usare uno dei seguenti metodi:
- Utilizzo del pacchetto Xfce
- Utilizzo del pacchetto Xubuntu
Metodo 1:installa Xfce Desktop utilizzando il pacchetto Xfce
Se hai deciso di utilizzare questo metodo, il desktop Xfce verrà installato con pochi pacchetti di base come il file manager predefinito per il desktop Xfce e il file manager Thunar. Alcune applicazioni rimarranno le stesse, come il terminale:sarà lo stesso del terminale predefinito di GNOME.
Passaggio 1. Installa il pacchetto Xfce.
sudo apt install xfce4
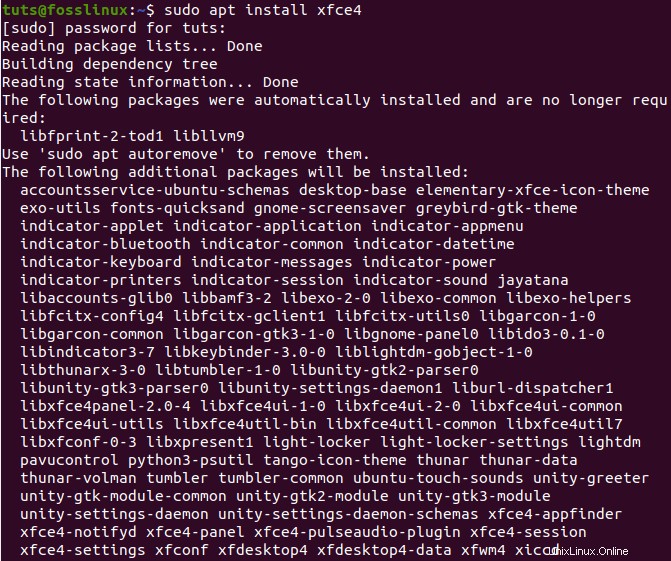
Passaggio 2. Configurare il display manager di lightdm. Basta premere il pulsante "Invio ” per scegliere l'opzione “gdm3”.
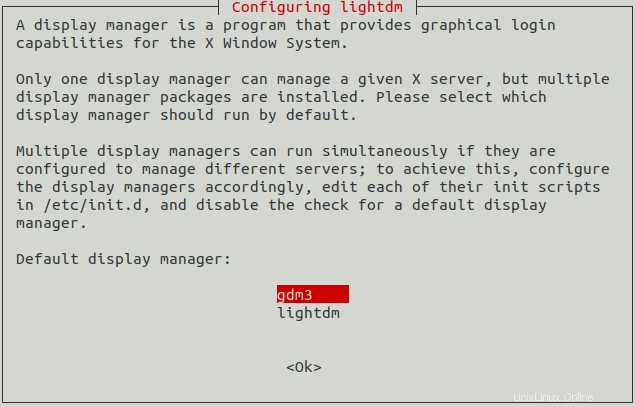
Passaggio 3. Ora è necessario disconnettersi per iniziare a utilizzare il desktop Xfce. Quindi, dal desktop, premi la freccia a discesa e scegli l'opzione Spegni/Esci.
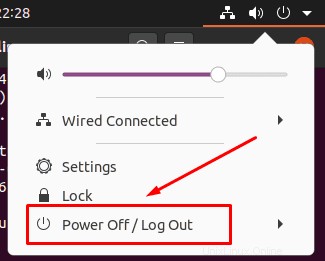
Passaggio 4. Quindi, scegli l'opzione "Esci".
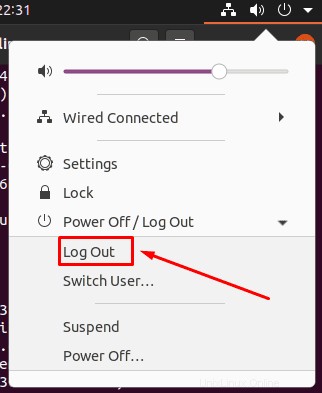
Passaggio 5. Al termine del processo di logout, è possibile premere il menu delle impostazioni. Quindi seleziona l'opzione della sessione Xfce per avviare il desktop Xfce.
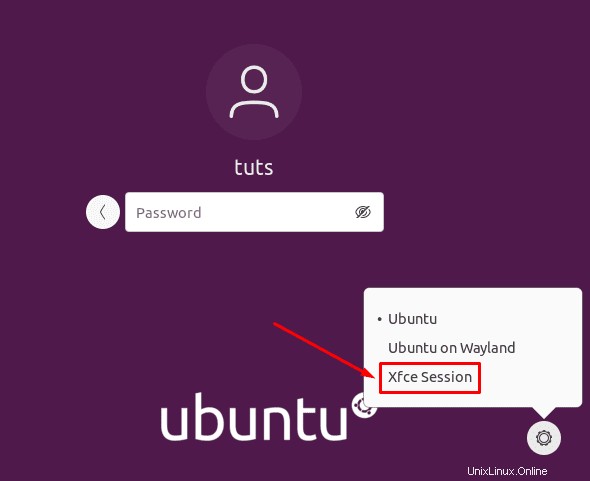
Passaggio 6. Benvenuto nel desktop di Xfce.
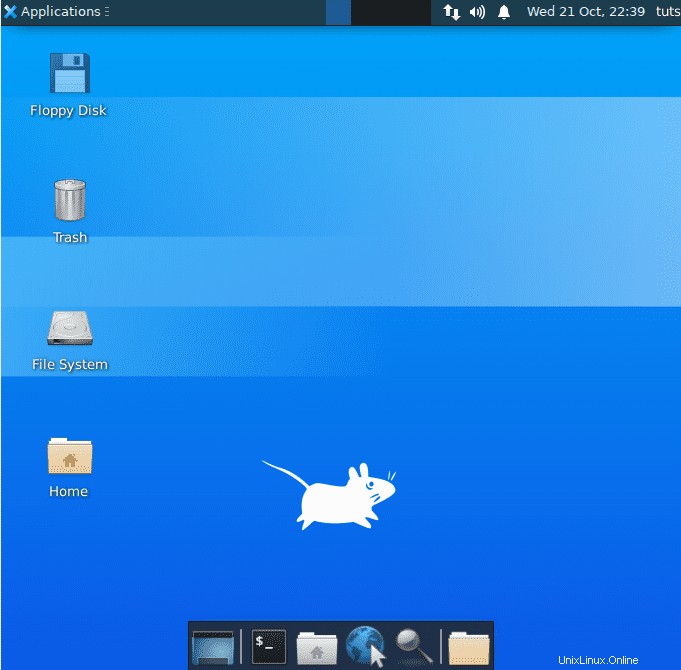
Metodo 2:installa Xfce Desktop utilizzando il pacchetto Xubuntu
Tuttavia, se scegli di installare il pacchetto Xubuntu, otterrai il desktop Xfce e molti pacchetti extra per una vera esperienza desktop Xfce. Ad esempio, il terminale sarà il terminale di Xubuntu predefinito, non il terminale GNOME predefinito.
Passaggio 1. Installa il pacchetto Xubuntu utilizzando il comando seguente.
sudo apt install xubuntu-desktop
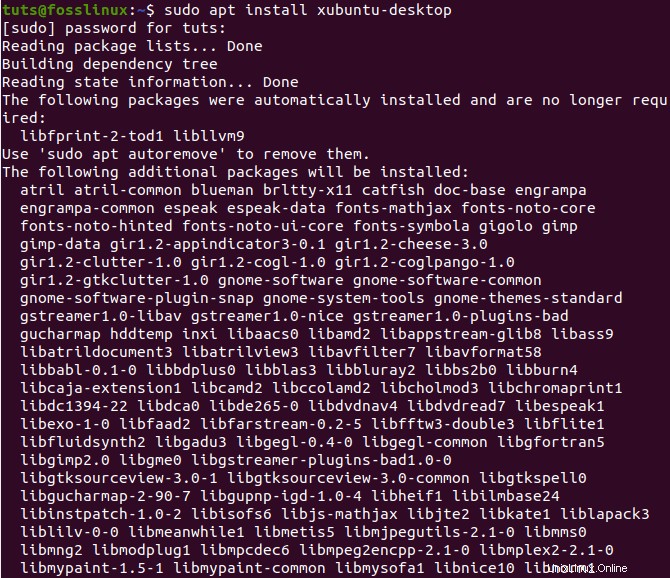
Passaggio 2. Quindi, disconnettiti per iniziare a utilizzare il desktop Xfce.
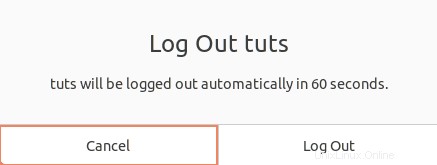
Passaggio 3. Nella schermata di accesso, seleziona il pulsante delle impostazioni e scegli l'opzione "Sessione Xubuntu".
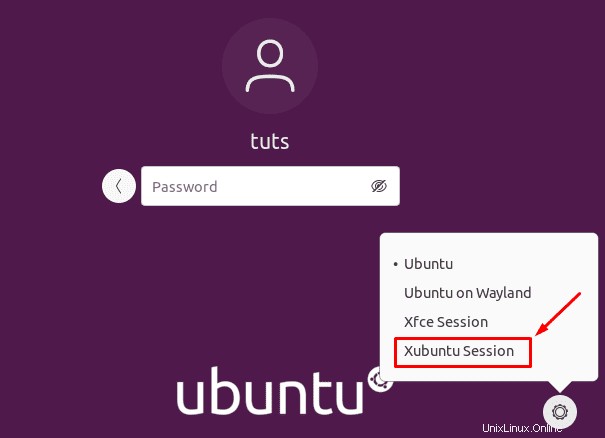
Passaggio 4. Benvenuto nel desktop di Xfce.
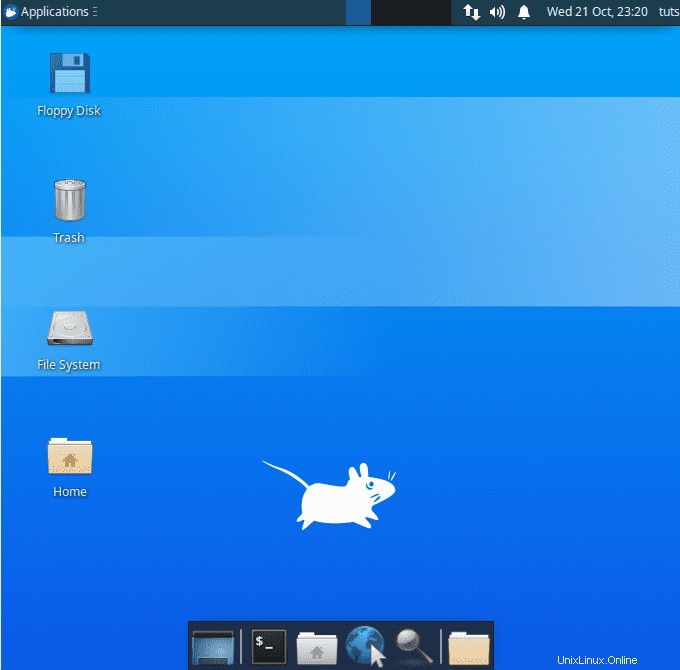
Disinstallazione di Xfce Desktop su Ubuntu
Se devi disinstallare il desktop Xfce, dovresti prima assicurarti di non aver eliminato il desktop Ubuntu predefinito. Controlliamo come disinstallare correttamente il desktop Xfce senza causare grossi problemi come una schermata vuota e nessuna finestra di accesso!
Passaggio 1. Assicurati di disconnetterti dal desktop Xfce. Quindi fai clic sul nome utente Linux in alto a destra sul desktop e seleziona l'opzione Esci.
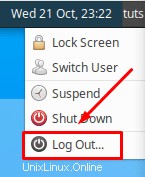
Passaggio 2. Nella schermata di accesso, premi il pulsante delle impostazioni, quindi seleziona uno dei desktop principali di Ubuntu.
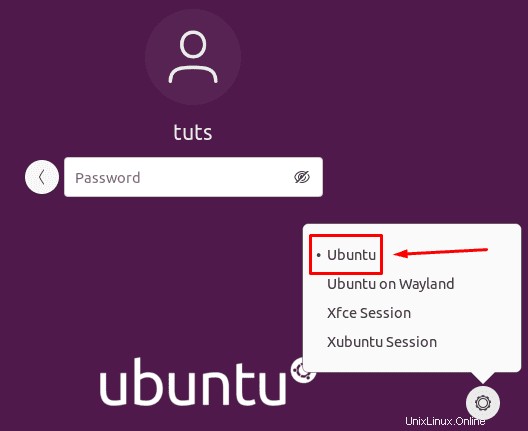
Disinstalla il pacchetto Xfce
Passaggio 1. Dopo aver effettuato l'accesso al desktop di Ubuntu, apri il terminale e utilizza il seguente comando per rimuovere il pacchetto Xfce installato.
sudo apt-get purge xubuntu-icon-theme xfce4*
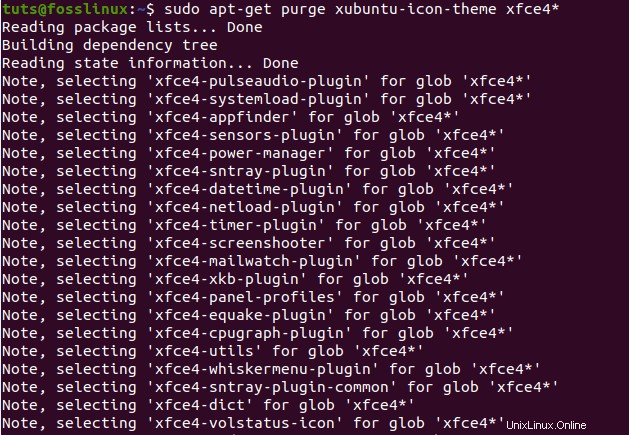
Passaggio 2. Ora usa l'opzione di rimozione automatica.
sudo apt autoremove
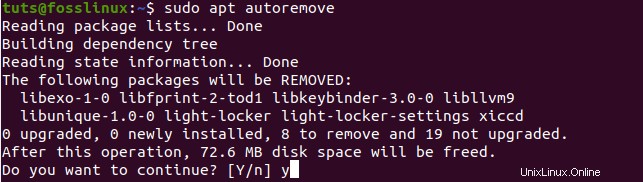
Disinstalla il pacchetto Xubuntu
Passaggio 1. Nel caso in cui tu abbia installato il pacchetto Xubuntu, puoi utilizzare il seguente comando.
sudo apt-get purge xubuntu-desktop xubuntu-icon-theme xfce4*
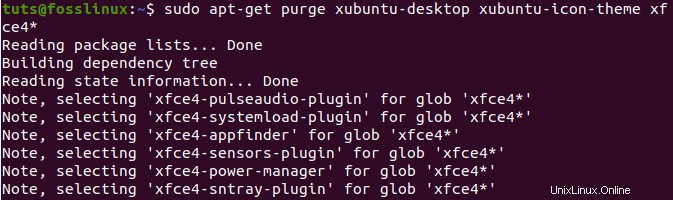
Passaggio 2. Inoltre, rimuovi tutti gli altri temi.
sudo apt-get purge plymouth-theme-xubuntu-logo plymouth-theme-xubuntu-text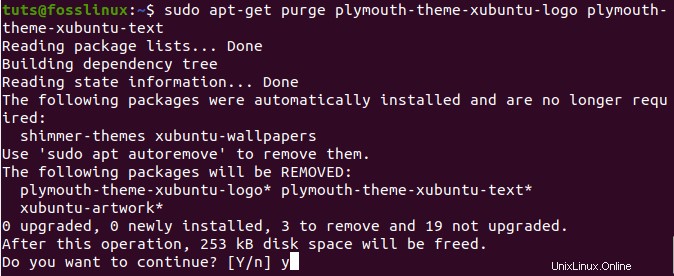
Passaggio 3. Non dimenticare di utilizzare l'opzione di rimozione automatica.
sudo apt autoremove
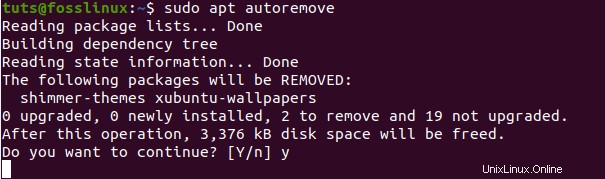
Passaggio 4. Infine, quando esci, puoi controllare i desktop principali. Come puoi vedere, non ci sono desktop Xfce installati.
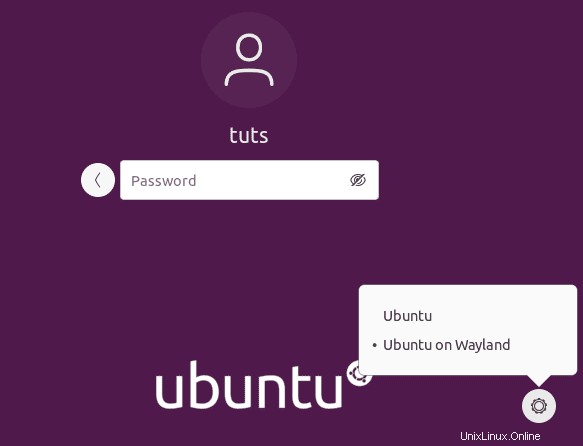
Congratulazioni, hai appena imparato come installare e disinstallare il desktop Xfce.