Questo tutorial descrive l'installazione di Gnome 3, XFCE e VNC su un server headless (server senza monitor) per trasformarlo in un desktop Linux a cui puoi accedere da qualsiasi luogo su Internet con VNC. Il server utilizzato per questa configurazione è un server root in un datacenter che esegue solo un sistema operativo Ubuntu 14.10 minimo. Ti guiderò attraverso l'installazione e la configurazione dei seguenti software:
Ubuntu 14.10
Gnome 3.14
VNC 4.1.1
Note importanti :Questa procedura è applicabile solo a un nuovo sistema operativo Ubuntu Linux installato, se hai già Ubuntu Linux in esecuzione con una versione diversa in cui ti piace installare un desktop e vnc, ti suggerisco di fare un backup del tuo sistema e, successivamente, puoi procedere con questa procedura. Tutti i comandi seguenti presuppongono che tu abbia effettuato l'accesso come utente root, quindi esegui "sudo -" per diventare root se hai effettuato l'accesso come utente diverso.
AVVISO :il protocollo VNC non crittografa i dati trasmessi o i dettagli di accesso, utilizza un tunnel VPN se prevedi di utilizzarlo su una rete pubblica o non sicura.
1. Installazione di Gnome
Per prima cosa installiamo alcuni prerequisiti per l'installazione dei repository PPA di Ubuntu:
apt-get install software-properties-common
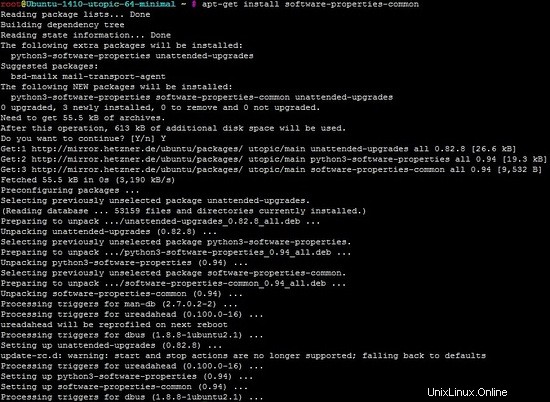
Quindi aggiungi il repository PPA di Gnome 3 con questo comando:
add-apt-repository ppa:gnome3-team/gnome3-staging
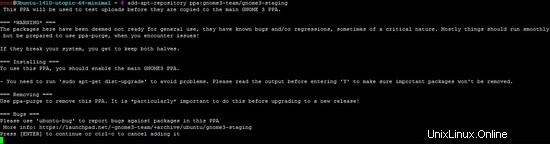
Quindi, premere [INVIO] per procedere
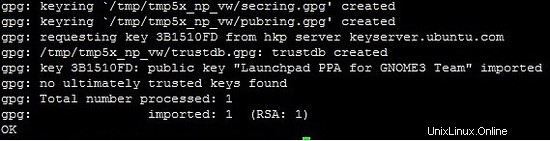
per caricare la chiave gpg.
Quindi corri:
apt-get update
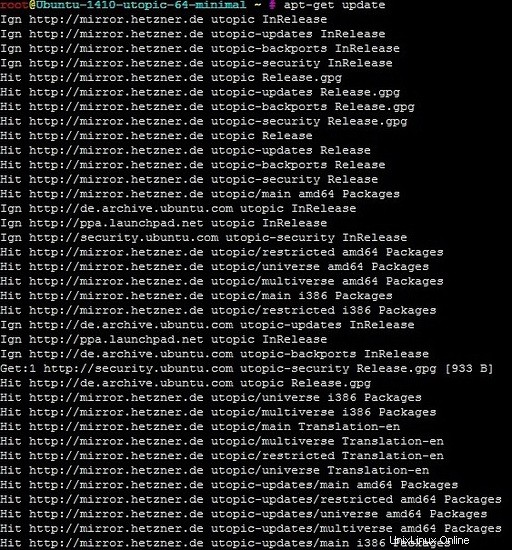
per caricare l'elenco dei pacchetti dal server e installare gli aggiornamenti in sospeso:
apt-get upgrade

2. Installazione di VNC
VNC (Virtual Network Computing), questo viene utilizzato per il controllo del software di accesso remoto e questo può essere fatto installando nel server di destinazione.
Diagramma:
Client VNC(sorgente) -> Internet cloud -> Server VNC(destinazione)
Server di destinazione VNC:
Assegna un indirizzo IP
Server VNC installato
Password impostata in VNC (per motivi di sicurezza)
Client di origine VNC:
Visualizzatore VNC installato (puoi installarlo su qualsiasi PC client utilizzando Windows o Linux)
Ecco i passaggi:
apt-get install gnome-core xfce4 firefox

Quindi puoi scegliere Sì o Y per confermare l'azione, dopo quel problema il comando
apt-get install vnc4server

Dovresti testarlo eseguendo vncserver e impostando una password.
vncserver
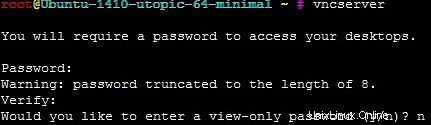
Se hai visto questa opzione password di sola visualizzazione, significa che non hai alcun controllo sul server remoto. Quindi, in questo caso dovrai scegliere "n", quindi hai un accesso completo.
Una volta in esecuzione, potresti interrompere il processo.
vncserver -kill :1

Quindi eseguirò un backup del file di avvio vnc originale eseguendo il comando
cp ~/.vnc/xstartup ~/.vnc/xstartup.bak

Il comando successivo svuoterà il file
> ~/.vnc/xstartup

Utilizzando vi editor, puoi modificare il file.
vi ~/.vnc/xstartup

Insert this given data into the file xstartup.
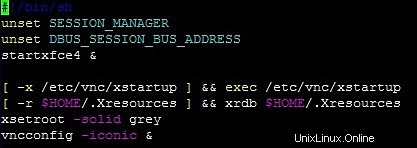
per più facile copia/incolla, qui il contenuto del file di avvio come testo
#!/bin/sh unset SESSION_MANAGER unset DBUS_SESSION_BUS_ADDRESS startxfce4 & [ -x /etc/vnc/xstartup ] && exec /etc/vnc/xstartup [ -r $HOME/.Xresources ] && xrdb $HOME/.Xresources xsetroot -solid grey vncconfig -iconic &
Quindi rendi eseguibile il file di avvio.
chmod +x xstartup

Successivamente, creerò uno script di avvio

quindi inserisci questi dati in quel file vncserver.
#!/bin/bash
unset VNCSERVERARGS
VNCSERVERS=""
[ -f /etc/vncserver/vncservers.conf ] && . /etc/vncserver/vncservers.conf
prog=$"VNC server"
start() {
. /lib/lsb/init-functions
REQ_USER=$2
echo -n $"Starting $prog: "
ulimit -S -c 0 >/dev/null 2>&1
RETVAL=0
for display in ${VNCSERVERS}
do
export USER="${display##*:}"
if test -z "${REQ_USER}" -o "${REQ_USER}" == ${USER} ; then
echo -n "${display} "
unset BASH_ENV ENV
DISP="${display%%:*}"
export VNCUSERARGS="${VNCSERVERARGS[${DISP}]}"
su ${USER} -c "cd ~${USER} && [ -f .vnc/passwd ] && vncserver :${DISP} ${VNCUSERARGS}"
fi
done
}
stop() {
. /lib/lsb/init-functions
REQ_USER=$2
echo -n $"Shutting down VNCServer: "
for display in ${VNCSERVERS}
do
export USER="${display##*:}"
if test -z "${REQ_USER}" -o "${REQ_USER}" == ${USER} ; then
echo -n "${display} "
unset BASH_ENV ENV
export USER="${display##*:}"
su ${USER} -c "vncserver -kill :${display%%:*}" >/dev/null 2>&1
fi
done
echo -e "\n"
echo "VNCServer Stopped"
}
case "$1" in
start)
start [email protected]
;;
stop)
stop [email protected]
;;
restart|reload)
stop [email protected]
sleep 3
start [email protected]
;;
condrestart)
if [ -f /var/lock/subsys/vncserver ]; then
stop [email protected]
sleep 3
start [email protected]
fi
;;
status)
status Xvnc
;;
*)
echo $"Usage: $0 {start|stop|restart|condrestart|status}"
exit 1
esac e rendilo eseguibile.
chmod +x /etc/init.d/vncserver

Quindi, devo creare un file di configurazione per il server vnc:
mkdir -p /etc/vncserver

vi /etc/vncserver/vncservers.conf

Quindi inseriscilo in vncserver.conf e rendilo utente root in VNCSERVERS="1:root" (questo dipenderà dall'utente che utilizzerai)
VNCSERVERS="1:root" VNCSERVERARGS[1]="-geometry 1024x768"
Ora creerà per l'avvio all'avvio del sistema.
update-rc.d vncserver defaults

È possibile riavviare il sistema.
reboot
Una volta che il sistema è attivo e funzionante, puoi utilizzare qualsiasi client VNC e configurarlo. (come con me installo TightVNC sul mio PC Windows)
In questo esempio, nel server VNC ->
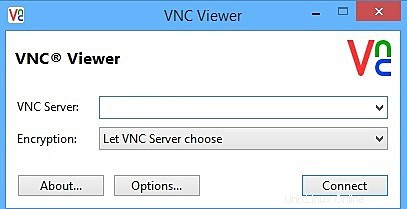
Quindi devi inserire la password.
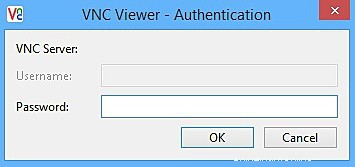
Se funziona, dovresti essere in grado di accedere al desktop del server remoto.
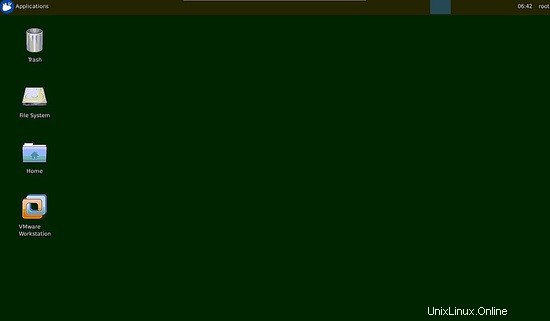
Link
- Ubuntu
- Client TightVNC