Xfce è un ambiente desktop moderno, open source e leggero per sistemi Linux. Funziona bene anche su molti altri sistemi simili a Unix come Mac OS X, Solaris, *BSD e molti altri. È veloce e anche facile da usare con un'interfaccia utente semplice ed elegante.
L'installazione di un ambiente desktop sui server a volte può rivelarsi utile, poiché alcune applicazioni potrebbero richiedere un'interfaccia desktop per un'amministrazione efficiente e affidabile e una delle notevoli proprietà di Xfce è il suo basso utilizzo delle risorse di sistema come il basso consumo di RAM, rendendolo così un desktop consigliato ambiente per i server, se necessario.
Caratteristiche desktop XFCE
Inoltre, alcuni dei suoi componenti e caratteristiche degni di nota sono elencati di seguito:
- gestore di finestre xfwm4
- Gestione file Thunar
- Gestione sessioni utente per gestire gli accessi, la gestione dell'alimentazione e altro
- Gestione desktop per impostare un'immagine di sfondo, icone del desktop e molto altro
- Un gestore di applicazioni
- È anche altamente collegabile oltre a molte altre funzionalità minori
L'ultima versione stabile di questo desktop è Xfce 4.16 , tutte le sue caratteristiche e modifiche rispetto alle versioni precedenti sono elencate qui.
Installa Xfce Desktop su Ubuntu Linux
Le distribuzioni Linux come Xubuntu, Manjaro, OpenSUSE, Fedora Xfce Spin, Zenwalk e molte altre forniscono i propri pacchetti desktop Xfce, tuttavia, puoi installare l'ultima versione come segue.
$ sudo apt update $ sudo apt install xfce4
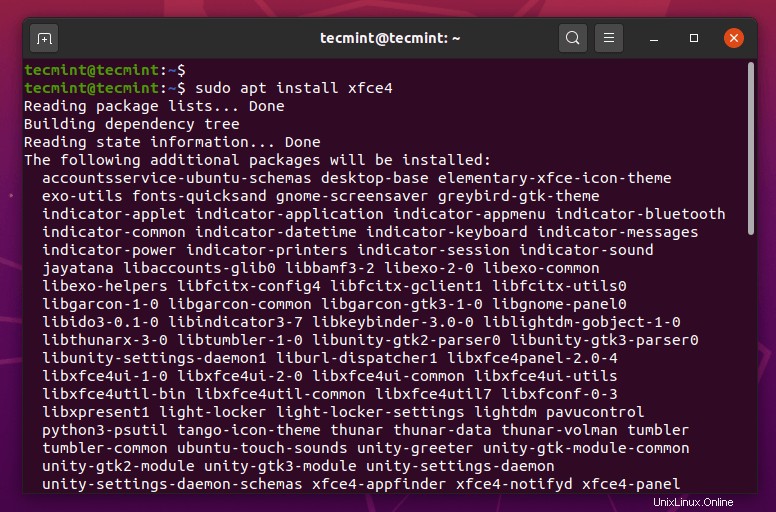
Attendi il completamento del processo di installazione, quindi esci dalla sessione corrente oppure puoi eventualmente riavviare anche il sistema. Nell'interfaccia di accesso, scegli Xfce desktop e accedi come nello screenshot qui sotto:
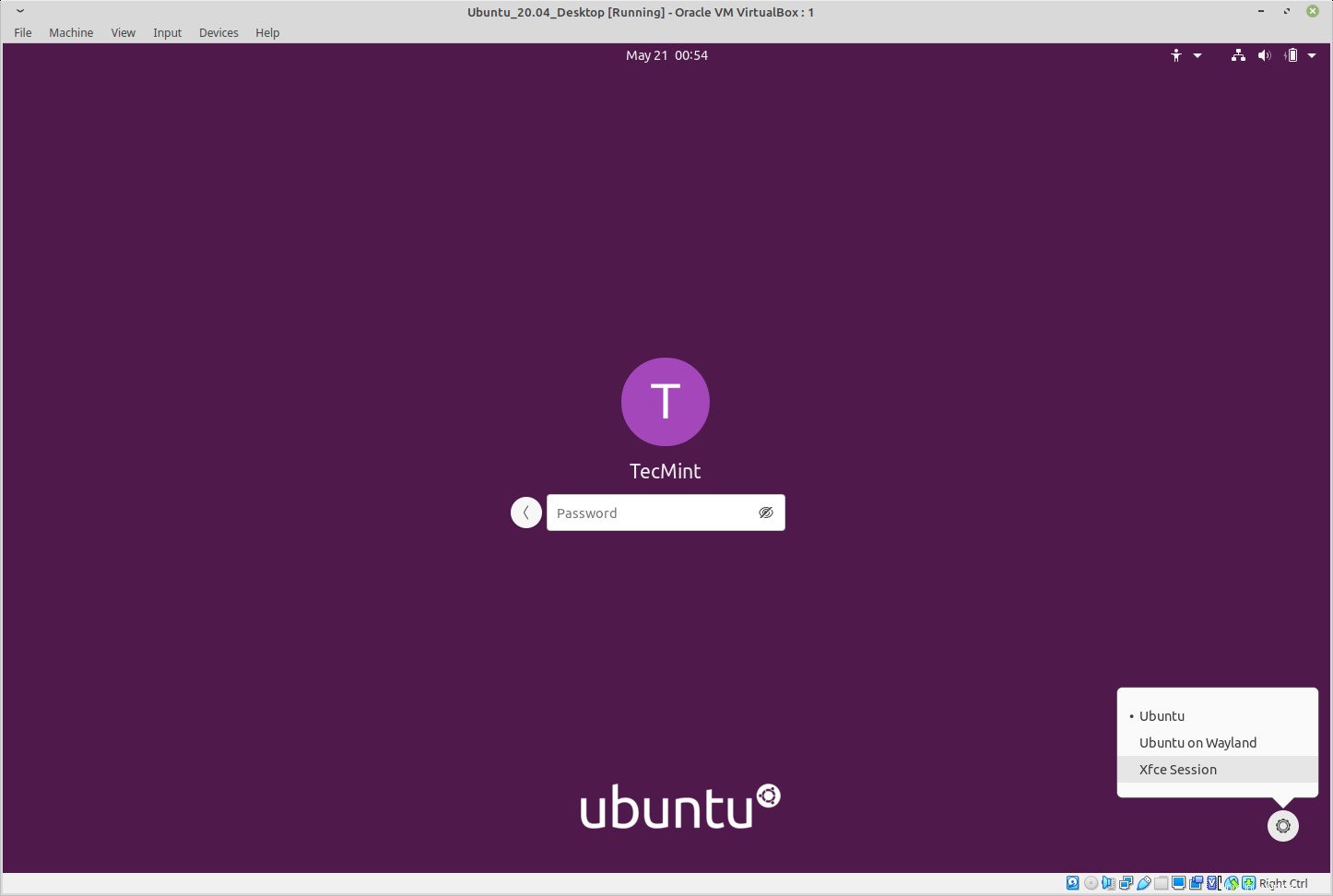
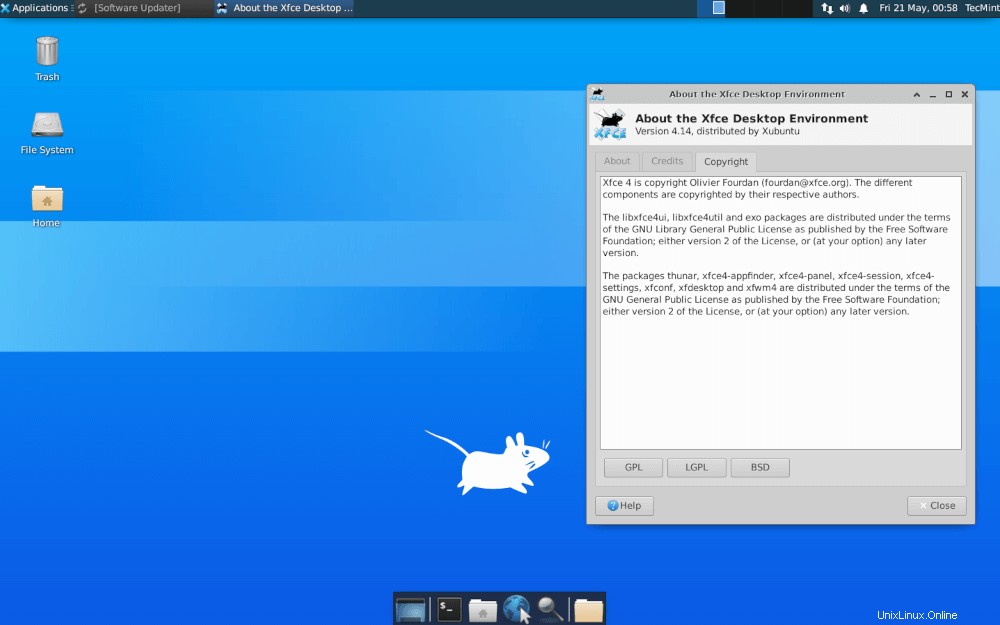
Installa Xfce Desktop in Fedora Linux
Se hai una distribuzione Fedora esistente e desideri installare il desktop xfce, puoi usare il comando dnf per installarlo come mostrato.
# dnf install @xfce-desktop-environment OR # dnf groupinstall 'XFCE Desktop' # echo "exec /usr/bin/xfce4-session" >> ~/.xinitrc
Dopo aver installato Xfce, puoi scegliere xfce accedi dalla sessione menu o riavviare il sistema.
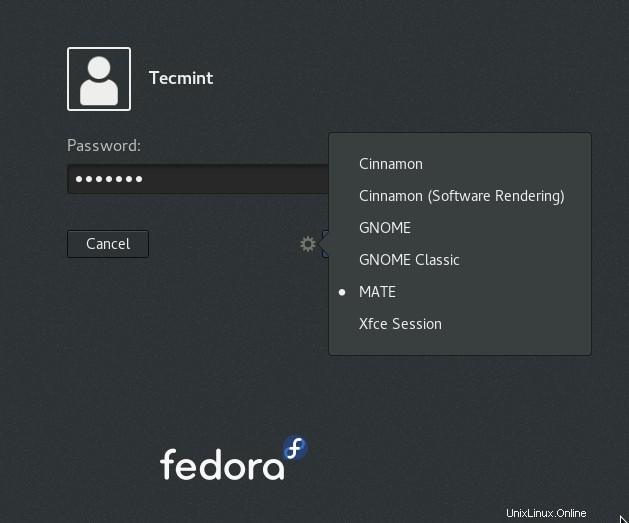
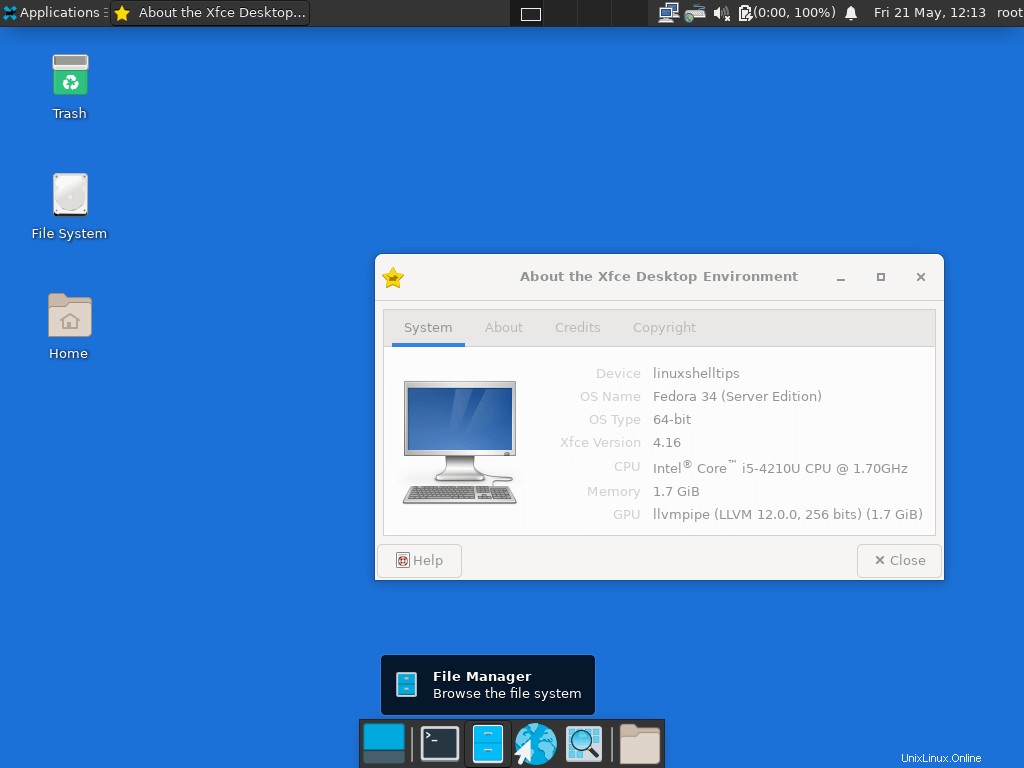
Rimozione di Xfce Desktop in Ubuntu e Fedora
Se non vuoi più Xfce desktop sul tuo sistema, usa il comando seguente per disinstallarlo:
-------------------- On Ubuntu Linux -------------------- $ sudo apt purge xubuntu-icon-theme xfce4-* $ sudo apt autoremove -------------------- On Fedora Linux -------------------- # dnf remove @xfce-desktop-environment
In questa semplice guida, abbiamo illustrato i passaggi per l'installazione dell'ultima versione del desktop Xfce, che credo fosse facile da seguire. Se tutto è andato bene, puoi divertirti a usare xfce, uno dei migliori ambienti desktop per i sistemi Linux.
Tuttavia, per ricontattarci, puoi utilizzare la sezione feedback qui sotto e ricorda di rimanere sempre connesso a Tecmint .