Questo breve tutorial mostra come installare VMware Workstation Player su Ubuntu Linux.
VMware è una delle migliori applicazioni per la virtualizzazione di desktop e server in Linux. Alcune persone lo preferiscono più del VirtualBox open source di Oracle.
Con un'applicazione di macchina virtuale come VMware, puoi eseguire un altro sistema operativo all'interno del tuo attuale sistema operativo.
Ad esempio, se vuoi provare un'altra distribuzione Linux, puoi installarla su una chiavetta USB e usarla come USB live o installarla insieme al tuo attuale sistema operativo. Entrambi vanno bene, ma devi disconnetterti dal tuo sistema attuale e avviarne un altro solo per provare un nuovo sistema operativo.
In questo scenario, puoi installare un altro sistema operativo all'interno di Ubuntu come macchina virtuale. Sarai in grado di usarlo senza lasciare il tuo sistema operativo principale, ad esempio Ubuntu.
In questo piccolo tutorial, ti mostrerò come installare VMware Workstation Player in Ubuntu 14.04, 16.04, 18.04 e altre versioni . Le istruzioni dovrebbero essere valide anche per Linux Mint e altre distribuzioni basate su Ubuntu.
VMWare Workstation non è un software open source.
Installa VMware in Ubuntu 16.04 e 18.04:
VMware Workstation Player è gratuito per uso personale e non commerciale. Come individuo, puoi usarlo senza pagare nulla. Tuttavia, VMware non è open source.
Requisiti di sistema consigliati per l'installazione di VMware Workstation Player:
Per un'esperienza decente con VMware, il tuo sistema dovrebbe soddisfare i seguenti criteri:
- Processore 2GHz a 64 bit
- 4 GB di RAM
- Lo spazio su disco dipende dal sistema operativo guest che installerai nella VM
Per installare VMware Workstation Player in Ubuntu e altre distribuzioni basate su Ubuntu, segui i passaggi seguenti:
Fase 1:installa i pacchetti di build richiesti
Apri un terminale (Ctrl+Alt+T) e usa il comando seguente per installare i pacchetti di build richiesti e le intestazioni del kernel Linux dal pacchetto build-essential:
sudo apt install build-essentialFase 2:scarica VMware Workstation Player
Il prossimo passo è scaricare VMware Workstation Player dal loro sito web.
Scarica VMware Workstation PlayerNon preoccuparti! È gratuito da usare per uso personale. Non devi pagare. Basta premere il pulsante di download qui.
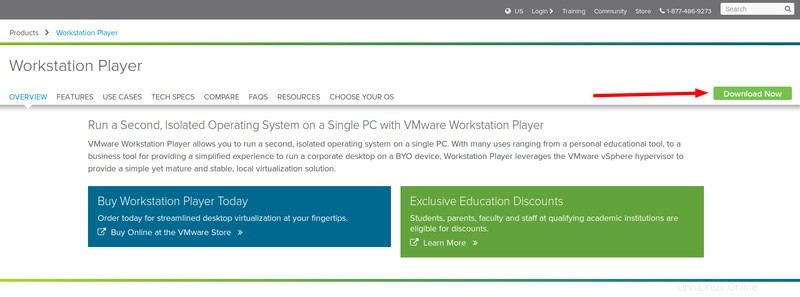
Vedrai le opzioni per scaricare VMware Workstation Player sia per Windows che per Linux. Nessun premio per indovinare che tu
Non preoccuparti se vedi un file .txt o .bundle. Quello in realtà è il programma di installazione.
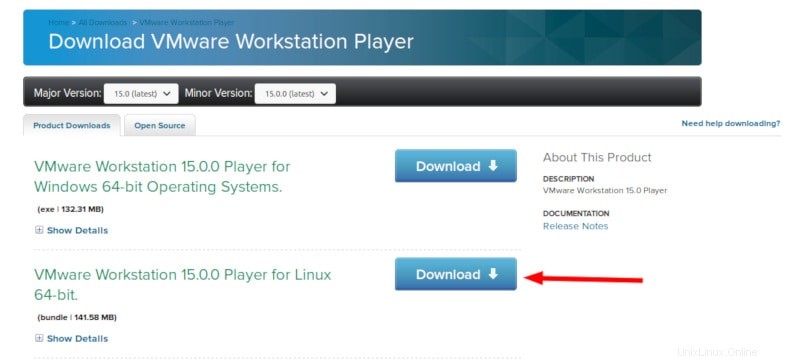
Fase 3:installazione di VMware Player
Devi impostare il permesso di esecuzione sul file di installazione scaricato.
Puoi farlo anche graficamente. Basta andare nella cartella in cui è stato scaricato il file. Fare clic destro su di esso e renderlo eseguibile.
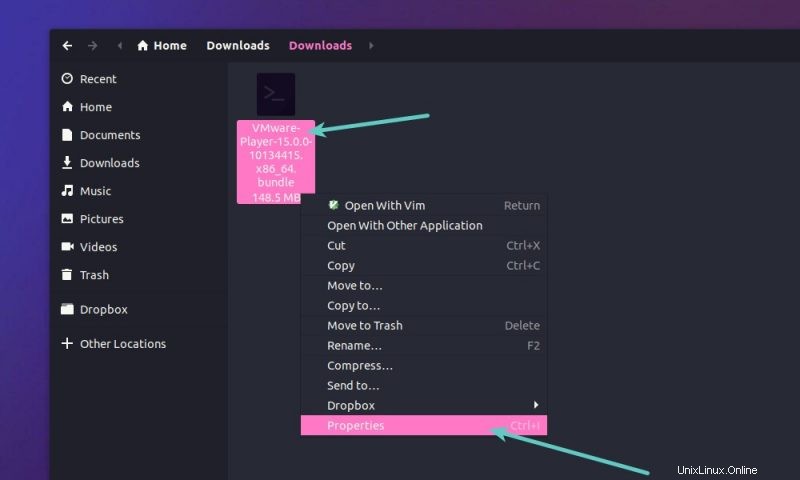
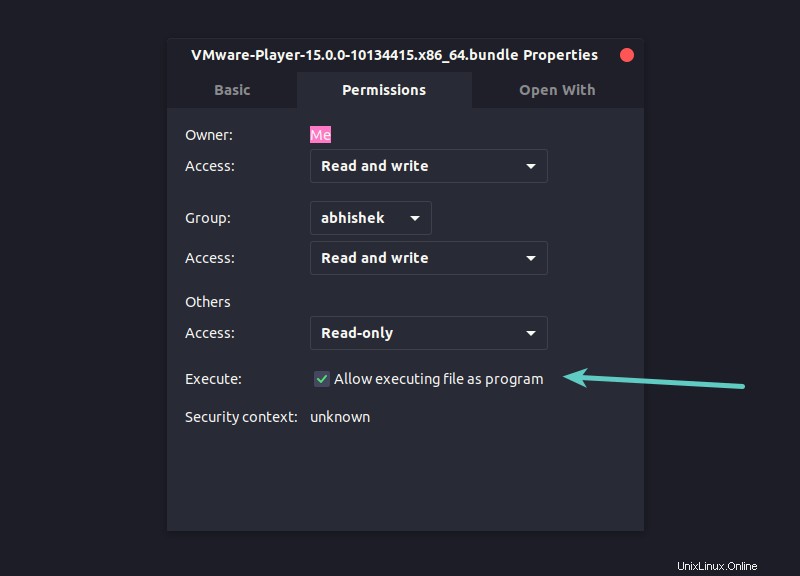
Successivamente, fai doppio clic su di esso per eseguire il programma di installazione di VMWare.
Preferisco la riga di comando, quindi sto elencando i comandi di cui avresti bisogno.
Presumo che sia stato scaricato nella directory dei download. In tal caso, utilizzare il comando seguente per rendere eseguibile il file:
chmod +x ~/Downloads/VMware-Player*
E quindi esegui il file di installazione:
sudo ~/Downloads/VMware-Player*
Si aprirà una finestra di installazione.
Fase 4:installazione di VMware Player
Da qui, non è scienza missilistica. Come qualsiasi altra applicazione, fai clic su Avanti nella maggior parte dello schermo. Per tua comodità, ho elencato gli screenshot qui:
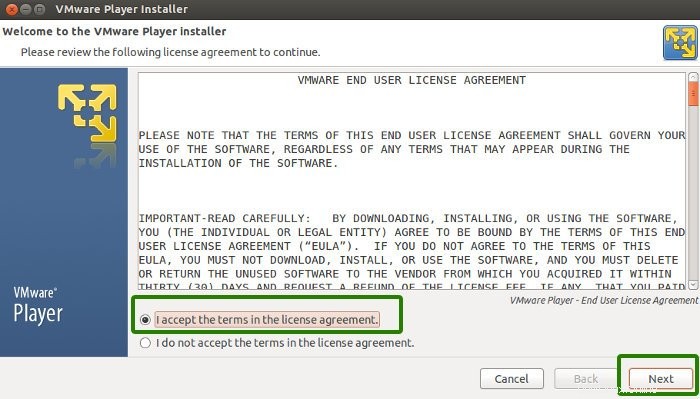
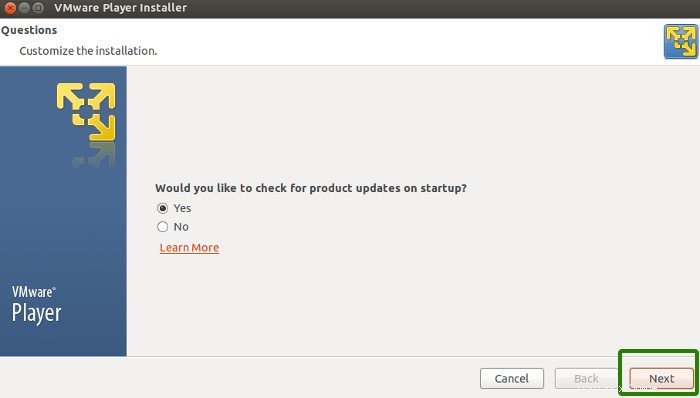
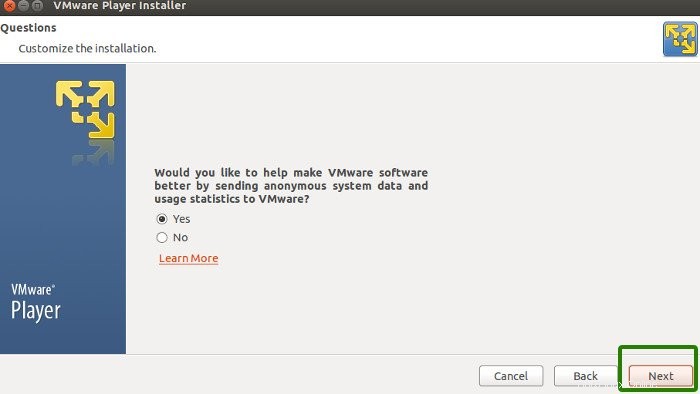
Potrebbe anche esserti richiesta una chiave di licenza – niente panico – non ne hai bisogno se desideri utilizzare il lettore VMware gratuito per scopi non commerciali. Per uso aziendale, ottieni l'edizione pro (dove riceverai una chiave di licenza).
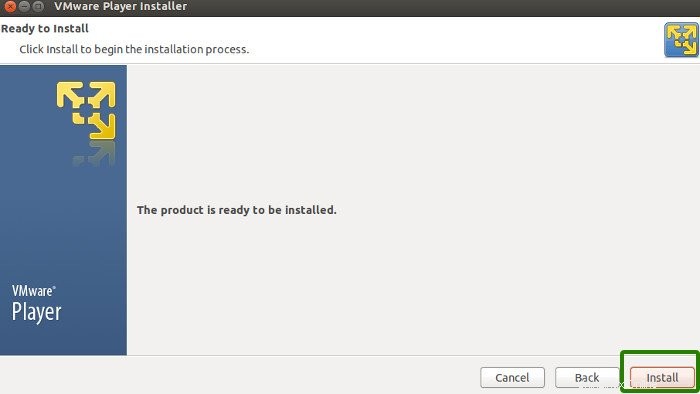
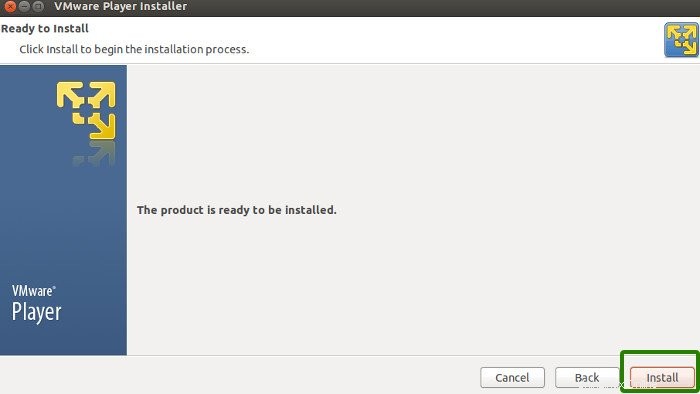
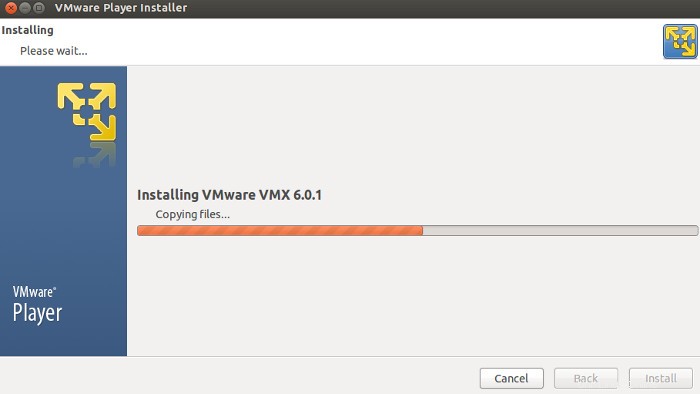
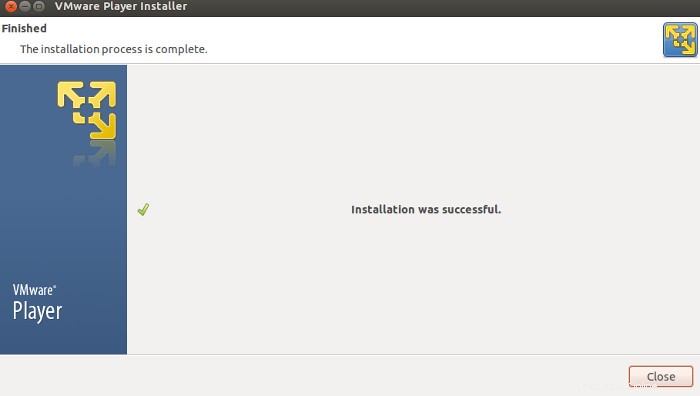
E sarebbe così.
Se vuoi essere in grado di copiare e incollare tra il sistema operativo reale (host) e il sistema operativo virtuale (guest) e condividere file tra di loro, dovresti anche installare VMware Tools su Linux.
Spero di averti aiutato a installare VMware Workstation Player in Ubuntu e Linux Mint . Presto ti mostrerò come configurare VMware Player con un sistema operativo in un altro post.
Eventuali domande o suggerimenti sono i benvenuti. Rimani in contatto. Ciao :)