Possono esserci diversi motivi per cui potresti voler formattare l'unità USB. Ad esempio, il motivo più comune è cancellare rapidamente tutti i dati in esso archiviati o modificare il file system per renderlo compatibile con un sistema diverso. Potresti anche voler formattare un'unità USB se contiene dati dannosi. Indipendentemente dal motivo, Ubuntu ti consente di formattare la tua unità USB utilizzando la riga di comando e i metodi della GUI.
Nel post di oggi, tratteremo come formattare un'unità USB in Ubuntu attraverso tre diversi metodi. Assicurati di eseguire il backup dei dati importanti poiché la formattazione cancellerà tutto ciò che è archiviato.
Metodo#1Formattazione USB tramite riga di comando
In questo metodo, formatteremo l'unità USB utilizzando la riga di comando. Segui i passaggi indicati di seguito per la procedura di formattazione:
1. Innanzitutto, dovrai identificare la tua unità USB in modo da non formattare erroneamente nessun'altra unità. Esegui il comando seguente per trovare il nome della tua unità USB:
$ df -h
Questo comando elencherà tutte le partizioni insieme ai dettagli come mostrato di seguito:
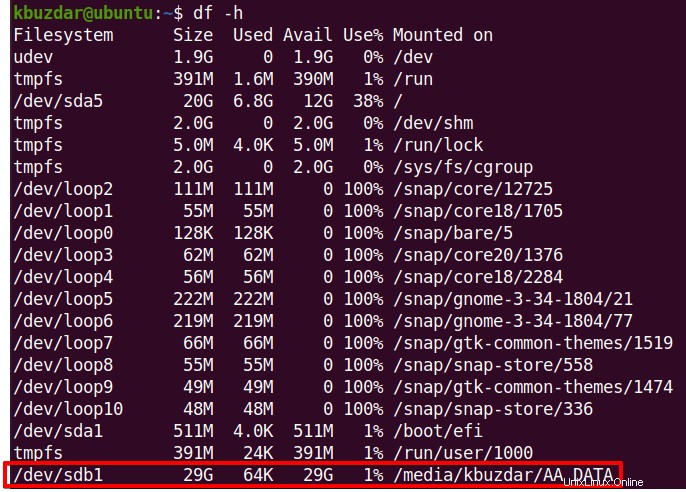
Dall'elenco, puoi trovare la tua unità USB montata su una directory. Nel nostro caso, è /dev/sdb1 elencato alla fine dell'output. Se la tua USB non viene montata automaticamente dal sistema, puoi montarla manualmente.
2. Prima della formattazione, sarà necessario smontare l'USB. Per smontarlo, esegui il comando seguente:
$ sudo umount /dev/sdb1
3. Quindi eseguire il comando seguente per formattare l'unità USB:
$ sudo mkfs.vfat /dev/sdb1

Ora il tuo disco sarà formattato.
Nota :Se non si smonta l'unità USB, il comando non la formatterà. Invece restituirà il messaggio sottostante. Quindi assicurati di smontare l'unità USB prima di formattarla.

Metodo#2 Formattazione USB tramite GUI
Esistono due modi per formattare un'unità USB tramite un'interfaccia grafica:utilizzando l'utilità GParted e File Manager.
Utilizzo dell'utilità GParted
In questo metodo, formatteremo l'unità USB tramite il metodo grafico utilizzando l'utilità GParted. Segui i passaggi indicati di seguito per la procedura di formattazione:
1. Installa l'utilità GParted tramite il comando seguente:
$ sudo apt install gparted
Inserisci la password sudo. Quindi ti chiederà se desideri continuare l'installazione. Premi y e poi il tasto Invio. Dopo aver installato l'utilità GParted, aprila dal menu Applicazioni.
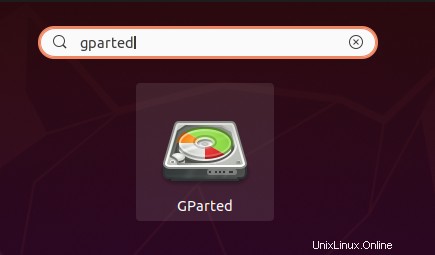
1. Nella finestra di GParted, fai clic sull'icona a discesa sul lato destro per selezionare la partizione del tuo dispositivo USB che nel nostro caso è /dev/sdb .
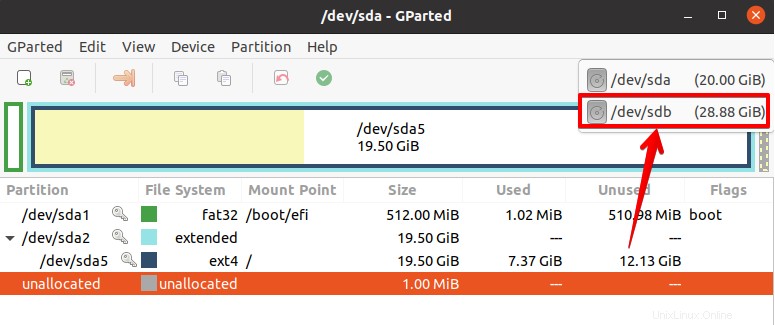
2. Prima della formattazione, sarà necessario smontare la partizione. Fai clic con il pulsante destro del mouse sulla partizione USB e seleziona Smonta .
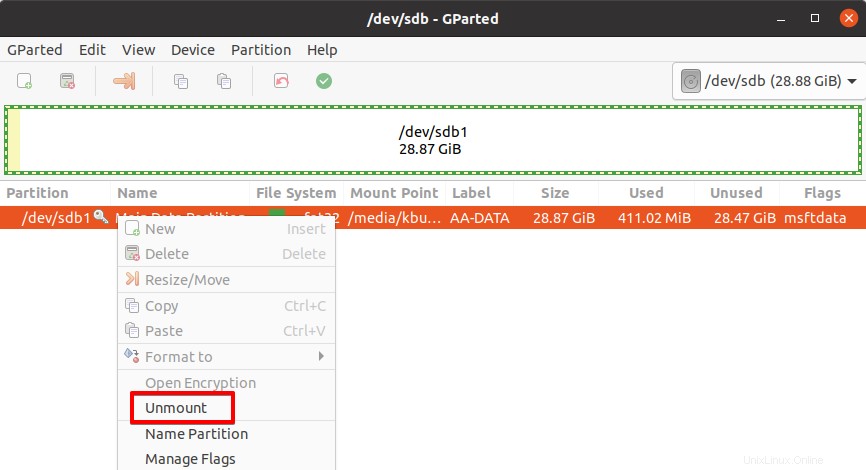
3. Dopo aver smontato la partizione, fai di nuovo clic con il pulsante destro del mouse e seleziona Formatta in . Quindi dall'elenco dei file system, seleziona il file system desiderato per la tua USB.
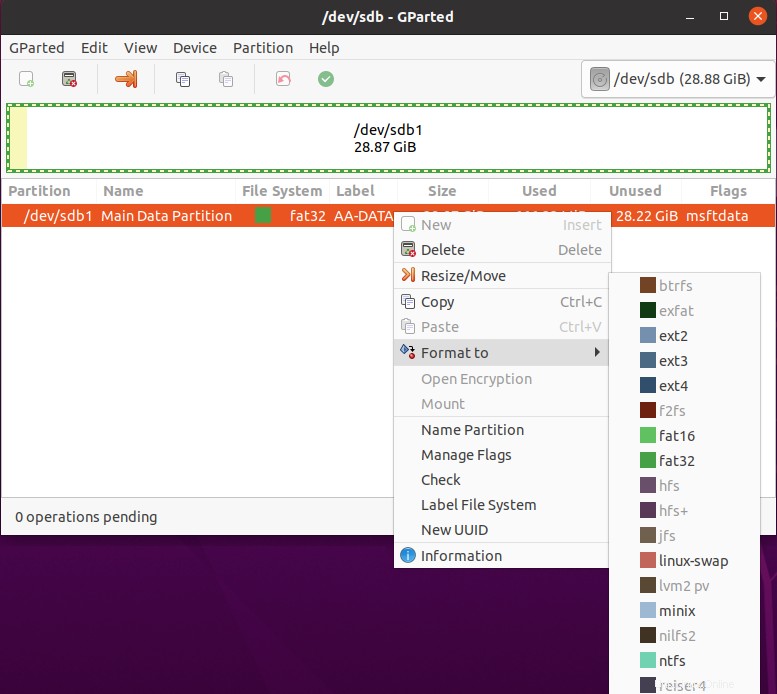
4. Ora fai clic sull'icona del colore verde sulla barra degli strumenti per applicare le operazioni.
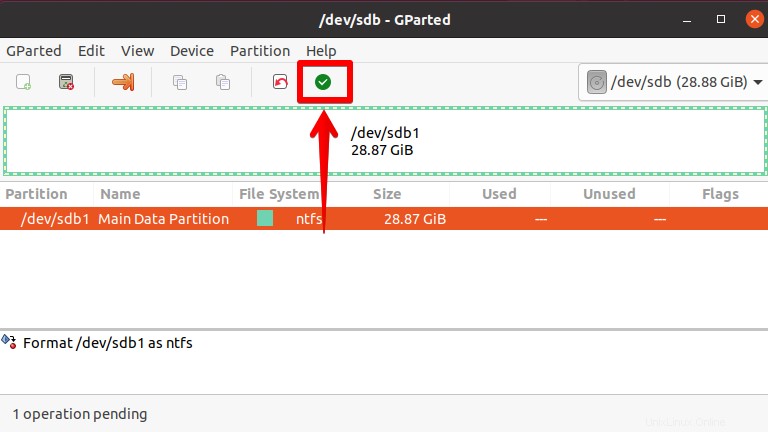
Ti avviserà della perdita di dati che si verificherà dopo la formattazione e ti consiglierà di eseguire il backup dei dati. Se vuoi procedere, fai clic su Applica .
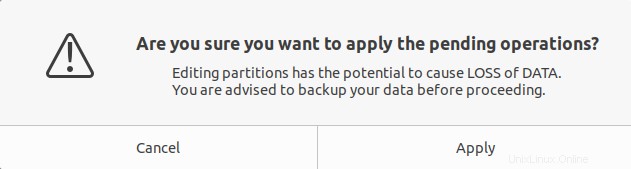
Ora verrà avviata la formattazione del dispositivo USB. Al termine, fai clic su Chiudi .
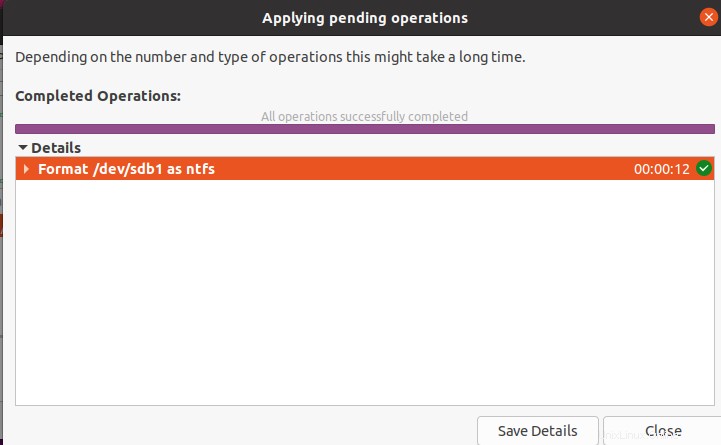
Ora il tuo disco sarà formattato.
Utilizzo di File Manager
Nel metodo seguente, formatteremo l'USB tramite il metodo grafico utilizzando il File Manager. Segui i passaggi indicati di seguito per la procedura di formattazione:
1. Apri File Manager nel tuo sistema. Sul lato sinistro del File Manager, troverai l'unità USB montata.
2. Per formattare l'unità USB, fare clic con il pulsante destro del mouse sull'unità USB montata e selezionare Formatta .
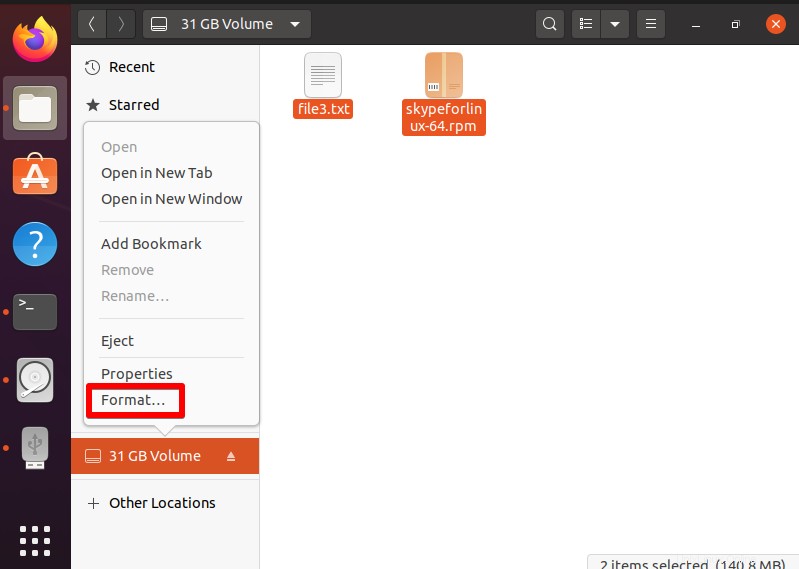
3. Quindi nel Formatta volume di seguito finestra, digita un nome qualsiasi per l'unità USB e seleziona Tipo. Qui ho selezionato Per l'uso con tutti i sistemi e dispositivi (FAT) .
Puoi anche attivare Cancella opzione che sovrascriverà tutti i dati esistenti. Tuttavia, questo richiederà più tempo. Al termine, fai clic su Avanti .
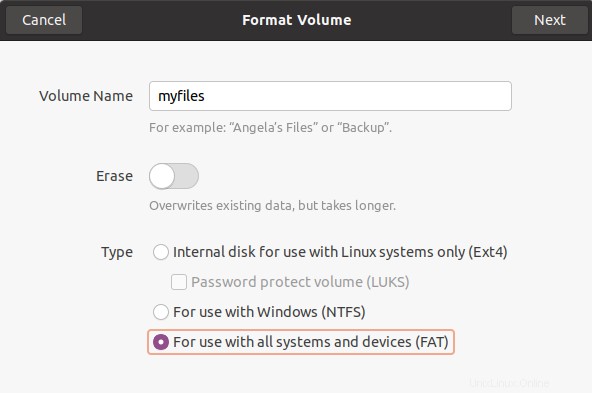
4. Ora ti verrà chiesto di verificare i dettagli. Nel caso in cui desideri modificare qualcosa, puoi tornare indietro facendo clic su Precedente pulsante. Se sei d'accordo con tutto, fai clic su Formatta .
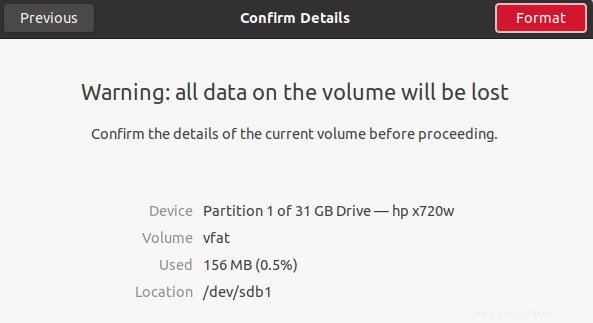
Ora il tuo disco sarà formattato.
In questo post, abbiamo spiegato come formattare un'unità USB per cancellare i suoi dati e risolvere i problemi. Puoi utilizzare qualsiasi metodo sia dalla riga di comando che dai metodi grafici (utilità GParted o File Manager) per formattare un'unità USB.