Abbiamo già visto come creare contenitori Proxmox dall'interfaccia utente web di Proxmox VE. In questo tutorial, ti forniremo una breve introduzione alle macchine virtuali e perché le macchine virtuali sono migliori dei container e come creare macchine virtuali Proxmox dall'interfaccia utente Web Proxmox VE.
Cos'è una macchina virtuale?
Una macchina virtuale è un programma software che emula la funzionalità di un hardware fisico o di un sistema informatico. Una macchina virtuale viene eseguita su un'applicazione di emulazione nota come Hypervisor .
L'hypervisor replica le funzionalità delle risorse hardware fisiche sottostanti del sistema host. La macchina virtuale che gira su un hypervisor viene anche chiamata macchina ospite .
A differenza del Container, una macchina virtuale esegue un sistema operativo completo incluso il kernel. Quindi richiede più risorse come CPU, memoria e spazio di archiviazione. A differenza della macchina virtuale, un contenitore esegue la parte in modalità utente di un sistema operativo.
I costi di runtime per i container sono generalmente molto bassi rispetto alle macchine virtuali. Tuttavia, i contenitori presentano alcuni inconvenienti elencati di seguito.
- I container offrono un isolamento più debole rispetto alle macchine virtuali.
- Poiché i Container utilizzano lo stesso kernel sottostante, può accedere direttamente alle risorse del sistema host.
- Solo le distribuzioni Linux possono essere eseguite in Proxmox Containers. Non è possibile eseguire altri sistemi operativi come Mac OS, FreeBSD o Microsoft Windows all'interno di un container.
Se vuoi eseguire le tue applicazioni e i tuoi servizi in un ambiente completamente isolato, la macchina virtuale è la strada da percorrere.
Se non hai ancora installato Proxmox VE, fai riferimento alle seguenti guide.
- Come installare Proxmox VE (versione standalone)
- Come installare Proxmox VE su Debian 11 Bullseye
Crea macchine virtuali Proxmox
Proxmox VE utilizza Qemu (Quick Emulator) come tecnologia di base per creare e gestire macchine virtuali. Ai fini di questa guida, creeremo e gestiremo una macchina virtuale in esecuzione con Debian 11 Bullseye.
Possiamo creare macchine virtuali Proxmox dalla riga di comando (CLI) usando qm comando o dall'interfaccia utente Web (GUI) di Proxmox. In questo tutorial vedremo il modo grafico.
Passaggio 1:scarica e aggiungi ISO a Proxmox Storage
Apri il browser web e vai a https://Proxmox-IP-Address:8006/ URL. Sarai soddisfatto della schermata dell'interfaccia utente Web di Proxmox VE. Inserisci il nome utente (root ) e la relativa password per accedere.
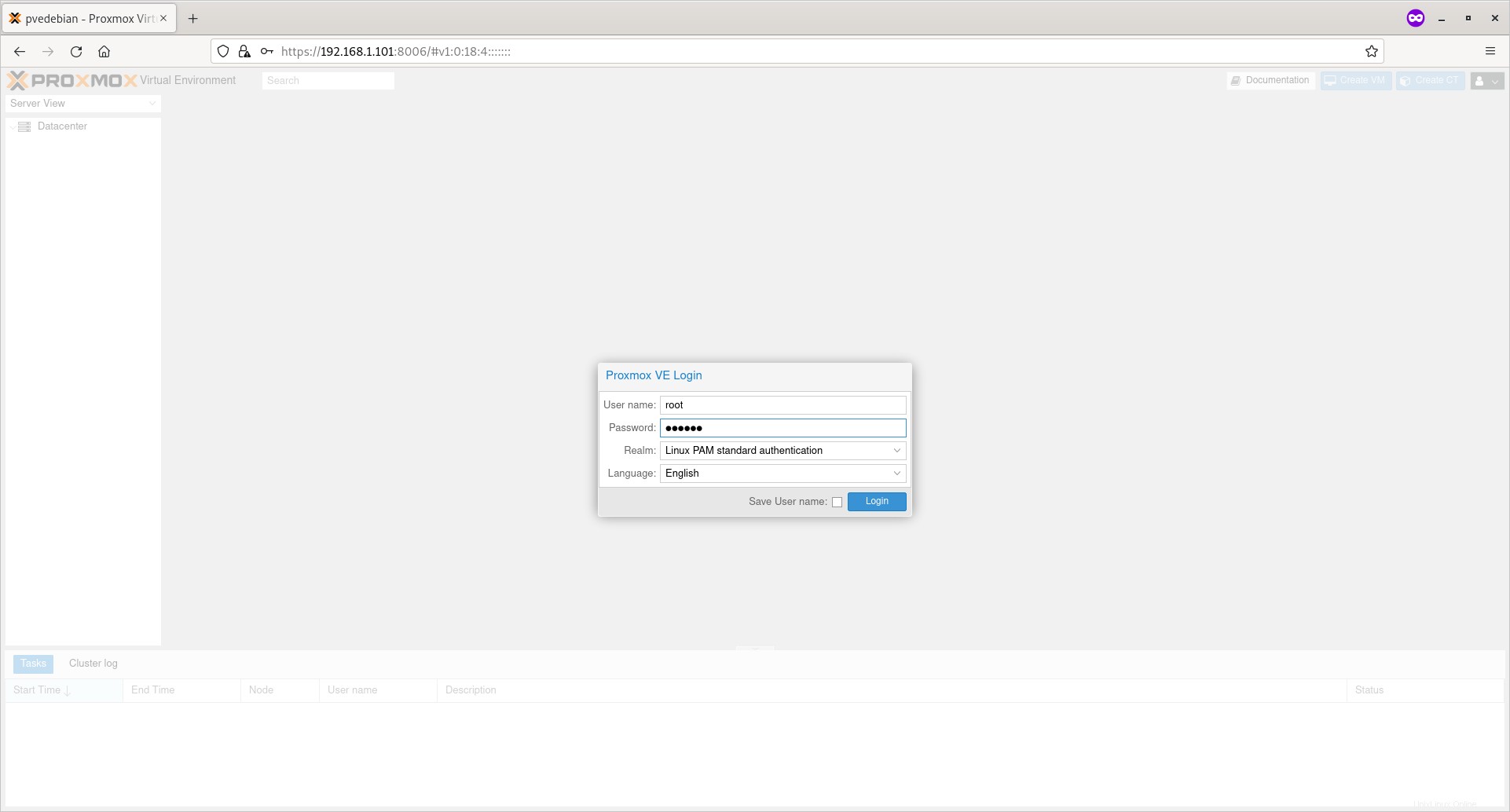
Fare clic sul pulsante freccia accanto al nodo Proxmox per espanderlo. Qui, 'pvedebian' è il nome del mio sistema Proxmox.
Quindi, fai clic sull'opzione "local (pvedebian)", quindi fai clic su "Immagini ISO" nel riquadro di destra.
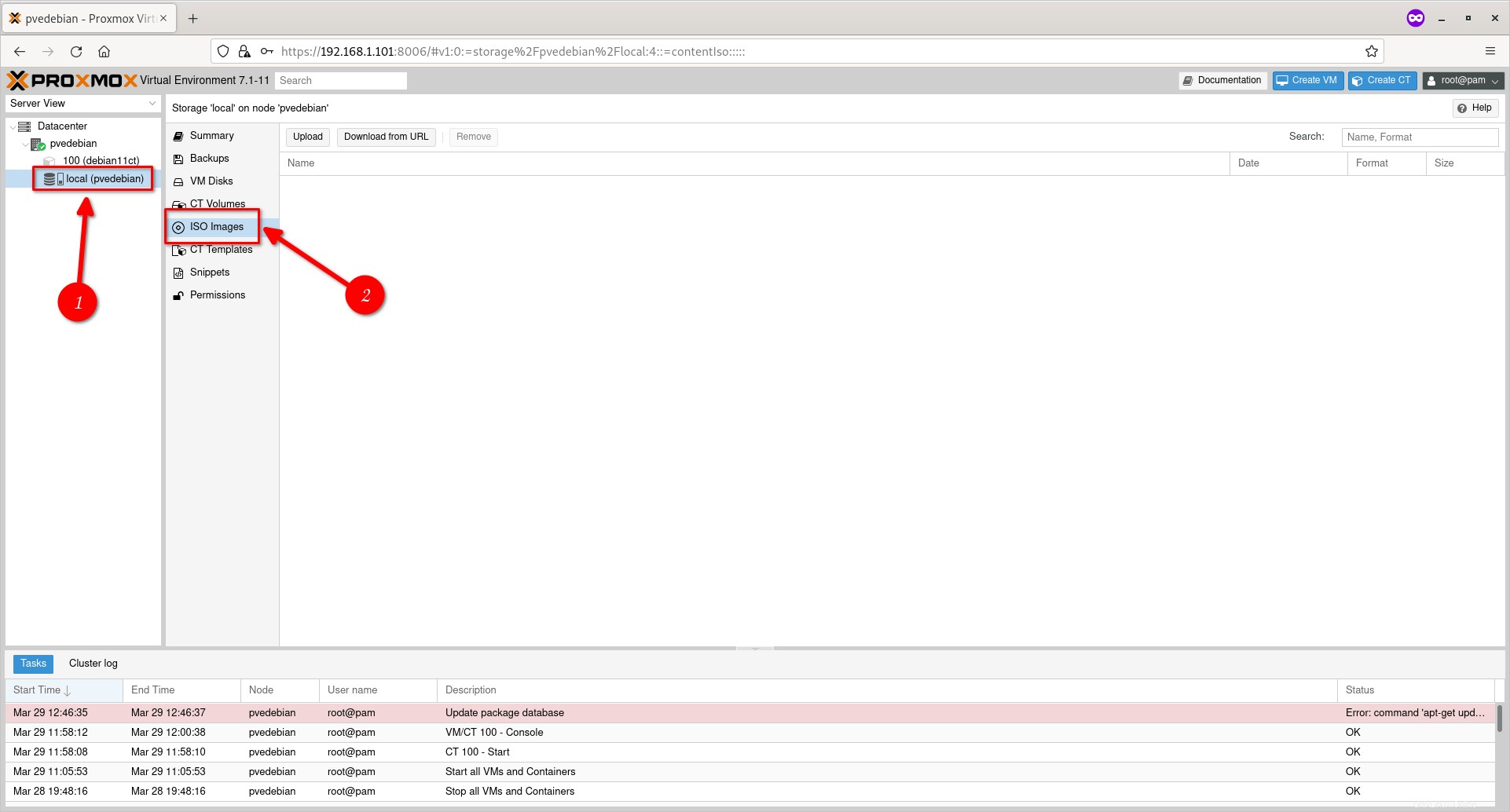
In questa sezione puoi caricare un file ISO dal tuo disco locale o scaricare un file ISO da un URL o rimuovere il file ISO già aggiunto. Non ho ancora caricato alcuna ISO, quindi faccio clic sul pulsante Carica e scelgo la ISO Debian 11 dal mio disco locale.
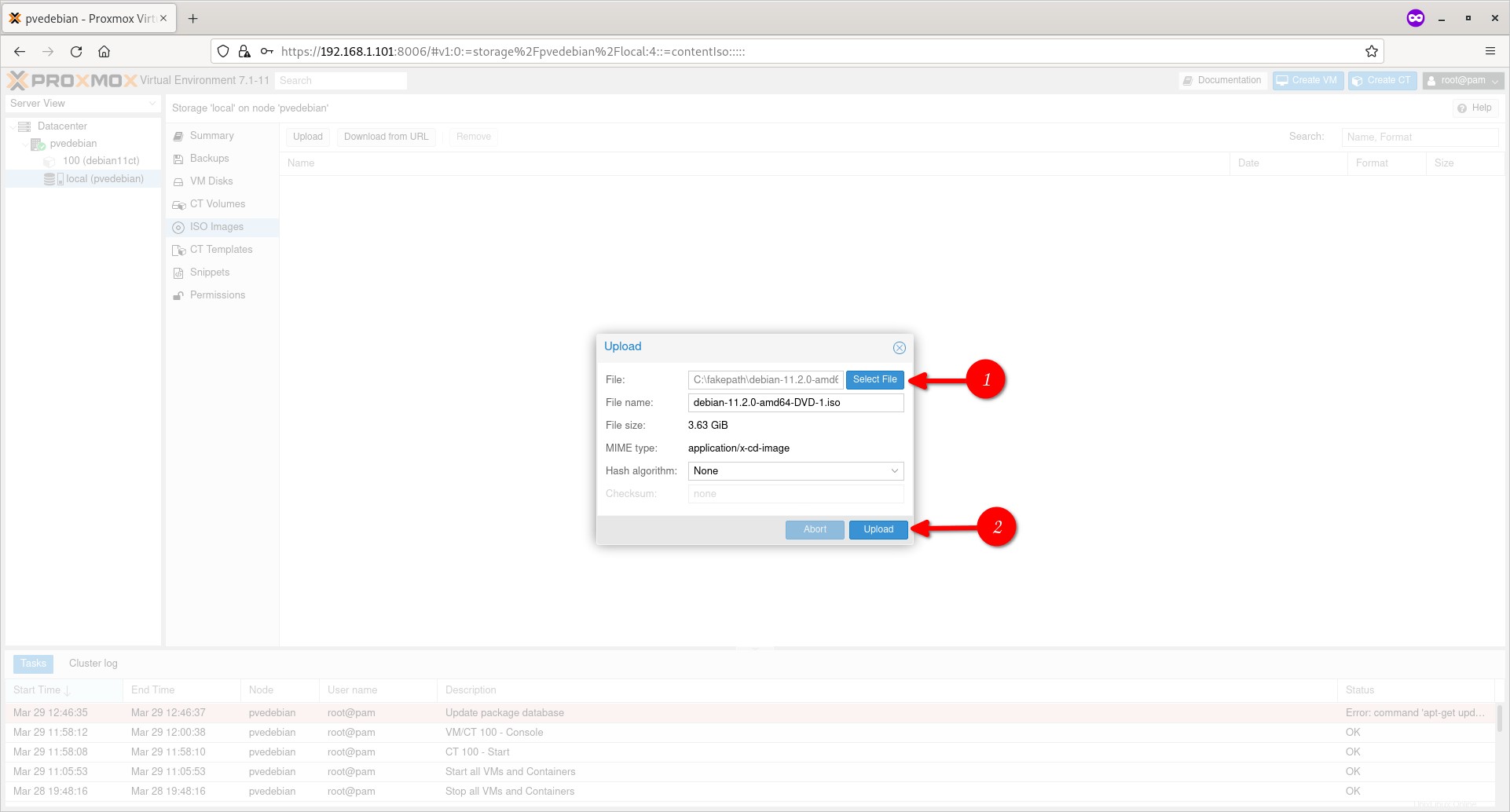
Chiudere la finestra di dialogo Output dopo aver caricato il file. Ora vedrai l'elenco dei file immagine ISO disponibili nella sezione "Immagini ISO".
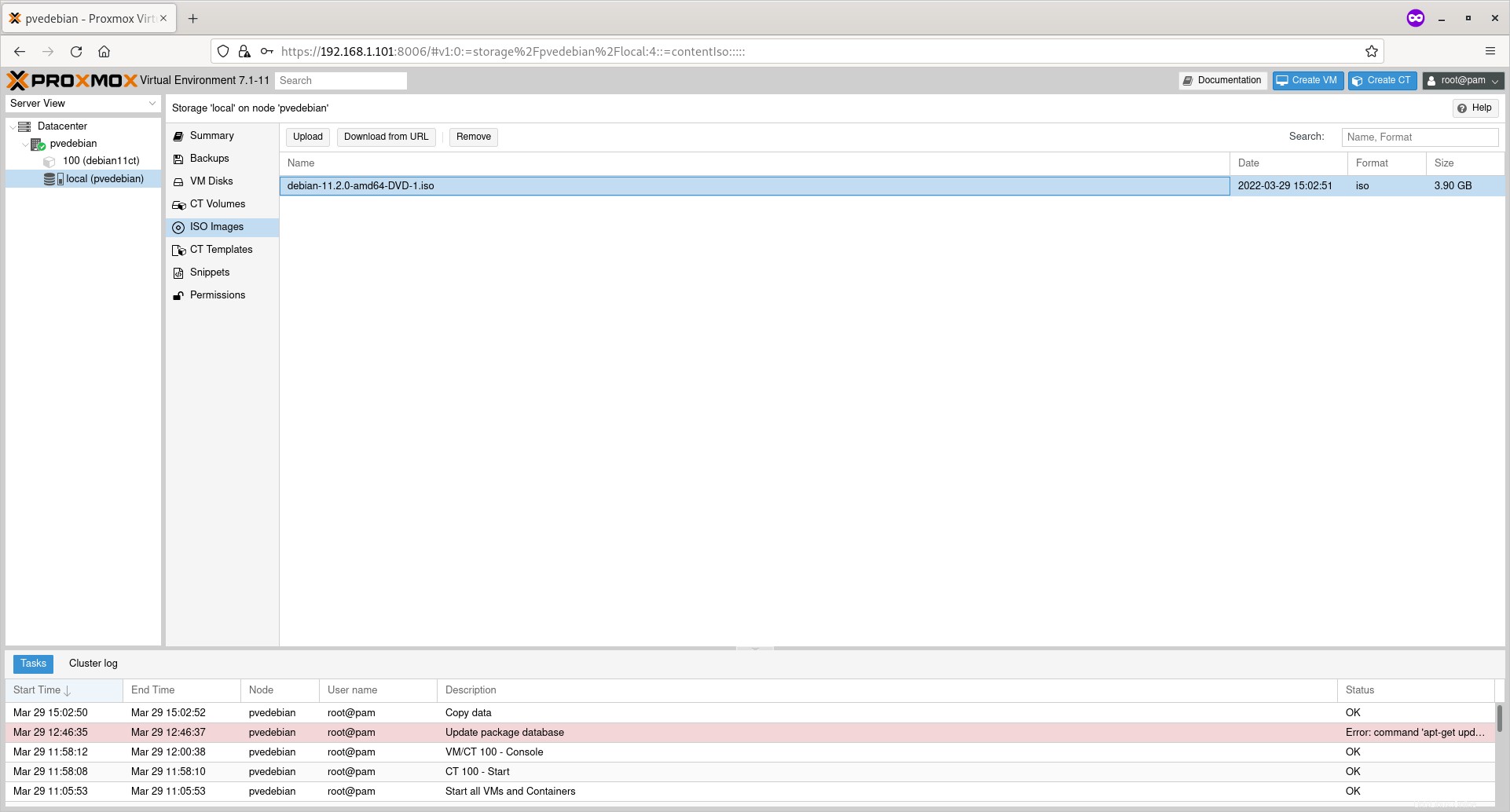
Abbiamo aggiunto il file ISO alla posizione di archiviazione predefinita di Proxmox. I file ISO verranno caricati su /var/lib/vz/template/iso/ directory.
$ ls /var/lib/vz/template/iso/ debian-11.2.0-amd64-DVD-1.iso
Fase 2:crea una macchina virtuale Proxmox
Fare clic con il pulsante destro del mouse sul nodo Proxmox e fare clic sul pulsante "Crea VM".
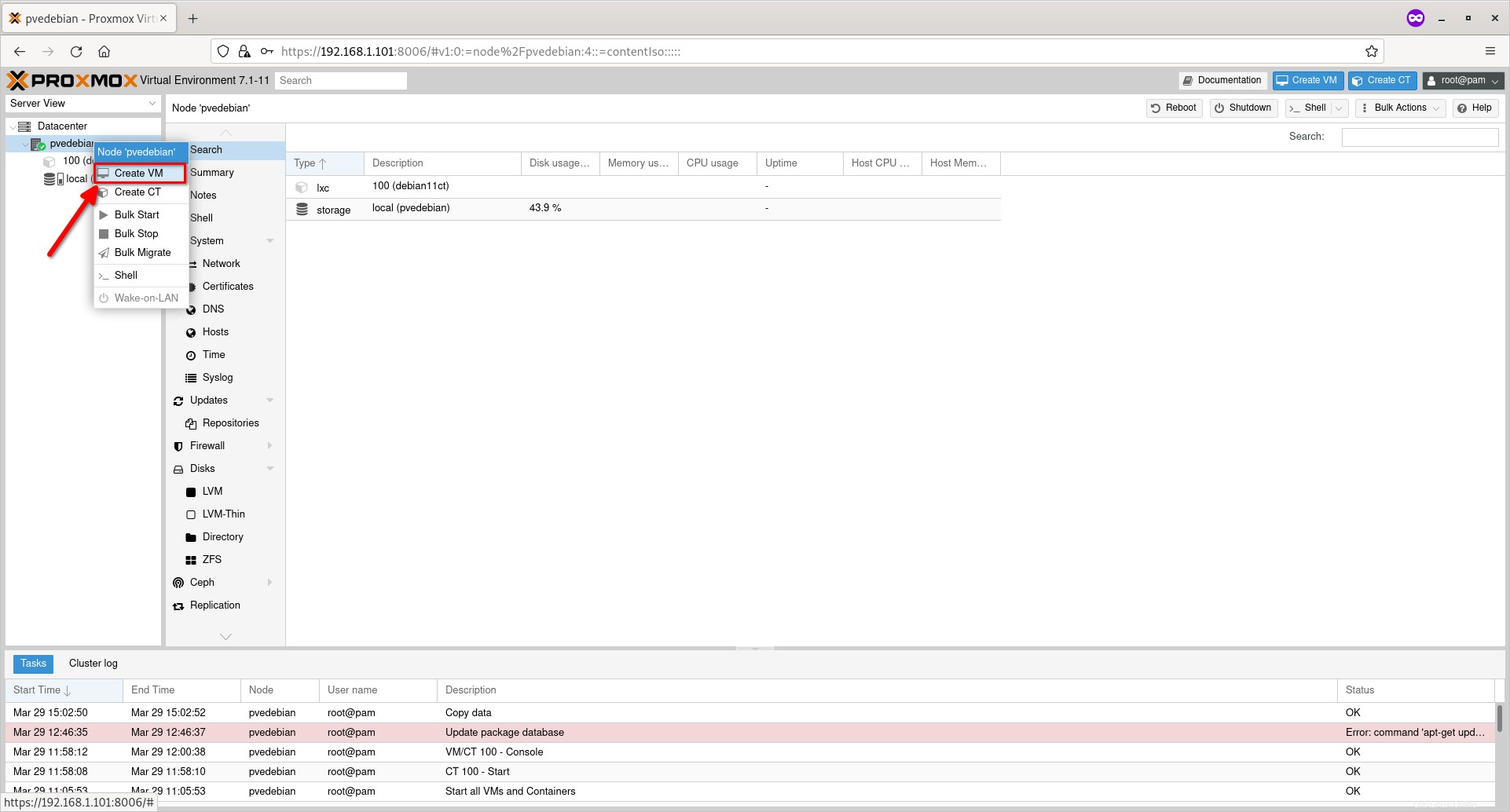
Immettere un nome per la nuova macchina virtuale e fare clic su Avanti.
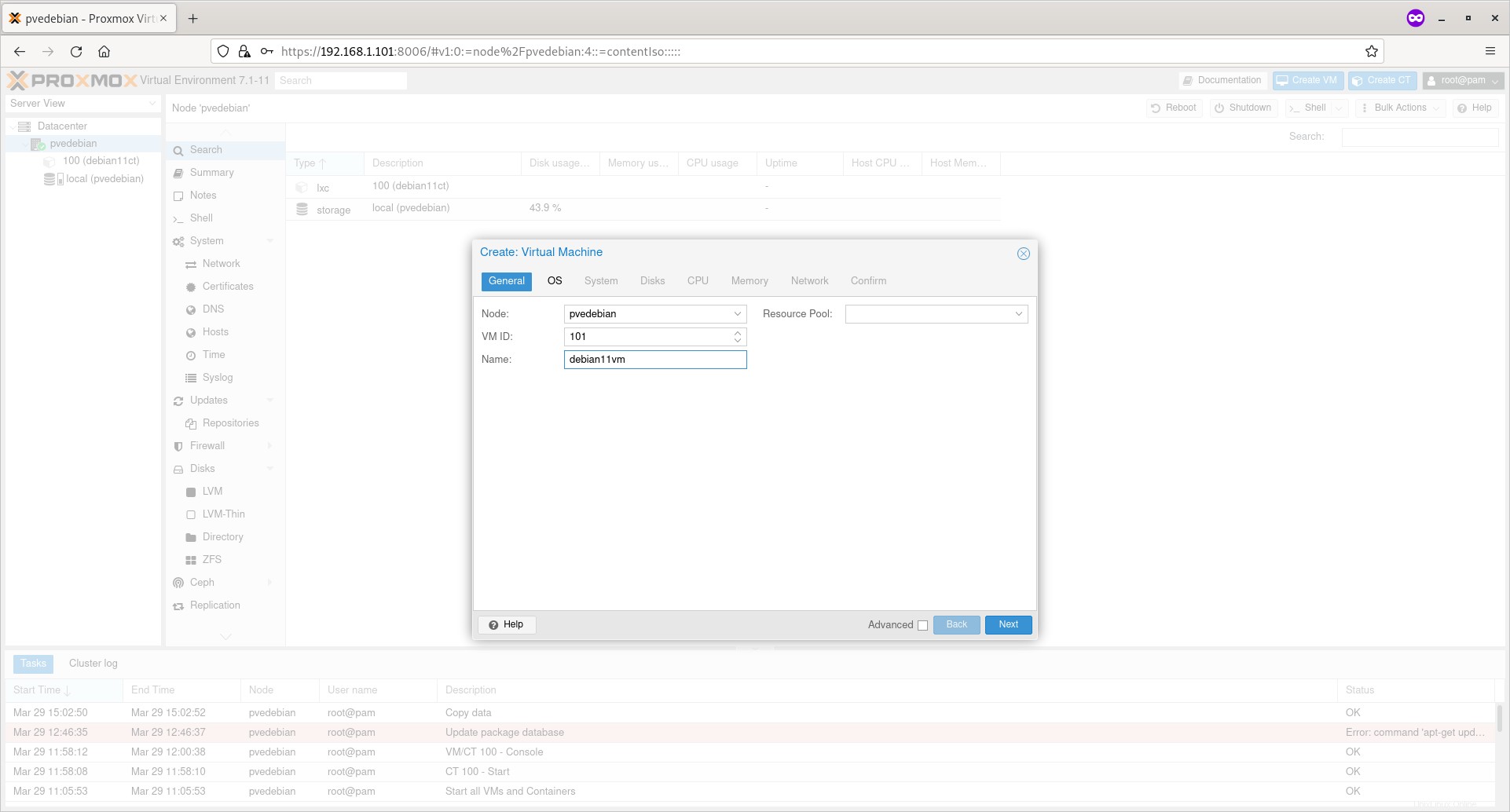
Scegli il file ISO dalla casella a discesa "Immagine ISO" e fai clic su Avanti.
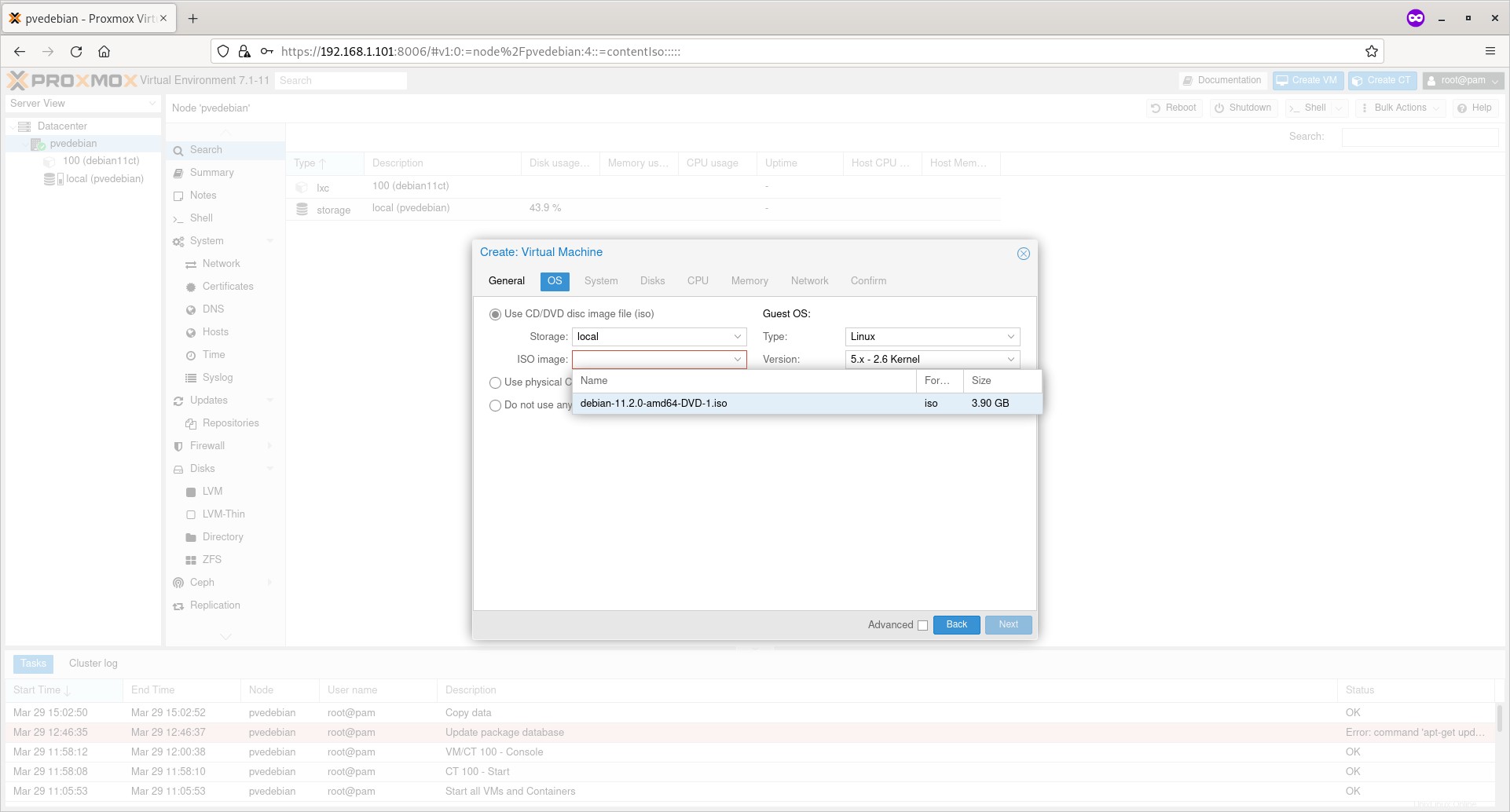
Scegli i dettagli dell'hardware del sistema come scheda grafica, bios e controller SCSI ecc. Se non sai cosa selezionare, lascia le impostazioni predefinite e fai clic su Avanti.
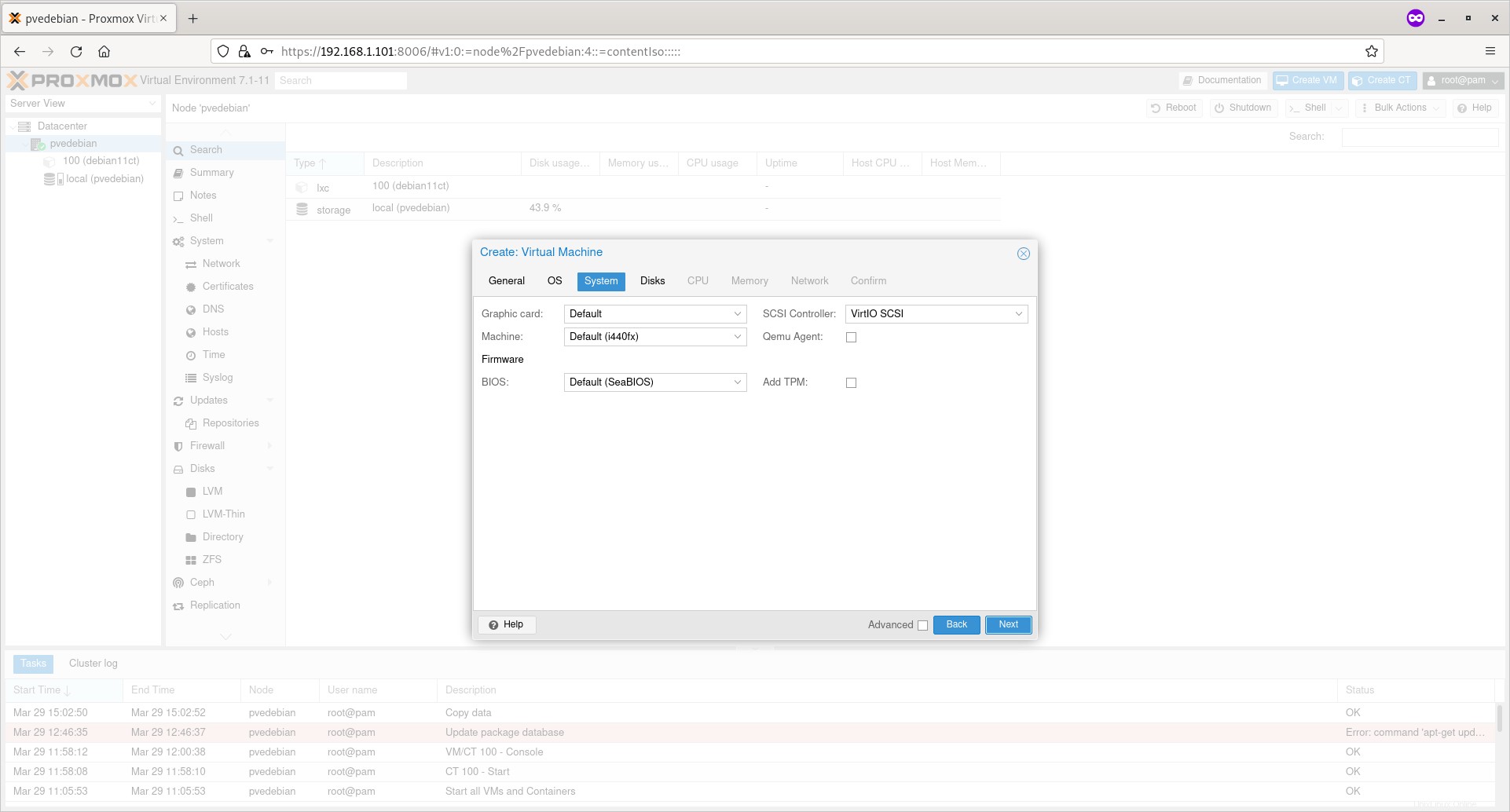
Inserisci la dimensione del disco per la tua VM e fai clic su Avanti.
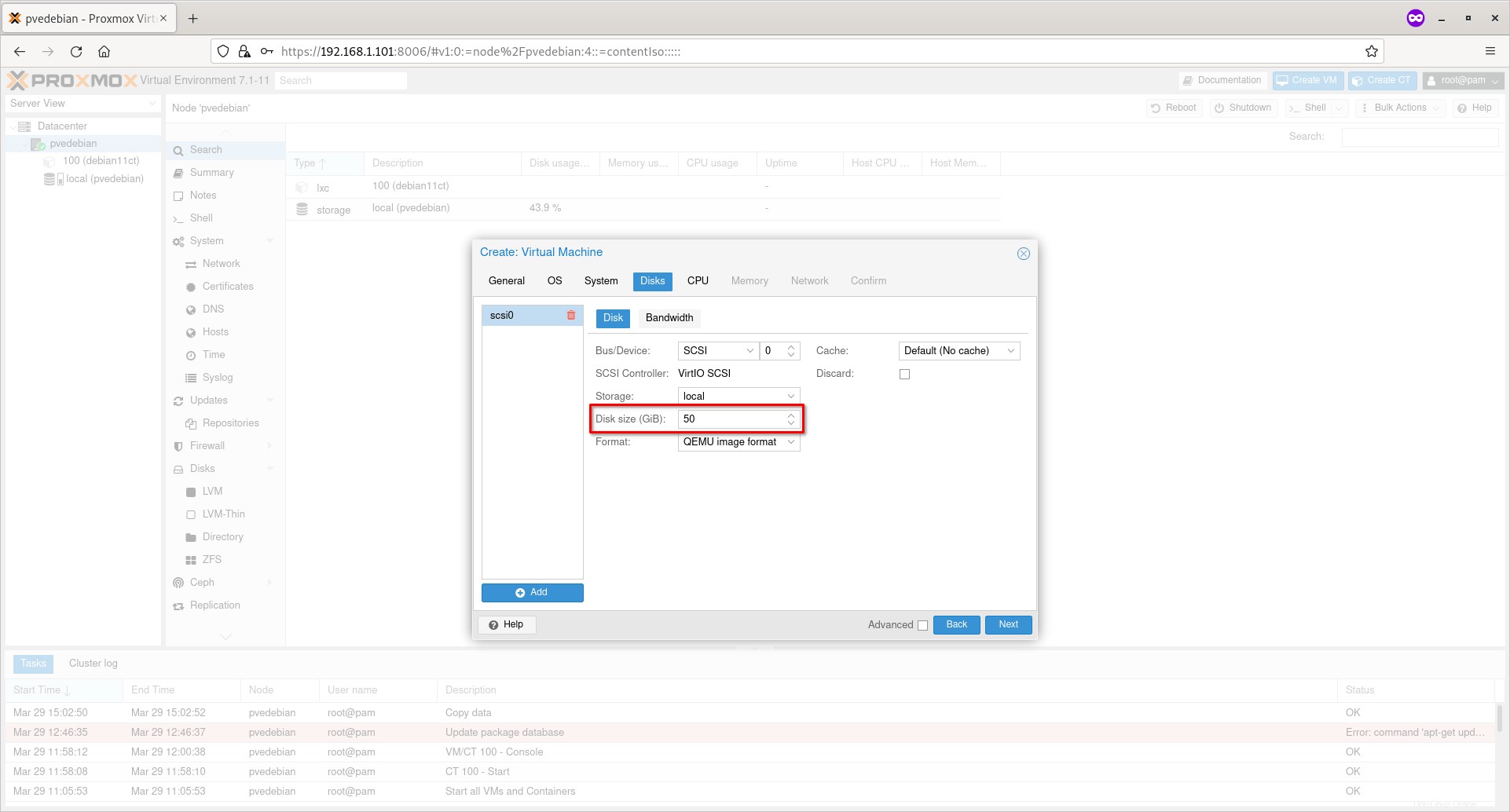
Immettere il numero di socket CPU, core, tipo di CPU e fare clic su Avanti.
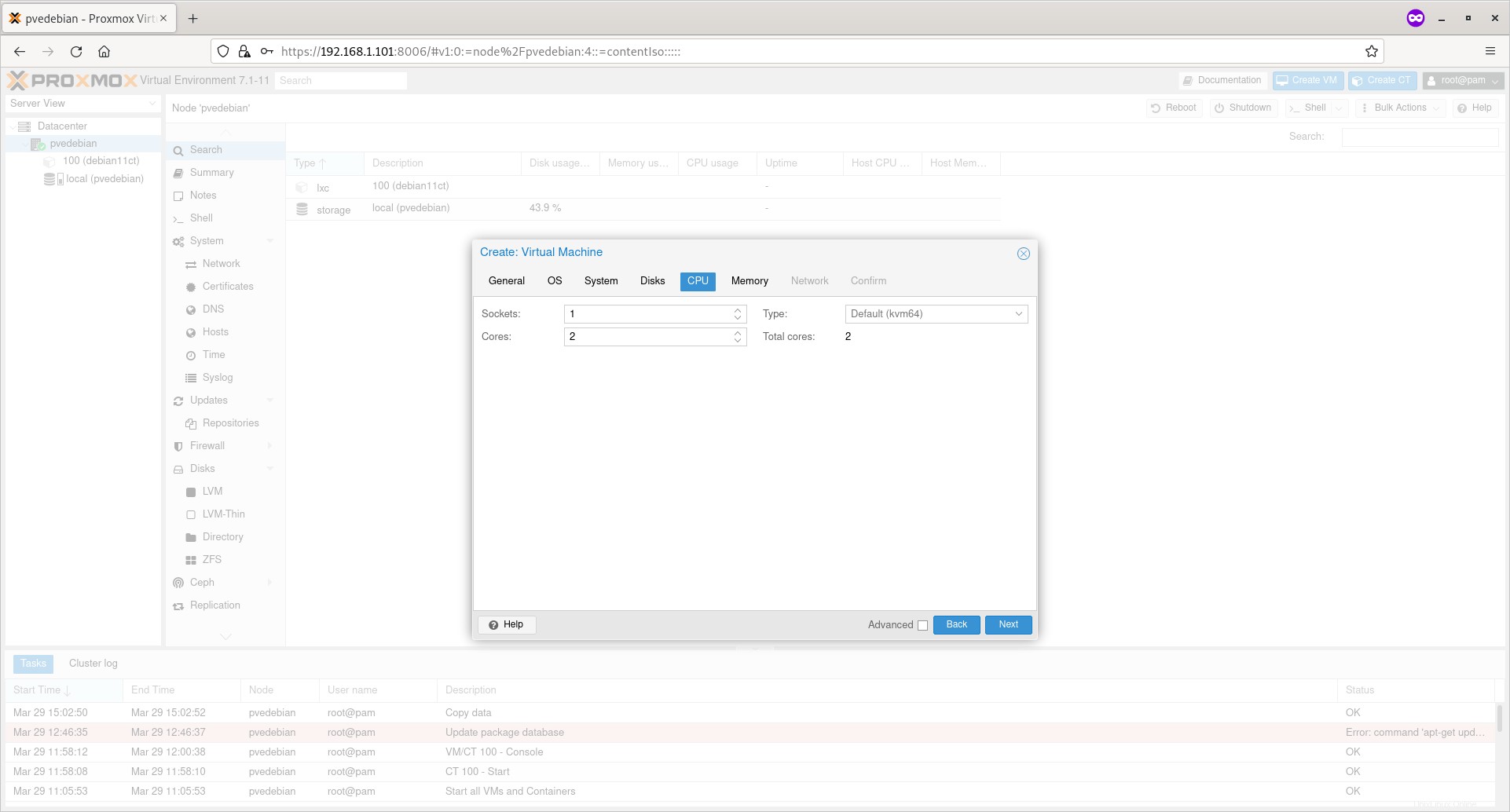
Immettere la dimensione della memoria per la VM e fare clic su Avanti.
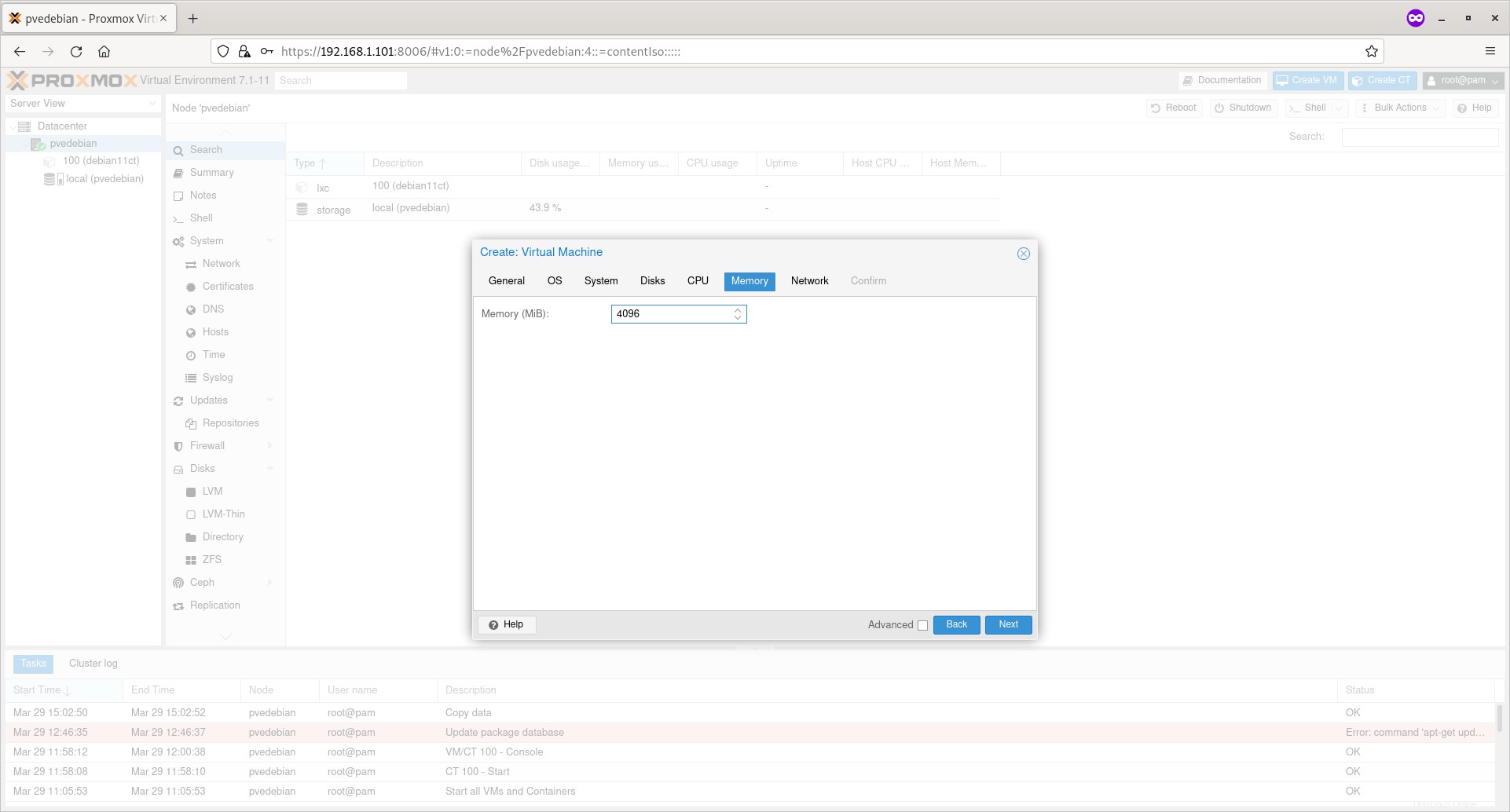
Scegli il bridge di rete e altre impostazioni di rete come tag VLAN, abilita/disabilita il firewall, il modello del dispositivo ecc. e fai clic su Avanti.
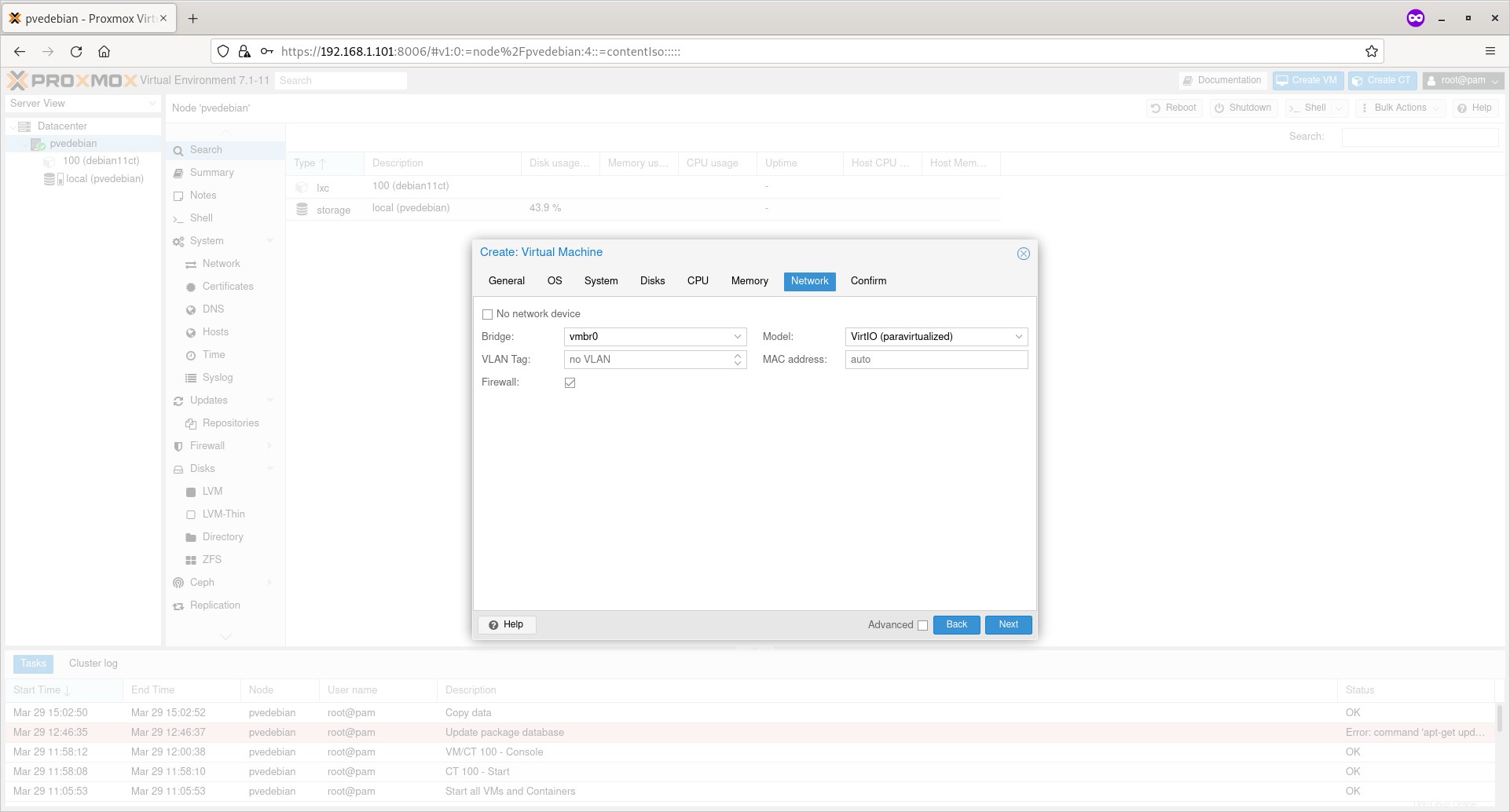
Esamina le impostazioni/opzioni che hai scelto per la VM. Se sei d'accordo, fai clic sul pulsante Fine per creare la macchina virtuale Proxmox.
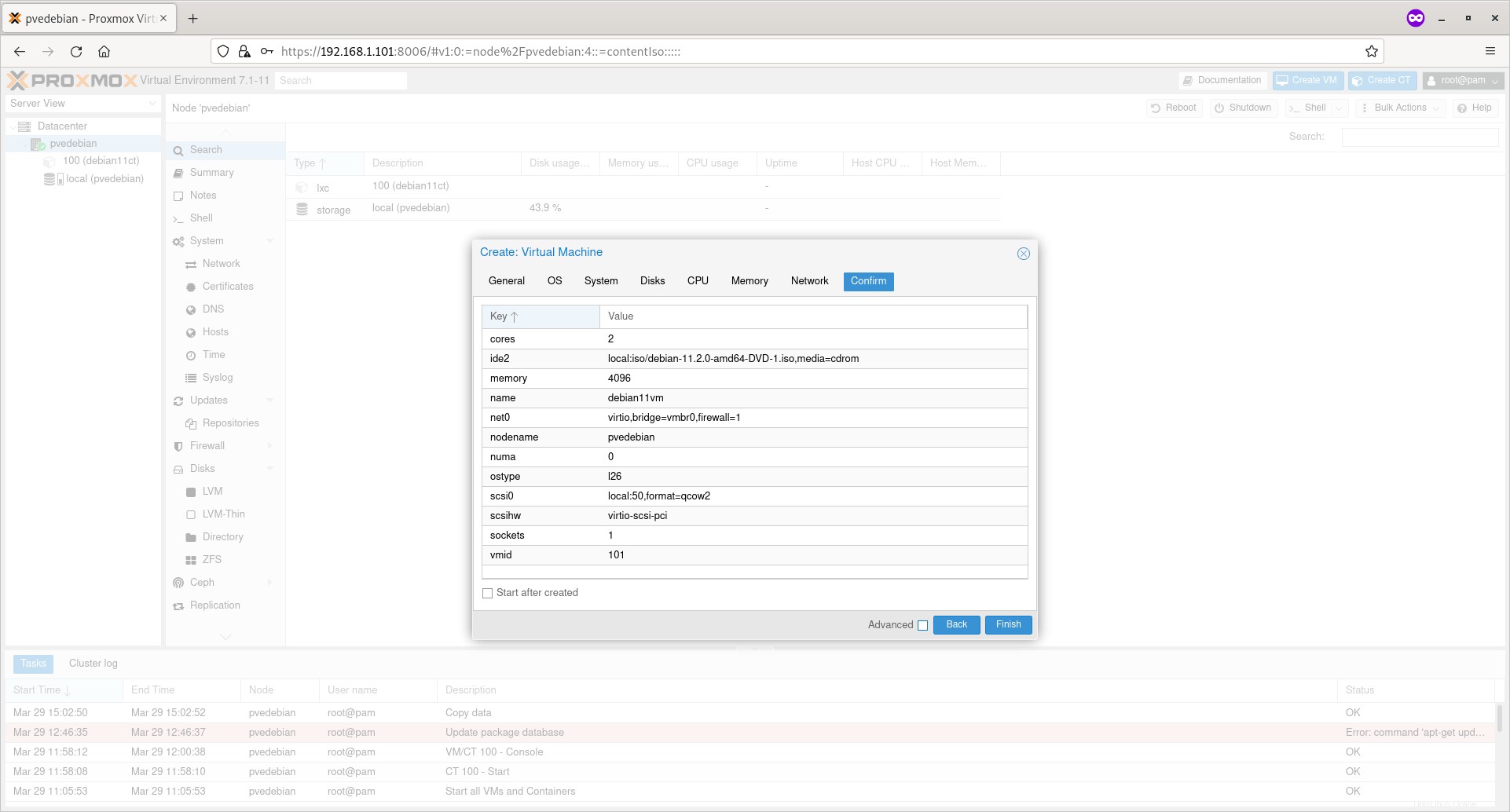
Una volta creata la VM, la vedrai nella dashboard del tuo nodo Proxmox.
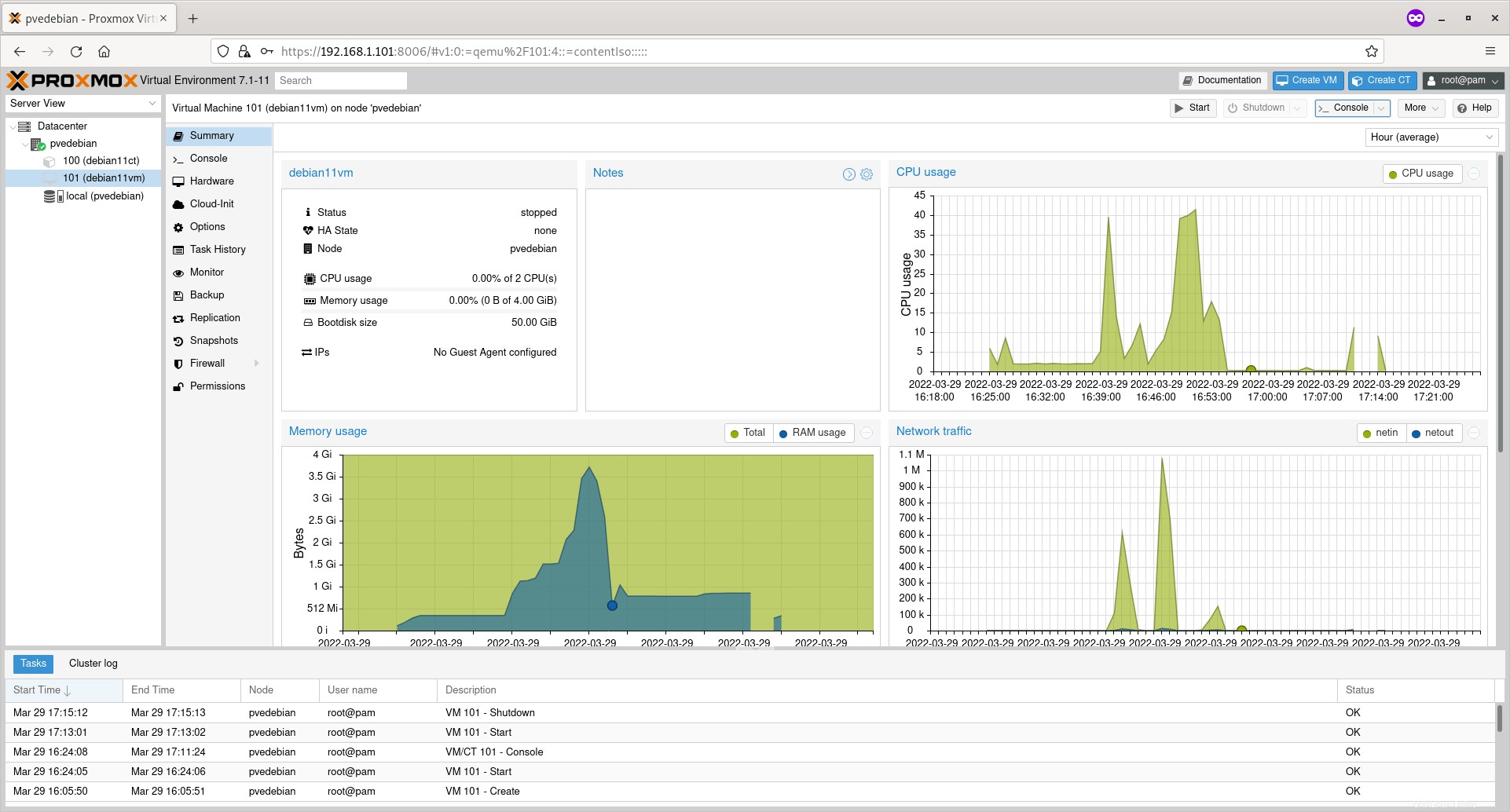
Fare clic sulla macchina virtuale appena creata per visualizzarne il riepilogo. Nella sezione Riepilogo, puoi visualizzare il tempo di attività del contenitore, l'utilizzo della CPU, l'utilizzo della memoria, il traffico di rete e l'I/O del disco ecc.
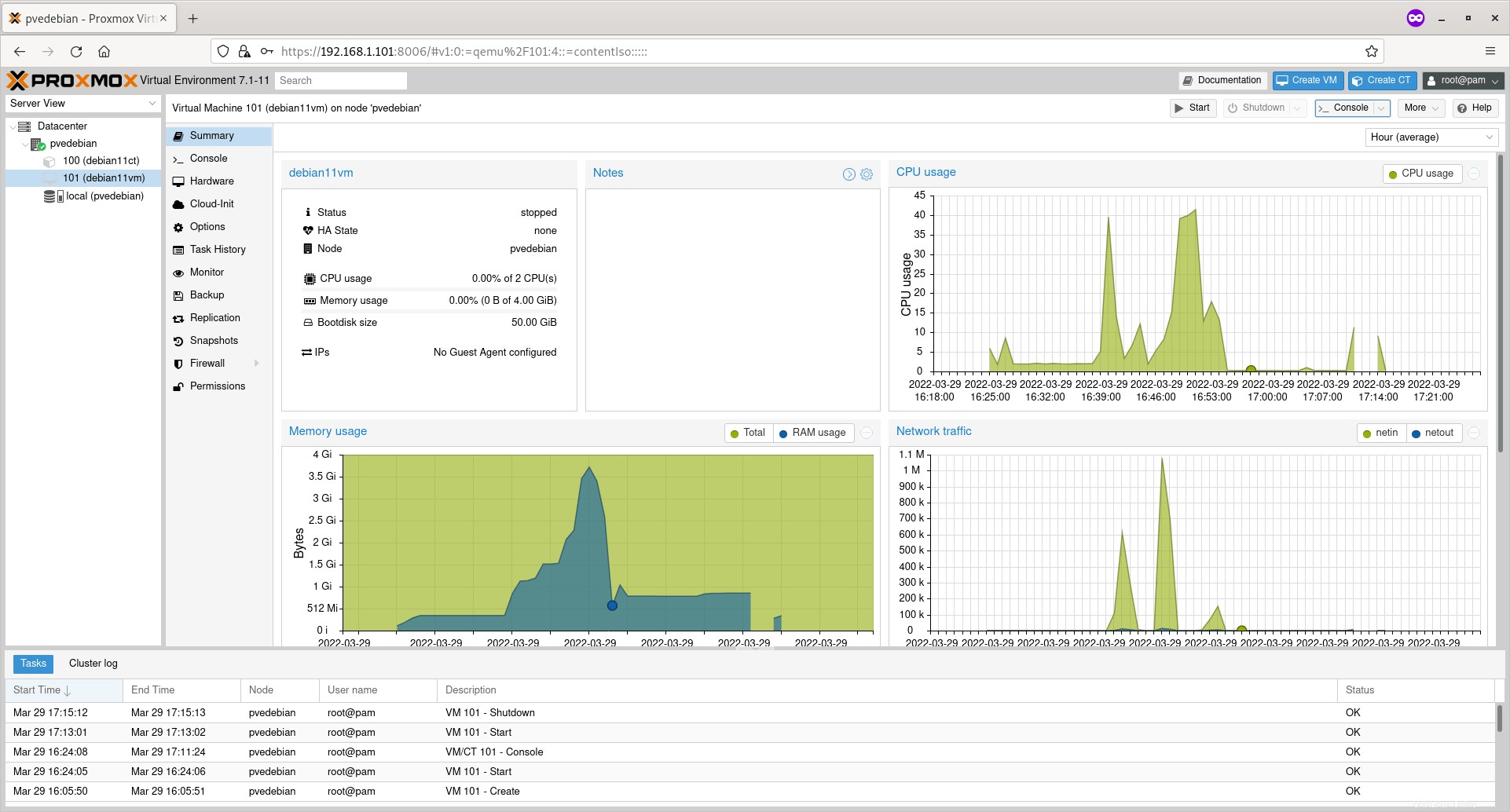
Puoi anche configurare o modificare i vari parametri (es. Console di accesso, Rete, DNS, Firewall, Snapshot, Backup ecc.) dal riquadro centrale.
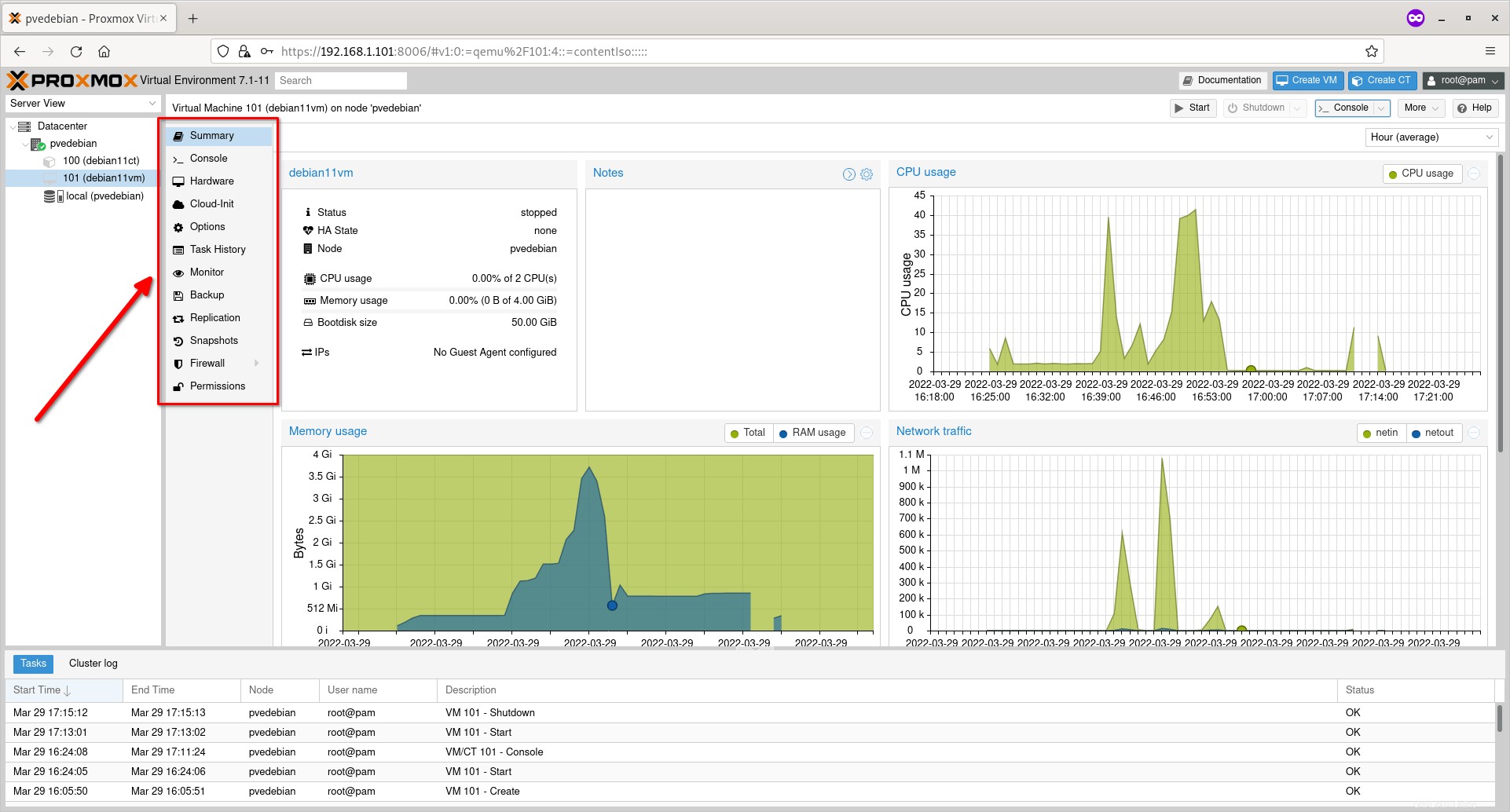
Fase 3:accesso e installazione della macchina virtuale
Fai clic sul nome della macchina virtuale che hai appena creato e fai clic sul pulsante "Avvia" nell'angolo in alto a destra.
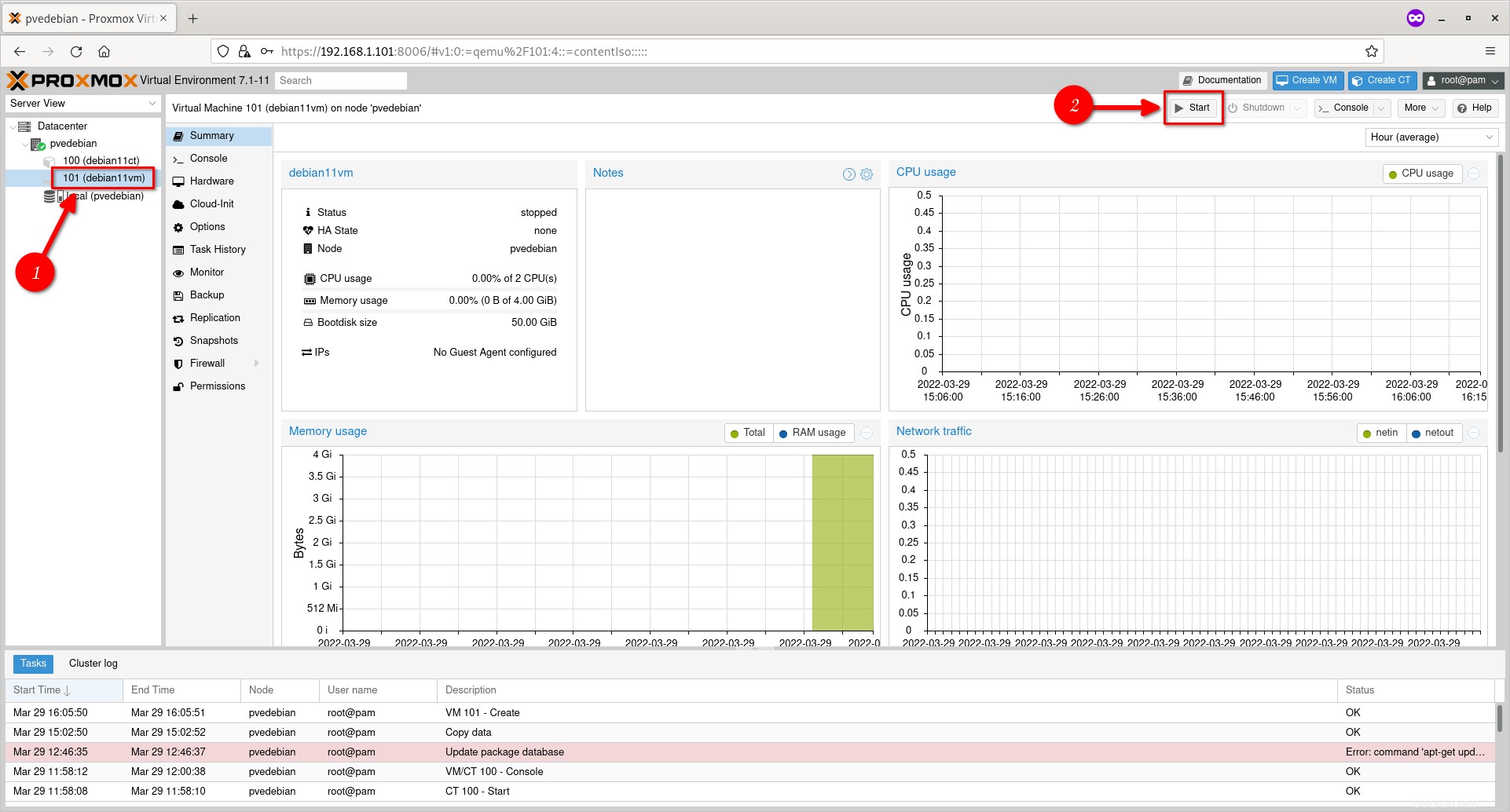
Quindi fare clic sul pulsante "Console" per visualizzare la console Debian 11 VM appena creata.
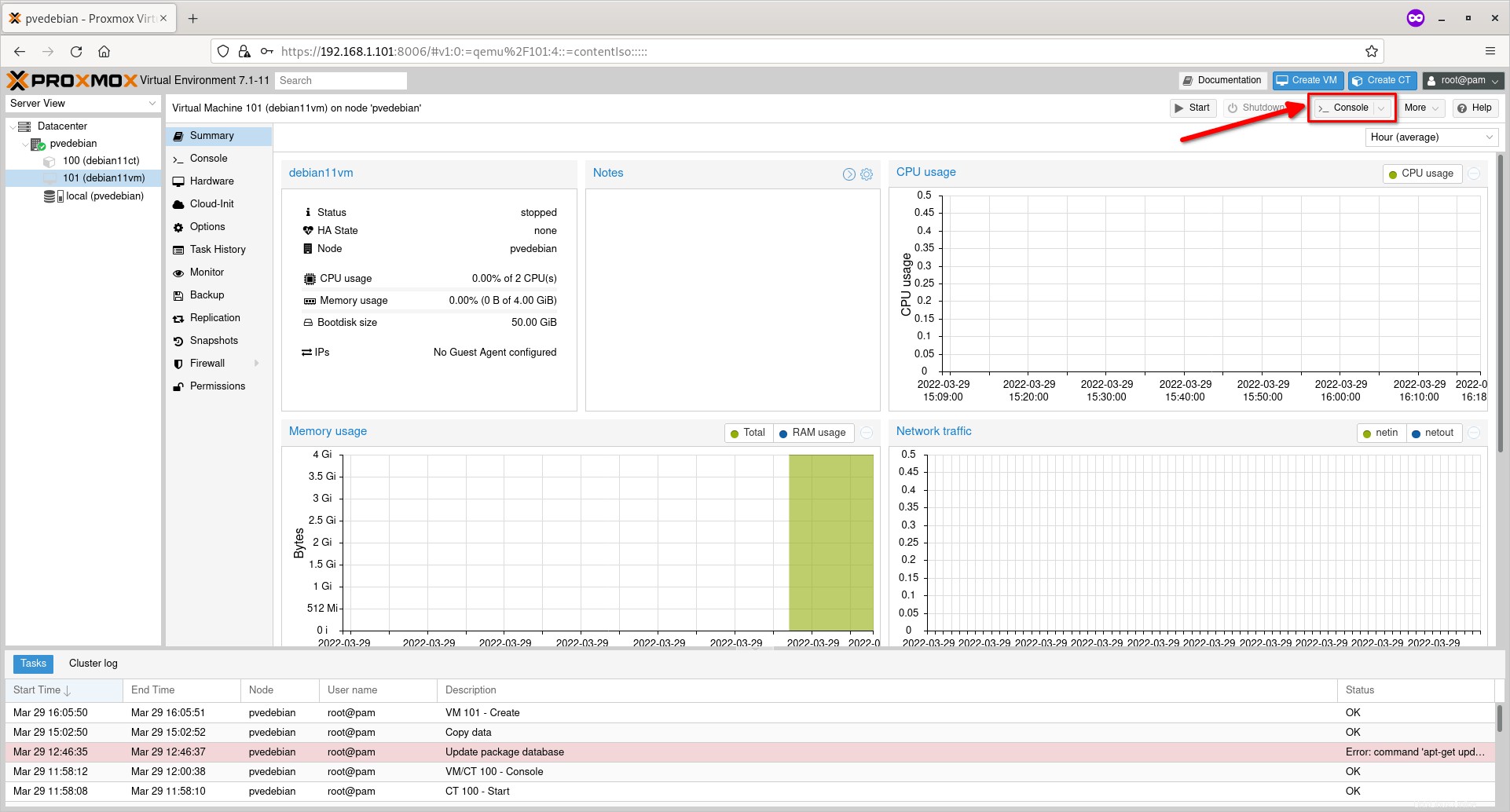
Ora vedrai la schermata della console Vm.
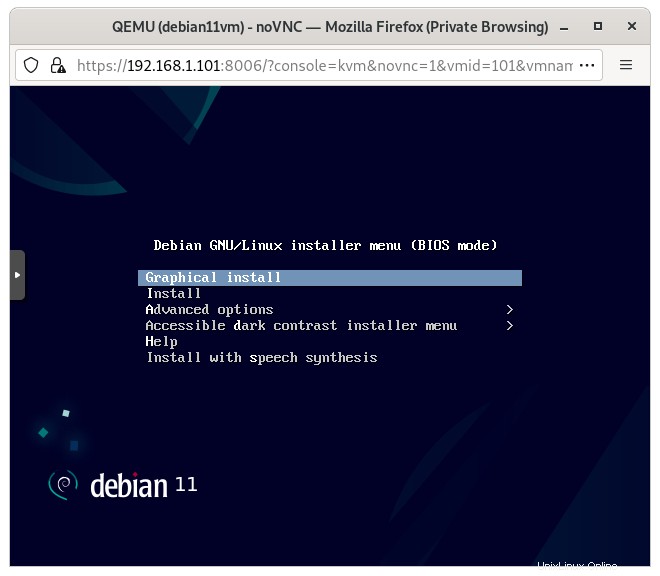
Continua semplicemente l'installazione di Debian 11 task come si fa in una macchina locale.
Durante il processo di installazione, ti verrà chiesto di configurare i dettagli della rete. Puoi configurare le impostazioni di rete ora o dopo l'installazione.
Ho scelto di configurare la rete manualmente.
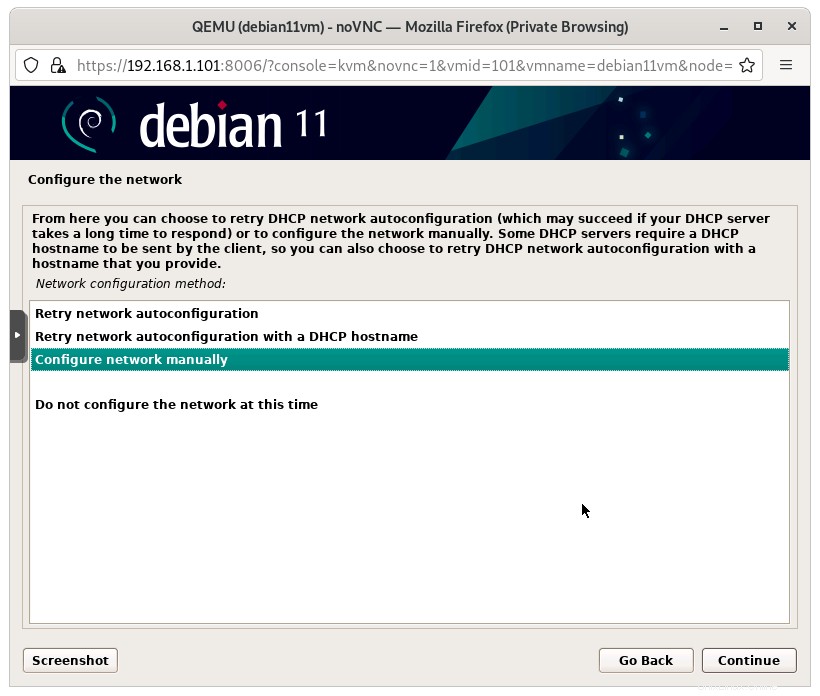
Inserisci l'indirizzo IP della tua macchina virtuale.
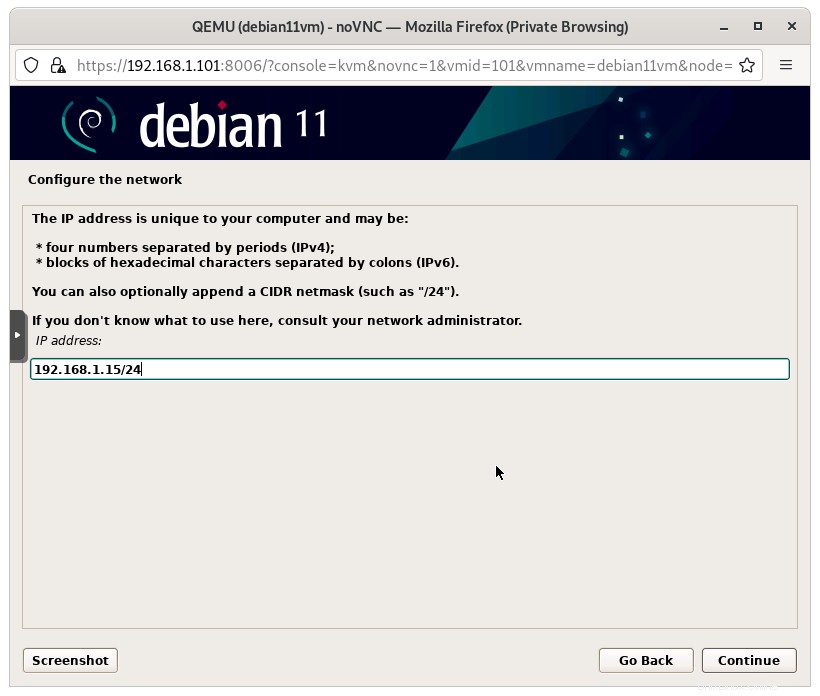
Inserisci il gateway per la tua macchina virtuale. Il gateway è necessario se si desidera consentire al container di comunicare con altri container nella rete. Inoltre, tieni presente che il gateway è l'indirizzo IP del tuo bridge di rete (vmbr0 ).
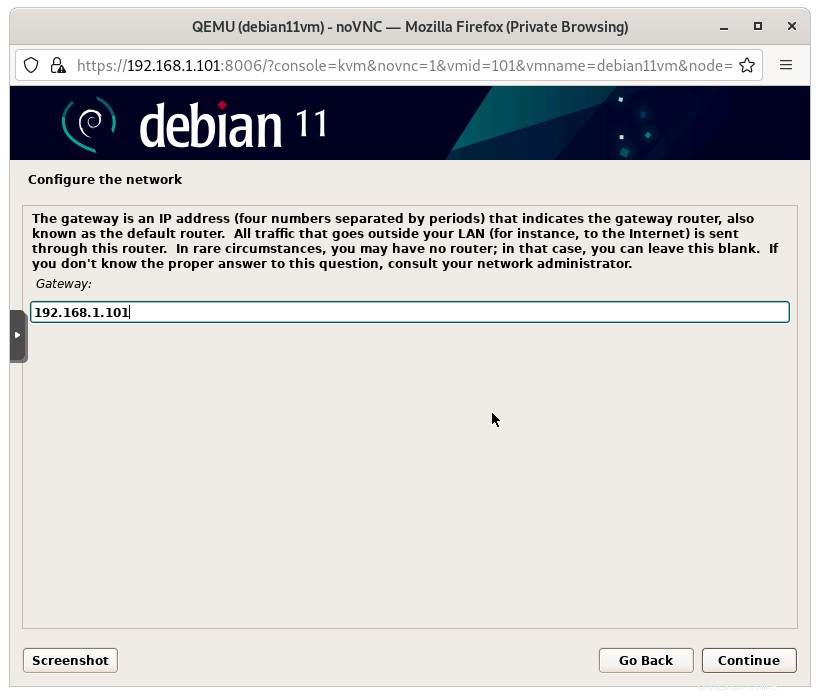
Immettere l'indirizzo del server DNS per consentire alla macchina virtuale di connettersi a Internet.
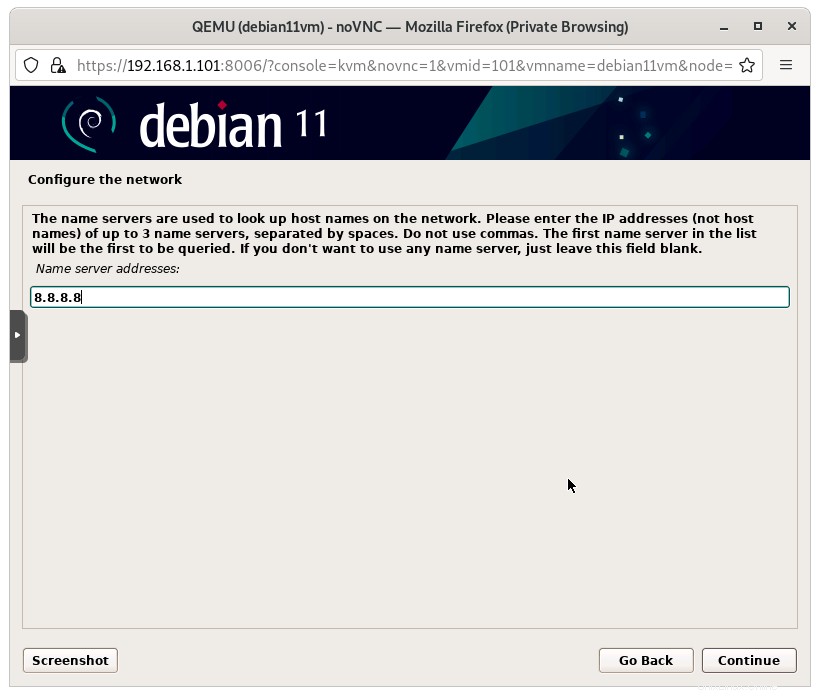
Continua il processo di installazione e completalo.
Accedi alla tua macchina virtuale.
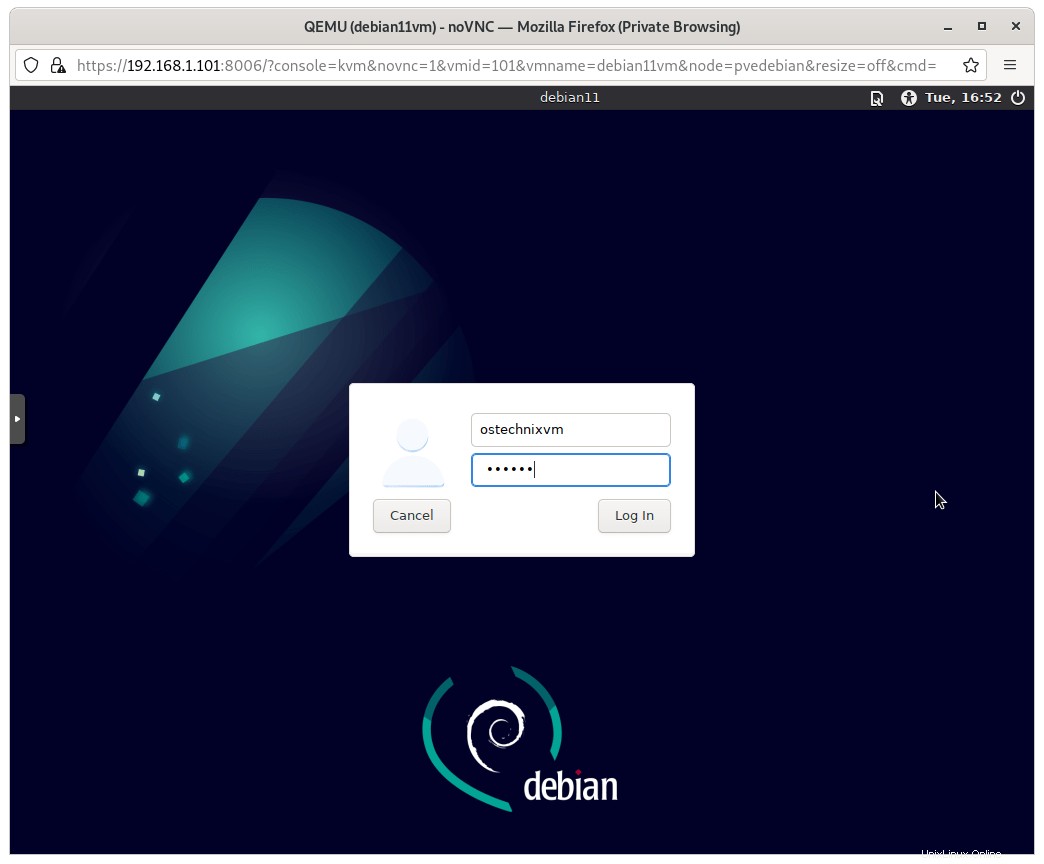
Ecco la macchina virtuale Debian 11 Bullseye in esecuzione su Proxmox VE.
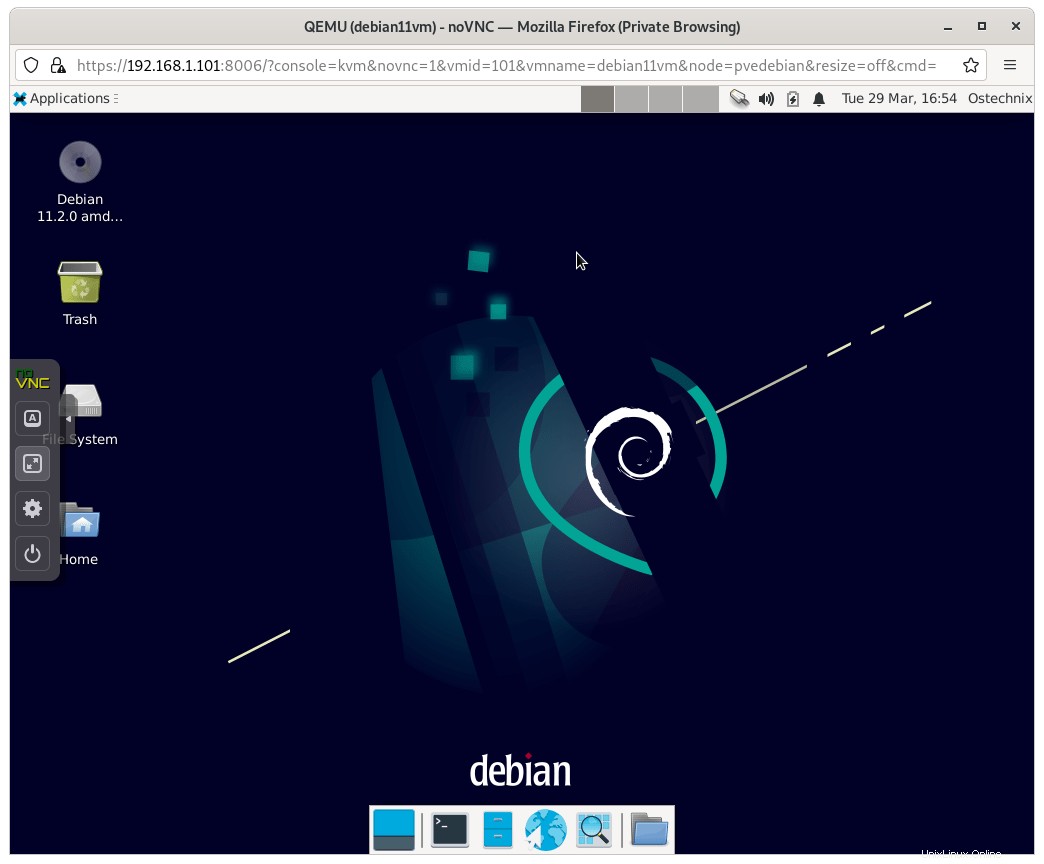
Fase 4:spegnimento/riavvio della macchina virtuale
Puoi spegnere o riavviare direttamente la macchina virtuale dall'interno o utilizzare i rispettivi pulsanti di azione nella parte superiore dell'interfaccia utente web di Proxmox.
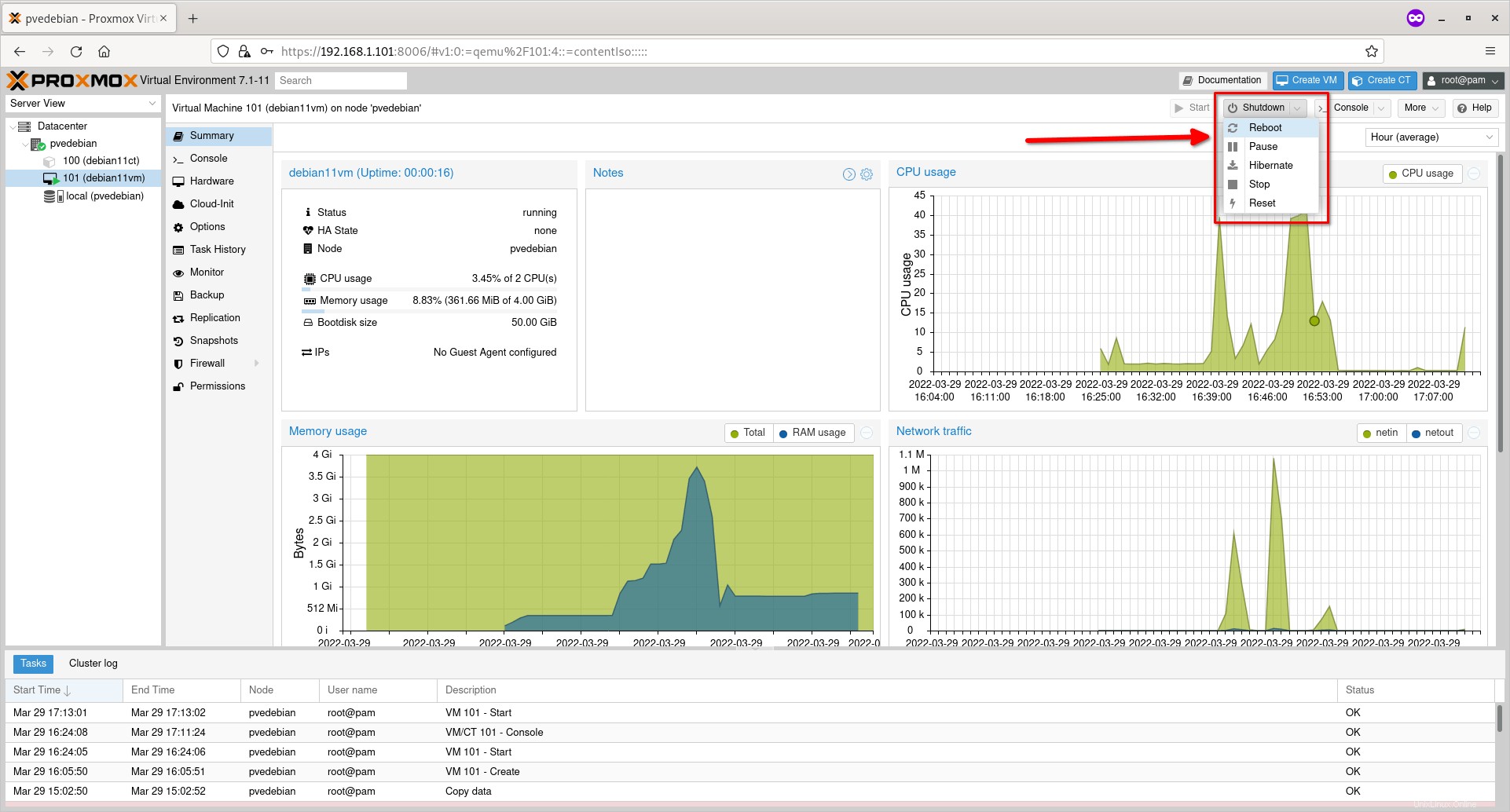
Fase 5:clonare la macchina virtuale
Spegni la macchina virtuale e fai clic sul pulsante "Altro" nella barra delle azioni in alto e scegli "Clona" dal pulsante a discesa.
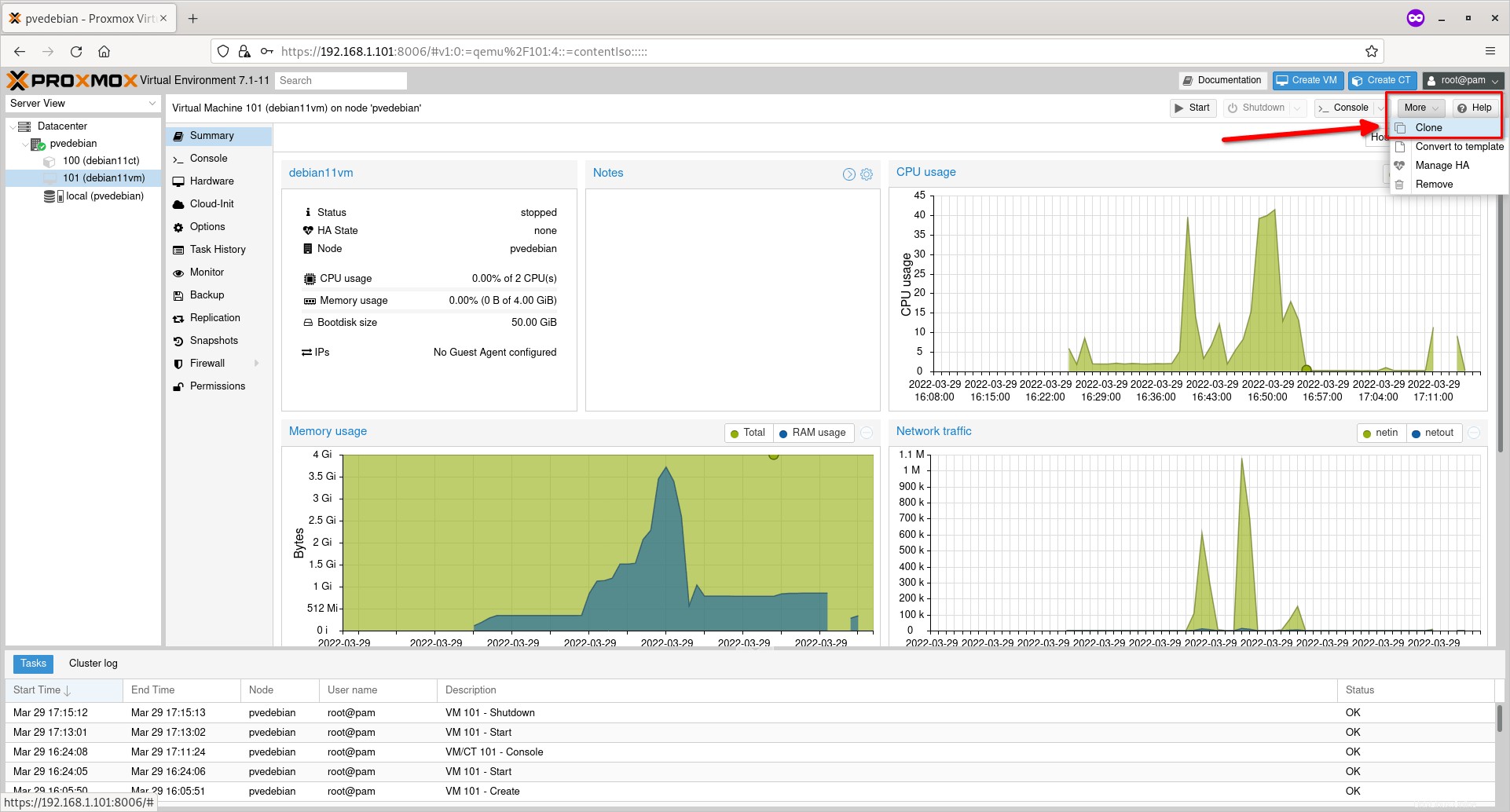
Immettere il nome per il clone, scegliere la posizione di archiviazione di destinazione. Lascia così com'è se vuoi salvarlo nella posizione predefinita. Fai clic sul pulsante Clona per avviare la clonazione.
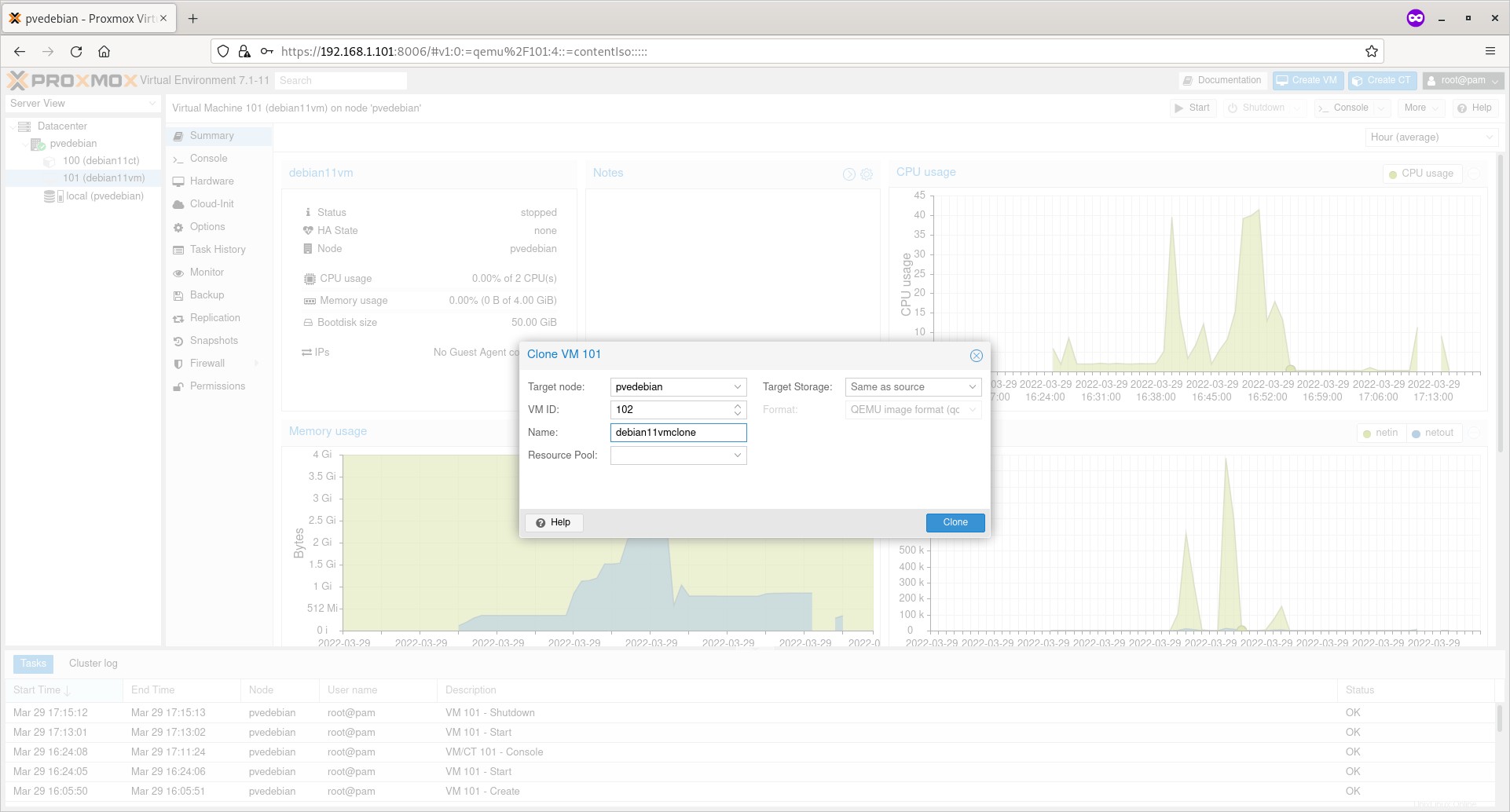
Fase 6:elimina la macchina virtuale
Assicurati che la macchina virtuale sia spenta. Fai clic sul pulsante a discesa "Altro" e scegli l'opzione "Rimuovi" per eliminare la VM.
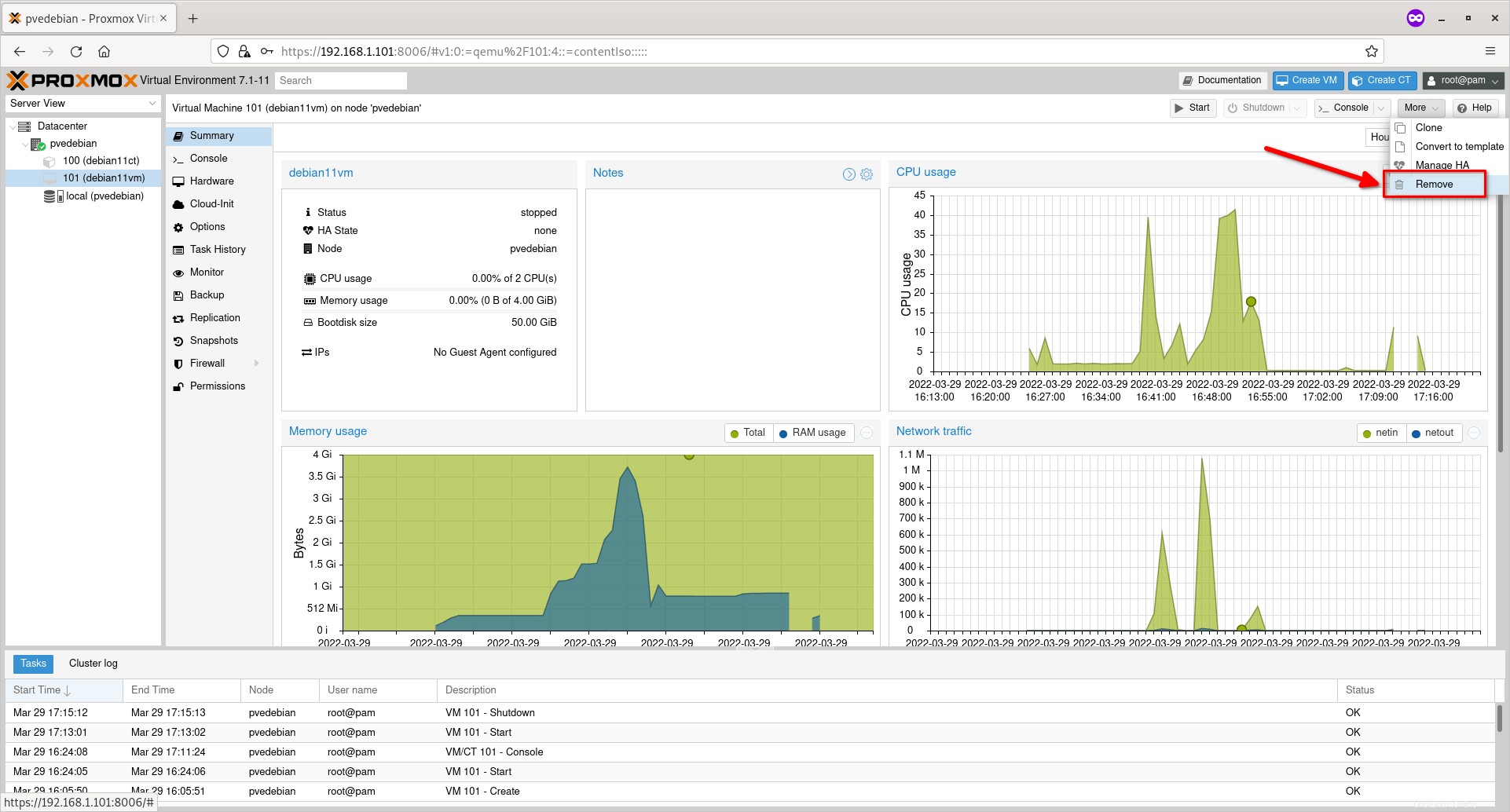
Conclusione
In questa guida dettagliata, abbiamo appreso cos'è una macchina virtuale e i suoi vantaggi rispetto ai container. Quindi abbiamo discusso su come creare una macchina virtuale Proxmox dall'interfaccia utente Web Proxmox e come eseguire azioni di gestione di base della macchina virtuale come l'avvio, l'arresto di VM, la clonazione di una VM e la distruzione della VM se non è più necessaria.
Lettura correlata:
- Come accedere alla macchina virtuale Proxmox con il client SPICE