Panoramica
Oggi la virtualizzazione è una componente importante del settore IT. Possiamo vedere che la virtualizzazione sta guadagnando popolarità nei domini di server, rete e storage. Per soddisfare le esigenze degli utenti, sono nate molte soluzioni di virtualizzazione open source e Oracle VirtualBox è una di queste.
In questo articolo discuteremo dell'utilità VBoxManage che viene utilizzata per gestire VirtualBox dall'interfaccia della riga di comando. Di seguito è riportata la sintassi dell'utilità VBoxManage
$ VBoxManage [<general option>] <command>
Nel comando sopra l'opzione generale può essere la modalità dettagliata, sopprimere il logo, il file di risposta ecc. Il comando può essere costituito da varie azioni come:creare vm, elencare vm, mostrare informazioni vm ecc.
Crea VM usando VBoxManage
Per creare VM dobbiamo usare il comando createvm con l'utilità VBoxManage. Di seguito è riportata la sintassi dello stesso:
createvm --name <name> [--groups <group>, ...] [--ostype <ostype>] [--register] [--basefolder <path>] [--uuid <uuid>]
Possiamo elencare i tipi di OS supportati usando il comando seguente:
$ VBoxManage list ostypes
Creiamo Ubuntu-64 vm dalla CLI:
$ VBoxManage createvm --name ubuntu-server --ostype Ubuntu_64 --register
Quando esegui il comando sopra, genererà il seguente output:
Virtual machine 'ubuntu-server' is created and registered. UUID: 7433725a-f314-44c7-8625-91d61cc6125d Settings file: '/home/linux-techi/VirtualBox VMs/ubuntu-server/ubuntu-server.vbox'
Ora possiamo vedere la VM appena creata in VirtualBox Manager
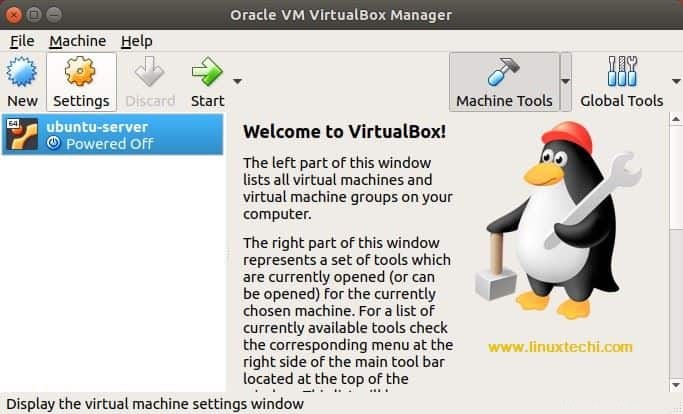
Aggiorna VM
Abbiamo creato con successo VM dalla CLI. Ma questa VM non è utilizzabile in questo momento, possiamo renderla utilizzabile assegnando NIC, allocando memoria e collegandoci il disco.
Crea rete tramite VBoxManage
Per creare una rete con bridge eseguire i seguenti due comandi:
$ VBoxManage modifyvm ubuntu-server --bridgeadapter1 vmnet1 $ VBoxManage modifyvm ubuntu-server --nic1 bridged
Nell'esempio sopra ho usato la rete vmnet1. Viene creato per impostazione predefinita quando viene installato Oracle VirtualBox.
Assegna memoria
Per allocare memoria, eseguire il seguente comando:
$ VBoxManage modifyvm ubuntu-server --memory 2048
Crea disco rigido
Per creare un disco rigido eseguire il seguente comando:
$ VBoxManage createhd --filename VirtualBox\ VMs/ubuntu-server/ubuntu-server.vdi --size 10000 --format VDI
Quando esegui il comando sopra, genererà il seguente output:
0%...10%...20%...30%...40%...50%...60%...70%...80%...90%...100% Medium created. UUID: 5f530d25-da57-4030-bf56-32d5a29c91b5
Questo comando creerà un disco rigido virtuale. Al momento non è associato ad alcuna VM.
Aggiungi controller SATA
Nella sezione precedente abbiamo creato un disco rigido virtuale. Abbiamo bisogno di un controller SATA per collegare quel disco. Il comando seguente crea un controller SATA.
$ VBoxManage storagectl ubuntu-server --name "SATA Controller" --add sata --controller IntelAhci
Allega spazio di archiviazione
Ora abbiamo il controller SATA e il disco rigido virtuale in un posto. Alleghiamo il disco virtuale al controller SATA usando il comando seguente:
$ VBoxManage storageattach ubuntu-server --storagectl "SATA Controller" --port 0 --device 0 --type hdd --medium VirtualBox\ VMs/ubuntu-server/ubuntu-server.vdi
Aggiungi controller IDE per ISO
Stiamo creando una nuova VM, quindi è necessario installare il sistema operativo dall'immagine ISO. Quindi aggiungiamo il controller IDE usando il seguente comando:
$ VBoxManage storagectl ubuntu-server --name "IDE Controller" --add ide --controller PIIX4
Allega l'immagine ISO al controller IDE
Per allegare un'immagine ISO al controller IDE, eseguire il comando seguente:
$ VBoxManage storageattach ubuntu-server --storagectl "IDE Controller" --port 1 --device 0 --type dvddrive --medium /home/linux-techi/ubuntu-18.04-desktop-amd64.iso
Avvia VM
Ora la VM è configurata ed è pronta per l'installazione. Avviamo la VM usando il seguente comando
$ VBoxManage startvm ubuntu-server
Questo comando aprirà VirtualBox Manager da cui è possibile eseguire l'installazione del sistema operativo.
Lavorare con le istantanee
Snapshot è una copia temporizzata della macchina virtuale. Possiamo fare uno snapshot usando il seguente comando:
$ VBoxManage snapshot ubuntu-server take "first-snapshot"
Quando esegui il comando sopra, genererà il seguente output:
0%...10%...20%...30%...40%...50%...60%...70%...80%...90%...100% Snapshot taken. UUID: cd5dadc1-dd8f-427e-a6b8-5a3e93307ef9
Possiamo vedere questa istantanea nel gestore VirtualBox:
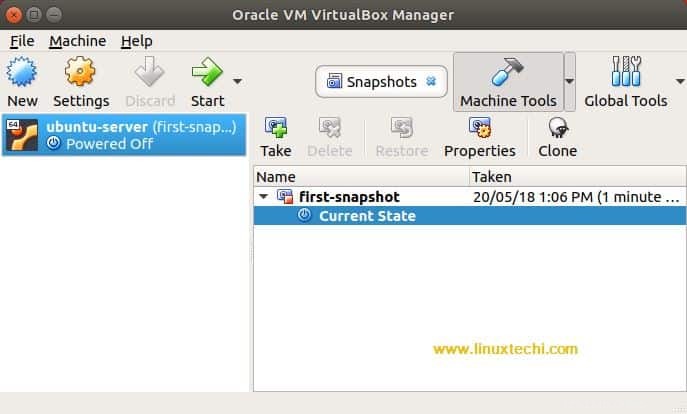
Per tornare allo snapshot esegui il seguente comando:
$ VBoxManage snapshot ubuntu-server restore "first-snapshot"
Quando esegui il comando sopra, genererà il seguente output:
Restoring snapshot ' first-snapshot' (cd5dadc1-dd8f-427e-a6b8-5a3e93307ef9) 0%...10%...20%...30%...40%...50%...60%...70%...80%...90%...100%
Elimina VM
Per eliminare la VM eseguire il seguente comando:
$ VBoxManage unregistervm ubuntu-server --delete
Quando esegui il comando sopra, genererà il seguente output:
0%...10%...20%...30%...40%...50%...60%...70%...80%...90%...100%
Tieni presente che questo comando eliminerà tutti i file della macchina virtuale (file di configurazione e dischi rigidi virtuali) dal sistema.
Conclusione
Questo tutorial è un buon punto di partenza per l'utilità VBoxManage. Coprire ogni singolo dettaglio al riguardo - va oltre lo scopo di questo tutorial. Per ulteriori dettagli, fare riferimento al documento ufficiale da qui
Leggi anche : Come installare VirtualBox su Arch Linux
Leggi anche : Come abilitare la virtualizzazione annidata in VirtualBox su Linux