Per creare macchine virtuali dal portale dell'amministratore Web di oVirt Engine, prima dobbiamo assicurarci che le seguenti cose siano impostate.
- Centro dati
- Cluster
- Host (oVirt Node o hypervisor)
- Rete (viene creato ovirtmgmt predefinito)
- Dominio di archiviazione (archiviazione ISO e archiviazione dati)
Nel nostro precedente articolo abbiamo già discusso dell'installazione di oVirt Engine e oVirt Node/Hypervisor. Fare riferimento all'URL per "Passaggi di installazione di oVirt Engine e Ovirt Node"
Fare riferimento ai seguenti passaggi per completare la serie di attività sopra. Accedi al tuo portale dell'amministratore Web di oVirt Engine. Nel mio caso l'URL del portale web è "https://ovirtengine.example.com"
Passaggio:1 Crea un nuovo Data Center
Vai alla scheda Data Center e quindi fai clic su Nuovo
Specificare il nome del centro dati, la descrizione, il tipo di archiviazione e la versione di compatibilità. Nel mio caso il nome del centro dati è "test_dc ”
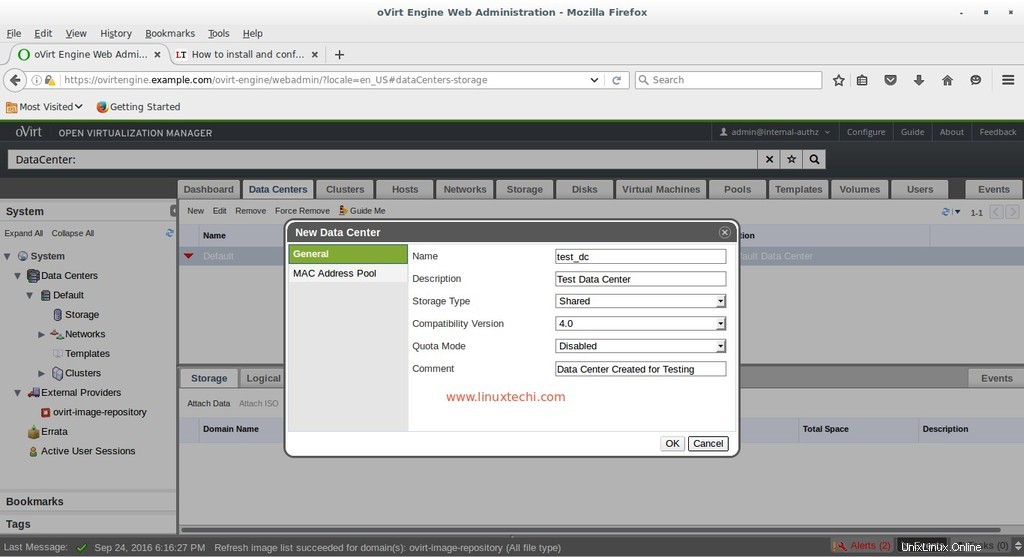
Fase:2 Configura il cluster per il data center
Quando facciamo clic su OK nel passaggio precedente, verrà chiesto di configurare Cluster. Quindi seleziona "Configura cluster opzione ”
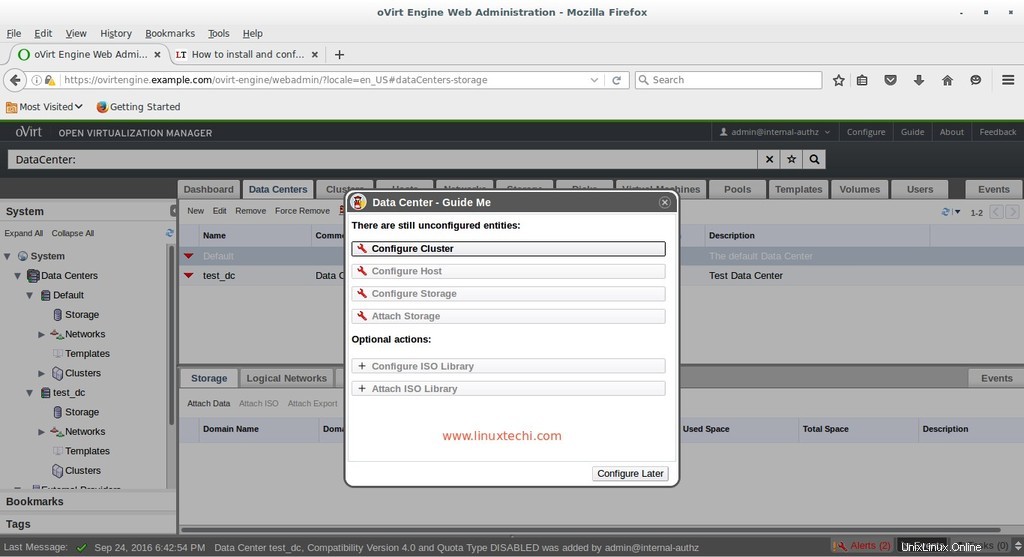
Specificare il nome del cluster, la descrizione, l'architettura della CPU in base alla configurazione, lasciare gli altri parametri così come sono. Possiamo definire criteri di ottimizzazione, migrazione e scherma secondo i nostri requisiti, ma al momento non sto toccando questi criteri.
Nel mio caso il nome del cluster è "testcluster ”
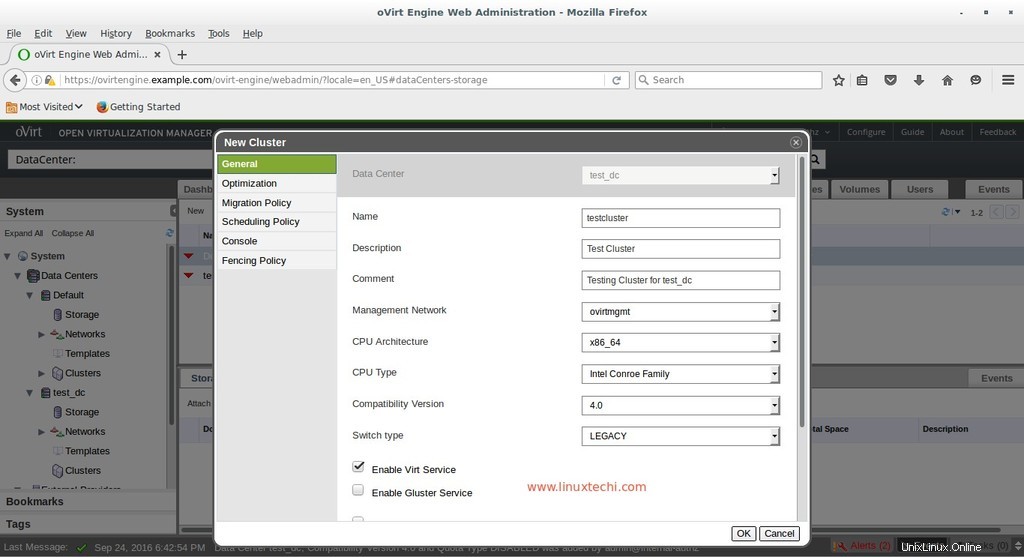
Fare clic su OK.
Nel passaggio successivo fai clic su Configura più tardi
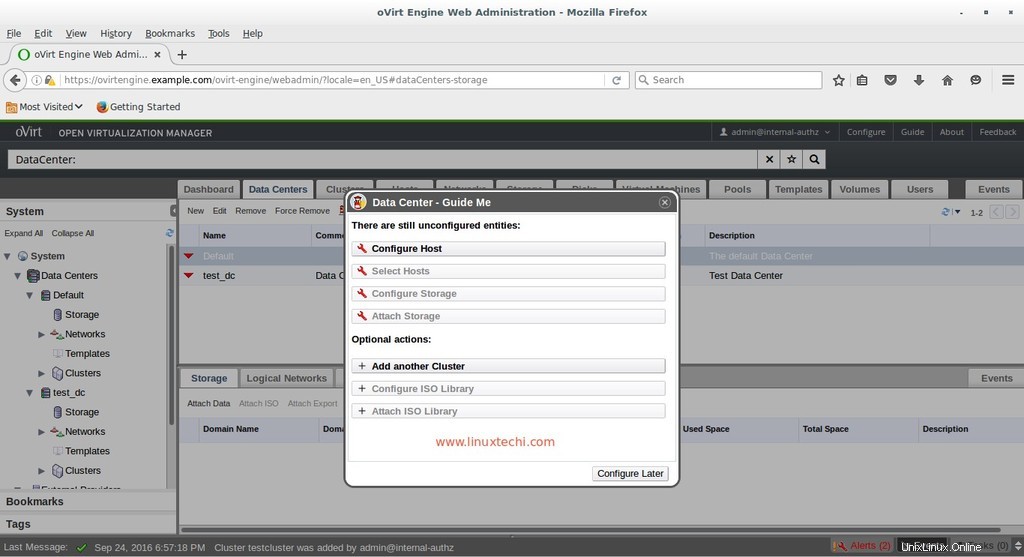
Passaggio:3 Aggiungi Host o oVirt Node al data center e al cluster sopra creati.
Per impostazione predefinita, quando aggiungiamo qualsiasi host o nodo oVirt in oVirt Engine, viene aggiunto al data center e al cluster predefiniti. Quindi, per modificare il data center e il cluster di qualsiasi nodo, metti prima l'host in modalità di manutenzione
Seleziona l'opzione Nodo, fai clic su Manutenzione, quindi fai clic su OK
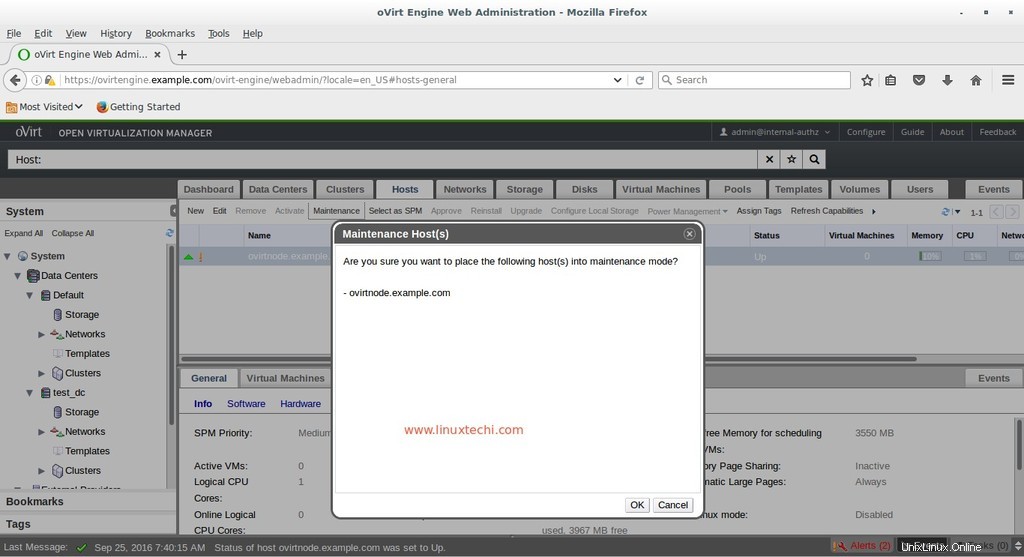
Ora seleziona l'opzione Modifica e aggiorna le informazioni sul centro dati e sul cluster per l'host selezionato.
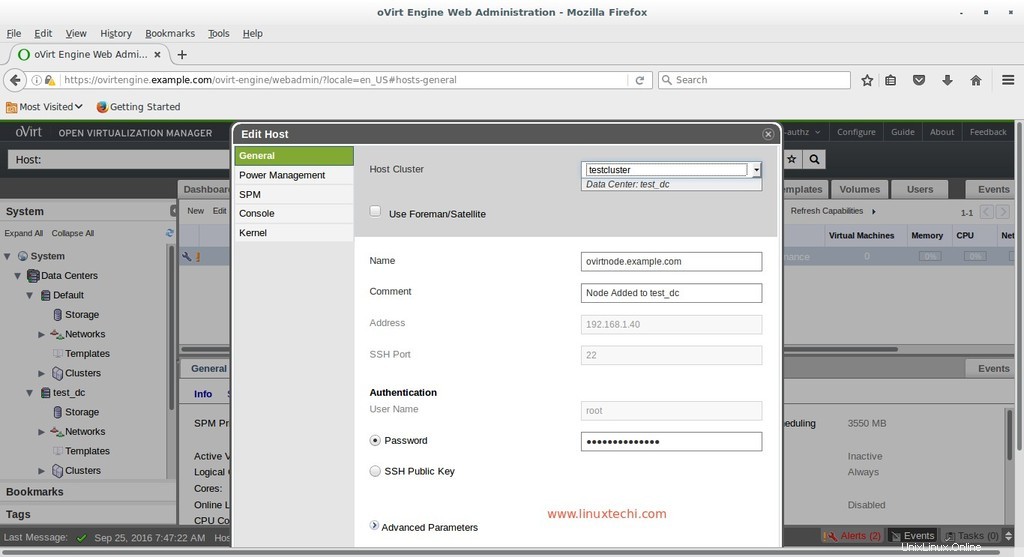
Fare clic su OK
Ora fai clic sull'opzione Attiva per attivare l'host.
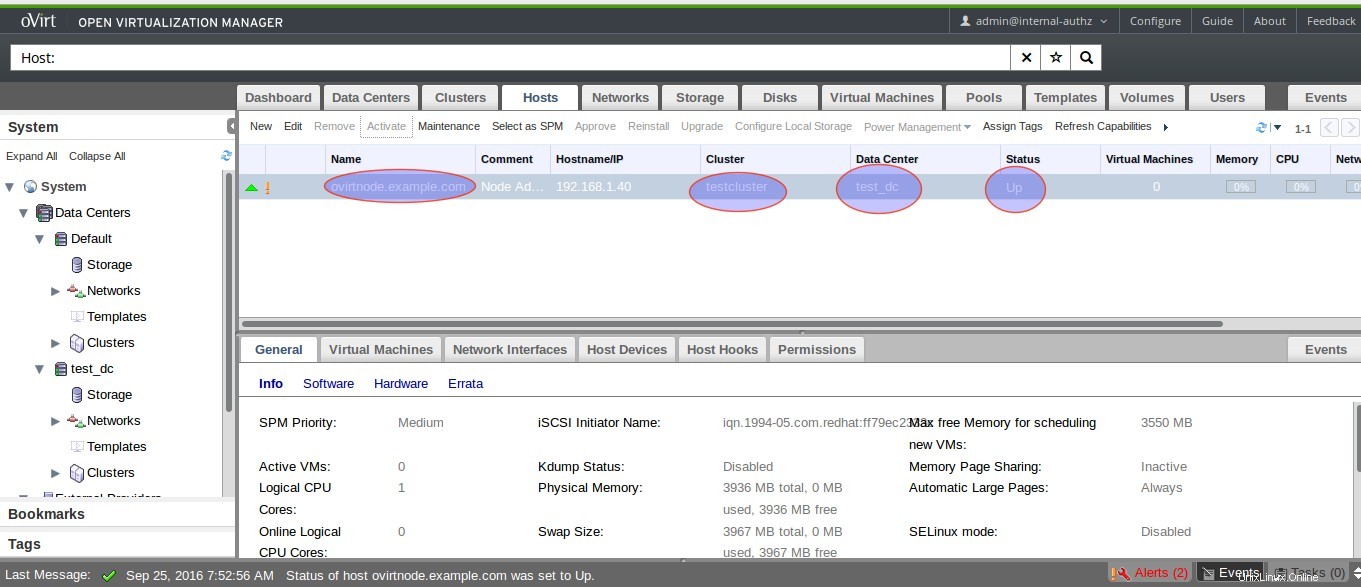
Fase:4 Creazione di domini di archiviazione
Come suggerisce il nome, il dominio di archiviazione è un repository centralizzato del disco che viene utilizzato per archiviare le immagini del disco della VM, i file ISO e i metadati delle VM e le sue istantanee. Storage Domain è classificato in tre tipi:
- Dominio di archiviazione dati :Viene utilizzato per archiviare le immagini del disco rigido di tutte le VM
- Esporta dominio di archiviazione :viene utilizzato per archiviare le copie di backup delle macchine virtuali, fornisce anche uno spazio di archiviazione transitorio per le immagini del disco rigido e i modelli trasferiti tra i data center.
- Dominio di archiviazione ISO :Viene utilizzato per memorizzare i file ISO.
In questo articolo l'archiviazione dei dati e l'archiviazione ISO sono condivise tramite NFS. Sebbene l'archiviazione dei dati possa essere configurata tramite ISCSI, GlusterFS e archiviazione utilizzando Fibre Channel. La seguente condivisione NFS è disponibile per l'archiviazione dati e il dominio ISO.
[[email protected] ~]# showmount -e 192.168.1.30 Export list for 192.168.1.30: /exports/vmstorage 192.168.1.0/24 /exports/iso 192.168.1.0/24 [[email protected] ~]#
Crea dominio di archiviazione dati, fai clic sulla scheda Archiviazione e quindi su Nuovo dominio, seleziona la funzione Dominio come "Dati" e Tipo di archiviazione come NFS e Specificare l'ip e il nome di condivisione dei server NFS.
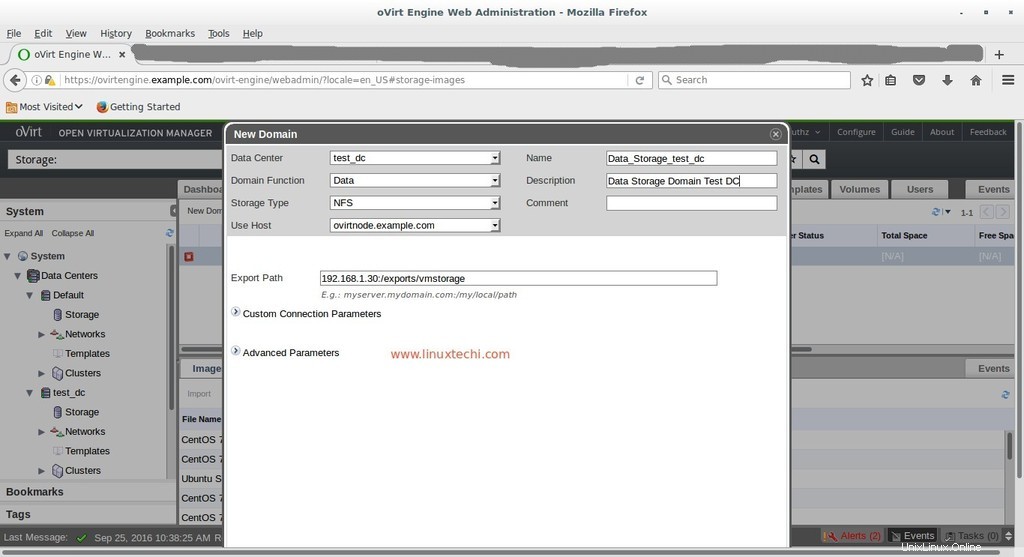
Ora di nuovo fai clic su Nuovo dominio dalla scheda Archiviazione e seleziona Funzione dominio come "ISO" e Tipo di archiviazione come "NFS"
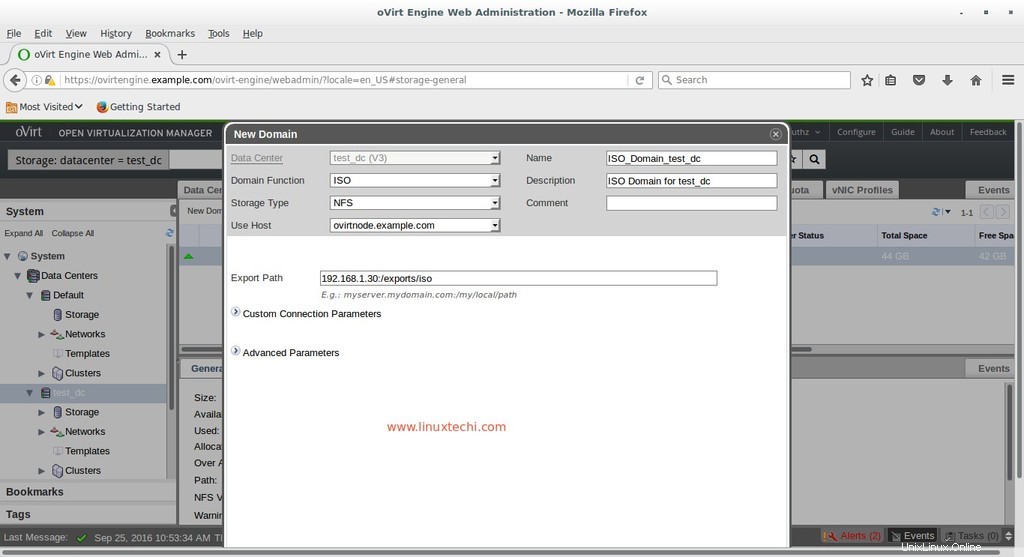
Come vediamo ora entrambi i domini di archiviazione sono attivati. Una volta attivato il Dominio di archiviazione, automaticamente il nostro Data Center si inizializza e diventa attivo.
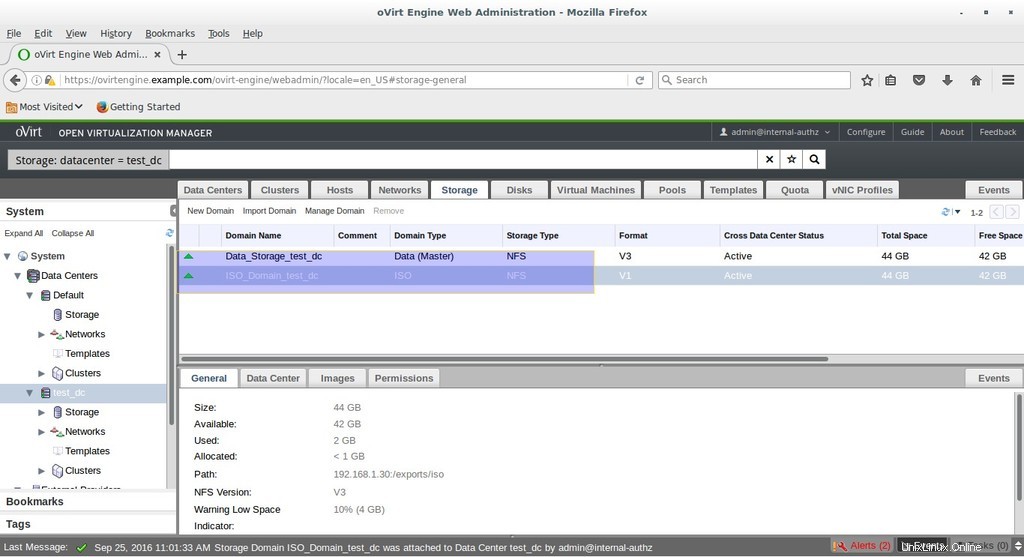
Passaggio:5 Carica i file ISO nel dominio di archiviazione ISO.
Trasferisci il file ISO su ovirt-engine ed esegui 'engine-iso-uploader '. Nel mio caso sto caricando il file iso di Ubuntu 16.04 LTS.
[[email protected] ~]# engine-iso-uploader -i ISO_Domain_test_dc upload ubuntu-16.04-desktop-amd64.iso Please provide the REST API password for the [email protected] oVirt Engine user (CTRL+D to abort): Uploading, please wait... INFO: Start uploading ubuntu-16.04-desktop-amd64.iso Uploading: [########################################] 100% INFO: ubuntu-16.04-desktop-amd64.iso uploaded successfully [[email protected] ~]#
Ora siamo pronti per creare macchine virtuali.
Passaggio:6 Crea macchina virtuale
Poiché abbiamo caricato il file ISO di Ubuntu 16.04, a questo punto creeremo la macchina virtuale Ubuntu.
Fare clic su Nuova macchina virtuale dalla scheda Macchina virtuale. Specifica i seguenti parametri in "Generale "Scheda
- Centro dati “test_dc”
- Digitare il sistema operativo come "Linux"
- Ottimizzato per "Desktop"
- Nomina come "Ubuntu 16.04"
- nic1 come "ovirtmgmt"
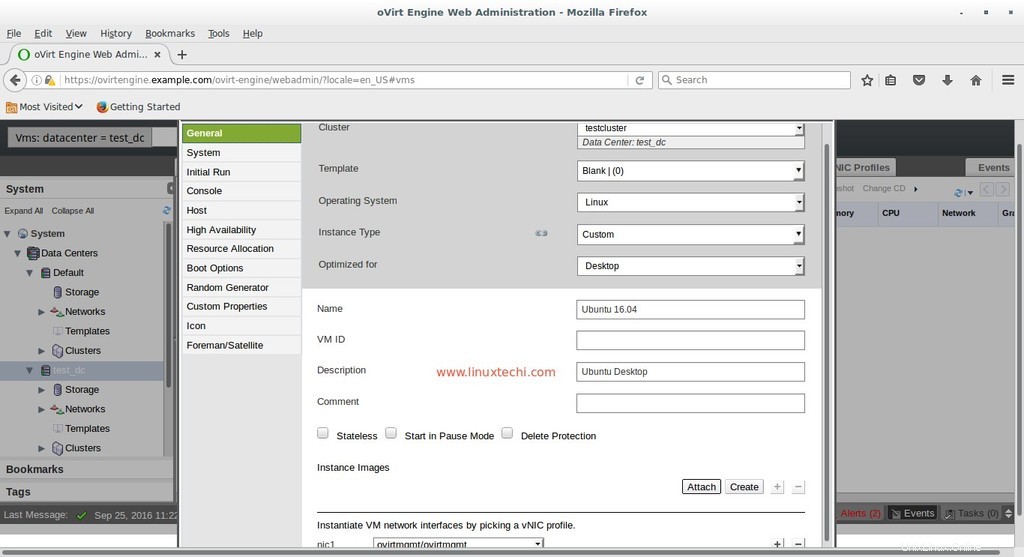
Specificare lo spazio su disco per la macchina virtuale. Fai clic sull'opzione Crea disponibile davanti a "Immagini di istanza ” Specificare la dimensione del disco e lasciare gli altri parametri e fare clic su OK.
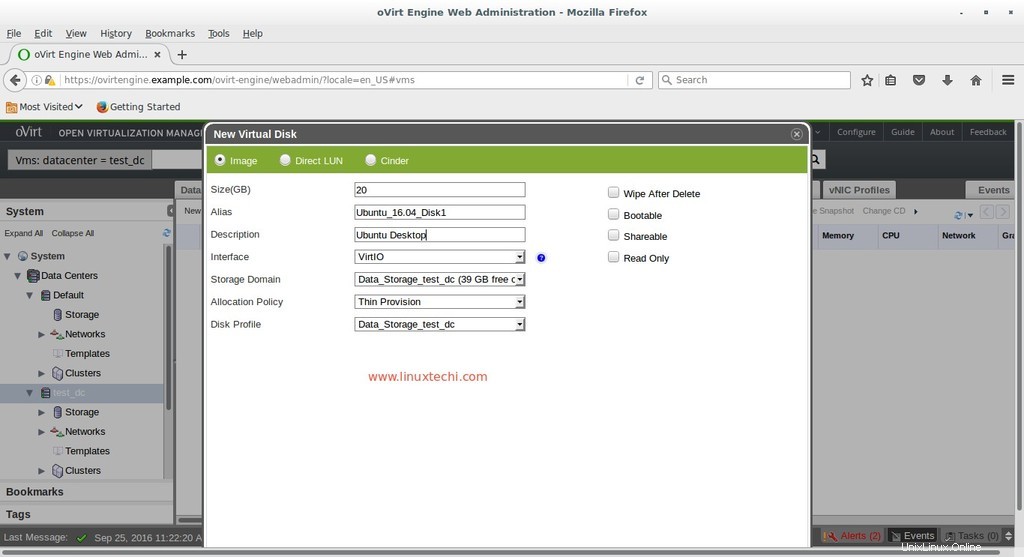
Fai clic su "Mostra opzione avanzata ” quindi vai alla scheda Sistema, specifica la memoria e la CPU per la macchina virtuale
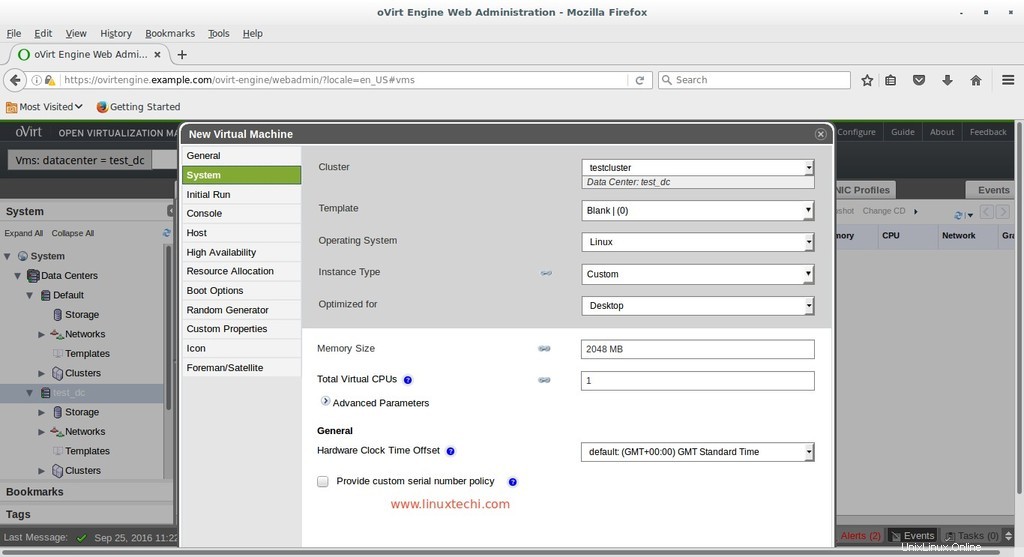
Vai a "Opzioni di avvio ” Tab , allega il file ISO di Ubuntu 16.04 e cambia la sequenza di avvio e fai clic su OK
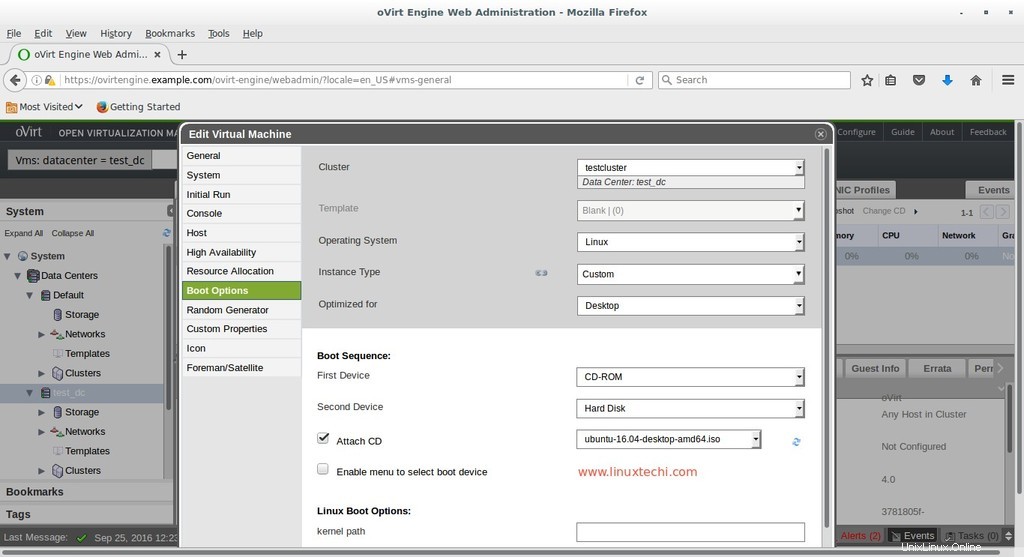
Ora seleziona la VM e fai clic su "Esegui una volta ” opzione dalla scheda Macchine virtuali.
Per ottenere la console di VM. Fai clic con il pulsante destro del mouse su VM e quindi seleziona Console.
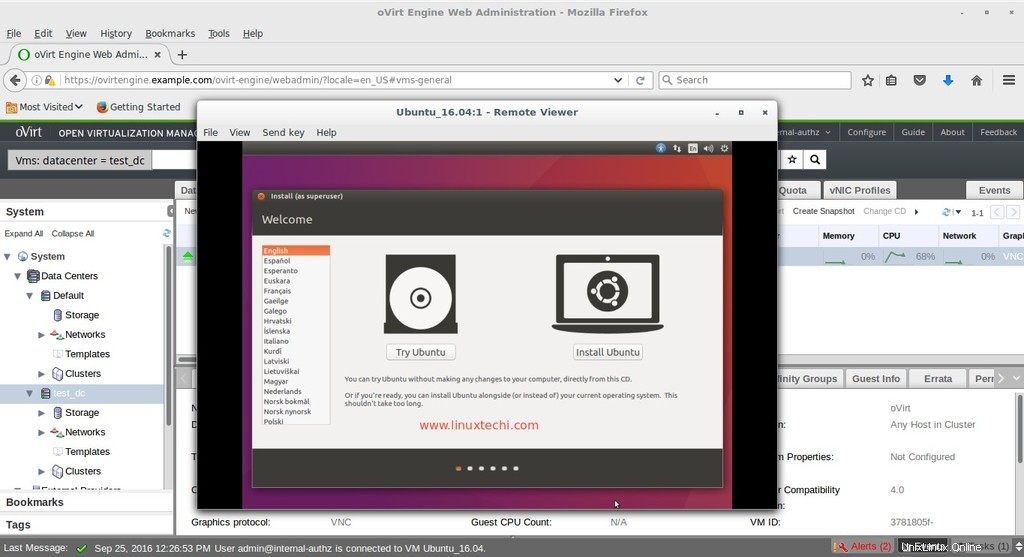
Fai clic su Installa Ubuntu e segui le istruzioni sullo schermo e riavvia la VM una volta completata l'installazione
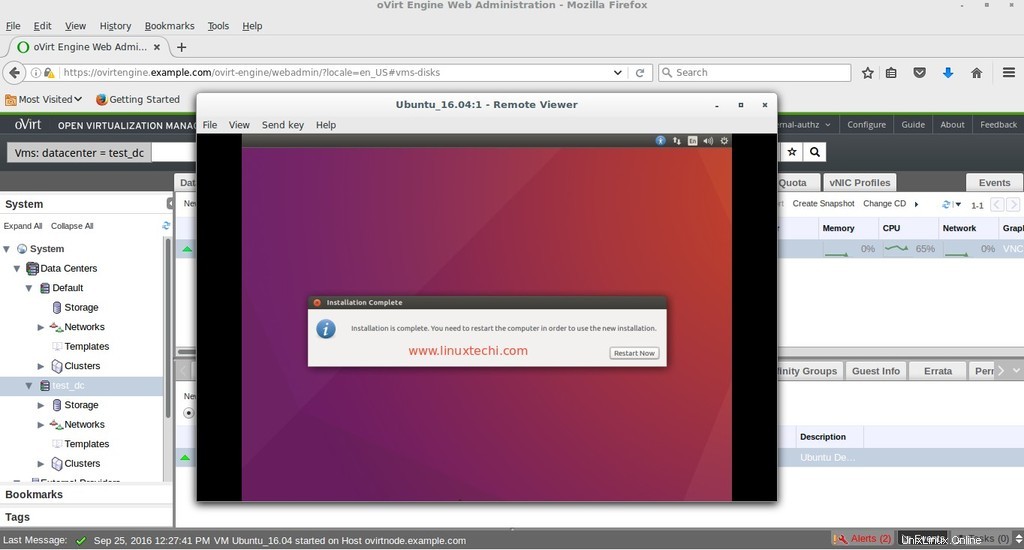
Modifica la sequenza di avvio della VM in modo che si avvii dal disco.
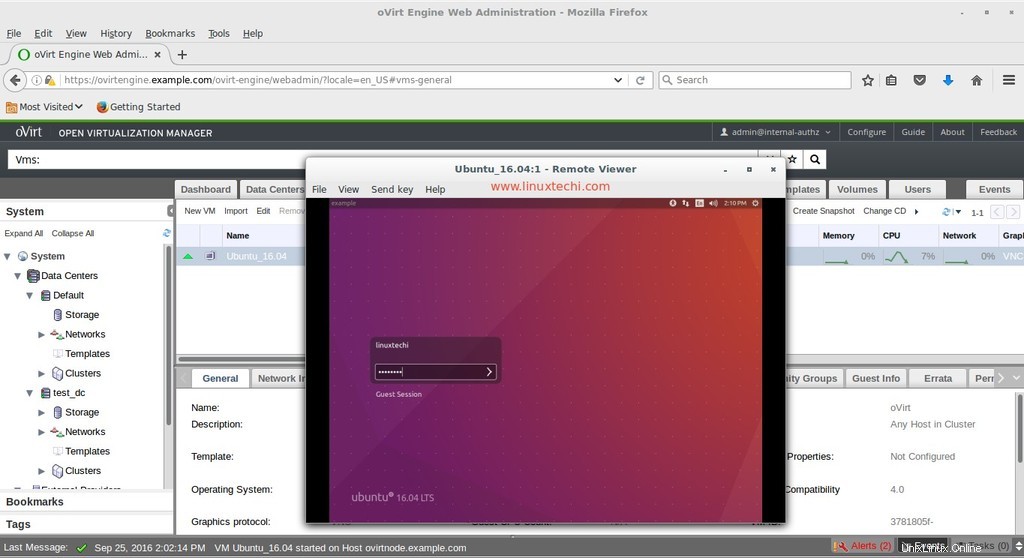
Inserisci le credenziali che hai impostato durante l'installazione
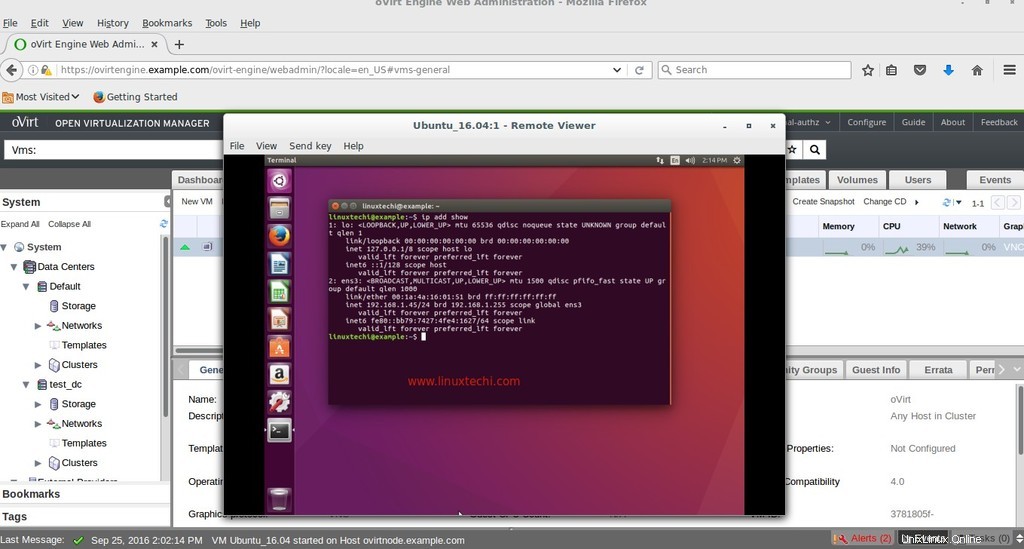
Questo è tutto per questo articolo. Spero che tu capisca come creare o distribuire macchine virtuali in oVirt Environment.