
Fedora Server 23 è stato rilasciato oggi (03-11-2015), qui vi porto la guida sull'installazione passo passo di fedora release 23. Fedora offre tre immagini di installazione separatamente per workstation, server e cloud. La seguente guida è stata creata sulla base di Fedora Server 23.
Cosa c'è di nuovo in Fedora Server 23:
- Fedora 23 presenta il kernel 4.2.0.
- Il programma di installazione di Anaconda è stato completamente portato su Python 3 in Fedora 23.
- La modalità di salvataggio è stata rielaborata per utilizzare la stessa interfaccia del programma di installazione in modalità testo invece di ncurses.
- Nuovo comando:reqpart. Questo comando crea tutte le partizioni richieste dalla tua piattaforma hardware.
Maggiori dettagli possono essere trovati qui.
Requisiti di sistema:
Quella che segue è la configurazione di sistema consigliata per il server Fedora 23.
Processore da 1 GHz o superiore
1 GB di memoria di sistema
10 GB di spazio su disco non allocato
Trova i requisiti completi qui. Scarica Fedora Server 23 da qui, inserisci il CD nell'unità CD-ROM, modifica la sequenza di avvio di conseguenza, in modo che il CD-ROM possa avviarsi prima.
Installazione di Fedora Server 23:
Passaggio 1:per installare Fedora, seleziona Installa Fedora Server 23.
PS:L'installazione di Fedora 23 non è diversa dall'installazione di Fedora 21, quindi scopriresti che la maggior parte degli screenshot sono dell'installazione del server Fedora 21.

Passaggio 2:seleziona la lingua e continua.
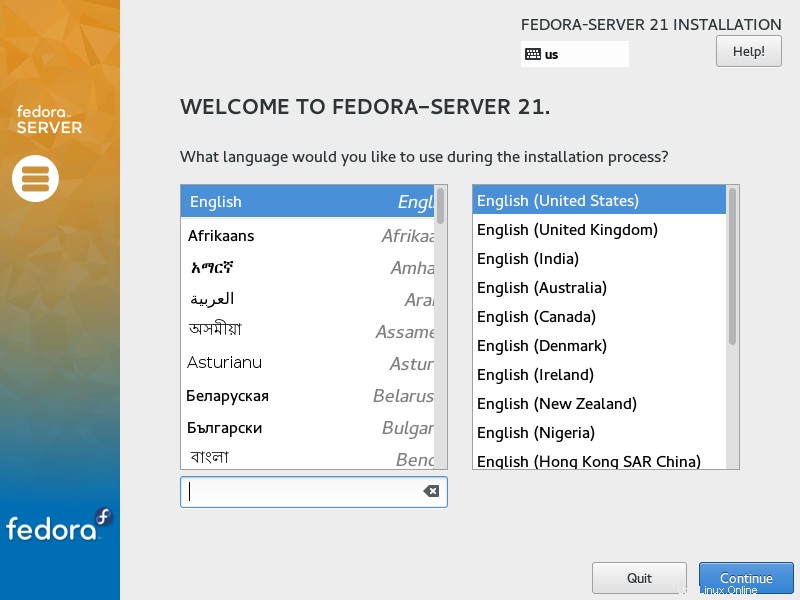
Passaggio 3:il passaggio successivo è il riepilogo dell'installazione, è necessario fornire un input per cancellare i messaggi di avviso. Altre impostazioni sono facoltative. Se si desidera modificare l'impostazione, è possibile fare clic su di essa; si aprirà la pagina corrispondente.
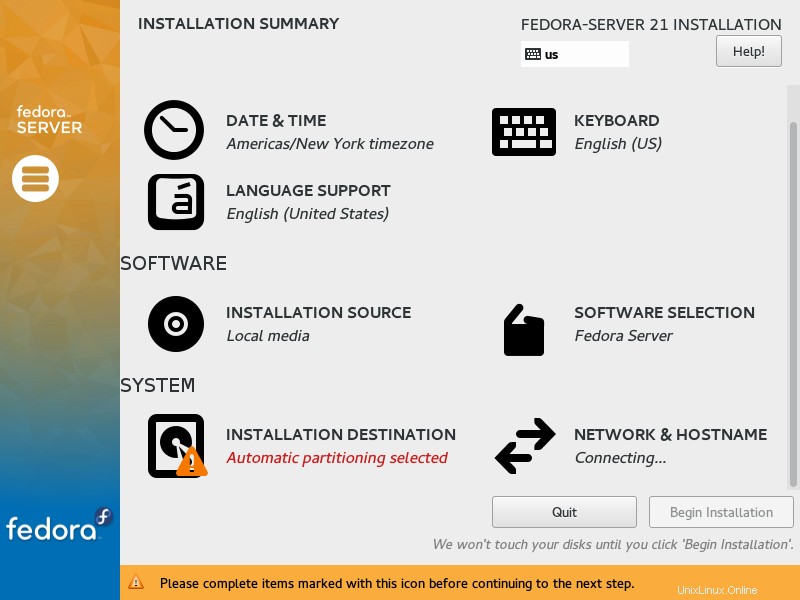
Passaggio 4:secondo la schermata sopra, ho un avviso per la destinazione dell'installazione. Ho fatto clic su Destinazione di installazione per creare una partizione per l'installazione.
Puoi scegliere tra partizione automatica o partizione manuale.
Partizionamento automatico:
Invece di creare qualsiasi partizione, puoi fare clic sul pulsante Fine per dire al sistema di creare una partizione automatica.
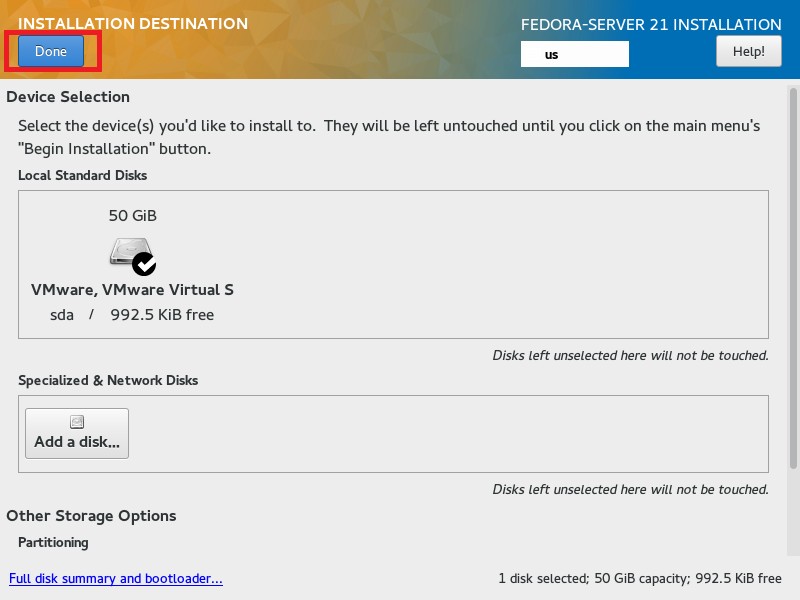
Dopo aver fatto clic, tornerai al riepilogo dell'installazione dove puoi trovare la destinazione dell'installazione "Partizionamento automatico selezionato ”
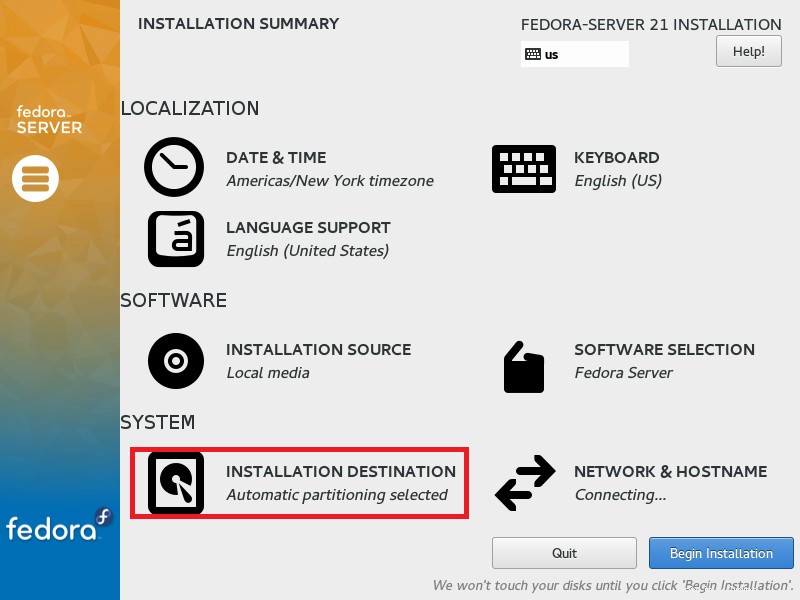
Puoi saltare il passaggio successivo e andare al passaggio 5.
Partizionamento manuale:
Lo schema di partizione sarà come di seguito, / la partizione è con LVM.
/avvio – 200 MB
scambia:2048 MB
/ – rimanenti (45 GB)
Seleziona disco rigido e scegli configurerò il partizionamento , quindi fai clic sul pulsante Fine.
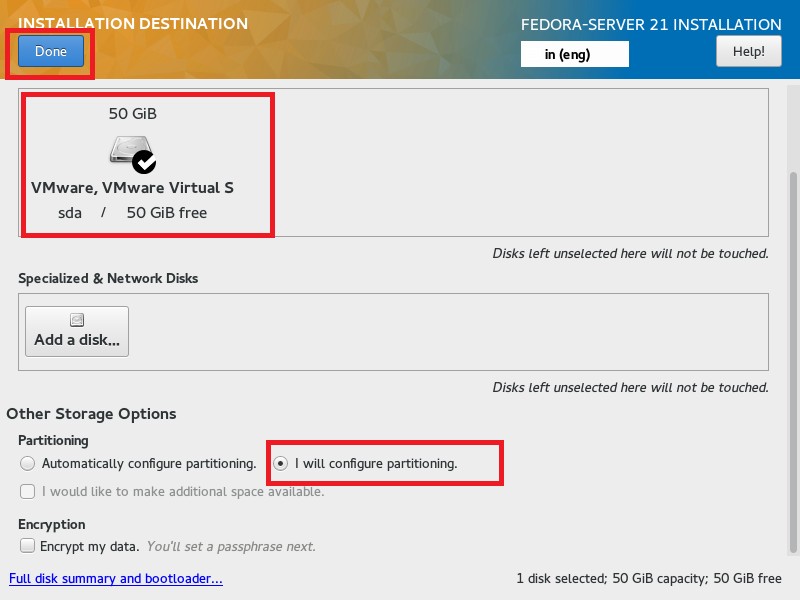
Otterrai la seguente pagina, dove puoi creare una partizione. Per impostazione predefinita, è selezionato lo schema di partizionamento LVM, quindi qualsiasi partizione che stai creando qui sarà logica invece su una partizione standard. È possibile fare clic sul pulsante di scorrimento (LVM) per ulteriori schemi di partizionamento.
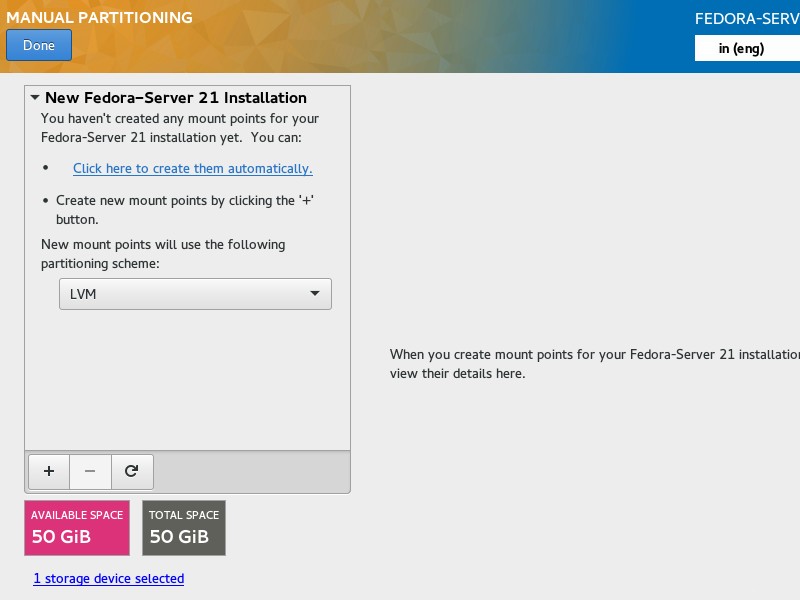
Fai clic su segno + in basso per creare partizioni. Di seguito vengono mostrati per la partizione /boot.
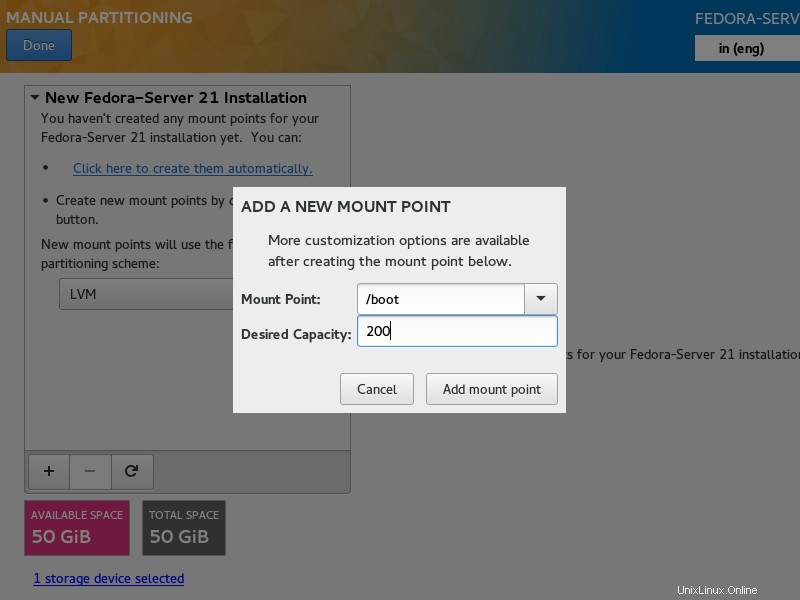
Dopo la partizione di swap, assicurati di selezionare il punto di montaggio come swap.
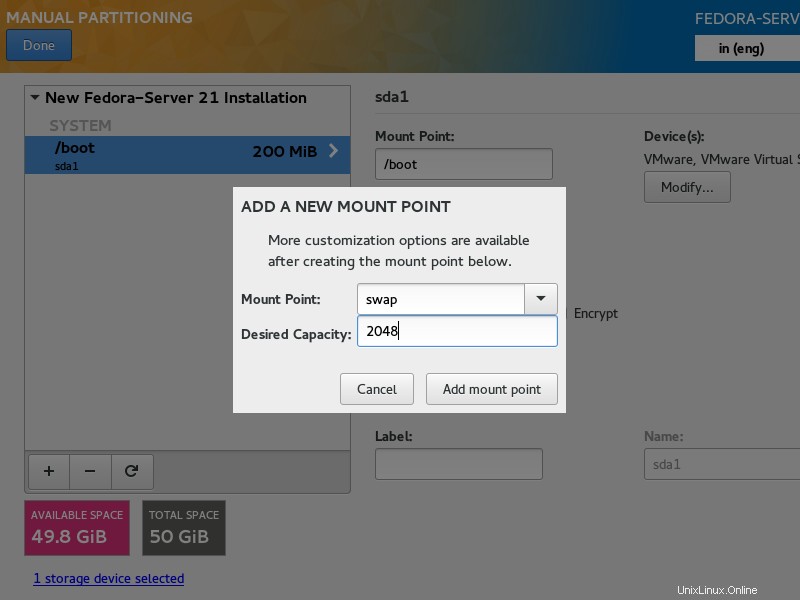
Seguendo per la partizione / (root), se non si inserisce alcun importo; ci vorrà tutto lo spazio rimanente.
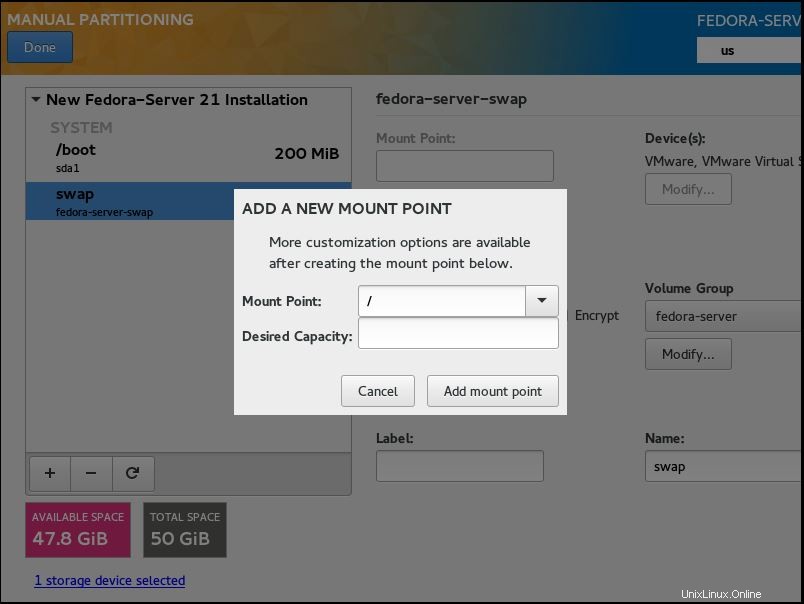
Quello che segue è il riepilogo delle partizioni che abbiamo creato. Clicca su Fatto.
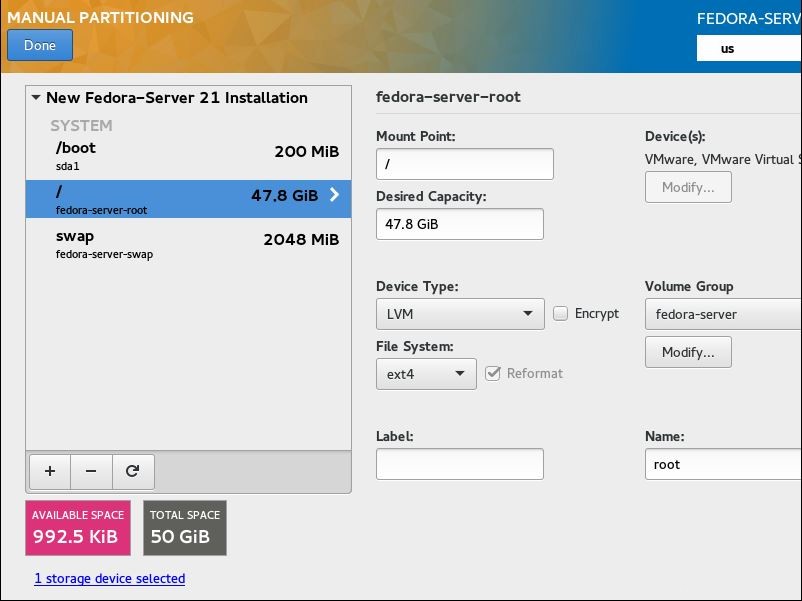
Fare clic su accetta modifiche per formattare le partizioni.
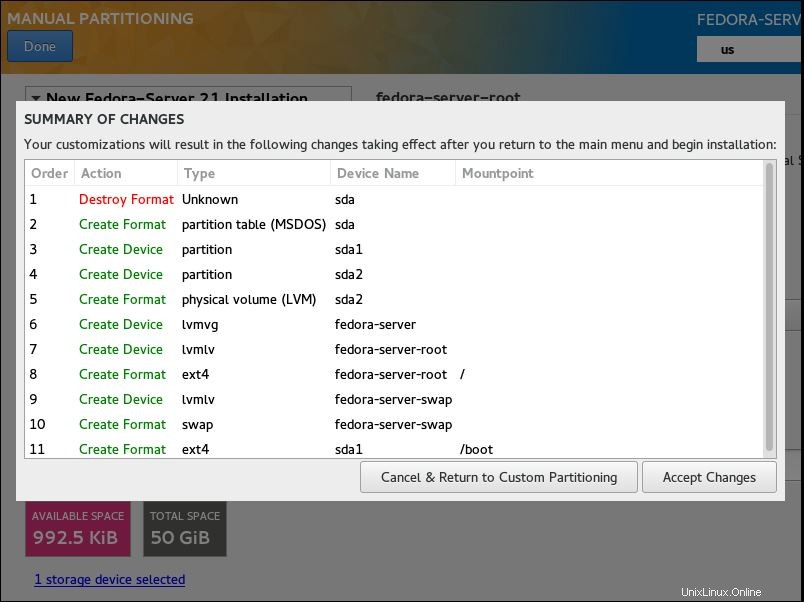
Dopo aver fatto clic, tornerai al riepilogo dell'installazione dove puoi trovare la destinazione dell'installazione "Partizionamento personalizzato selezionato ”
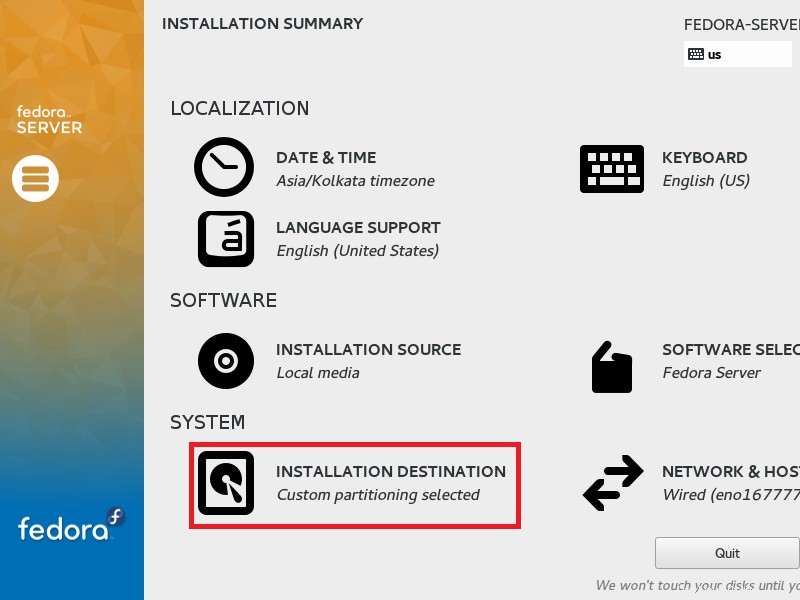
Passaggio 5:se fai clic su Data e ora, otterrai la seguente pagina per modificare la data e l'ora / il fuso orario. Clicca su Fatto per salvare.

Passaggio 6:se fai clic su Selezione software, otterrai la seguente pagina per modificare il tipo di installazione. Clicca su Fatto per salvare.
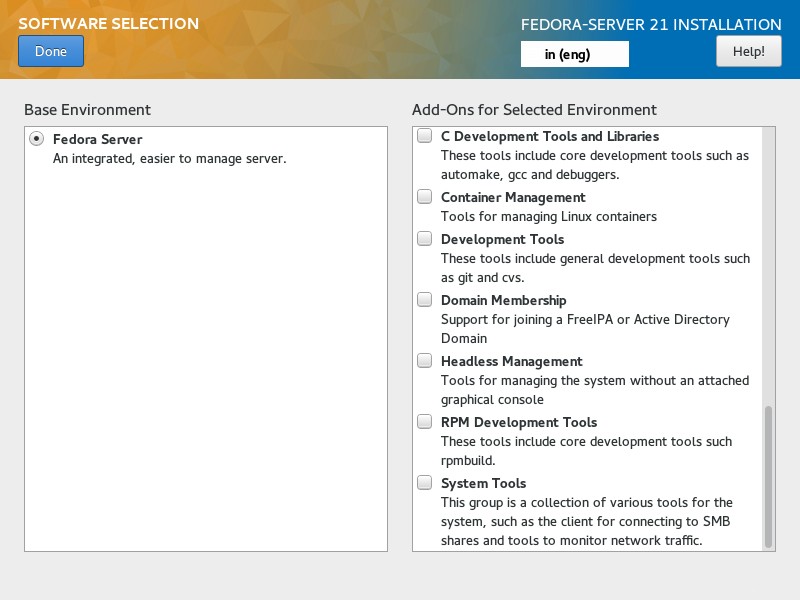
Passaggio 7:se fai clic su Rete e nome host, otterrai la seguente pagina per impostare la rete e il nome host. Imposta il nome host nel campo Nome host.
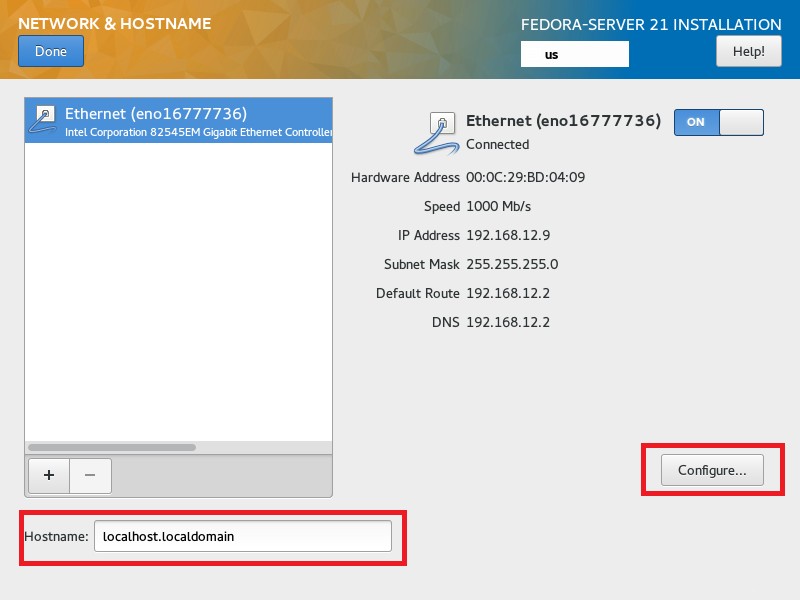
Fare clic su configura per impostare l'indirizzo IP. Una volta completato, fai clic su Salva e poi su Fine.
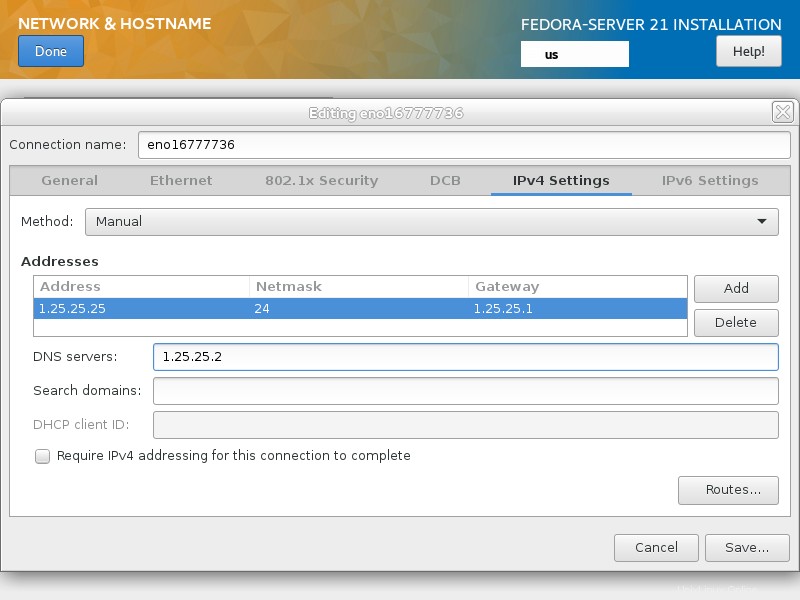
Passaggio 8:fare clic su Avvia installazione per avviare l'installazione.
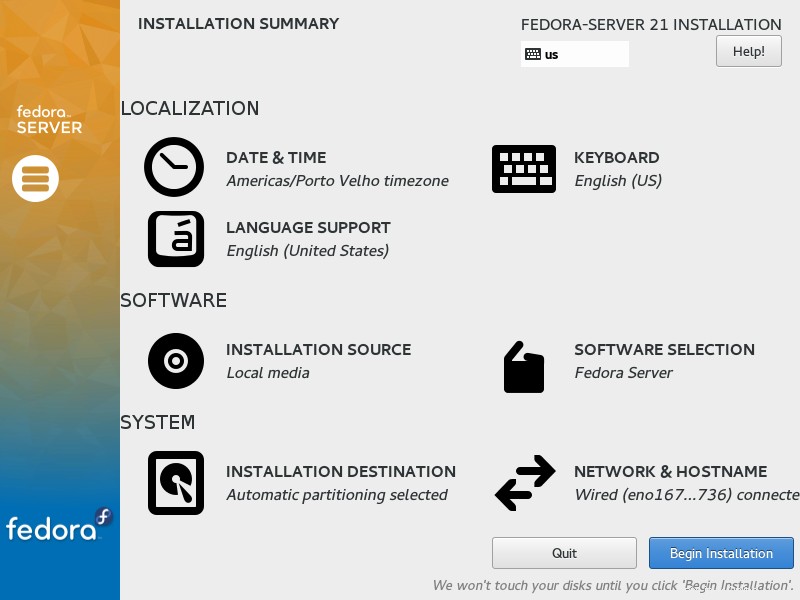
Passaggio 9:dopo aver fatto clic, il programma di installazione inizierà a installare i pacchetti. Nel frattempo, dobbiamo cancellare il seguente avviso.
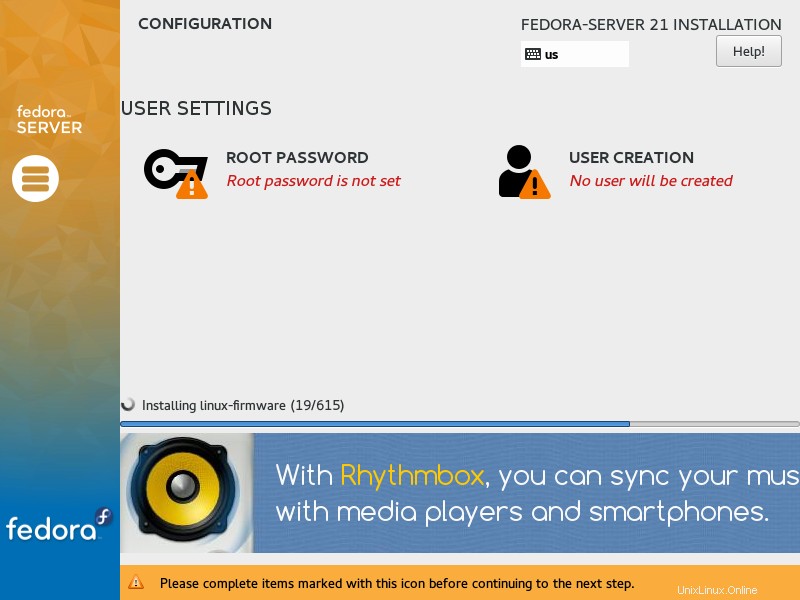
Passaggio 10:imposta la password di root facendo clic su PASSWORD DI ROOT.
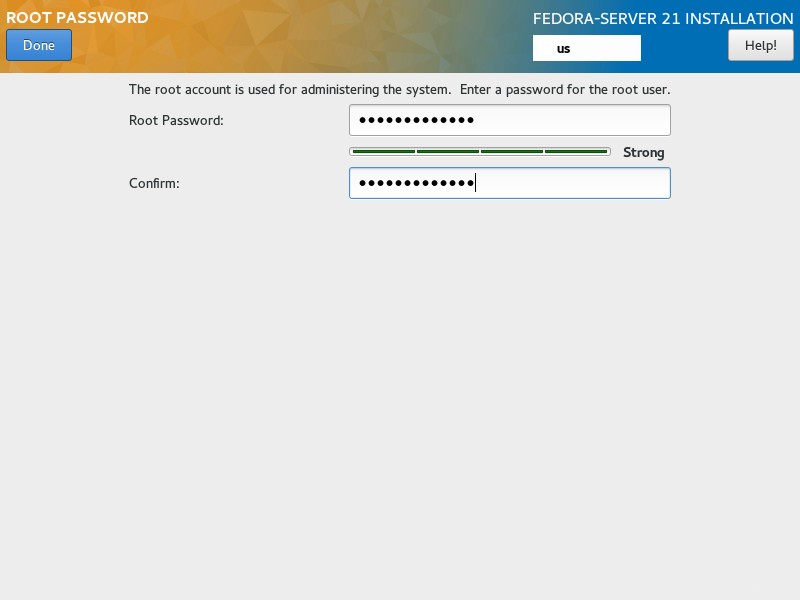
Passaggio 11:crea un nuovo utente facendo clic su CREAZIONE UTENTE.
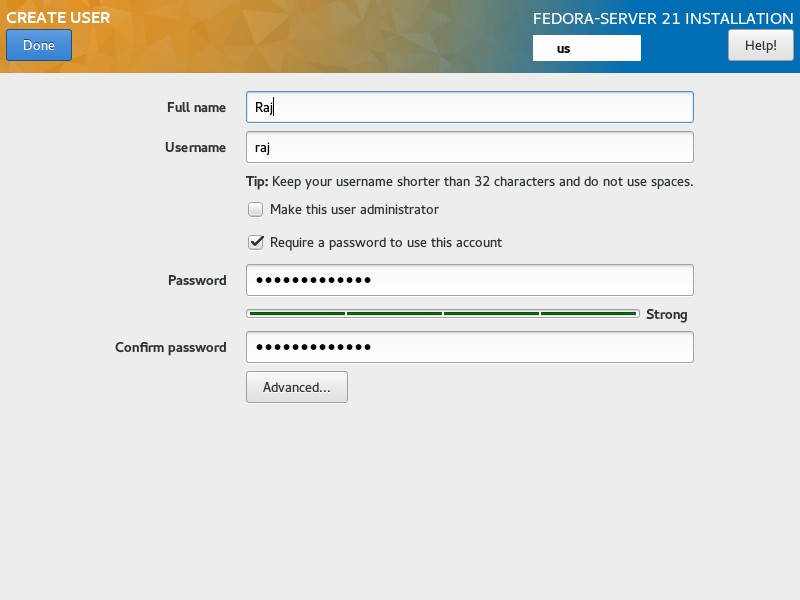
Passaggio 12:una volta completata l'installazione, fai clic su Riavvia.
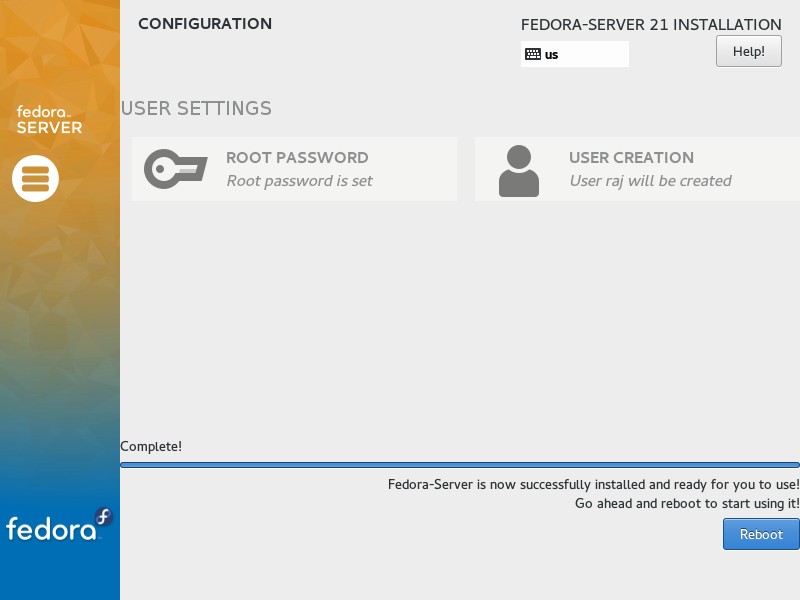
Lo screenshot seguente mostra la schermata di accesso di Fedora Server 23.
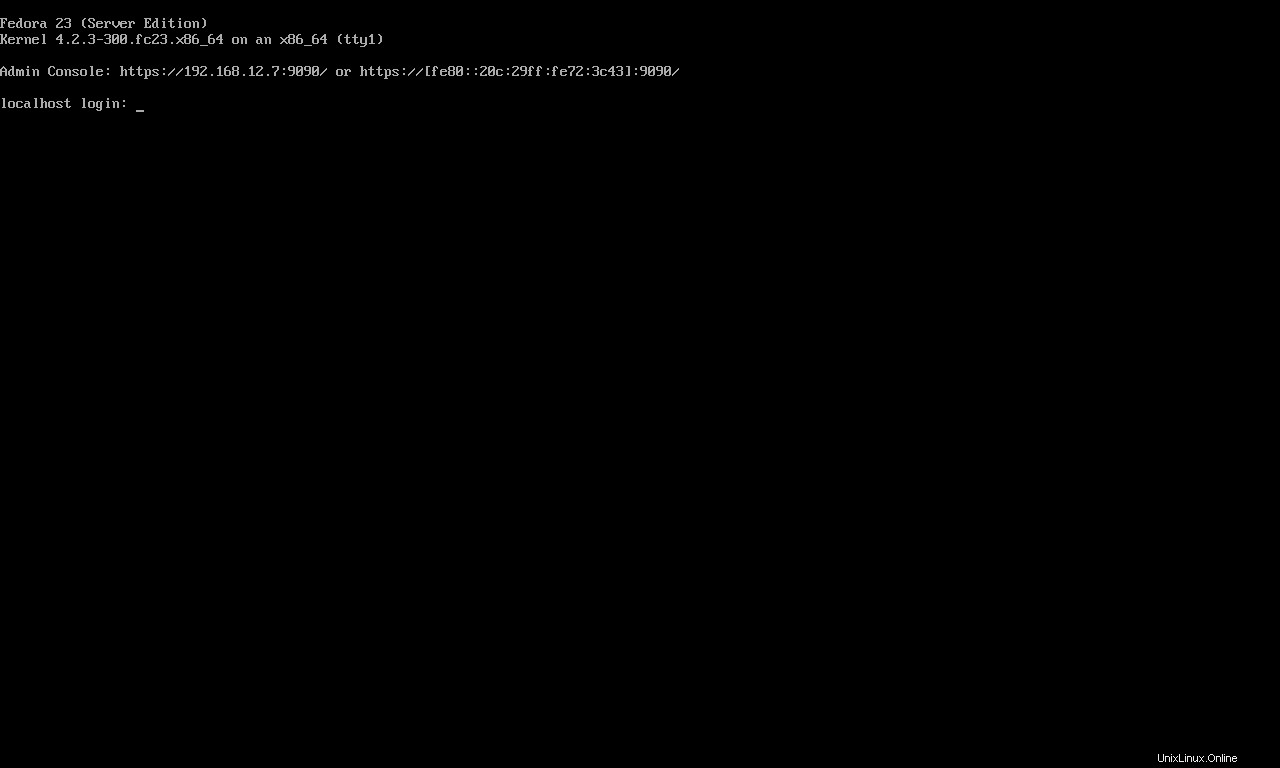
Extra:
Per impostazione predefinita Cabina di pilotaggio (Gestione del server basato sul Web) viene installato durante l'installazione di Fedora 23. Puoi accedere al Cockpit andando su https://ip-add-ress:9090/. Accedi con le credenziali dell'account root.
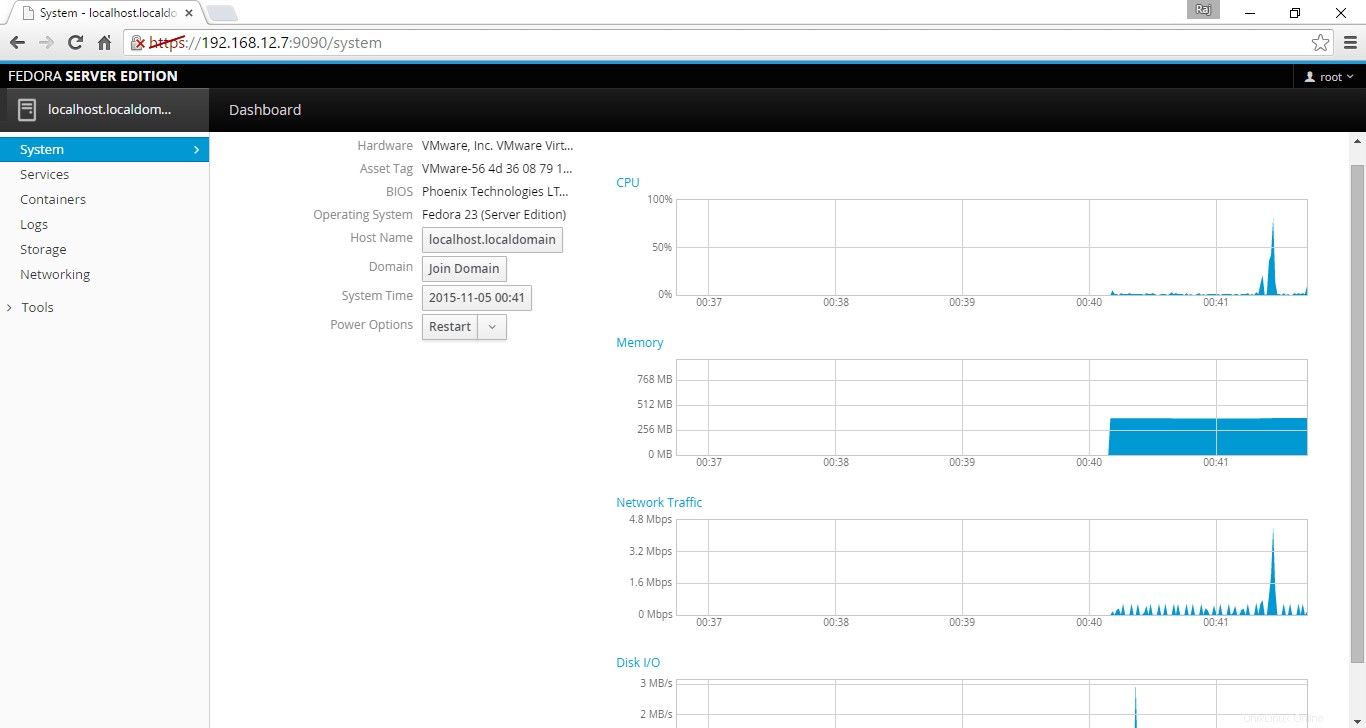
Questo è tutto.