I post forniscono una procedura di installazione passo passo per CentOS / RHEL 7. Abbiamo utilizzato l'immagine CentOS 7.3 ai fini di questo post.
Anaconda
- È il programma di installazione utilizzato da CentOS/RHEL e altre distribuzioni Linux
- Esegui in modalità testuale o grafica
- Supporta l'installazione da fonti locali o remote:CD, DVD, unità USB o immagini archiviate su un disco rigido, NFS, HTTP o FTP
- L'installazione può essere automatizzata con Kickstart per l'installazione automatica.
Menu Installazione
Il menu di installazione mostrato di seguito è la prima schermata che vedresti durante l'installazione di CentOS 7.
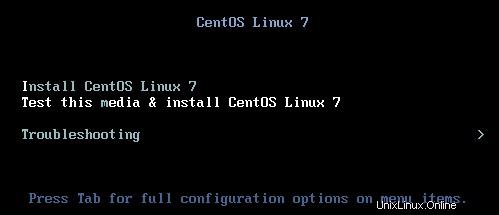
L'opzione predefinita di Testa questo supporto e installa CentOS Linux 7 viene selezionato automaticamente entro 60 secondi.
Installa CentOS Linux 7
Seleziona questa opzione per utilizzare il programma di installazione grafica per installare CentOS Linux 7.
Prova questo supporto e installa CentOS Linux 7
Utilizzare questa opzione predefinita per verificare l'integrità del supporto di installazione prima di avviare l'installazione. Il test richiede alcuni minuti in più, ma vale la pena se hai dubbi sulla corruzione o sugli errori con i media.
Benvenuto nello schermo di CentOS Linux 7
Nella casella di sinistra, seleziona la lingua da utilizzare per l'installazione. La lingua diventa la lingua predefinita per il sistema operativo. La lingua viene utilizzata anche per definire come target la configurazione del fuso orario in un secondo momento durante il processo di installazione.
Nella casella di destra, seleziona la lingua. Scorri verso il basso se necessario e fai clic su Continua per visualizzare la schermata RIEPILOGO INSTALLAZIONE.

Riepilogo installazione
Viene visualizzata la finestra Riepilogo installazione. L'interfaccia è un modello hub-and-spoke piuttosto che il modello lineare utilizzato nelle versioni precedenti di CentOS. Puoi selezionare qualsiasi opzione in qualsiasi ordine.
Devono essere configurate solo le opzioni con l'icona di avviso. Nella parte inferiore dello schermo viene visualizzato un messaggio associato all'avviso. Solo l'opzione SYSTEM ha un avviso in questo esempio, che indica che devi selezionare i dischi di destinazione dell'installazione.
Dopo aver configurato tutte le opzioni di installazione, fai clic su Inizia installazione.

Configurazione di data e ora
Selezionando DATA E ORA dal RIEPILOGO DELL'INSTALLAZIONE schermo visualizza la schermata mostrata di seguito. Seleziona il fuso orario appropriato selezionando il paese e la città più vicini alla posizione del tuo sistema.
Per selezionare il fuso orario, fare clic sulla mappa o selezionare dai menu a discesa Regione e Città. Puoi anche selezionare Etc nella parte inferiore del menu Regione e quindi selezionare il tuo fuso orario nel menu Città regolato sull'ora di Greenwich (GMT).
Nella parte inferiore dello schermo, puoi regolare manualmente la data e l'ora secondo necessità.
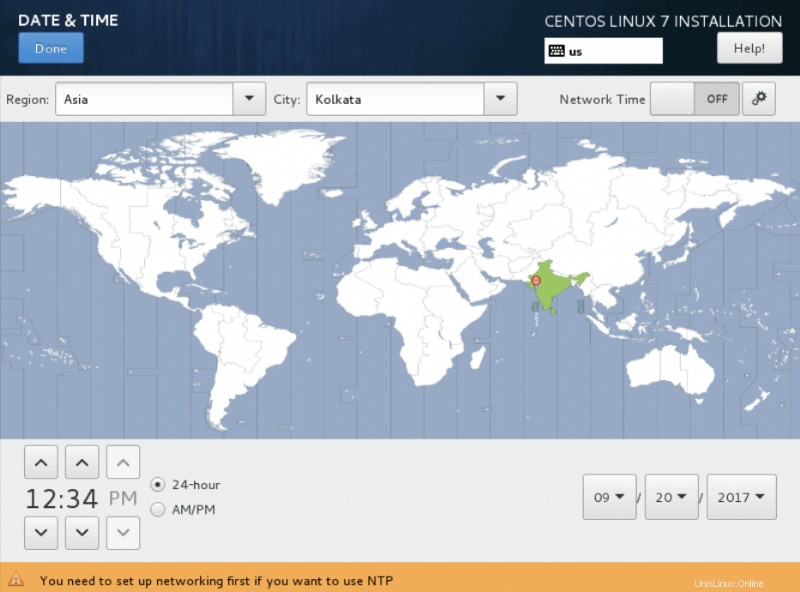
Dopo aver effettuato la selezione, fare clic su Fine per tornare alla schermata RIEPILOGO INSTALLAZIONE.
Configurazione NTP
Devi essere connesso a una rete prima di poter abilitare NTP. Spostare l'interruttore dell'ora di rete in posizione ON e fare clic sull'icona di configurazione accanto ad esso per impostare la data e l'ora utilizzando NTP. È quindi possibile selezionare quali server NTP utilizzare.
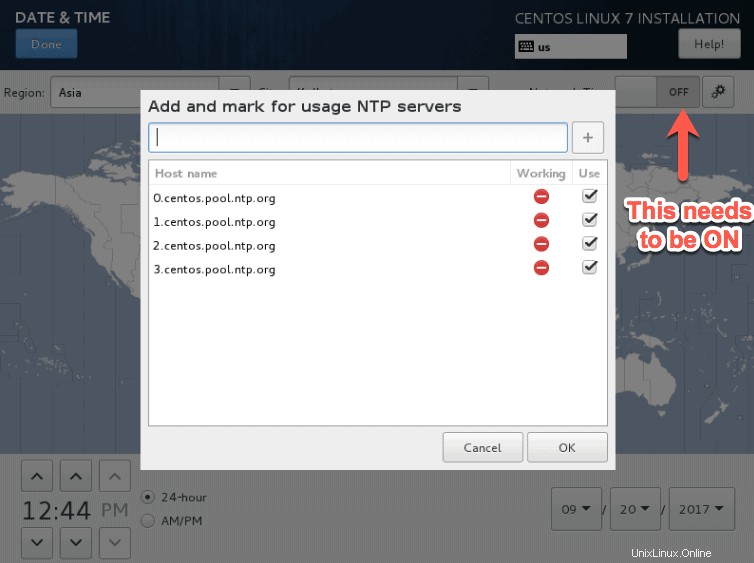
Dopo aver effettuato la selezione, fare clic su Fine per tornare alla schermata RIEPILOGO INSTALLAZIONE.
Layout tastiera
La lingua selezionata nella schermata di benvenuto è elencata come layout della tastiera nel riquadro di sinistra. Per aggiungere il supporto per eventuali tastiere aggiuntive per il tuo sistema, fai clic sul pulsante + nella parte inferiore dello schermo. Per eliminare un layout di tastiera, seleziona il layout nel riquadro a sinistra e fai clic sul pulsante – nella parte inferiore dello schermo.

Digita del testo nella casella di testo a destra per testare un layout e verificare che la selezione funzioni correttamente.
Fai clic sul pulsante Opzioni per configurare le opzioni di cambio layout. Fare clic su Fine per tornare alla schermata RIEPILOGO INSTALLAZIONE.
Supporto linguistico
Selezionare questa schermata per installare il supporto per ulteriori locali e dialetti linguistici. Seleziona una lingua nella casella di sinistra oppure digita nella casella di ricerca, quindi seleziona una o più lingue nella casella di destra.
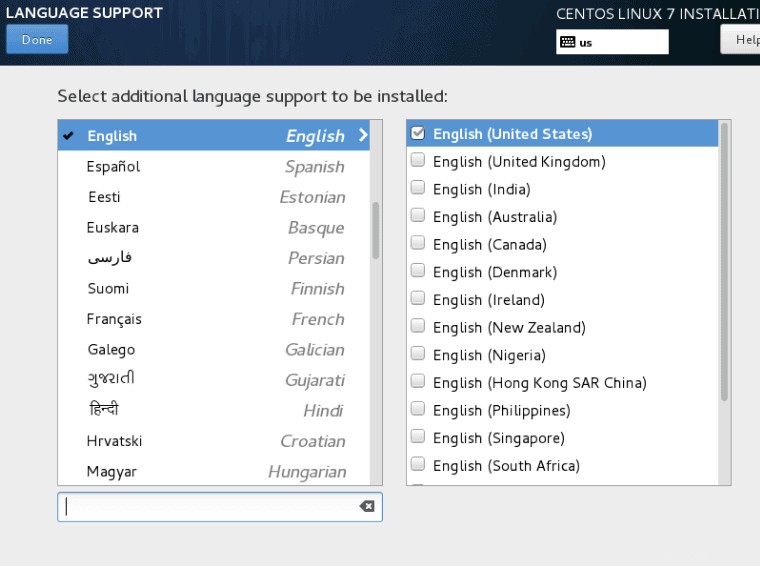
Fare clic su Fine per tornare alla schermata RIEPILOGO INSTALLAZIONE.
Fonte di installazione del software
In questa schermata è possibile specificare il supporto di installazione disponibile localmente o un percorso di rete.
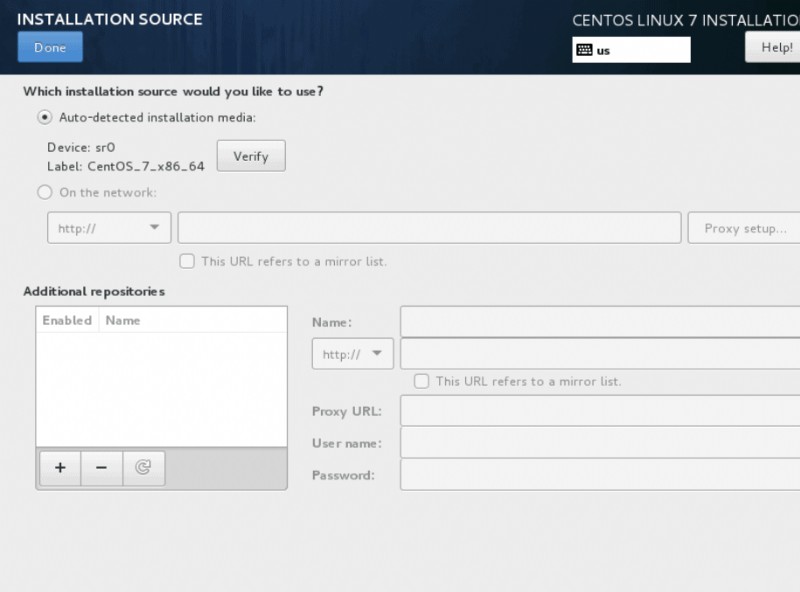
Selezione del software da installare
Selezionando SELEZIONE SOFTWARE dalla schermata RIEPILOGO INSTALLAZIONE viene visualizzata la schermata mostrata di seguito. Da questa schermata puoi specificare quali pacchetti software vuoi installare.
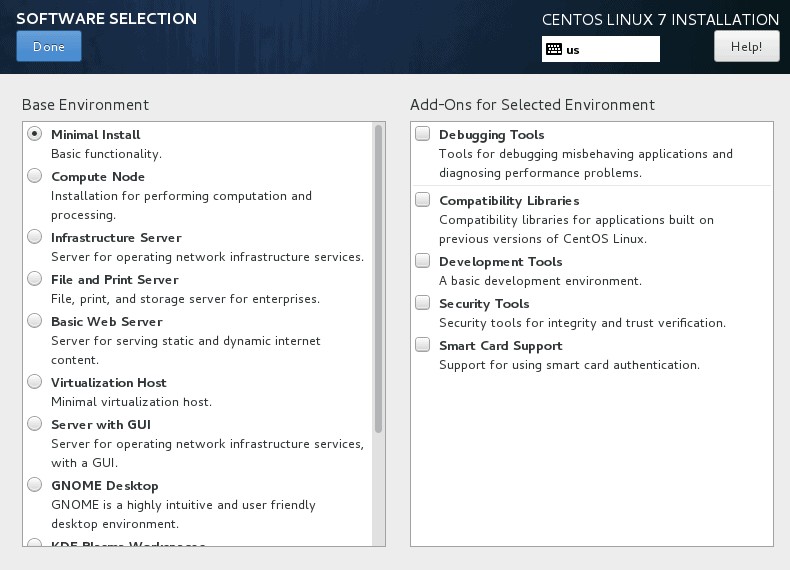
L'ambiente di base di installazione minima è l'ambiente predefinito. Contiene solo il set minimo di pacchetti necessari per eseguire CentOS 7.
Componenti aggiuntivi per l'ambiente selezionato
Per ogni ambiente di base, puoi selezionare da un elenco di componenti aggiuntivi specifici nel riquadro di destra.
Destinazione installazione
Dalla schermata di destinazione dell'installazione, è possibile specificare dove installare il software e anche configurare lo storage. La destinazione può essere disco o dischi collegati localmente o di rete come iSCSI.

Opzioni di archiviazione:partizionamento automatico
Dopo aver selezionato la destinazione per l'installazione è possibile configurare lo schema di partizionamento sul disco. La maggior parte delle volte utilizzando il partizionamento automatico opzione è sufficiente per le nostre esigenze. Il partizionamento automatico del disco crea:
1. Partizione da 500 MB per un file system XFS che contiene /boot.
2. Un volume logico per un file system XFS che contiene il file system radice (/).
3. Un volume logico per un file system XFS che contiene il file system /home (se i dischi selezionati sono più grandi di 50 GB in totale).
4. Un volume logico per una partizione di swap
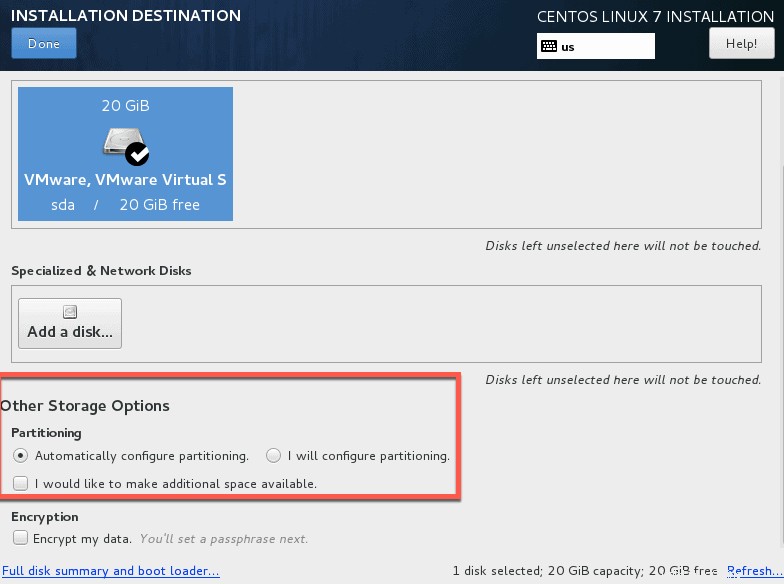
Per i volumi logici, il nome del gruppo di volumi predefinito è ol. I nomi dei volumi logici sono ol-home, ol-swap e ol-root rispettivamente per home, swap e root.
Configurazione di rete e nome host
Da questa schermata è possibile configurare le funzioni di rete per il proprio sistema. Nella parte inferiore di questa finestra, puoi anche impostare il nome host per il tuo sistema.

È necessario configurare una rete solo se è richiesto l'accesso alla rete al primo avvio del sistema. Altrimenti, puoi configurare la rete al termine dell'installazione.
Per impostazione predefinita, le impostazioni IP per un'interfaccia di rete vengono configurate automaticamente utilizzando DHCP per IPv4 e il metodo automatico per IPv6. Per modificare la connessione, fai clic sul pulsante Configura per visualizzare la finestra delle impostazioni di connessione come mostrato nella diapositiva successiva.

Inizia l'installazione
Dopo aver eseguito tutte le impostazioni, è possibile avviare l'installazione dalla schermata RIEPILOGO INSTALLAZIONE. Dovrai impostare una password di root nella schermata di installazione qui. Facoltativamente, puoi anche creare un altro account utente non root. Dovrai riavviare il sistema una volta completata l'installazione.