Fedora 33 è stato rilasciato con un'edizione server e, in questo tutorial, analizzeremo i vari passaggi di come installare Fedora 33 server con screenshot.
Ci sono alcuni miglioramenti cruciali nell'edizione server, prima di procedere con i passaggi di installazione, esamineremo alcune delle nuove funzionalità e miglioramenti.
Cosa c'è di nuovo in Fedora 33 Server?
- Linux Kernel 5.8
- Btrfs come file system predefinito
- Facile amministrazione con l'interfaccia moderna e potente di Cockpit
- Introdurre una modularità aggiuntiva
- Rimozione dei pacchetti non necessari
- Ingombro dell'installatore ridotto
- Ruoli del server
- FreeIPA 4.8 Security Information Manager e molto altro ancora
Scarica Fedora 33 Server
Devi scaricare Fedora 33 server 64 bit immagine dal vivo dai link sottostanti:
- Fedora-Server-dvd-x86_64-33-1.2.iso
Installazione di Fedora 33 Server Edition
Al termine del download dell'immagine, devi creare un supporto di avvio CD/DVD o USB flash drive utilizzando Unetbootin o il comando dd.
Dopo aver creato correttamente il supporto di avvio, procedere per iniziare l'installazione seguendo i passaggi seguenti:
1. Innanzitutto, scegli un supporto/porta funzionante e inserisci il supporto di avvio al suo interno. Ci sono due opzioni, una puoi installare Fedora 33 immediatamente o testare il supporto di installazione per eventuali errori prima di avviare il processo di installazione.
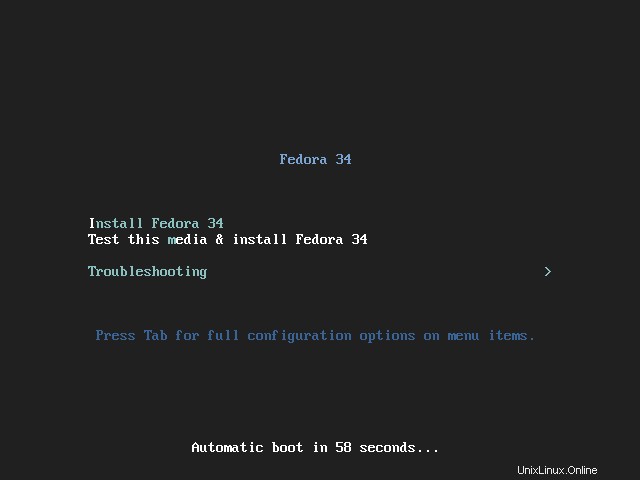
2. Scegli la lingua di installazione che desideri utilizzare e fai clic su Continua .
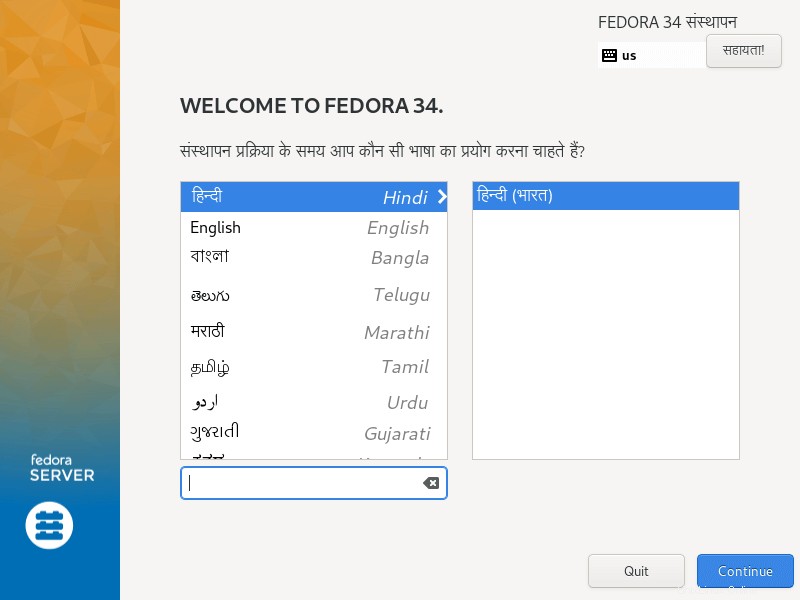
3. Successivamente, vedrai la schermata sottostante che contiene il Riepilogo installazione , qui configurerai varie impostazioni di sistema tra cui Layout tastiera, Supporto lingua, Ora e data sistema, Origine installazione, Software da installare, Rete e Nome host, Destinazione installazione (disco).
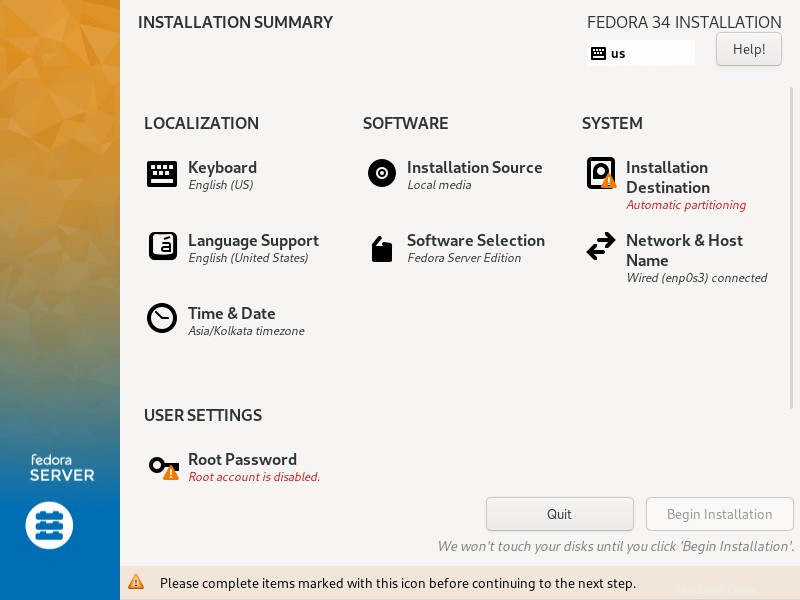
Imposta il layout della tastiera
4. Usa il + firma per aggiungere un layout di tastiera e fai clic su Aggiungi e dopo fai clic su Fine per passare al Riepilogo installazione interfaccia.
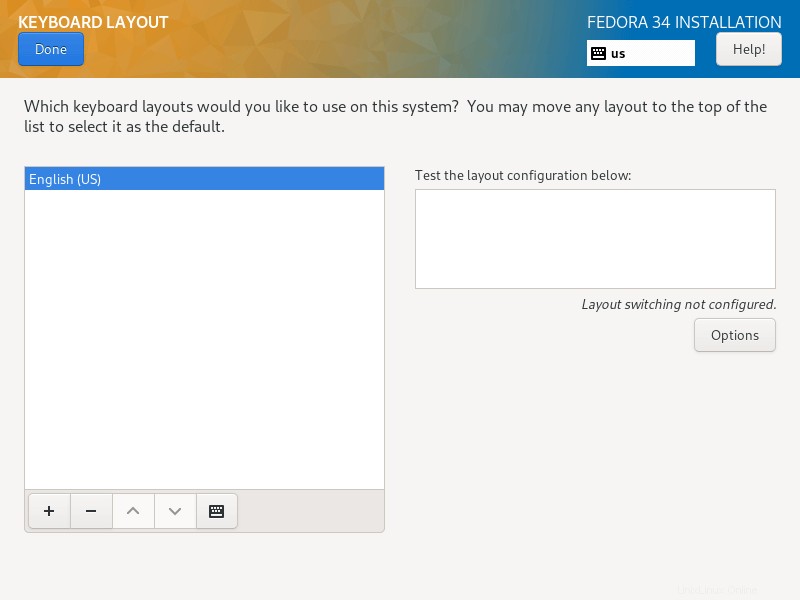
Configura il supporto linguistico
5. In questo passaggio, imposterai il supporto della lingua, cerca semplicemente la lingua che desideri installare e fai clic su Aggiungi per installarlo.
Quindi fai clic su Fine per completare l'impostazione Supporto lingua.
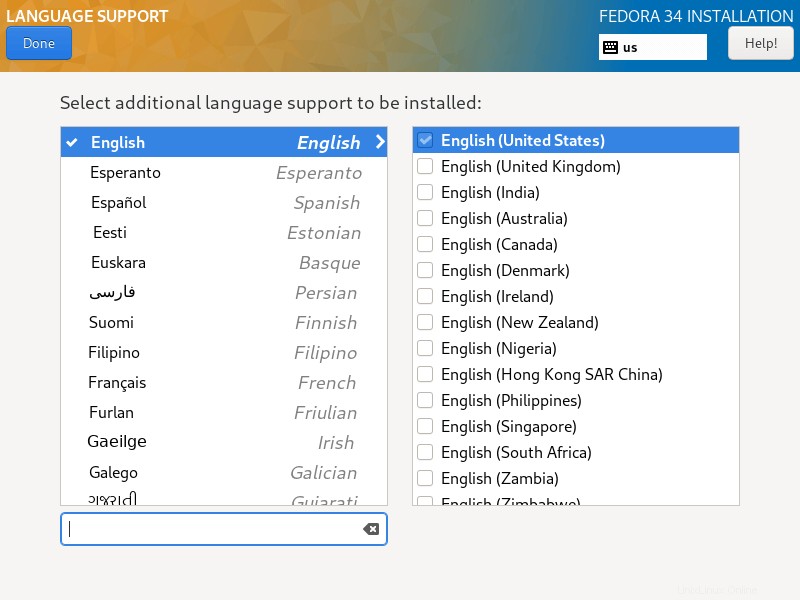
Configura ora e data del sistema
6. La gestione dell'ora è molto importante su un server, quindi in questo passaggio puoi impostare il fuso orario, l'ora e la data predefiniti del sistema.
Quando il tuo sistema è connesso a Internet, l'ora viene rilevata automaticamente quando attivi Ora di rete , ma devi impostare il fuso orario in base alla tua posizione. Dopo aver impostato tutto, fai clic su Fine e vai al passaggio successivo.
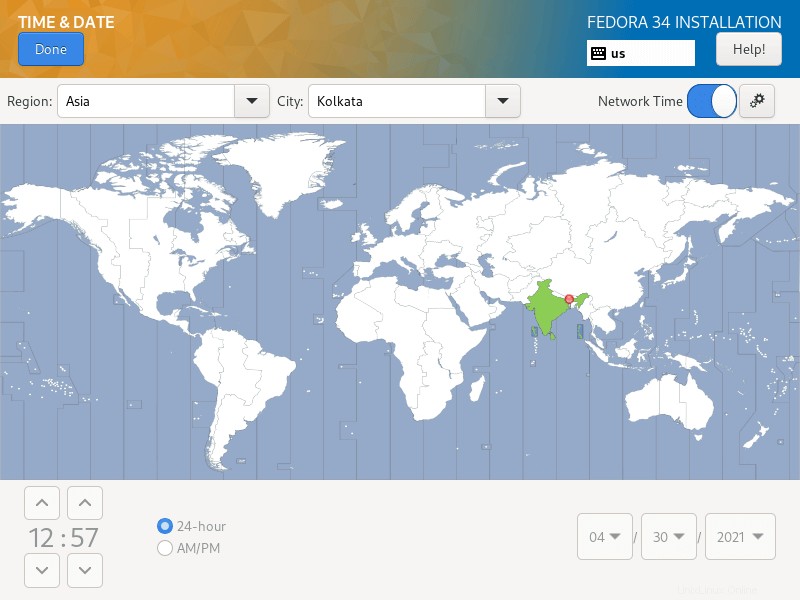
Configura disco di installazione
7. In questo passaggio, configurerai le partizioni di sistema e i tipi di filesystem per ogni partizione di sistema. Esistono due modi per configurare le partizioni, uno consiste nell'utilizzare le impostazioni automatiche e un altro è eseguire una impostazione manuale .
In questa guida ho scelto di fare tutto manualmente. Quindi, fai clic sull'immagine del disco per selezionarla e seleziona "Personalizzata ”. Quindi fai clic su Fine per passare alla schermata successiva nel passaggio successivo.
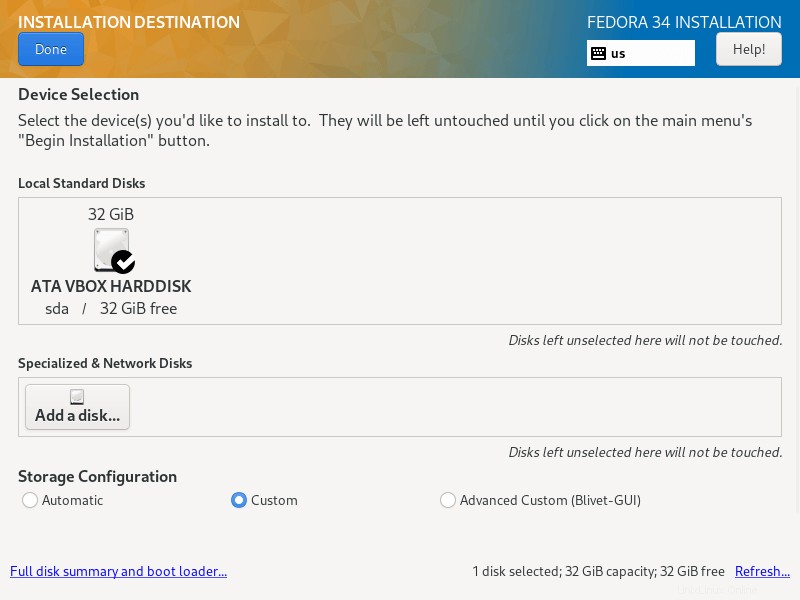
8. Nella schermata seguente, seleziona "Partizione standard ” schema di partizionamento dal menu a tendina, per creare punti di montaggio per le varie partizioni che creerai sul tuo sistema.
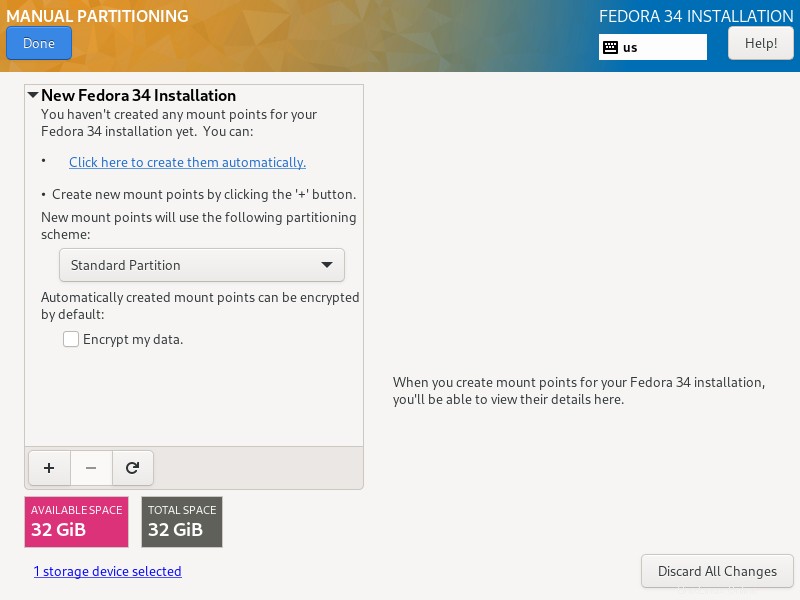
9. Per aggiungere una nuova partizione, usa il “+” pulsante, iniziamo creando la radice (/) partizione, quindi specifica quanto segue nella schermata seguente:
Mount point: / Desired Capacity: 15GB
La dimensione della partizione che ho impostato qui è ai fini di questa guida, puoi impostare una capacità a tua scelta in base alla dimensione del tuo disco di sistema.
Dopodiché, fai clic su "Aggiungi punto di montaggio ” per creare un punto di montaggio per la partizione.
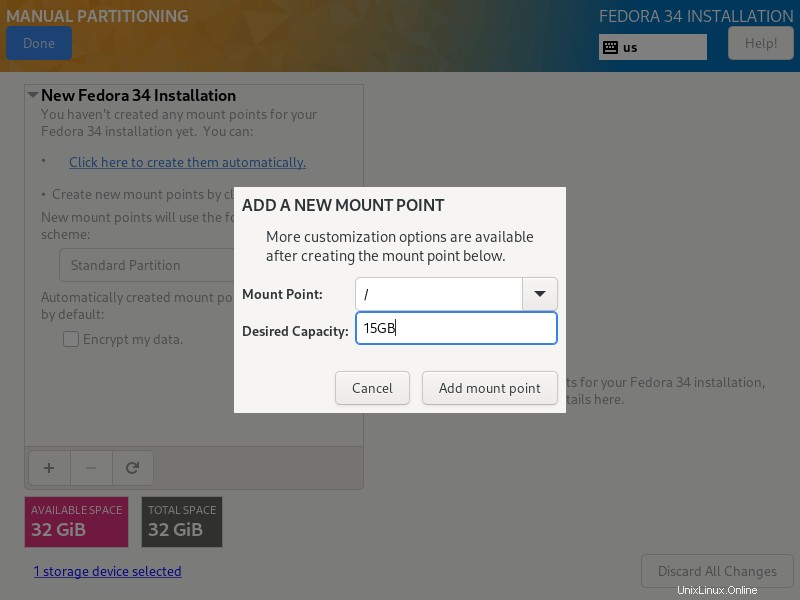
10. Ogni partizione di sistema Linux richiede un tipo di filesystem, in questo passaggio è necessario impostare un filesystem per il file system di root creato nel passaggio precedente, ho usato ext4 per le sue caratteristiche e le buone prestazioni.
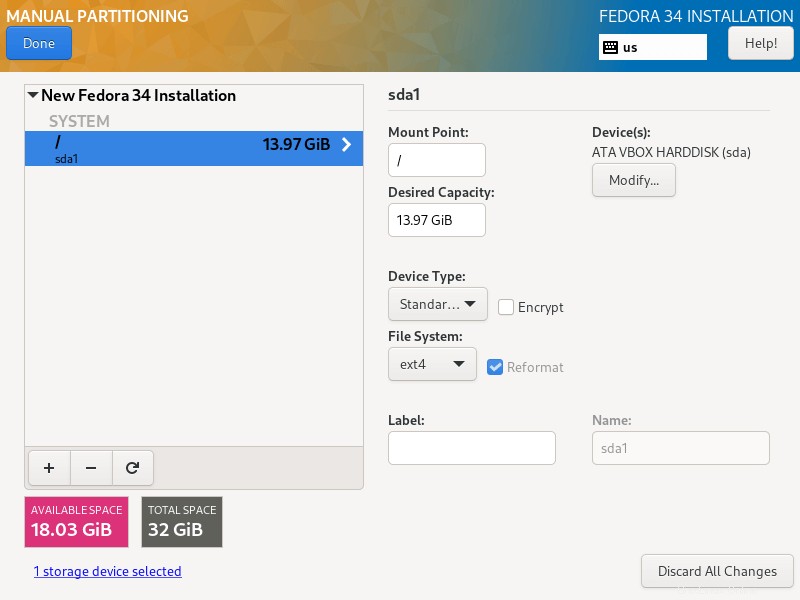
11. Quindi, crea una home partizione e punto di montaggio che memorizzeranno i file e le home directory dell'utente di sistema. Quindi fai clic su "Aggiungi punto di montaggio ” completa l'impostazione e procedi alla fase successiva.
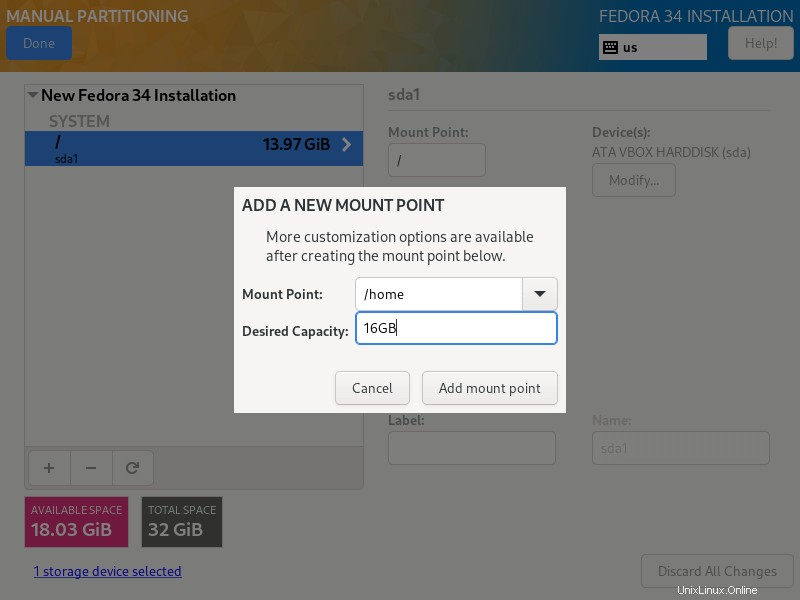
11. Devi anche impostare un tipo di filesystem per la home partizione come hai fatto per la partizione di root. Ho anche usato ext4 .
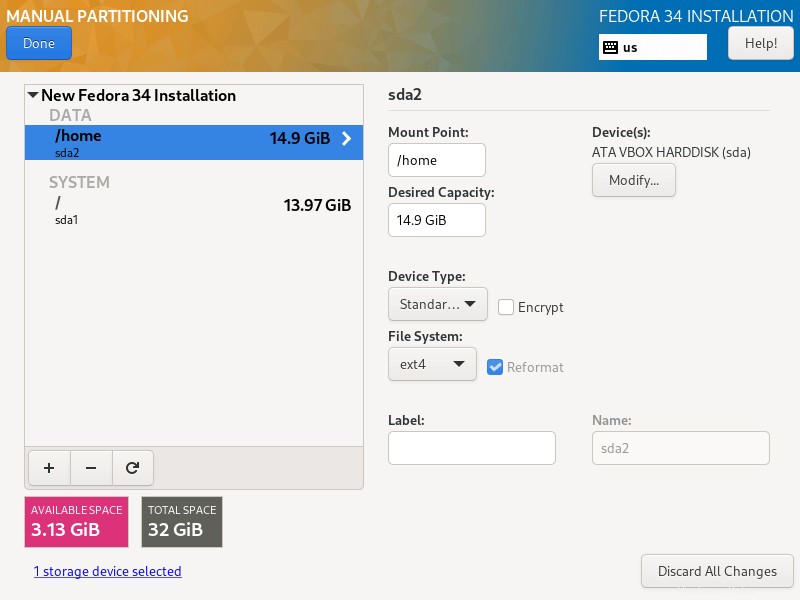
12. Qui devi creare uno swap partizione che è lo spazio sul disco rigido allocato per archiviare temporaneamente dati aggiuntivi nella RAM di sistema su cui non viene lavorato attivamente dal sistema nel caso in cui la RAM sia esaurita. Quindi fai clic su "Aggiungi punto di montaggio ” per creare lo spazio di scambio.
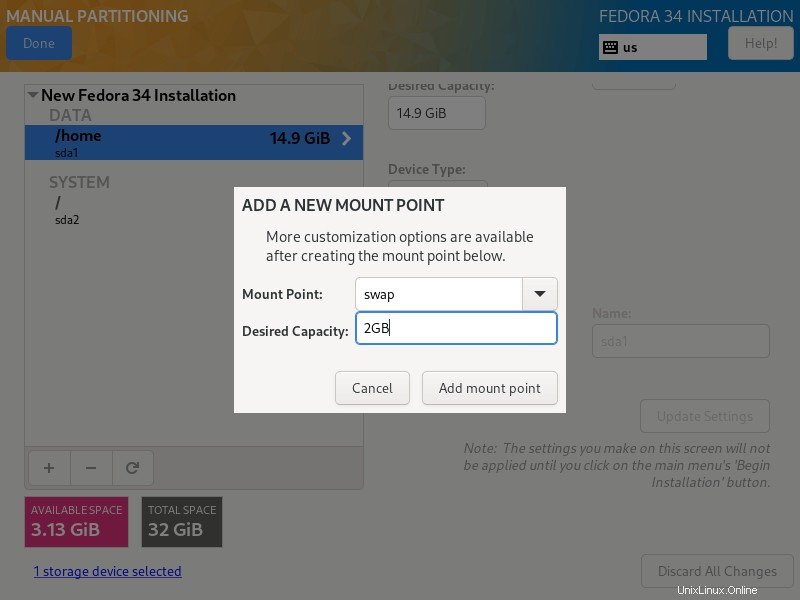
13. Quando hai finito di creare tutti i punti di montaggio necessari, fai clic su Fine pulsante nell'angolo in alto a sinistra.
Vedrai l'interfaccia qui sotto per poter effettuare tutte le modifiche al tuo disco. Fai clic su "Accetta modifiche ” per continuare.
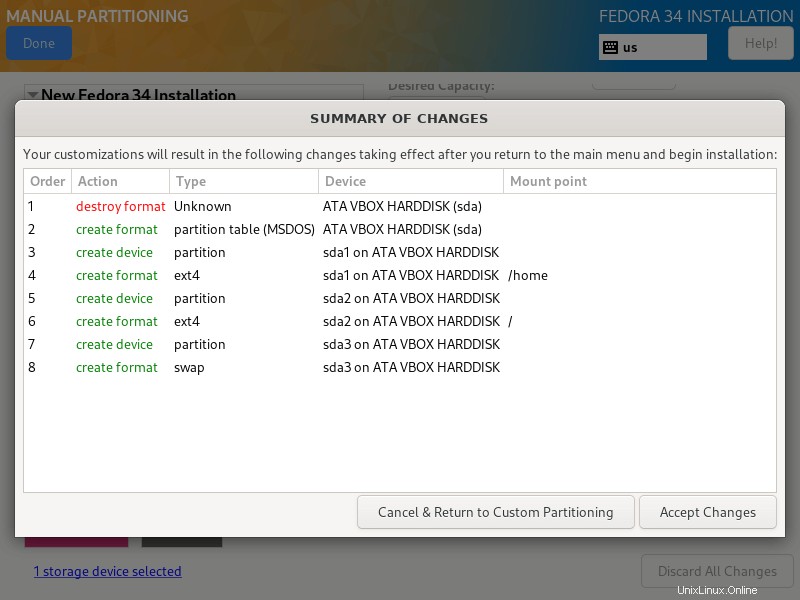
Imposta rete e nome host
14. Dal passaggio precedente, tornerai alla schermata di configurazione, quindi fai clic su "Rete e nome host ” per impostare il tuo nome host.
Per configurare le impostazioni di rete del sistema, fare clic su "Configura... ” e verrai indirizzato alla schermata successiva.
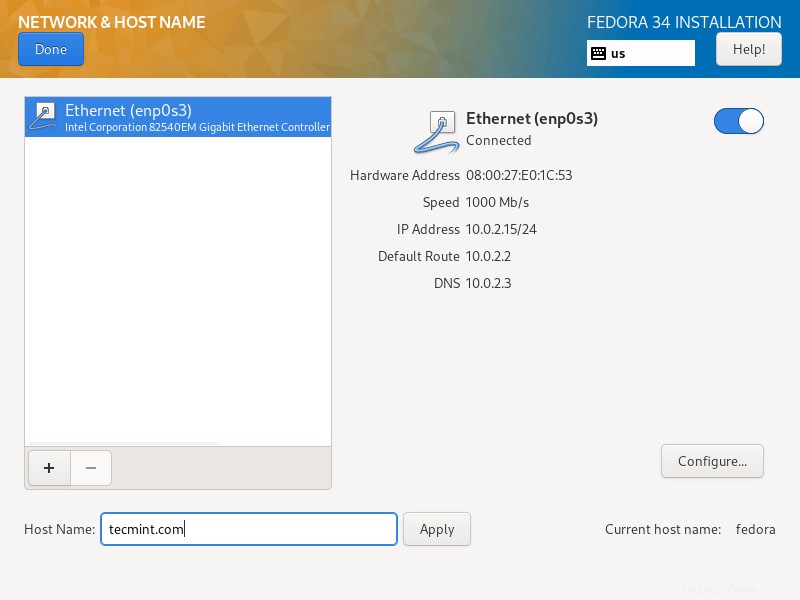
15. Qui puoi configurare molte impostazioni di rete tra cui l'indirizzo IP del server, il gateway predefinito, i server DNS e molti altri.
Poiché si tratta di un server, dovrai selezionare il Manuale metodo di configurazione dal menu a tendina. Naviga nelle impostazioni per impostare altre caratteristiche e proprietà di rete in base alle esigenze dell'ambiente del tuo server.
Dopo aver impostato tutto, fai clic su Salva e poi su Fine nell'angolo in alto a sinistra per completare Rete e nome host configurazioni, tornerai al Riepilogo installazione schermata per iniziare l'effettiva installazione dei file di sistema.
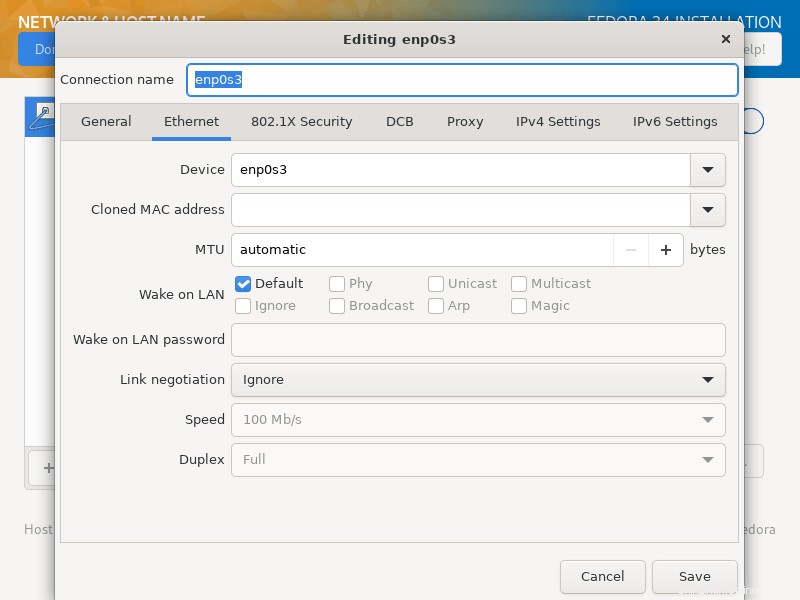
16. Ci sono altre due cose importanti da fare, man mano che l'installazione dei file di sistema procede, dovrai configurare il tuo root password utente e un ulteriore utente di sistema conto.
Fai clic su "PASSWORD ROOT ” per impostare la password dell'utente root, al termine, fare clic su Fine e vai al passaggio successivo.
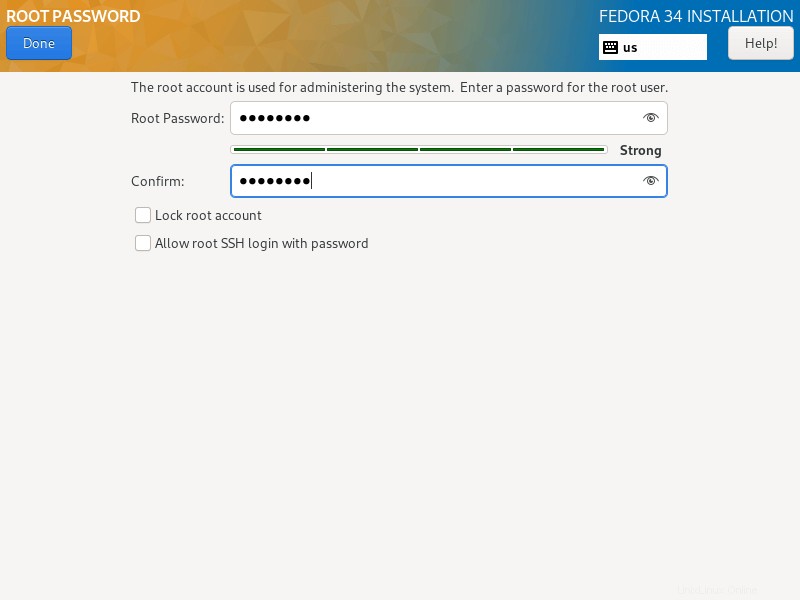
17. Per creare un account utente aggiuntivo, fai semplicemente clic su "CREAZIONE UTENTE ”, e inserisci le informazioni necessarie.
Puoi facoltativamente concedere i privilegi di amministratore e anche impostare una password per l'utente come nell'interfaccia sottostante, quindi fare clic su Fine dopo aver impostato tutto questo.
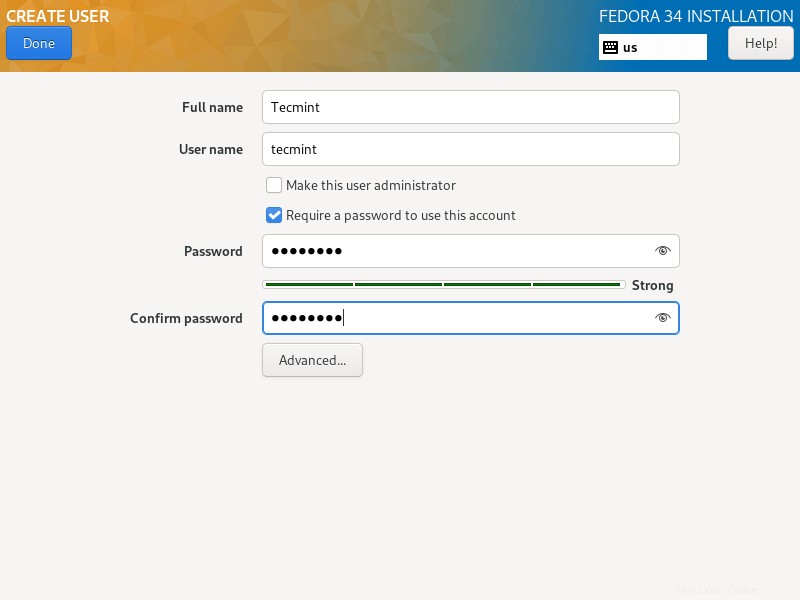
18. Inizia il vero Fedora 33 Server installazione dei file di sistema facendo clic su “Inizia installazione ” dalla schermata sottostante.
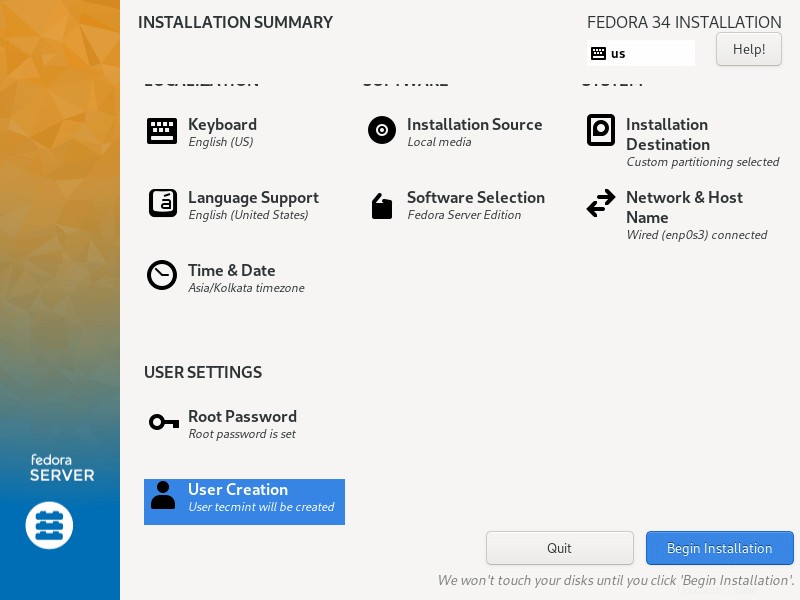
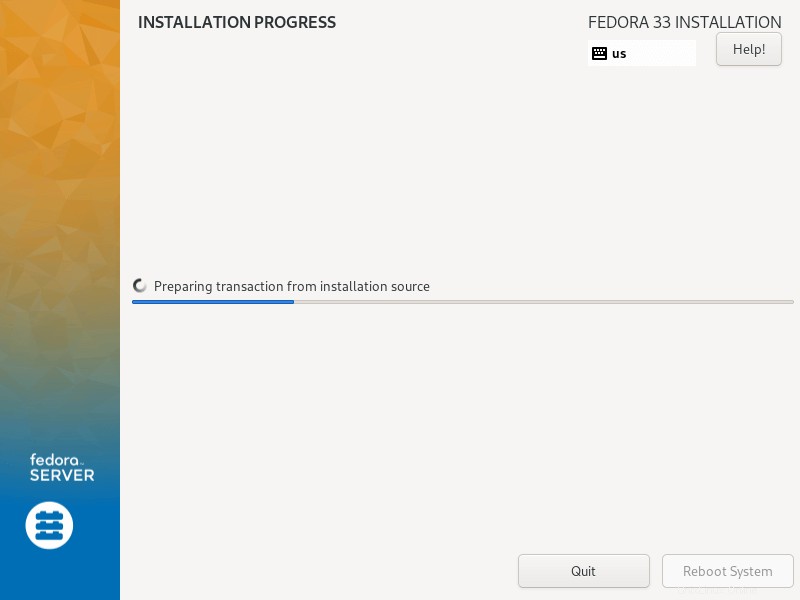
19. Quindi siediti e rilassati, attendi che l'installazione sia terminata, una volta completata, fai clic su Riavvia nell'angolo in basso a destra e riavvia la tua macchina Quindi rimuovere il supporto di installazione e avviare nel server Fedora 33.
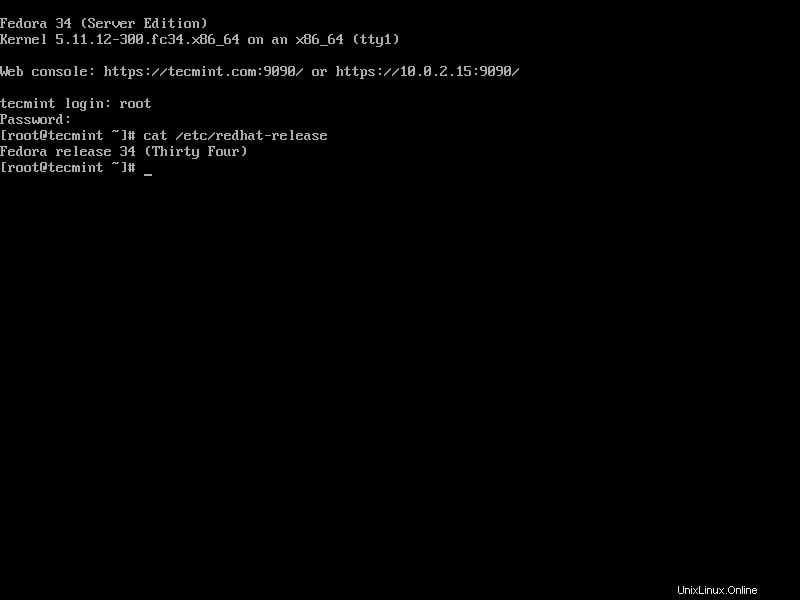
Credo che i passaggi precedenti siano stati semplici e diretti da seguire come al solito e spero che tutto sia andato bene. Ora sei pronto per iniziare a eseguire Fedora 23 sul tuo computer server.