VMware Workstation è un noto software di virtualizzazione che consente agli utenti di eseguire più macchine virtuali x86 e x86-64 contemporaneamente in un'unica macchina.
Ogni macchina virtuale possiede un ambiente del sistema operativo isolato, incluse le varianti Windows, Linux, BSD e utilizza una piccola parte del processore e della memoria del tuo sistema.
Qui vedremo come installare VMware Workstation Pro 16 su Fedora 35 / Fedora 34.
Prerequisiti
Innanzitutto, aggiorna tutti i pacchetti sul tuo sistema.
sudo dnf update -y
Quindi, installa i pacchetti richiesti per l'installazione di VMware Workstation.
sudo dnf install -y kernel-devel-$(uname -r) kernel-headers
E poi riavvia il sistema.
sudo reboot
Installa VMware Workstation Pro su Fedora 35
Innanzitutto, scarica VMware Workstation Pro utilizzando il browser web. Quindi, vai alla directory Download e rendi eseguibile il programma di installazione di VMware.
cd ~/Downloads sudo chmod 700 VMware-Workstation-Full-*.bundle
Quindi, esegui il programma di installazione di VMware Workstation Pro utilizzando il comando seguente.
sudo ./VMware-Workstation-Full-*.bundle
Il programma di installazione avvierà l'estrazione dei file e quindi installerà VMware Workstation.
Risultato:
Extracting VMware Installer...done.
Installing VMware Workstation 16.2.1
Configuring...
[######################################################################] 100%
Installation was successful.
Firma moduli VMware (sistemi UEFI)
Sui sistemi di avvio sicuro EFI, è necessario firmare i moduli VMware (vmmon e vmnet) prima di caricarli nel kernel. Quindi, per firmare i moduli, dovrai disporre di una chiave del proprietario della macchina considerata attendibile dal firmware EFI.
Innanzitutto, genera la MOK (Chiave del proprietario della macchina).
sudo dnf install -y openssl sudo mkdir -p /misc/sign-vmware-modules sudo chmod 777 /misc/sign-vmware-modules cd /misc/sign-vmware-modules openssl req -new -x509 -newkey rsa:2048 -keyout MOK.priv -outform DER -out MOK.der -nodes -days 36500 -subj "/CN=MSI/" chmod 600 MOK.priv
Quindi, importa la chiave generata nel sistema. Questo comando ti chiederà di impostare la password, che utilizzerai in seguito durante la registrazione della chiave.
sudo mokutil --import MOK.der
Crea uno script /misc/sign-vmware-modules/signingscript per firmare tutti i moduli VMware utilizzando la chiave MOK generata.
#!/bin/bash
for modfile in $(modinfo -n vmmon vmnet); do
echo "Signing $modfile"
/usr/src/kernels/$(uname -r)/scripts/sign-file sha256 \
/misc/sign-vmware-modules/MOK.priv \
/misc/sign-vmware-modules/MOK.der "$modfile"
done
Quindi, cambia la proprietà dello script ed eseguilo. Puoi eseguire questo script ogni volta che aggiorni il sistema.
chmod 700 /misc/sign-vmware-modules/signingscript sudo /misc/sign-vmware-modules/signingscript
Riavvia il sistema e quindi premi un tasto qualsiasi per avviare l'utilità di gestione MOK
1. Scegli Registra MOK
2. Scegli Visualizza chiave 0 per controllare la chiave del proprietario della macchina. Se la chiave è OK, premi Invio e quindi seleziona Continua
3. Scegli Sì per registrare le chiavi e quindi inserire la password che hai fornito durante l'importazione
4. Infine, scegli Riavvia per riavviare il sistema
Avvia VMware Workstation Pro
Puoi avviare VMware Workstation andando su Attività>> Cerca VMware Workstation n o usando il vmware comando.
1. Seleziona Accetto i termini del contratto di licenza e fare clic su Avanti su VMware Workstation – Contratto di licenza con l'utente finale.
2. Seleziona Accetto i termini del contratto di licenza e fare clic su Avanti su Componente VMware OVF Tool per Linux – Contratto di licenza con l'utente finale.
3. Scegli se VMware può controllare gli aggiornamenti del prodotto all'avvio e fare clic su Avanti.
4. Decidi se aderire al Programma di miglioramento dell'esperienza del cliente VMware (CEIP) oppure no e fai clic su Avanti.
5. Immettere la chiave di licenza nella casella sotto Ho una chiave di licenza per VMware Workstation oppure prova VMware Workstation 16 per 30 giorni . Fare clic su Fine per procedere.
6. Potrebbe essere necessario inserire una password per il tuo account per completare la configurazione.
Ora avrai la casa di VMware Workstation Pro. Qui puoi creare e gestire macchine virtuali.
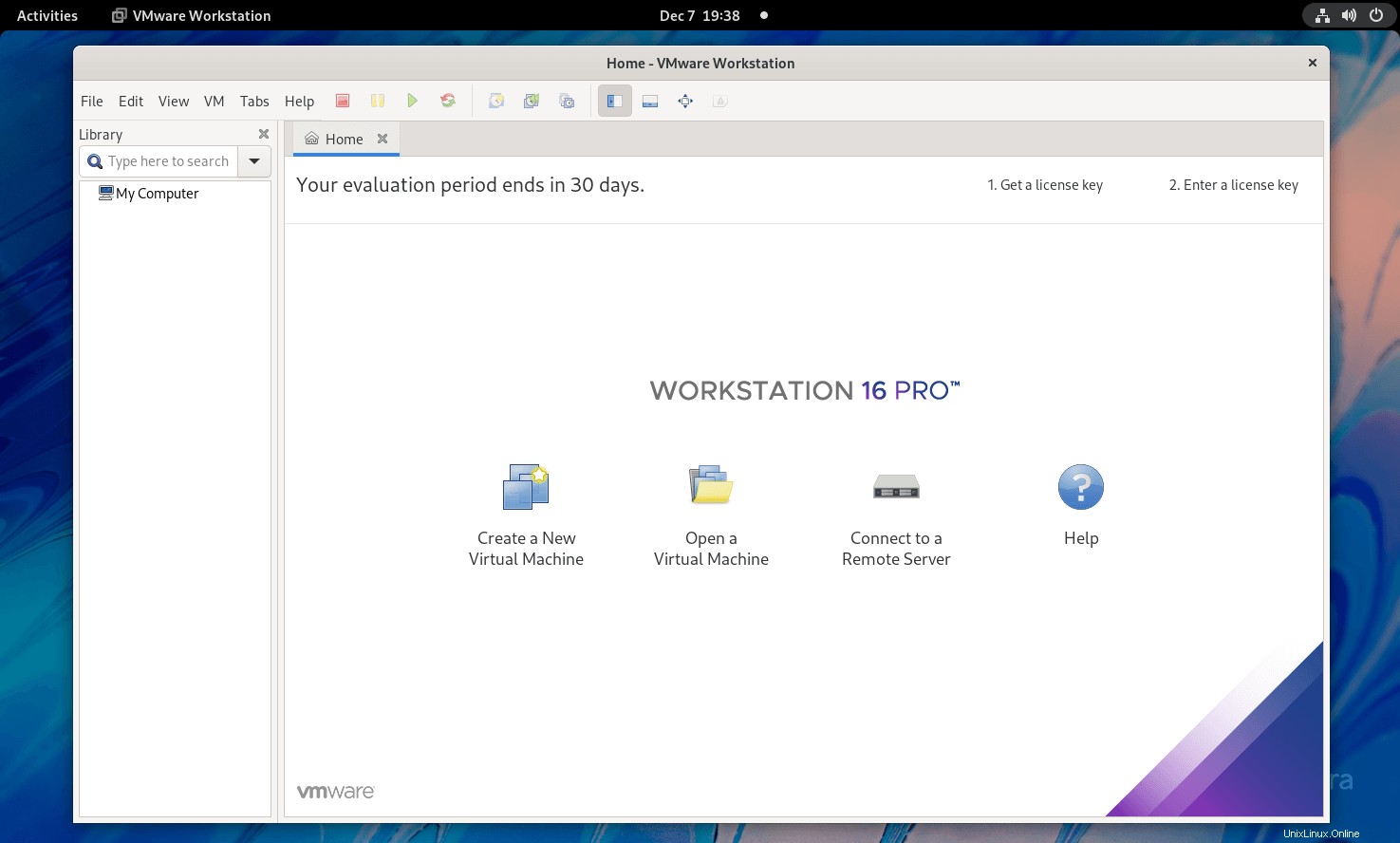
Conclusione
È tutto. Spero che tu abbia imparato come installare VMware Workstation Pro 16 su Fedora 35 / Fedora 34.